Подключение android приставки по Wi-Fi
Беспроводные технологии настолько плотно вошли в нашу жизнь, что сейчас почти в каждой квартире можно найти Wi-Fi роутер. Именно с помощью этого девайса удобнее всего подключить Smart TV приставку к сети Интернет. Для этого выполните простую схему действий:
- После подсоединения устройства к телевизору, зайдите в меню настроек TV Box с помощью мышки или пульта дистанционного управления;
- Найдите пункт меню “Wi-Fi”. По умолчанию эта функция выключена. Для того, чтобы включить ее, перетяните ползунок в активный режим.
- После нескольких секунд поиска, устройство выведет на экран список доступных беспроводных сетей. В этом списке выберите вашу сеть Wi-Fi.
- Введите пароль, заданный при создании вашей вайфай точки доступа и нажмите кнопку подтверждения.
- Если ваш роутер настроен верно, подключение к точке доступа займет считанные секунды.
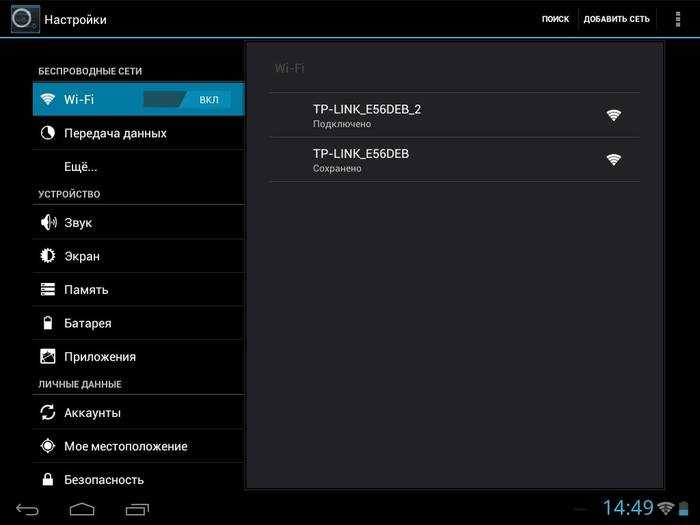
В чем преимущество такого метода? Подключение андроид тв приставки к Интернету по Wi-Fi позволит разместить телевизор в любом уголке дома или квартиры, в пределах доступа сигнала роутера — так вы не будете привязаны к длине кабеля. Главное преимущество — подключайте и другие гаджеты параллельно с телевизором.
Что нужно для первого запуска
Перед тем как начать настраивать приставку, потребуется ознакомиться с разными видами устройств для того, чтобы приобретенный девайс смог полностью соответствовать требованиям по использованию:
- Для того чтобы была возможность смотреть фильмы на телевизоре, достаточно покупки бюджетного устройства, которое имеет двухъядерный процессор;
- Если на приставке планируется также прослушивание музыки или установка игр, то потребуется приобрести девайс, процессор которого имеет четыре ядра;
- Для просмотра видео с расширением в 4К и воспроизведения любых игр потребуется приобрести восьми ядерную приставку.
На рынке можно найти большое количество различных девайсов, поэтому каждый сможет выбрать наиболее подходящую для него модель.
Как подключить IPTV к телевизору
Чтобы подключиться к IPTV, требуется для начала определиться с требуемым оборудованием. Качественное подсоединение интернета обеспечивает маршрутизатор или провод. Для проведения подключения рядом нужно иметь ноутбук или компьютер.
Владельцу необходимо хотя бы минимальное знание основ пользования магазином приложений
Также важно не забыть о необходимости плейлиста с перечнем каналов
Установка программного обеспечения осуществляется только после проверки надежности соединения. Нужное приложение загружается на телевизор со Смарт-ТВ через встроенный магазин приложений.
Ноутбук подключается через USB для настройки плейлиста. Список каналов можно найти на сайте провайдера. Еще один вариант – отыскать их самостоятельно. После успешной установки можно переходить к тестированию каналов.
Если собственных знаний не хватает для установки IPTV, то лучше обратиться к специалистам или попросить знакомых. При наличии хотя бы минимальных знаний можно все настроить за короткий промежуток времени.
Как подключить IPTV на Андроид приставке
Перед тем как настроить IPTV на приставке Андроид, необходимо подготовиться и купить необходимое оборудование. В его состав входит:
- Android TV Box.
- Телевизор с поддержкой нужных форматов.
Также потребуется приложение, необходимое для установки IPTV на приставку Андроид. Они условно делятся на три группы:
- Универсальные. В эту группу входит Kodi и другое ПО, собранное на его базе.
- Сервер для подключения к потоковому видео. Здесь список программ, через которые можно настроить IPTV более широкий — Lazy, Torrent TV, Lol! TV.
- Клиенты АйПи ТВ Ростелеком и других провайдеров.

В некоторых программах:
- Плейлист уже встроен. В нем имеется список нужных каналов оптимального качества. Остается сделать лишь настройку IPTV на Андроид приставке.
- Плейлист приводится в виде архива / ссылки для добавления в момент, когда пользователь решил настроить телевидение.
- Имеется возможность выбора между плейлистом сервера и своим, добавленным при внесении настроечных данных в устройство на Android.
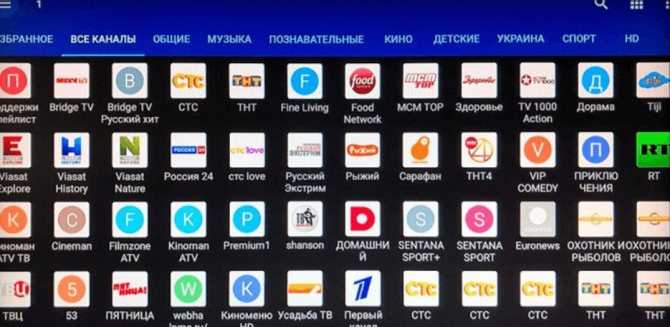
Также перед тем, как подключить IPTV на приставке Андроид, убедитесь в наличии высокоскоростного Интернета. От этого зависит качество изображения и стабильность связи с серверами.
Для подключения сделайте следующее:
- Соедините приставку Android с телевизором одним из доступных разъемов.
- Настройте роутер на раздачу Интернета.
- Подключитесь в тюнере к сети Вай-Фай.

IPTV приставка для телевизора
Если девайс старой версии и не имеет встроенного СмартТВ, то можно дополнительно купить приставку, которая будет выполнять его функции
При покупке нужно уделить особое внимание следующим характеристикам:
- набор интерфейсов для подсоединения к ТВ;
- аппаратные особенности приставки;
- тип ОС;
- форматы воспроизведения файлов;
- варианты подключения к интернету;
- внешний вид корпуса и качество его сборки;
- комплектация.
Чаще всего такие приставки подключаются к ТВ через HDMI. Есть и другие варианты для совсем старых телевизоров. Работают приставки обычно на базе Андроид. Дополнительно они могут иметь разъем для подключения флешки. Современные приставки также дополнены блютуз-подключением, что дает возможность передавать необходимые файлы за короткий срок.
Подключается приставка к интернету либо через WI-FI соединение, либо напрямую к роутеру. Предпочтительный способ подключения напрямую зависит от расположения приставки.
IPTV – возможность смотреть любимые каналы в отменном качестве. От ее использования одни преимущества. Главное – правильно подключить интерактивное телевидение и найти хороший плейлист.
Телевизор LG
Для того чтобы без приставки на телевизоре LG подключить интерактивное ТВ, требуется поэтапно совершить предлагаемые действия.
К модели LG подключить IPTV-каналы можно двумя способами:
- С помощью пульта заходим в центральное меню и отыскиваем магазин приложений. Нам потребуется LG Smart World.
- Обязателен процесс авторизации или создания учетной записи.
- Через поиск ищем программу IPTV.
- После обнаружения производим установку, пользуясь всплывающими подсказками.
- Заканчиваем процедуру нажатием клавиши «Запустить».
Второй метод не требует наличие интернета, но необходимы флешка и компьютер:
- Используя браузер компьютера, открываем LG Smart World.
- Загружаем архив нужного ПО.
- Распаковываем и сохраняем на флешнакопителе.
- Флешку предварительно отформатировать.
- Подключаем флешку к смарт тв.
- На телевизоре (с помощью пульта) заходим в центральное меню и открываем «Мои приложения».
- Кликая по изображению флешки, выбираем источник установки программы.
- Нажимая на иконку SS IPTV, производим инсталляцию программы в автоматическом режиме.
- Сохраняем изменения и переходим к просмотру.
Установка Kodi
Вы можете получить программу на официальном сайте. Здесь есть версии для всех поддерживаемых платформ.
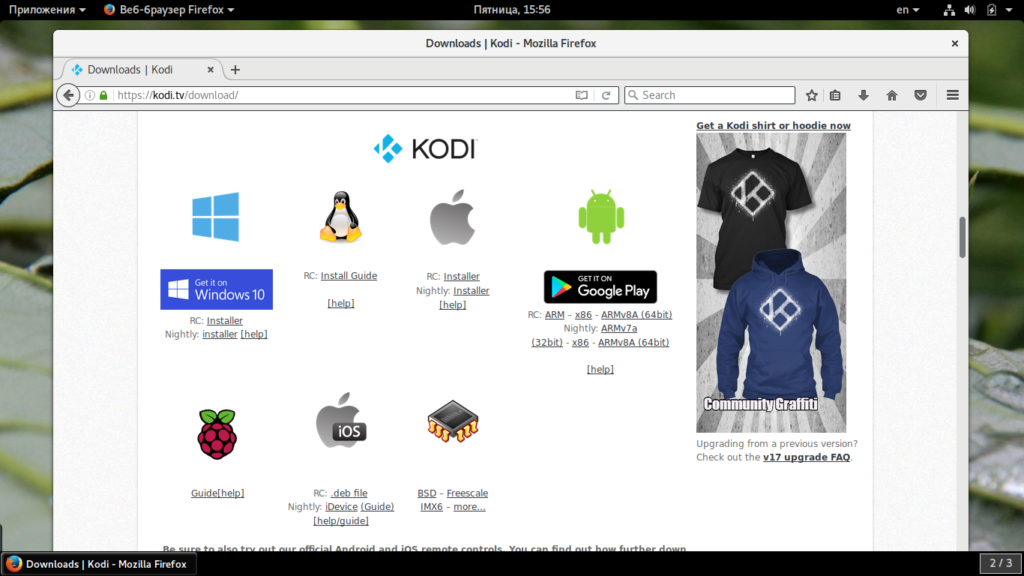
Для Windows можно скачать установщик, а для Linux найти инструкции по установке в различных дистрибутивах. Например, для установки самой свежей версии программы в Ubuntu необходимо выполнить команды:
sudo add-apt-repository ppa:team-xbmc/ppa$ sudo apt-get update$ sudo apt-get install kodi
Также вы можете установить kodi из официальных репозиториев большинства дистрибутивов, просто установив одноименный пакет. Сразу же после установки вы можете использовать Kodi. Программу можно запустить из главного меню или через терминал:
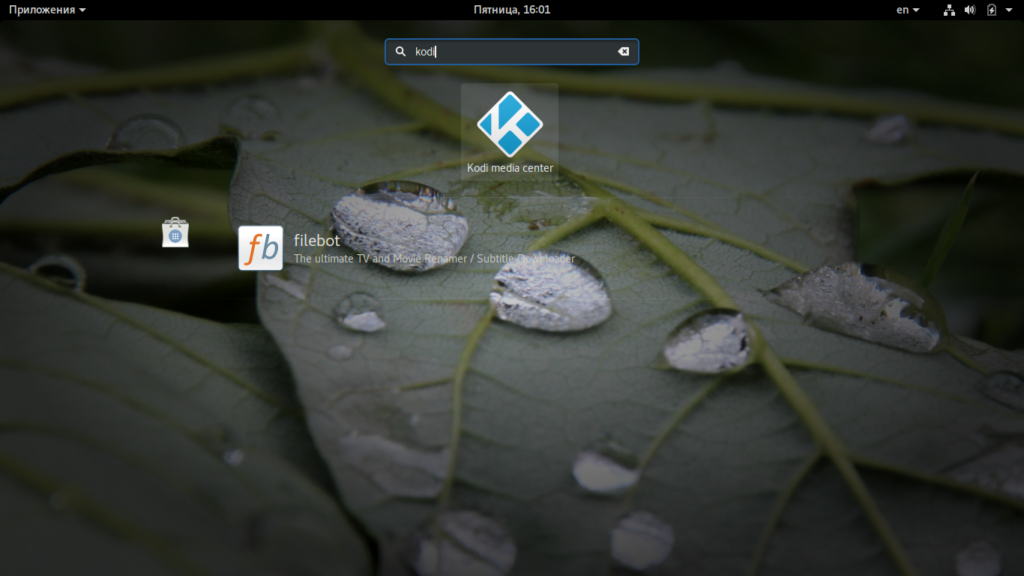
Perfect Player IPTV

Perfect Player IPTV — еще одно весьма популярное приложение. Поддерживаются списки воспроизведения M3U и XSPF. Программы телепередач EPG могут добавляться как в формате XMLTV (ZIP, GZ, XZ), так и в формате JTV. Интерфейс напоминает дизайн программ передач кабельного и спутникового ТВ.
К услугам пользователя несколько опций декодирования: Native (по умолчанию), Software (программное), Hardware (аппаратное) и Hardware Accelerated (с аппаратным ускорением). Также стоит упомянуть возможность просмотра заранее сохраненного контента с локального носителя, поддержку прокси-сервера UDP-to-HTTP, автоматическую синхронизацию настольной и мобильной версий приложения.
Lazy IPTV
Данный плеер предлагает широкие возможности по каталогизации контента. У него нет понятия плейлиста как такового. Все найденные каналы помещаются в единую библиотеку. Их можно сортировать по категориям, собирать в отдельные папки. Приложение умеет играть музыку из ВКонтакте, транслировать ролики Youtube. Можно даже слушать радиостанции на встроенном проигрывателе.
Этот плеер нравится молодым людям. При переходе на другую программу можно даже экспортировать все ранее загруженные плейлисты. Однако пожилым пользователям приложение не нравится. Его нужно настраивать, причем некоторые операции не вполне интуитивно понятны. Однако программа распространена и популярна, в том числе, благодаря скорости работы и стабильной функциональности на умных телевизорах.
Как выбрать Андроид-приставку для телевизора
Большинство ТВ-боксов внешне очень похожи, представляя собой небольшую коробку в пластиковом корпусе. А вот внутренняя начинка у всех разная, соответственно, и функционал заметно отличается. При выборе Android-box важны следующие критерии:
аппаратная часть
Процессор и оперативная память — главные параметры, на которые стоит обращать внимание при выборе ТВ-приставки, поскольку именно от них зависит качество обработки информации и скорость работы устройства. Оптимальным вариантом считается процессор с четырьмя или восемью ядрами, 2–4 ГБ ОЗУ и 8–16 ГБ флеш-памяти;
совместимость с телевизором
Для корректного сопряжения приставка и телеприёмник должны иметь одинаковые разъёмы, чаще всего это разъем HDMI. Для подключения к кинескопным девайсам приставка должна иметь аналоговый разъём (AV, RCA), именуемый «тюльпаном»;
способ подключения к интернету. Не все устройства поддерживают проводной и беспроводной коннект с сетью. Какие-то модели имеют Wi-Fi-модуль, но не имеют порта Ethernet, другие же, наоборот, оснащены только проводным подключением;
версия ОС. Предпочтение стоит отдавать устройствам со стабильной версией ОС, желательно не ниже Android 7.0. Приобретая приставку с устаревшей версией, пользователь тем самым сокращает срок её службы. С каждым выходом новой прошивки она будет терять свою актуальность, пока не перестанет работать совсем;
порты и разъёмы. При необходимости подключения к Android TV-box других периферийных устройств (мыши, клавиатуры, джойстика), флешки или жёсткого диска следует обратить внимание на наличие портов USB. Нелишними будут разъём Ethernet для альтернативного подключения к интернету в случае проблем с Wi-Fi-соединением, а также слот для SD-карт;
дополнительные опции. Поддержка технологий Bluetooth и Chromecast, голосового управления, видео 4К способны значительно расширить функционал устройства.
OttPlayer
Мне нравится5Не нравится4
Developer:
Price:
Free
Скачать OttPlayer
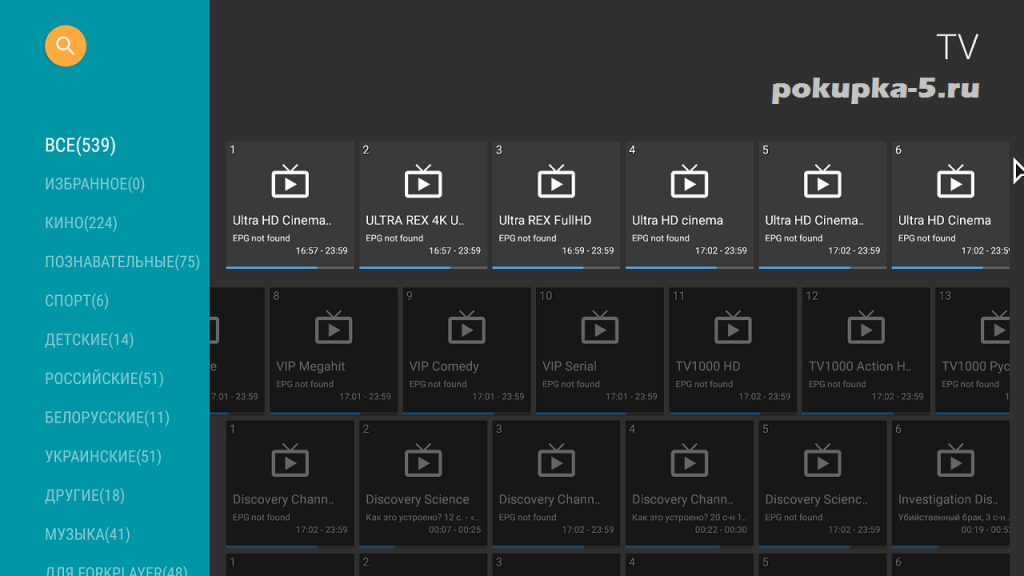
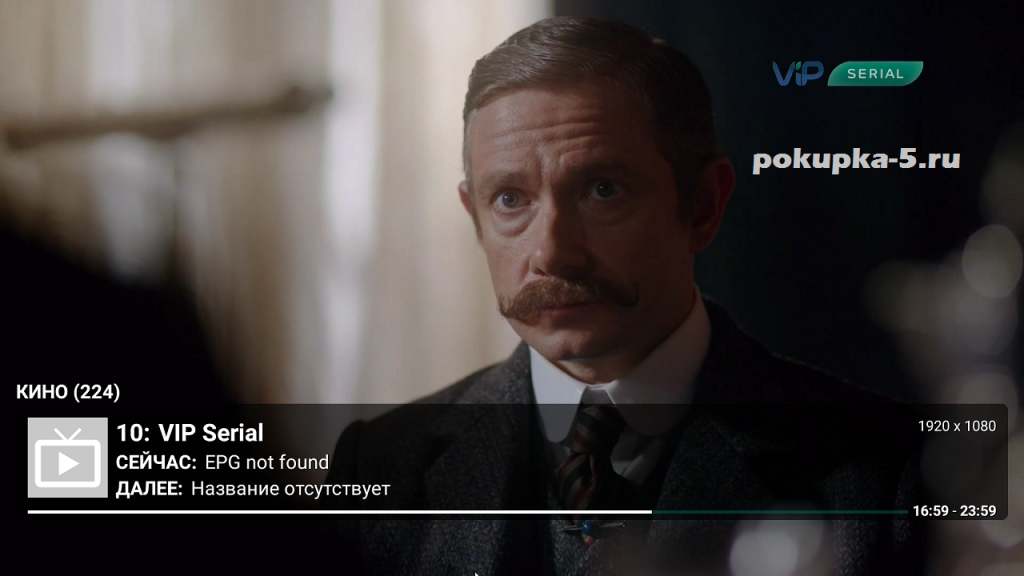
Один из самых популярных и стабильных иптв плееров. Включается в список предустановленных приложений некоторых устройств. Одно из главных преимуществ – отсутствие рекламы.
- Плеер работает на смартфонах, планшетах, Смарт ТВ, Андроид тв боксах и др.
- Плейлисты в формате m3u8.
- Красивый интерфейс с продуманных отображением ТВ каналов.
Импорт плейлиста в OTTPlayer:
Заходим в настройки приложения. И выбираем пункт — Импортировать плейлист.
Вводим любое название и указываем ссылку на плейлист.
Жмём кнопку — Добавить.
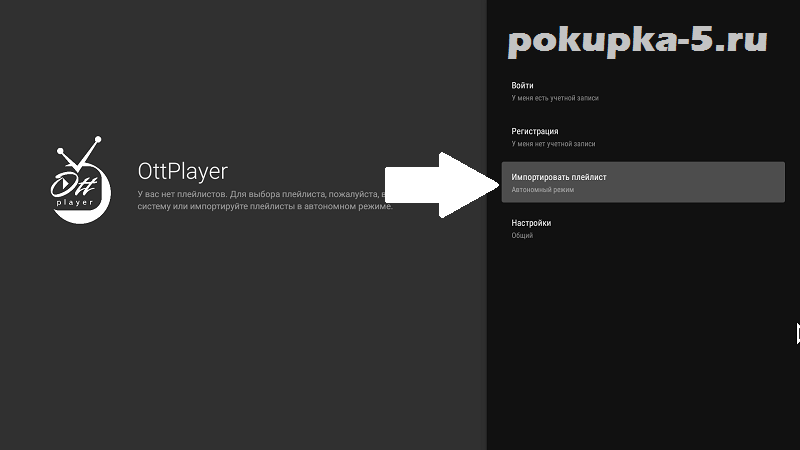
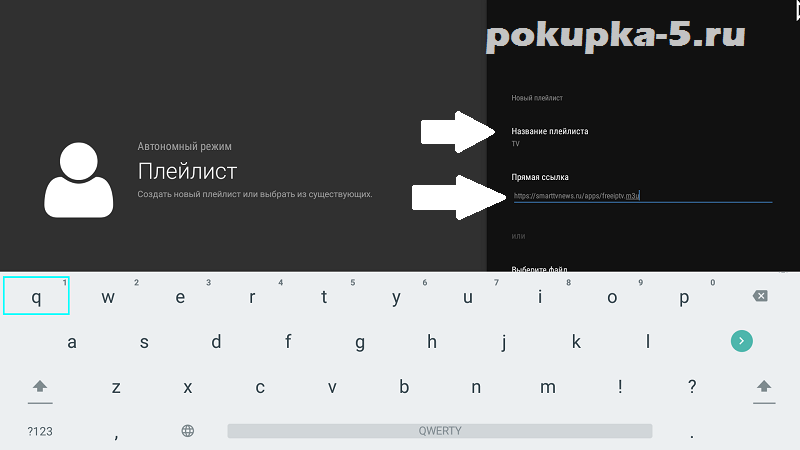
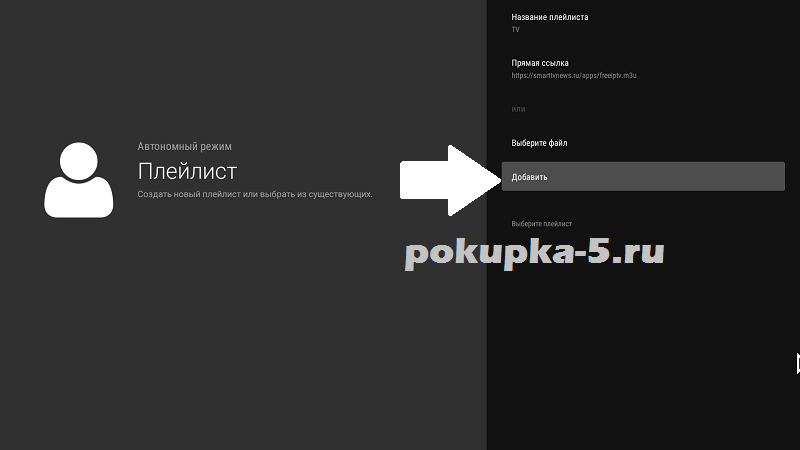
Самообновляемые IPTV плейлисты
Для начала давайте разберемся, что значит «Самообновляемые» плейлисты, как это происходит и почему это плохо.
Самообновляемый плейлист – как понятно из слова, он обновляется сам. На сервер устанавливается специальный скрипт (ПО), который делает проверку плейлиста по расписанию и, если какой-то канал не отвечает, программа исключает его из списка, после чего перезаписывает файл.
Собственно, это и всё, что вам нужно было знать. Звучит круто, но давайте я теперь расскажу вам, почему это плохо! Проблема не одна, и сейчас я расскажу только о некоторых:
- Если у телеканала висит заставка «оплатите подписку» или что-то в этом духе, то скрипт, который делает обновления определяет канал как рабочий и не исключает его из плейлиста. В результате получается файл, в котором полно нерабочих ссылок.
- Бывают такие сервера, которые делаю проверку на несанкционированные подключение в течении минуты, после чего обрывают соединения. Скрипт оставляет такие источники в файле и в результате мы имеем лист, в котором каналы работаю всего минуту и выключаются.
- Скрипт обновлений подключается не одну сотню раз к одному и тому же серверу за день, в результате этот сервер блокирует скрипт. Простыми словами – для робота хорошие и рабочие ссылки становятся нерабочими, и он их удаляет из нашего файла.
Теперь перейдем к списку с плейлистами, которые Вы можете установить в свое устройство (Smart TV, TV Box, смартфон, ПК, приставка и др.).
- https://iptvm3u.ru/one.m3u
- https://iptvm3u.ru/iptvhd.m3u
- https://urlcut.ru/FreeBestTV.m3u
- https://91.92.66.82/trash/ttv-list/as.direct.m3u
- https://webarmen.com/my/iptv/auto.nogrp.m3u
- https://free-iptv.ru/iptv/0703tppz/pl_zabava.m3u
Все это рабочие самообновляемые плейлисты, которые обновляются от 1 до 24 раз в день. С одной стороны, это хорошо, а с другой не очень.
Лучшие IPTV плееры и программы для Smart TV
При выборе программы лучше выбирать наиболее популярные варианты. Ниже описаны лучшие IPTV плееры. Рейтинг создан на основе отзывов пользователей. Программы расположены в порядке убывания по надежности и удобству использования.
OTT-Player
Это одно из немногих приложений, которое работает полностью без рекламы. Это существенное преимущество данной программы. Оно оптимизировано как под СмартТВ, так и приставки на базе Андроид 4 и выше. Программу для просмотра любимых каналов можно установить практически на любое свое устройство. Через такое приложение воспроизводится любой плейлист. Связано это с поддержкой самых разных форматов.
В программе присутствует собственный встроенный плеер, что также является преимуществом. Пользователя порадует и большой функционал. Загрузка программы осуществляется с ее официального сайта.
Навигатор OTT IPTV
Мне нравится7Не нравится6
Developer:
Price:
Free
Скачать OTT Навигатор
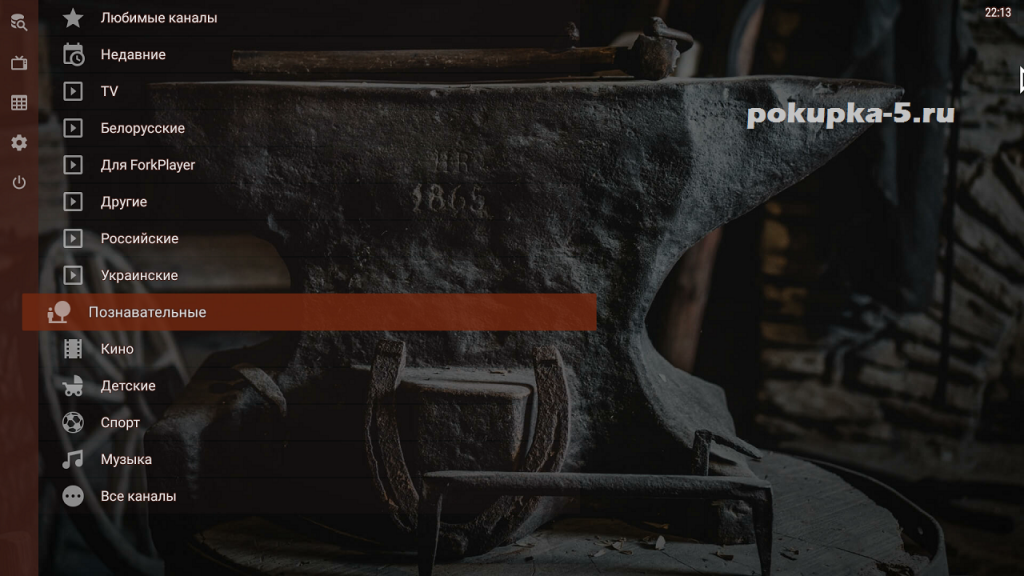
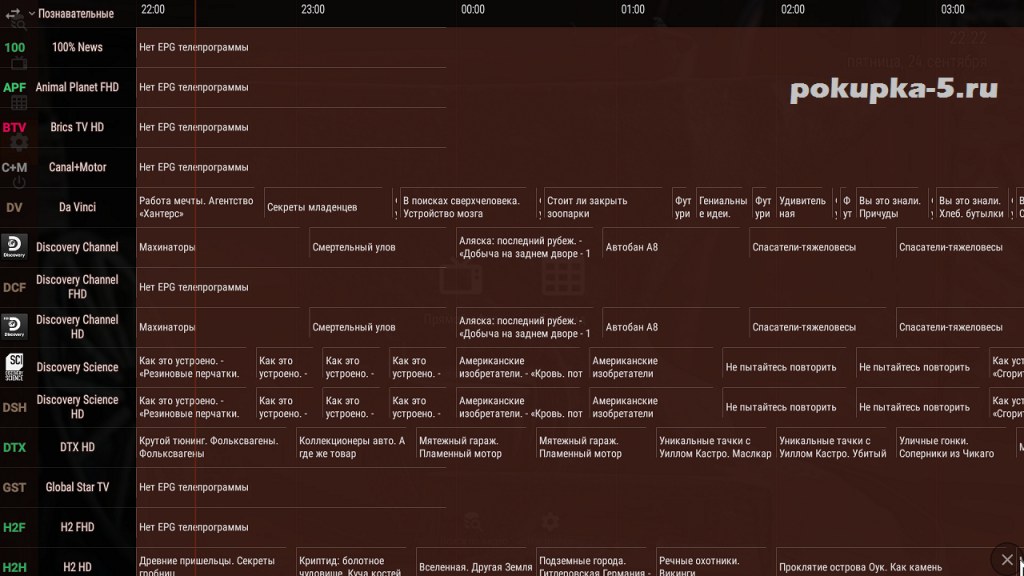
ИПТВ плеер с разнообразными функциями и возможностями. Может работать на ТВ приставках, смартфонах, Android tV и планшетах.
- Есть картинка в картинке и режим студии до 9 каналов одномоментно.
- Поддерживает несколько плейлистов в различных форматах.
- Обработка более двух источников EPG.
- Телегид, поиск, фильтрация, напоминания, рекомендации и др.
- Удобные настройки.
Как добавить ссылку на плейлист в Навигатор OTT:
Заходим в настройки приложения (иконка в виде шестерёнки).
Выбираем пункт — Провайдер.
Нажимаем на «Добавить провайдера».
Вписываем ссылку на плей лист и жмём «Применить».
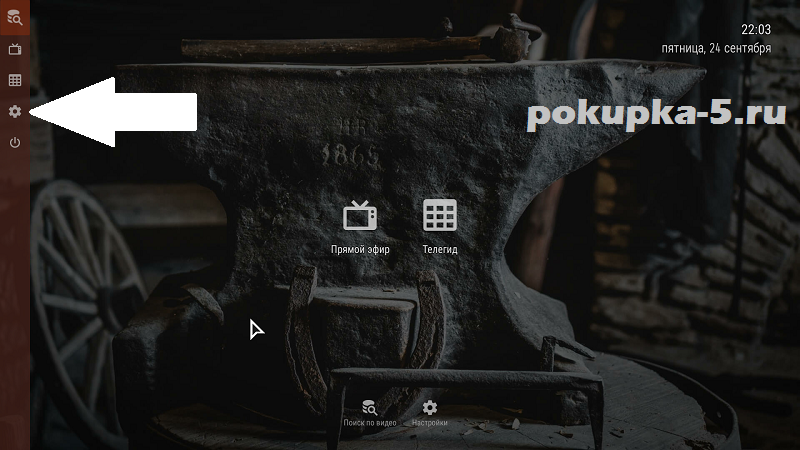
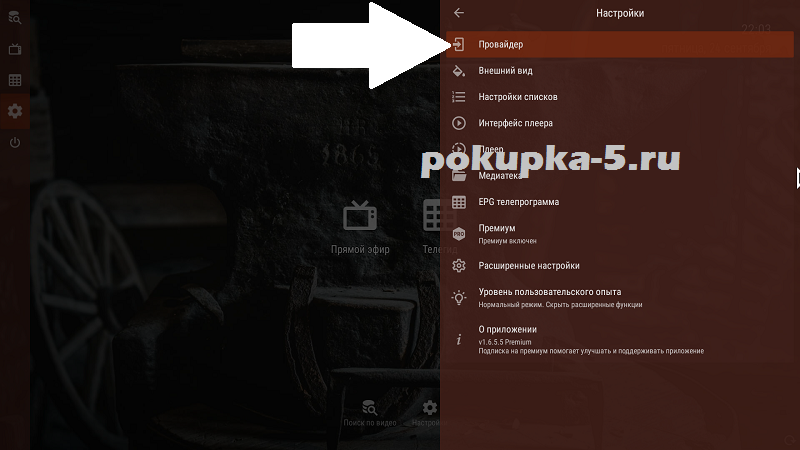
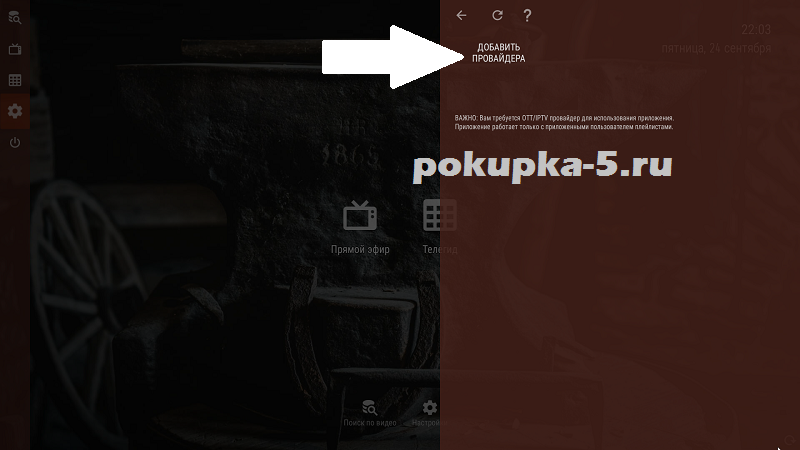
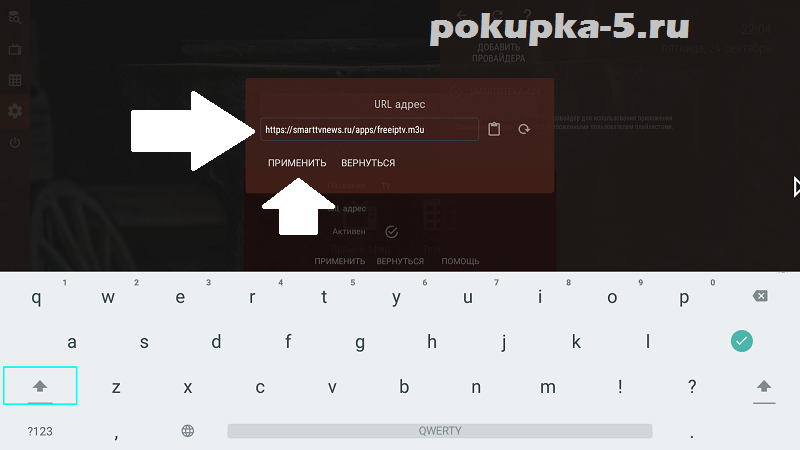
Настройка приставки
Самое первое, что нужно сделать, – это купить себе Android-приставку, которая является устройством, заменяющим кабельную или спутниковую антенну. Android-Box – это ядро вашей настройки IPTV.
У них есть функции, которые обеспечивают работу медиаплеера, а также приложений, необходимых для отображения контента. Кроме того, есть встроенный Wi-Fi для подключения к маршрутизатору. Другими словами, любой телевизор превращается в Смарт ТВ, когда к нему подключена Android-приставка.
Также для работы IPTV понадобится m3u-плейлист. Их предоставляют различные поставщики, например, провайдер «Соборка», «Триколор», IVI и прочие.
Как это работает
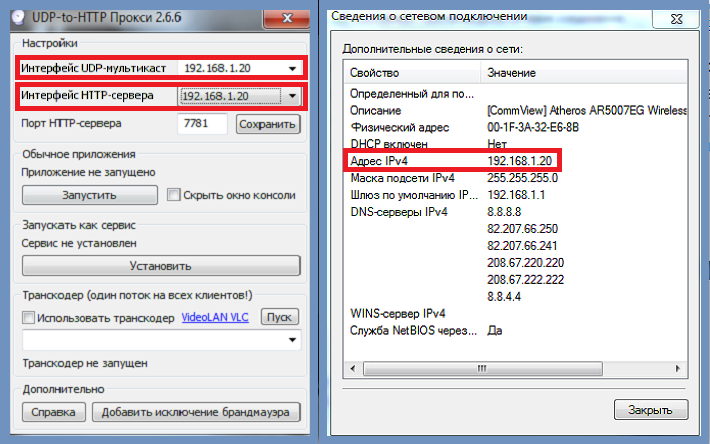
Сейчас многими Интернет-провайдерами предлагается услуга IPTV. Речь идёт о новой технологии, позволяющей осуществлять эффективную передачу телевизионного канала посредством публичного Интернета.
После того, как введён IP-адрес в UDP-to-HTTP прокси, нажимаем кнопку «Сохранить» (или «Запомнить»), а затем, «Запустить».
Если ваш Wi-Fi роутер оснащён встроенным UDP прокси, то это, собственно и есть вся процедура настройки. То есть, вернувшись теперь на основной экран программы, мы уже сможем выбрать канал из списка и смотреть его трансляцию на смартфоне/планшете.
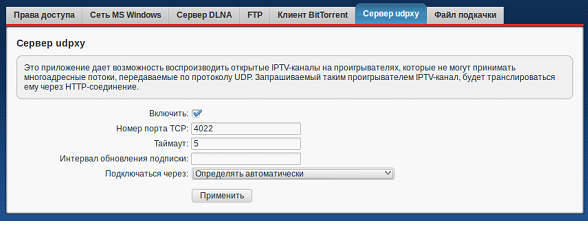
Дальше, открываем «Настройки» программы «IPTV» и нажимаем надпись «Список каналов».
Установив в роутере модуль «UDPXY», можно обнаружить несколько улучшений:
Установка адреса файла плейлиста
Инструкция по настройке IPTV на ТВ приставке Андроид через плеер
Теперь поговорим о самой программе и ее настройке на приставке Android TV. Приложение так и называется — «IPTV». Нужно вбить его в поиске в Play Market и установить на свой Smart Box.
-
Далее запускаем приложение и нажимаем на «Добавить плейлист»
-
Выбираем, каким способом будет импортироваться плейлист
-
Как я уже говорил, можно вписать вручную адрес, где лежит файл. Однако делать это с помощью ввода через пульт то еще удовольствие. Хотя в такой версии есть и одно большое преимущество — возможность онлайн обновления файла с сервера и автоматическое добавление тем самым плейлиста. При условии, что автор будет поддерживать его актуальность — добавлять новые каналы и удалять устаревшие ссылки.
-
Гораздо проще скачать его предварительно из браузера на встроенный накопитель и выбрать из него. Предварительно потребуется разрешить доступ приложению к папкам Андроида на ТВ приставке.
Ваше мнение — WiFi вреден?
Да 22.85%Нет 77.15%
Проголосовало: 39384
-
После загрузки файла на экране телевизора появится список телеканалов, сгруппированных в соответствии с их тематикой в плейлисте.
-
Выбираем любой и смотрим
При воспроизведении виде можно также из меню плеера вызвать программу передач на все все добавленные каналы с подробным описанием каждой программы. Здесь отображается и сколько времени прошло с начала текущей телепрограммы.
Для детальной настройки программы IPTV можно углубиться в меню, которое открывается при нажатии на иконку в левом верхнем углу экрана.
Не буду подробно рассказывать про каждый пункт в отдельности. Тут лучше вам самим полазить, посмотреть, что к чему и поиграть с конфигурациями. В основном все параметры отвечают за внешнее отображение каналов и картинки, а также за взаимодействие с пультом управления.
К минусам работы с IPTV можно отнести зависимость от конкретного плейлиста. Для того, чтобы расширить список телевизионных программ, рекомендую установить на свою ТВ приставку еще одно приложение — Fry TV. Это агрегатор всех доступных мировых каналов с онлайн вещанием в интернете.
Также через технологию IPTV невозможно просматривать на телевизоре видео торренты, что значительно ограничивает возможности устройства.
Просмотр видео в браузере на Андроид

При использовании этого способа, открывается установленный браузер, и вбивается в поисковую строку название искомого кинофильма или любого другого медиа контента. Лучшего всего работает фраза типа этой: «Смотреть онлайн-название фильма в HD-качестве».
Спросите, почему выбор остановился на HD? Объясняется это тем, что в online-кинотеатрах чаще всего видео сильно пережимают, а значит, для получения хорошо качества надо искать только HD. Если качество будет ниже, то на экран выйдет пиксельная, смазанная картинка, которую будет неприятно смотреть на телевизоре, имеющем большую диагональ. Все, надо выбрать нужную ссылку и запустить просмотр.
Ограничения, с которыми может столкнуться пользователь, немногочисленны:
- На сайте обязательно должен присутствовать html5-плеер, так как многие браузеры на Android не поддерживают Flash-плееры.
- У ТВ приставки должно присутствовать хотя бы минимальное количество аппаратных функций, позволяющих просматривать видео в браузере online. Надо понимать, что при использовании дешевого ТВ-бокса или ТВ-стика, не пройдет и десяти минут, как любимый фильм начнет тормозить или подергиваться как эпилептик.
Первое включение Android TV box. Основные настройки. FAQ
Довольно много людей после приобретения смарт приставки на андроиде задаются вопросом — как правильно её настроить. В целом стандартный процесс настройки смарт тв приставки можно разделить на несколько небольших этапов:
- локализация;
- привязка гугл аккаунта к устройству и приложениям;
- установка необходимых приложений для телевидения и фильмов или решения иных задач пользователя.
В данном описании мы исходим из того что Ваш Android TV box подключен к локальной сети посредствам кабелем и настройка доступа к сети не требуется. Возможно Вы будите использовать беспроводной доступ к сети.
Android TV: начальная настройка
Android TV: начальная настройка
Шаг 1. Включите Android TV и выполните сопряжение пульта ДУ.
Каждый Android TV имеет свой процесс сопряжения пульта дистанционного управления, и это первое, что вам нужно сделать, когда вы включите телевизор. По умолчанию большинство пультов Android TV могут включать/выключать ваше устройство только через ИК-соединение. Для всех остальных функций требуется соединение Bluetooth. Выполните следующие действия, чтобы подключить Android TV к пульту дистанционного управления.
- Включите Android TV или монитор, подключенный к устройству Android TV.
- Следуйте инструкциям на экране, чтобы выполнить сопряжение пульта ДУ.
- Когда пульт подключится к телевизору, вы увидите галочку на экране.
Шаг 2. Настройка Android TV
После того, как вы подключите пульт дистанционного управления, вы получите возможность быстро настроить Android TV с помощью телефона или планшета Android. Если вы выберете этот вариант, вы можете перенести данные учетной записи и сети со своего Андроид-устройства на телевизор с помощью нескольких простых щелчков мышью. Вы можете пропустить этот параметр, чтобы завершить настройку с помощью пульта дистанционного управления. Вы также можете настроить Android TV с помощью компьютера. Ознакомьтесь с инструкциями для всех трех различных методов ниже.
Как настроить Android TV с помощью телефона Андроид?
- Когда ваш телевизор спрашивает: «Настроить телевизор с помощью телефона Андроид?» используйте свой пульт и выберите Да.
- На телефоне Андроид откройте предустановленное приложение Google.
- Введите или произнесите «Настроить мое устройство«.
- Следуйте инструкциям на телефоне, пока не увидите код. Убедитесь, что на телевизоре отображается тот же код.
- На телефоне коснитесь названия телевизора, когда оно появится.
- Чтобы завершить настройку, следуйте инструкциям на экране телевизора.
Как настроить Android TV с помощью пульта?
- Когда телевизор спрашивает: «Настроить телевизор с помощью телефона Андроид?» используйте свой пульт, чтобы выбрать Пропустить.
- Подключитесь к Wi-Fi.
- Возможно, вам придется подождать, пока система обновится.
- Выберите Войти, а затем используйте свой пульт.
- Войдите в свою учетную запись Google (вы также можете пропустить этот шаг и сделать это позже).
- Следуйте инструкциям на экране, чтобы завершить настройку.
Как настроить Android TV с помощью компьютера?
- Когда телевизор спрашивает: «Настроить телевизор с помощью телефона Андроид?» используйте свой пульт, чтобы выбрать Пропустить.
- Подключитесь к той же сети Wi-Fi, что и ваш смартфон или компьютер.
- На телевизоре выберите «Войти» и используйте компьютер.
- Войдите в свою учетную запись Google.
- Следуйте инструкциям на экране, чтобы завершить настройку.
Проверьте наличие обновлений программного обеспечения и приложений
Если вы выполнили описанные выше шаги, у вас должно быть все готово, чтобы начать пользоваться Android TV. Первое, что вам нужно сделать, это проверить наличие обновлений программного обеспечения. Для этого перейдите в Настройки (значок шестеренки) > Настройки устройства > О программе > Обновление системы.
Последняя версия Android TV — Android 11. Однако сейчас большинство телевизоров с Android должны работать под управлением Андроид 10 или 9. Некоторые старые телевизоры все еще работают на Android 8.0 Oreo. В таком случае у вас нет другого выхода, кроме как дождаться, пока ваш производитель Android TV выпустит последнюю версию программного обеспечения.
Также читайте: Как загружать приложения на Android TV без Google Play Маркета
Обновления приложений также следует проверять при первом использовании Android TV. Вы найдете несколько основных потоковых приложений, таких как Netflix, Amazon Prime Video, YouTube и другие, предустановленные на Android TV. Прежде чем начать использовать их, вы можете проверить наличие обновлений приложений, зайдя в Google Play Store на своем Android TV.
Play Store расположен в верхнем ряду главного экрана Android TV. Кроме того, вы можете найти его в разделе приложений в левой части главного экрана.
Чтобы обновить все приложения, выберите Google Play Store, затем перейдите в раздел «Мои приложения» вверху и нажмите «Обновить все».
Чтобы настроить приложения на автоматическое обновление, перейдите в Настройки (значок шестеренки) в Google Play Store > Автообновление приложений > Автообновление приложений в любое время.
Настройка
С помощью утилиты ASUS
Чтобы выполнить настройку ASUS RT-G32 и подключить устройство к сети, сначала устанавливают утилиту производителя. Нужно вставить диск в дисковод и, если автозапуск отключен, открыть его и нажать на «Setup». Если программа была скачана на ПК, нужно распаковать архив, открыть папку и кликнуть по файлу «Setup». Запустится мастер установки.
Ход инсталляции:
- На странице приветствия кликнуть «Далее».
- Нажать на кнопку «Обзор» и указать каталог, в который будет установлена программа. Кликнуть «Далее».
- Указать, в какие папки нужно добавить ярлык программы, или пропустить шаг.
- Нажать «Установить».
- Подождать несколько минут, пока операция не будет завершена. Нажать «Готово», чтобы закрыть окно установки.
Чтобы найти роутер через утилиту, нужно:
- В меню Пуск в программах отыскать папку «ASUS Utility», нажать на нее, выбрать «Device Discovery».
- Программа обнаружит роутер и выполнит его конфигурацию, если он подключен к компьютеру.
- Нажав на кнопку «Конфигурация», можно изменять настройки сетевых подключений, появляющихся во вкладке «Адаптер». Чтобы компьютер автоматически получил сетевой адрес, нужно поставить метку в строке «Использовать DHCP», а затем нажать «ОК», чтобы сохранить изменения.
Для дальнейшей настройки проводного и беспроводного подключения к Интернету загружается веб-интерфейс роутера.
Настройка роутера через веб-интерфейс
Чтобы зайти в роутер ASUS RT-G32, нужно открыть любой веб-браузер и в адресной строке набрать 192.168.1.1. Появится окно для указания учетных данных.
Автоматическая настройка
После ввода логина и пароля откроется страница управления маршрутизатором. Здесь в верхней части окна можно изменить язык на необходимый. В меню в левой половине страницы находится вкладка для быстрой настройки маршрутизатора. Ее возможности крайне ограничены, поэтому ее рекомендуется пропустить и перейти к ручной установке соединения.
Ручная
Ручная настройка маршрутизатора удобна тем, что можно пошагово настроить роутер ASUS RT-G32 и создать подключение под определенного провайдера.
Инструкция:
- Открыть «Дополнительные настройки», перейти в «WAN».
- Определить способ подключения. Если установлен «Динамический IP» (самый популярный), то ничего дополнительно больше вводить не требуется.
- При установке PPOE подключения (используют Дом.Ру, Ростелеком), выбрать получение IP и соединение с DNS в автоматическом режиме, вести имя и пароль, заданные провайдером, в строке «Имя хоста» ввести «rostelecom».
- Если выполняется настройка для Билайн, выбрать «L2TP». Получение IP и подключение к DNS назначить автоматические. Заполнить «Логин и пароль» данными от Beeline. В полях «Сервер Heart-Beat» и «Имя хоста» ввести tp.internet.beeline.ru.
- Соединение через PPTP устанавливается для NetByNet. Как и в предыдущих случаях, нужно выбрать автоматическое получение IP и соединение с DNS, ввести логин и пароль, заполнить поле «Сервер», указав данные, полученные от поставщика услуг.
Заполнив необходимые параметры, сохранить внесенные изменения.
Приставка поддерживает OTA-обновления прошивки
За последние полгода производители выпустили пару крупных и несколько мелких апдейтов. Обновление исключительно добровольное, никаких навязываний или постоянных уведомлений о выходе новой прошивки в стиле Apple здесь нет.
Каждый апдейт встречает понятным и подробным перечнем новшеств на русском языке. Можно ознакомиться и только после этого принять решение о необходимости прошивки.
Сам процесс обновления происходит быстро, просто и по воздуху. Прошивка загружается с сайта разработчиков, распаковывается на устройстве и устанавливается. В процессе гаджет пару раз перезагрузится и будет готов к работе. Разумеется, настройки, приложения и контент на приставке при этом сохраняются.
Список обновлений в прилетевшей по воздуху прошивке версии 1.5
Не ожидал увидеть такое в недорогой приставке с AliExpress. Понимаю, что на долгую поддержку рассчитывать не стоит, но при этом приятно, что производитель дорабатывает ПО, устраняет найденные ошибки и даже добавляет крутые новые фишки. Одна такая прилетела с последним обновлением 1.5 (об этом расскажу ниже).
Как установить русский язык в Kodi
Скачать Kodi можно и на русском языке, но если интерфейс на английском, то поменять его будет несложно. После выполнения процедуры работать с приложением будет удобнее.
Как установить русский язык:
- Из главного меню переходим в Настройки, для чего жмём значок шестерёнки.
- Идём в раздел «Interface setting», далее на вкладку «Regional».
- В строке «Language» выбираем в списке «Russian». Аналогичные действия выполняем и для клавиатуры.
- Если в списке выбора языков русский отсутствует, включаем его так: System – Settings – Addons – OK – Install from repository – Look and feel – Languages – Russian – Install – Yes.
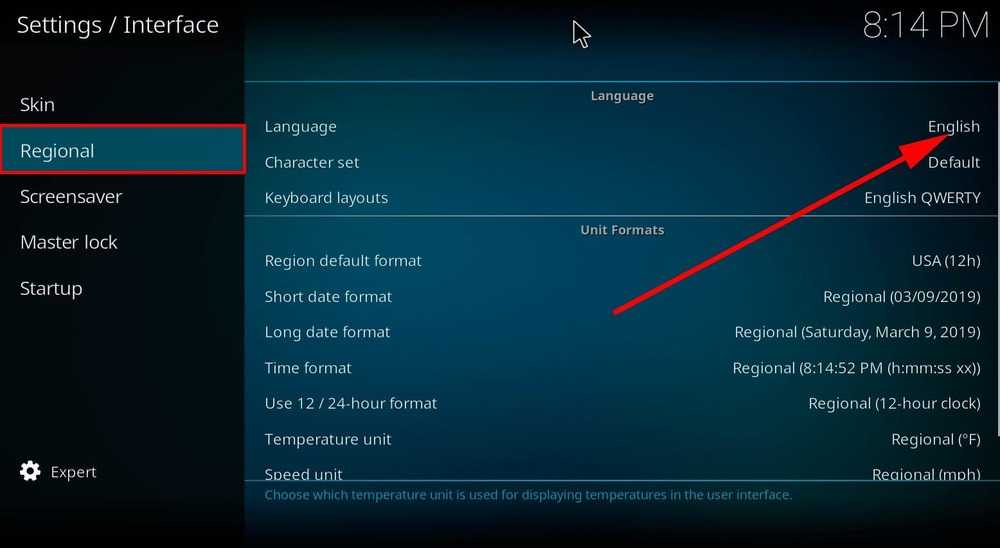
Как установить IPTV m3u на Т2 приставку
Чтобы записать плейлист в память цифровой приставки Tiger, другого подобного DVB T2 устройства, следует сперва скачать его. Проще всего сделать это на компьютере. Находим в сети требуемую подборку, загружаем на USB-накопитель. Далее следует перенести плейлист на телеприставку. Для этого флешку подключают в один из разъемов.

Желательно, чтобы это был порт на фронтальной панели (неизвестно почему, но он пользуется приоритетом при подключении периферийных устройств). После подключения заходим в меню телеприставки.
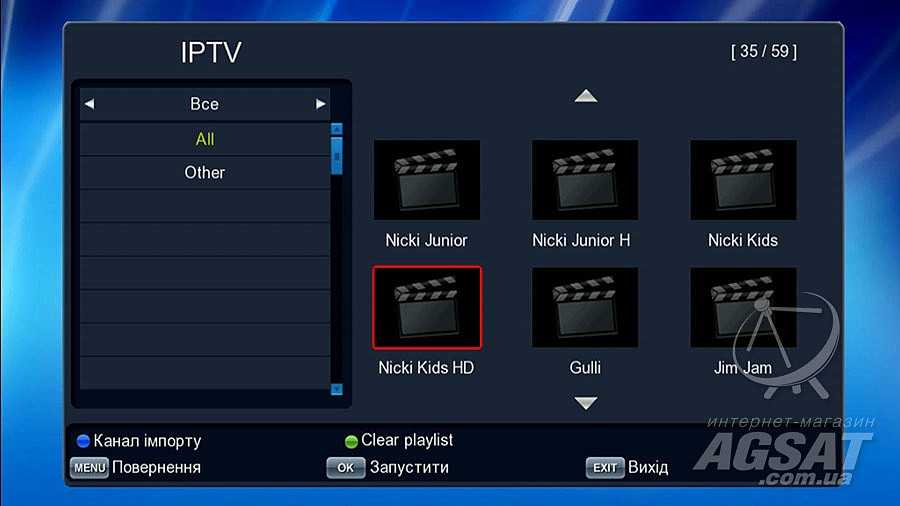
Понадобится раздел «Интернет – IPTV». Далее на пульте ДУ нажимаем синюю кнопку, которая дает доступ к перечню плейлистов. Выбираем нужный.

При наличии активных ссылок в подборке каналов можно приступать к просмотру любимых трансляций.


































