Установка браузера с флешки через apk файл на приставку Xiaomi Mi Box S
Браузеры, которых нет Google Play Store можно установить на ТВ приставку с флешки. Загрузив установочный apk файл браузера с интернета. Как я уже писал выше, этим способом можно установить даже Хром, Яндекс.Браузер, Оперу, Firefox. Но я не советую вам это делать, так как они совсем не оптимизированы под Android TV приставки и телевизоры. Только время потратите.
Есть один хороший браузер, которого нет в Google Play Store, но он оптимизирован под телевизоры (управление пультом). Наверное это лучший браузер для Android TV. Называется он TV Bro. Как я уже писал, его почему-то нет в официальном магазине приложений (на момент написания статьи), но установить его можно через .apk файл. Этим способом можно установить любой браузер и вообще любое приложение на Xiaomi Mi Box S, которого нет в Google Play.
- Скачайте установочный .apk файл браузера TV Bro на компьютер. Я скачал его за несколько секунд. Ищите по запросу “скачать TV Bro”.
- Скопируйте загруженный .apk файл с компьютера на флешку.
- Подключите флешку к Android TV приставке или к телевизору. Я подключил к своей Xiaomi Mi Box S.
- Откройте на приставке Google Play Store, найдите через поиск и установите приложение File Commander. Можно так же использовать X-plore, или другой файловый менеджер.
- File Commander пока не запускаем, а переходим в настройки приставки. Откройте раздел “Настройки устройства” – “Безопасность и ограничения” – “Неизвестные источники”. И там включаем (разрешаем) наш File Commander. Или другой файловый менеджер, который установлен у вас. Этим мы разрешаем установку приложений через данный файловый менеджер.
- Открываем установленный File Commander и в нем открываем нашу флешку.
- Запускаем .apk файл с нашим браузером TV Bro.
- Нажимаем на кнопку “Установить” и ждем.
- После установки можно сразу запустить браузер. Его иконка так же появится в списке установленных приложений на Xiaomi Mi Box S.
- Вы сможете запустить браузер TV Bro в любой момент и использовать его для просмотра сайтов.
Как искать в интернете и смотреть сайты с помощью браузера TV Bro?
Действительно, TV Bro оказался самым удобным и понятным браузером. Давайте покажу, как с его помощью можно смотреть сайты через Смарт приставку и как им пользоваться. На главной странице отображаются ссылки на популярные сайты и социальные сети. Так же там будут отображаться сайты, на которые вы заходили.

Чтобы открыть меню – нужно на пульте ДУ нажать на кнопку “Назад”.
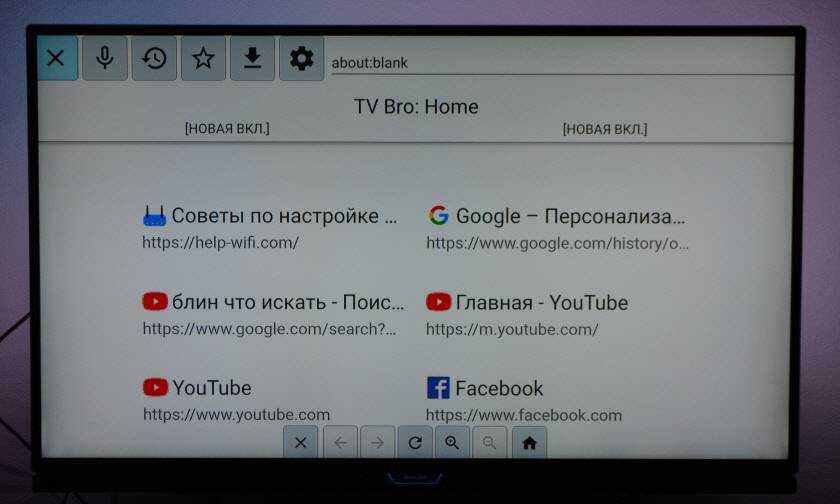
Сверху панель с кнопками “Закрыть браузер”, “Головой поиск”, “История”, “Избранное”, “Загрузки” и “Настройки”. Там же есть строка для ввода адреса сайта или поискового запроса и вкладки. Снизу строка со стандартными кнопками: “Стоп”, “Вперед/назад”, “Обновить страницу”, кнопки изменения масштаба и кнопка “Домой”.
Это меню можно вызвать в любой момент. При просмотре сайта, например.
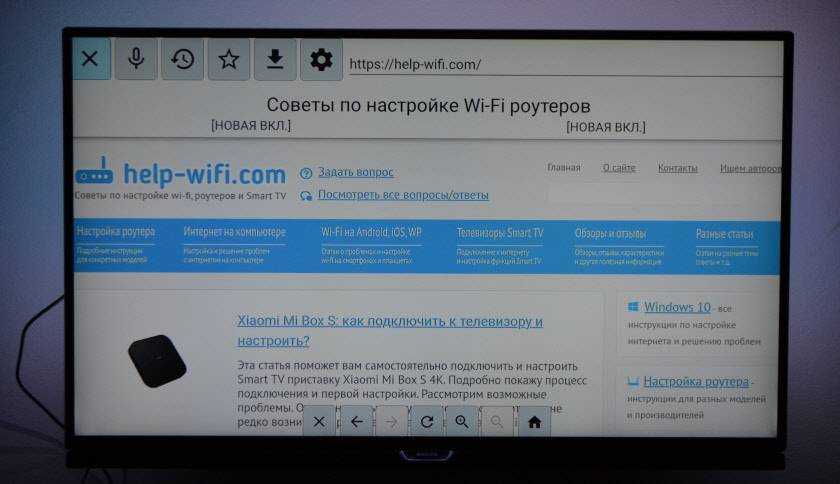
Навигация по сайту осуществляется с помощью курсора, который можно перемещать кнопками на пульте.
Одна особенность: когда нажимаете на ссылку, такое впечатление, что ничего не происходит. Нужно немного подождать и все откроется. Просто нет индикатора загрузки. Возможно, в следующих версиях это исправят.
В настройках TV Bro можно сменить поисковую систему и User Agent браузера. Там же можно назначить быстрые клавиши и посмотреть версию установленного браузера.
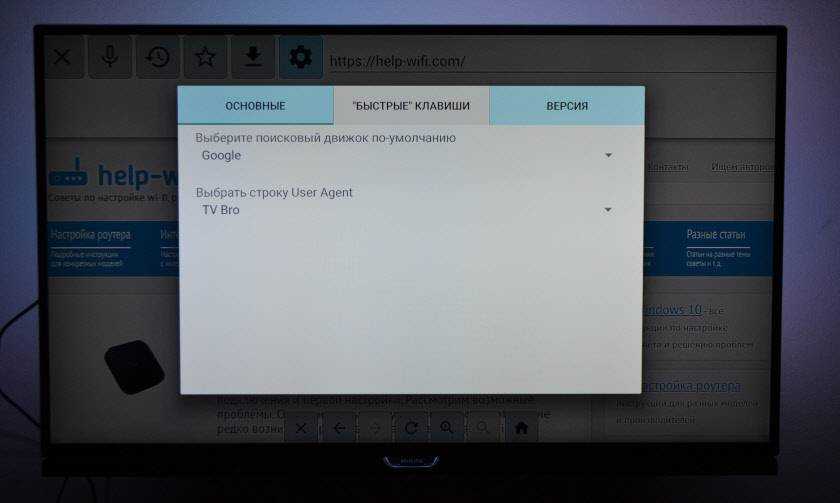
В целом, TV Bro неплохой браузер. Я даже попытался запустить просмотр фильма онлайн на сайте. И даже получилось. Но наверное не хватает производительности Xiaomi Mi Box S. Тормозит, вылетает, во весь экран сделать не получилось (но это уже программная проблема).
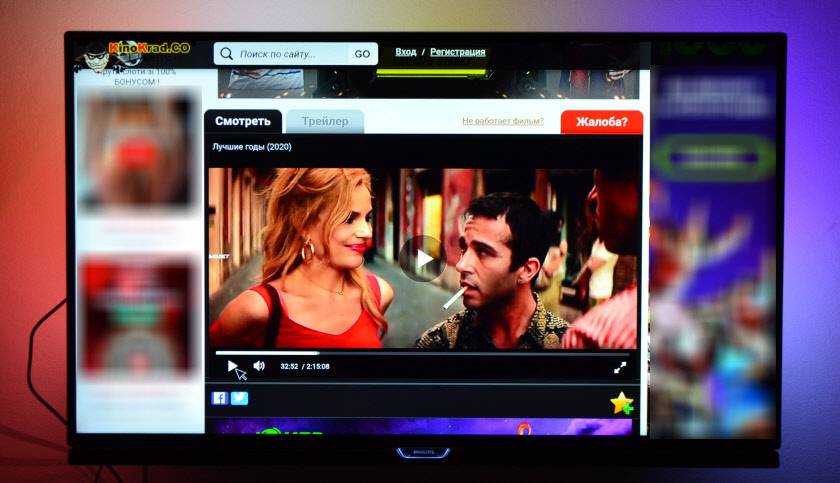
Смотреть онлайн фильмы через браузер у вас вряд ли получится. Да и не удобно это. Лучше через специальные приложения.
Выводы
Браузеры для Android TV есть, и установить их не сложно. Но вот толку от них немного. Пользоваться ими не очень удобно. Можно к приставке или телевизору подключить мышку и клавиатуру, что упросит процесс навигации по сайту. Но все равно, полноценным браузером это назвать сложно. Но если хочется и очень нужно, то можно пользоваться.
Думаю, что в Google могли бы оптимизировать свой Chrome для работы на Андроид ТВ. Или та же Opera могла бы сделать браузер для этой платформы. Но почему-то они это не делают. Возможно считают, что он там просто не нужен.
10
Сергей
Приставки Smart TV
Купить аналог хромкаста
Впрочем, если вы хотите потратиться по минимуму, есть возможность приобрести не ТВ-стик, который делает телевизор умным, а устройство для скринкаста. Вот такой приборчик стоит всего 560 рублей и, хоть и не имеет собственной операционки в виде Android TV, предлагает функцию мирроринга со смартфона.
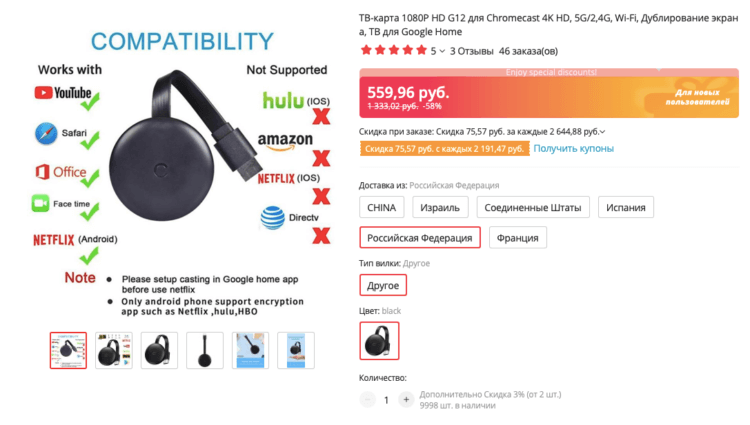
По сути, это аналог Хромкаста, но за более вменяемый прайс
Благодаря этой штуке вы сможете выводить на экран телевизора любой контент — от фотографий и игр до фильмов и сериалов из онлайн-кинотеатров. Просто подключите скринкастер к телевизору через HDMI-разъём, установите с ним сопряжение со смартфона и выводите на его экран любой контент.
Цена: 559 рублей
Удобно, что эта модель поддерживает разные протоколы передачи данных. Благодаря совместимости с AirPlay вы сможете выводить на экран своего телевизора содержимое экрана iPhone без малейших задержек, как если бы использовали Apple TV. А за те деньги, что за него просят, это вообще подарок.
Настройка Xiaomi Mi TV Stick
Первый шаг – привязка пульта дистанционного управления. Не забудьте вставить батарейки в пульт ДУ!
На экране телевизора появится подробная инструкция, где будет показано, как привязать пульт. Нужно нажать на центральную кнопку джойстика. Если это не сработает, система попросит вас одновременно нажать на кнопку с точками и кругом.
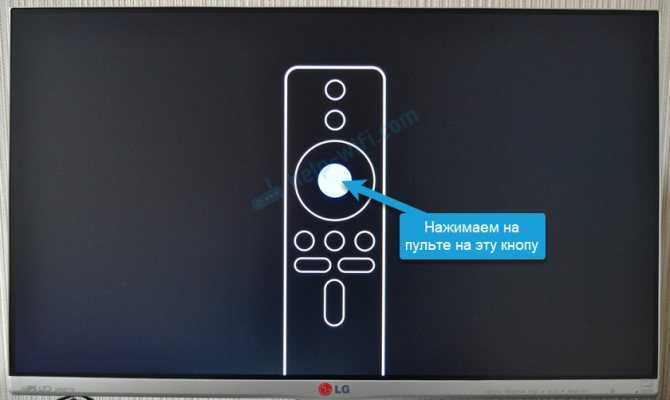
После подключения пульта нужно выбрать язык.

Дальше выбираем регион.
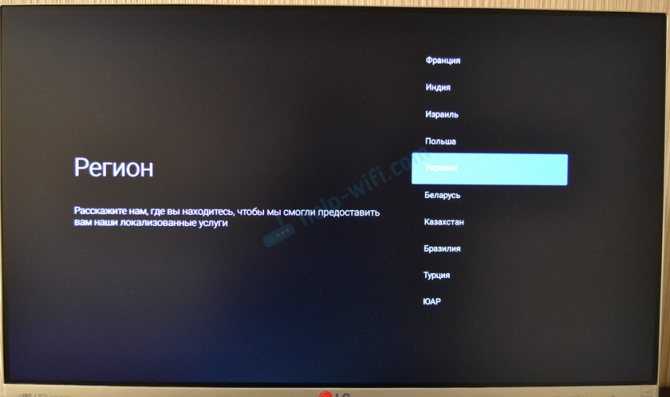
Система предложит нам настроить приставку с помощью телефона. Можно либо согласиться, либо пропустить.

Настройка с помощью телефона Android, это очень удобно и быстро. Если у вас есть телефон на Android, то можно автоматически перенести настройки Wi-Fi и аккаунт Google на приставку Mi TV Stick. Нужно только выполнить простую инструкцию.
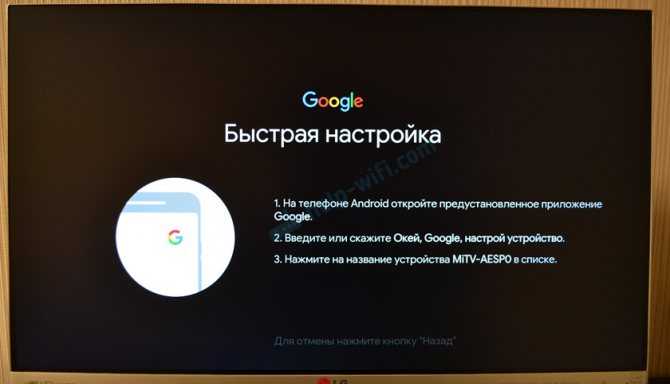
Если вы пропустите настройку с помощью телефона, то на следующем шаге нужно будет подключить Xiaomi Mi TV Stick к Wi-Fi сети. Выберите свою сеть из списка.

Введите пароль для подключения к своей сети.

Дальше нам предложат выполнить вход в аккаунт Google. И я настоятельно рекомендую это сделать. Чтобы была возможность пользоваться всеми функциями. Автоматически будет выполнен вход в аккаунт YouTube. Так же вы сможете устанавливать приложения из Play Маркет. В принципе, этот шаг можно пропустить и зайти в свой аккаунт Google позже в настройках, но я рекомендую сделать это сразу.
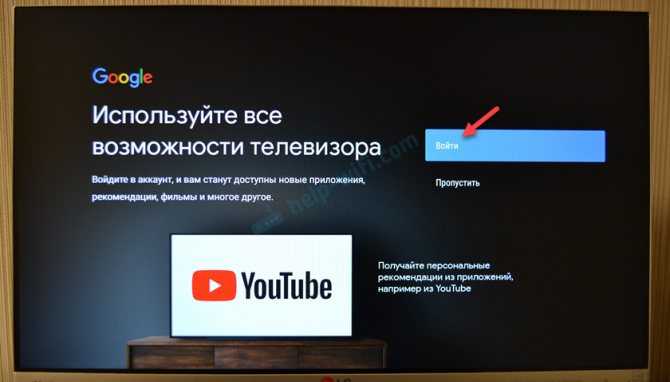
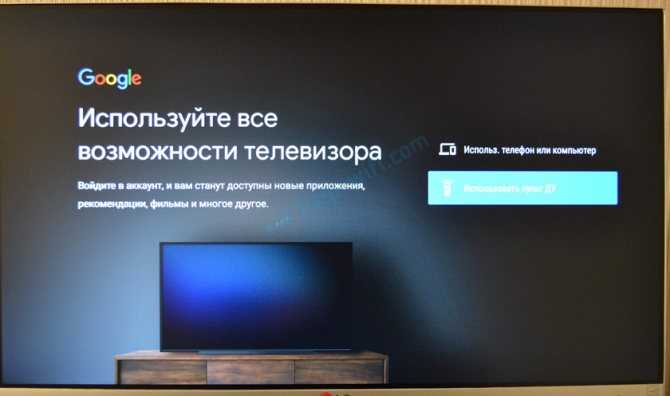
Я буду использовать второй вариант. Сначала вводим свою почту, или номер телефона, на который зарегистрирован аккаунт.
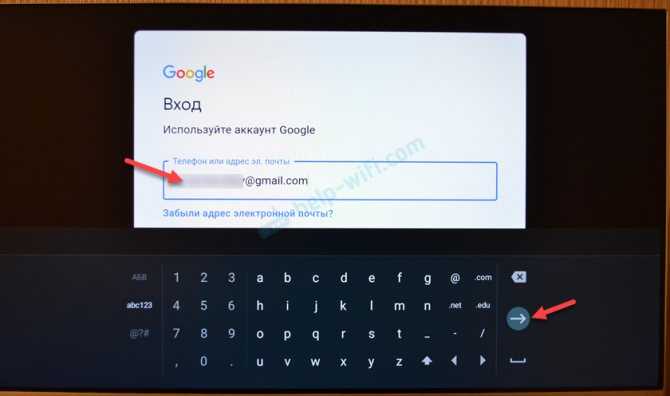
Дальше вводим пароль (не сделал фото). Возможно, понадобится еще подтвердить вход с помощью телефона. Если вы все ввели правильно, то будет выполнен вход в ваш аккаунт.
Принимаем условия использования.

Разрешаем, или запрещаем доступ к геоданным.

Разрешаем, или запрещаем приставке отправлять в Google диагностические сведения.

Следующий шаг – установка дополнительных приложений. Система предложит вам установить несколько приложений. Если вы не откажетесь (не снимете галочки), то они будут установлены автоматически в фоновом режиме. Я рекомендую отменить установку этих приложений (а то приставка будет подтормаживать после настройки из-за их установки). Все необходимые приложения вы сможете самостоятельно установки из маркета.

Знакомимся с некоторыми возможностями нашей приставки Xiaomi Mi TV Stick.
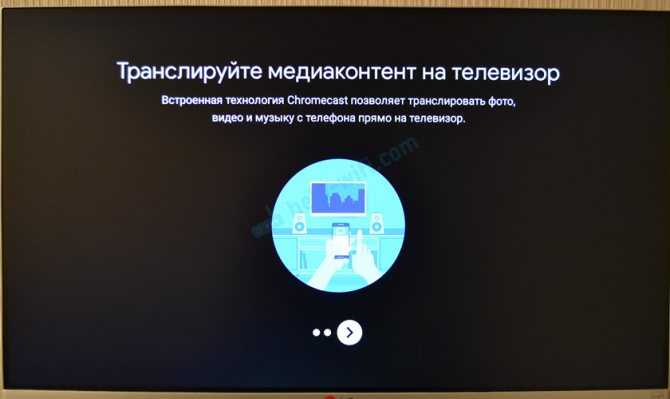
Принимаем условия использования от Xiaomi.

Все, настройка завершена! Появится главный экран.
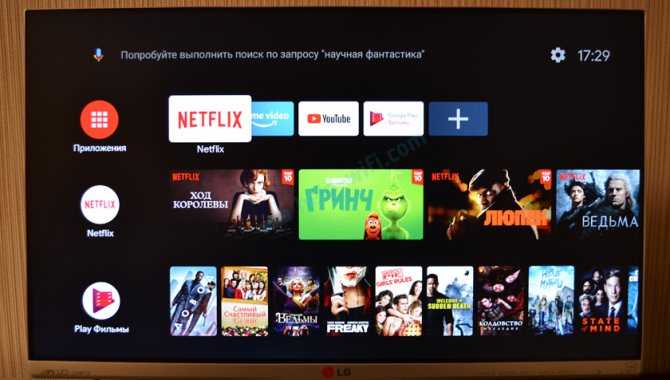
Можно пользоваться всеми функциями Android TV.
Подключаем телефон к Андроид приставке и наслаждаемся любимым сериалом
Способ, как подключить телефон к Андроид приставке, не представляет сложности. Главное преимущество – это общая платформа. Ведь оба устройства, которые вы хотите соединить, работают на этой операционной системе. Они изначально совместимы между собой. О том, как подключить смартфон к ТВ приставке Андроид и какие преимущества это несёт, я расскажу далее.
Как подключить смартфон к приставке
Смартфон и ТВ бокс – полностью совместимые устройства. Чтобы подключить телефон к приставке Андроид, не потребуется какой-либо кабель. Достаточно использовать встроенную технологию Миракаст или приложение из Google Play. В первом случае вы сможете передавать видео с мобильного экрана прямо на телевизор – это так называемая трансляция с телефона на Андроид приставку. Во втором – сможете управлять девайсом, его функциями, как будто у вас пульт дистанционного управления.
Чтобы управлять гаджетом, подключение Андроид телефона к Андроид приставке состоит из таких этапов:
- Соедините смартфон и TV Box с одной и той ж WiFi сетью.
- Установите на мобильный одно из приложений для управления ТВ Боксом. Например, Smart iRemote или CetusPlay.
На ТВ девайсе найдите его IP адрес в сети. Обычно отыскать его можно, перейдя по таким пунктам меню: Настройки – Дополнительно – WI-FI – Дополнительные функции.
- Откройте установленное приложение на смартфоне и введите адрес устройства. Другие программы могут требовать установки на оба гаджета. В этом случае выполните то, что указано в инструкции на экране.
- Нажмите на адрес подключенного к сети девайса. Вы выполнили подключение телефона к Андроид ТВ приставке и можете использовать его как пульт или вместо клавиатуры, чтобы не тянуть провода.
Как транслировать видео с телефона на ТВ
Если вы ищете способ, как транслировать с телефона на приставку Андроид экран, то выполните действия, описанные ниже.
TV Box может поддерживать функцию Миракаст, Chromecast или Screen Mirroring. Обычно эта опция находится в меню – в свойствах WiFi, или сразу вынесена на рабочий стол как отдельное приложение. Включите её.
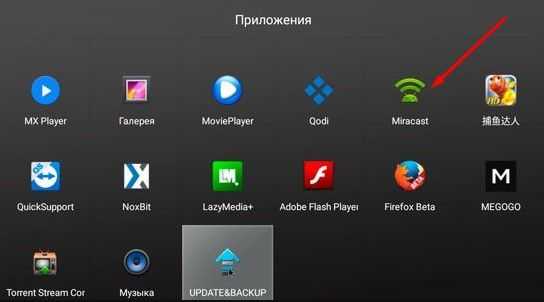
- Другой вариант – установить на TV Box приложение для Миракаст из Гугл Плей.
- Когда программа запущена, то откройте на смартфоне Свойства Экрана и затем – Беспроводной экран (Miracast). Дождитесь появления в списке устройств в сети названия вашего оборудования.
- Нажмите на надпись с именем ТВ Бокса. Произойдёт соединение устройств.
- Если случится ошибка, то повторите действия. Иногда соединение происходит не с первого, а со второго раза.
- Вам удалось – видео с телефона передаётся на Андроид приставку, а затем на экран ТВ. Вы должны увидеть картинку со смартфона на телевизоре.
Существуют и альтернативные способы, которые работают, например, для YouTube:
- Вам нужно войти в свою учёную запись YouTube на ТВ Боксе и перейти в Настройки этого приложения.
- Затем выберите «Подключить с помощью кода».
- Теперь введите код на мобильном. Устройства соединены.
Это дополнительный вариант, как подключить телефон к ТВ приставке Андроид. После того, как вы подключили девайс через YouTube, то можете быстро отображать любое видео на экране телевизора. Для этого достаточно открыть YouTube и нажать кнопку трансляции. Далее – выбрать своё оборудование. Запись отобразится на экране.
Теперь вам известно, как соединить Андроид приставку с телефоном. Здесь нет ничего сложного, и алгоритм в целом напоминает подключение к СмартТВ. Фактически, именно это вы и делаете. Теперь вы можете играть в игры, демонстрировать фото и видео, удобно «серфить» по интернету даже без браузера на тюнере. Надеюсь, данная статья помогла вам, и функционал вашего TV Box расширится ещё больше.
Xiaomi Mi Box S обзор
Особенности
Начнем с того, что рассматриваемый медиаплеер Xiaomi Mi Box S такое название получил только за пределами Китая. У себя на родине эта модель имеет название Xiaomi Mi Box 4. Основным отличием Xiaomi Mi Box S от Xiaomi Mi Box 3 (ее предшественника) является обновленный дизайн и усовершенствованный пульт, в который добавлено голосовое управление.
Те, кто уже успел ознакомиться с новой версией, говорят, что начинка плеера Xiaomi Mi Box S и его способности почти не отличаются от Xiaomi Mi Box 3. Что касается аппаратного обеспечения, Xiaomi Mi Box S поставляется с чипом Amlogic S905X SoC. Приставка Mi Box S имеет 2 Гб оперативной памяти DDR3 и 8 Гб флеш-памяти для хранения.
Xiaomi Mi Box S поддерживает такие кодеки, как H.265, VP9, H.264, VC-1, MPEG1/2/4, и Real8/9/10. В меню будет включено немало иностранных языков, что позволит устройству быть востребованным во многих странах.
Пульт
Проигрыватель Mi Box S имеет новый пульт дистанционного управления с поддержкой Google Assistant.
Поскольку большинство пользователей предпочитает наличие помощника Google, на пульте дистанционного управления реализована специальная кнопка. Таким образом, управление голосом возможно непосредственно через пульт дистанционного управления. На пульте также имеется отдельная кнопка для интернет-платформы Netflix. Аппаратное обеспечение имеет небольшие обновления в отличие от версии Box 3.
Достоинства и недостатки
Медиаплеер Mi Box S демонстрировался как устройство, поддерживающее HDR. Это действительно так, но если выражаться одесским языком, то «чтобы да, таки нет». «Разнообразие» поддерживаемых HDR стандартов сводится только к поддержке статических данных HDR10. Медиабокс Mi Box S от Ксяоми не поддерживает Dolby Vision, а о бесплатном формате HDR10 + вообще говорить не приходится.
Что касается аудиорежимов, то здесь примерно такая же проблема. Такие форматы, как DTS и Dolby Digital, устройство отлично считывает, а поддержка объектных аудиоформатов, как Dolby Atmos и DTS: X в нем отсутствует. Надо полагать, что производитель не оснастил Mi BoxS этими технологиями, чтобы снизить себестоимость модели.
Смарт ТВ
Mi Box S, как и его предшественники, основан на платформе Android TV от Google. Благодаря сертификации магазина Google Play имеется доступ к таким приложениям, как Netflix, HBO, Hulu и YouTube, которые можно установить из встроенной памяти на 8 ГБ. Также есть поддержка Chromecast, но следует знать, что программная реализация Chromecast заблокирована для видеовыхода 60 Гц.
Такая же платформа Android TV используется в телевизорах от Sony, Philips, TCL и других. Эту же платформу содержит плеер Nvidia Shield. По отзывам некоторых потребителей работоспособность такой платформы немного отстает от Apple tvOS, Roku и Amazon FireTV. Кроме оснащения смарт-системы голосовым помощником Oreo Google предоставила новый пользовательский интерфейс.
Она надеется, что такое обновление станет более доступным для многих пользователей на интеллектуальном уровне. Такой же интерфейс будет внедрен и на другие устройства на базе Android TV. Приставка Mi Box S также совместима с беспроводными игровыми контроллерами, но не стоит ожидать, что аппаратное обеспечение предоставит идеальную графику.
Подключения
Xiaomi Mi Box S имеет в доступе такие интерфейсы, как Wi-Fi 802.11 ac, HDMI 2.0a, Bluetooth 4.2, USB 2.0 и 3,5-мм аудиовыход на наушники. Также имеется подключение к сети. Размеры изделия составляют 95,25 x 95,25 x 16,7 мм. Устройство весит 147 грамм. Кроме самого Mi Box S комплектация состоит из пульта дистанционного управления и двух батареек, а также руководства, адаптера питания и кабеля HDMI.
Настройка Android TV: основные приложения
основные приложения
На вашем Android TV предварительно загружены различные популярные потоковые приложения, поэтому вам не нужно устанавливать такие вещи, как Netflix или Amazon Prime Video. Вы получаете предустановленные Google Play Фильмы, ТВ и Google Play Игры. Наличие всех этих приложений — это здорово, но вы можете подумать об установке нижеупомянутых приложений, чтобы начать работу с Android TV.
VLC для Android
Отличный видео- и аудиоплеер, поддерживающий широкий спектр форматов. Это отличное приложение для Android TV, если вы хотите воспроизводить медиафайлы из внешнего источника, такого как USB-флешка или жесткий диск.
Developer:
Price:
Free
Plex
Одно из лучших приложений для Android TV. Оно организует все ваши личные медиафайлы, включая фотографии, музыку, фильмы, шоу и многое другое, и представляет их в простом и удобном пользовательском интерфейсе. Конечно, вы также можете транслировать все эти медиафайлы из приложения. Но это еще не все, что может Plex. Приложение дает вам бесплатный доступ к десяткам каналов эфирного вещания в формате HD. Эти бесплатные каналы включают такие сети, как CBS, ABC, NBC, FOX, PBS plus и многие другие. Plex также предлагает контент с поддержкой рекламы, который теперь расширился благодаря партнерству с Crackle. Это означает, что вы можете транслировать всю библиотеку Crackle с помощью приложения.
Developer:
Price:
Free
Kodi
У вас есть мультимедийный контент на жестком диске или USB-накопителе? Тогда Kodi — это приложение для Android TV. Это кроссплатформенное программное обеспечение для домашнего кинотеатра (HTPC) с открытым исходным кодом, которое работает как с локальными, так и с сетевыми хранилищами. Приложение поддерживает огромное количество форматов как аудио, так и видео файлов, поэтому вы можете использовать его для воспроизведения чего угодно. Kodi может автоматически добавлять постеры, трейлеры, обложки фанатов и многое другое к элементам в вашей медиатеке. Если вы хотите транслировать свои фотографии, вы можете импортировать их в Kodi, и он создаст для вас библиотеку изображений. Кроме того, Kodi позволяет устанавливать сторонние плагины, которые могут предоставлять доступ к контенту, но это не всегда законно.
Developer:
Price:
Free
Steam Link
Благодаря приложению Steam Link на Android TV и хорошему интернет-соединению вы можете легко транслировать свои игры Steam прямо на телевизор с разрешением до 4K и скоростью 60 кадров в секунду. Вы можете проверить игры , оптимизированные для удаленной игры на Android TV здесь.
Developer:
Price:
Free
Send files to TV
Если у вас есть мультимедийные файлы, такие как фотографии или видео, которые хранятся на вашем Google Диске, и вы хотите получить к ним доступ на большом экране, вы можете просто загрузить приложение Google Drive на Android TV. К сожалению, приложение Google Диск недоступно в магазине Google Play для телевизоров с Android. Однако вы всегда можете загрузить файл APK, установив приложение «Send files to TV» на свой смартфон и телевизор. Таким образом, вы можете мгновенно перенести APK-файл Google Диска со своего телефона на телевизор.
Developer:
Price:
Free
Что брать: Apple TV или Mi TV Stick:
Лучше — вместе.
Сравнивать эти устройства категорически нельзя, потому что они и стоят по-разному, и в Apple TV всё-таки примочек разных будет побольше.
Например, Mi TV Stick поддерживает максимум FullHD-разрешение, а в Apple TV уже есть 4К. Если немного доплатить, можно взять какой-нибудь Chromecast с Google TV, и вот он уже будет более-менее сравним по своим возможностям и начинке с приставкой от Apple.
Если у вас есть возможность, и вы глубоко сидите в экосистеме Apple, то однозначно лучше брать Apple TV. Но для тех, кто не оценивает просмотр фильмов из интернета и стрим на телевизор в стоимость приставки из Купертино, то Mi TV Stick окажется более уместной покупкой.
3 причины, почему Xiaomi Mi TV Stick можно купить:
1. Если вы просто хотите попробовать что-то новое за недорого. Android TV – крайне удобная платформа для потребления контента.
2. Идеальное решение для того, чтобы сделать второй телевизор (в кухне или спальне) умнее. Плюсом можно подключить Bluetooth-наушники и смотреть в них телевизор.
3. MI TV Stick подойдёт путешественникам, ведь сам донгл очень компактный и не будет занимать места в рюкзаке и чемодане.
Функциональность, которую даёт Mi TV Stick за свою цену, выше всех похвал. А гаджет однозначно заслуживает внимания. Заменять его чем-то другим вовсе не хочется.
Купить такой можно в среднем за 3500 рублей, и эту стоимость девайс отрабатывает полностью.
iPhones.ru
Это не альтернатива Apple TV, но за такие деньги – просто чудо.
Рассказать
Пульт управления медиаплеером
Пульт управления также уже нам знаком по большой приставке Xiaomi Mi Box S. Однако он претерпел небольшие изменения. Касаются они кнопок быстрого доступа к приложениям. Во-первых, Live заменили на Prive Video. А во-вторых, раньше они были такого же черного цвета, как все остальные.

Теперь же выделены белым цветом. И все так же поменять назначение кнопок никак не возможно
Так что по сути это тот же самый ПДУ, только теперь еще больше на нем отвлекают внимание ненужные клавиши. Я конечно понимаю, партнерские отношения и все такое, но хотелось бы хотя ба программно иметь доступ к смене их функций, так как кнопки размещены в самом эргономически удобном для нажатия месте

Но зато пульт по-прежнему работает через Bluetooth и из коробки соединен с Mi TV Stick. А также имеет встроенный микрофон с поддержкой голосового управления через Google Assistant. Поэтому выполнять поиск любимых каналов или фильмов в интернет легко без подключения дополнительной клавиатуры или мыши.
Отключается Wi-Fi, приставка теряет связь с роутером, обрывы соединения
К сожалению, Wi-Fi на приставках Xiaomi Mi Box S и Xiaomi Mi TV Stick не всегда работает стабильно и быстро. В отдельных случаях и сценариях использования Wi-Fi на приставке может автоматически отключаться. Просто теряется соединение с Wi-Fi сетью. Соединение периодически отваливается. Так как проблема неоднозначная, очень сложно дать какие-то конкретные и рабочие решения. К тому же, причина может быть как на стороне Смарт приставки, так и на стороне роутера.
Если вы столкнулись с такой проблемой, то желательно проверить, как будет работать Wi-Fi соединение с другим роутером. Я же поделюсь своими наблюдениями и дам несколько рекомендаций, которые помогут сделать беспроводное соединение более стабильным.
Используйте диапазон Wi-Fi 5 GHz
Если у вас двухдиапазонный роутер, то я рекомендую подключать ТВ приставку Сяоми к сети в диапазоне 5 ГГц. Этот диапазон менее загруженный и более быстрый. Скорость соединения будет выше.
Если в этом диапазоне наблюдается потеря соединения, то вы можете протестировать работу соединения в диапазоне 2.4 ГГц. Если приставка установлена далеко от роутера, или спрятана за телевизором, то проблемы с подключением могут быть из-за плохого сигнала или помех. А в диапазоне 5 ГГц он (сигнал) как правило немного хуже по сравнению с 2.4 ГГц. Особенно это актуально для Xiaomi Mi TV Stick, так как есть много отзывов, что у этой приставки слабый прием Wi-Fi в диапазоне 5 ГГц.
Бывает, что роутер объединяет Wi-Fi сети (на разных диапазонах) в одну сеть. Устройства сами, автоматически выбирают диапазон. В таком случае желательно разделить сети. Сделать это можно отключив функцию Smart Connect или Band Steering в настройках роутера.
Обновите прошивку Xiaomi Mi Box S или Mi TV Stick
Осязательно обновляйте прошивку. Вот на мою Ми Бокс буквально несколько дней назад пришло обновление ПО. В описании новой версии было написан, что улучшена работа Wi-Fi в диапазоне 5G.
Обновить прошивку можно в настройках, в разделе «Настройки устройства» – «Об устройстве» – «Обновление системы».
Устройство должно быть подключено к интернету.
Смените ширину канала, канал, режим в настройках роутера
В интернете можно найти очень много информации о нестабильном соединении с Wi-Fi в диапазоне 2.4 ГГц на приставке Xiaomi Mi Box S. И очень много положительных отзывов, что эта проблема решается сменой ширины канала с «Авто» на «20 MHz» в настройках роутера. Обязательно примените это решение.
Кроме смены ширины канала так же можно поэкспериментировать со сменой канала (более подробно об этом я писал в начале статьи) и с режимом сети. Для диапазона 2.4 ГГц рекомендую ставить режим «802.11n» или «n only» (но не на всех роутерах есть такая возможность), а для 5 ГГц – 802.11n/ac.
Режим сети, канал и ширину канала можно сменить в настройках роутера. Как правило, эти все настройки находятся на одной странице. Для каждого диапазона настройки меняются отдельно. После смены параметров не забывайте сохранять настройки и перезагружать роутер.
Совет: для начала попробуйте сменить только ширину канала на 20 MHz.
На примере того же роутера TP-Link:
На старом веб-интерфейсе TP-Link (есть еще точно такой же по расположению пунктов меню, но зеленый):
На роутерах ASUS:
Настройка канала, ширины канала и режима беспроводной сети на D-Link:
И на примере роутера ZyXEL Keenetic:
Сеть не видна
Здесь оставлю самые горячие способы, которые срабатывают у большинства пользователей. Стоит понимать, что проблемы могут разные – например, будем различать, когда ваша приставка вообще не видит даже соседские точки доступа или только одну вашу.
Обычно проблема возникает извне на точке доступа, а ваша приставка здесь не при чем. Но на всякий случай буду рекомендовать в последнюю очередь сделать сброс настроек на заводские у самой приставки – такой крайний шаг точно выявит проблему – была ли она программной или все-таки аппаратной.
Если не видит ВСЕ точки доступа (и даже соседские):
- Делаем стандартный сброс приставки на заводские настройки. Т.к. здесь используется Android – сброс делается через Настройки как в обычном телефоне. Разберетесь.
- Если сброс не помог, и все равно не видит не только вашу точку доступа (я еще рекомендую включить точку на своем телефоне и попробовать подключить TV Box к ней), значит имеет место быть аппаратная поломка. Сдать по гарантии, на сервисный ремонт или купить новую – дело ваше в зависимости от ситуации. Наша задача лишь помочь выявить основные причины.
Не работает интернет на Mi Box S или TV Stick: без доступа к интернету
После успешного подключения к Wi-Fi роутеру возле сети мы видим сообщение: «Подключено, без доступа к Интернету». Соответственно интернет на приставке не работает, в приложениях доступа к интернету нет, YouTube не работает (Нет подключения к сети).
Бывает, что в настройках Android TV нет никаких сообщений и ошибок (как на фото выше), но интернет все равно не работает.
Как исправить?
Перезагружаем приставку и роутер.
Обязательно убедитесь, что на других устройствах от этой Wi-Fi сети интернет работает
Это очень важно выяснить, так как проблема не редко бывает на стороне роутера, или интернет-провайдера.
Попробуйте «Удалить эту сеть» выбрав данную Wi-Fi сеть в настройках и подключиться к ней заново.
Проверьте настройки прокси-сервера. Там должно быть установлено значение «Не использовать прокси-сервер».
Смените DNS на 8.8.8.8 / 8.8.4.4
В настройках конкретной сети нужно выбрать «Настройки IP-адреса». Дальше настройки IP не меняем (пропускаем). Так же пропускаем настройки шлюза и длины префикса сети. Меняем DNS 1 на 8.8.8.8 и DNS 2 на 8.8.4.4.
Проверьте настройки даты и времени на своей приставке. Из-за этого тоже могут быть проблемы с доступом к интернету в приложениях типа YouTube, Google Play Market.
Обратите внимание: если вы раздаете интернет на Смарт приставку с телефона по Wi-Fi, то отсутствие подключения к интернету может быть связано с тем, что оператор блокирует раздачу интернета на вашем тарифном плане
Вопросы и ответы
Как перезагрузить MI TV Stick?
Для перезагрузки достаточно выключить и повторно включить устройство или же на несколько секунд зажать кнопку питания и в появившемся меню выбрать пункт “Перезапустить”.
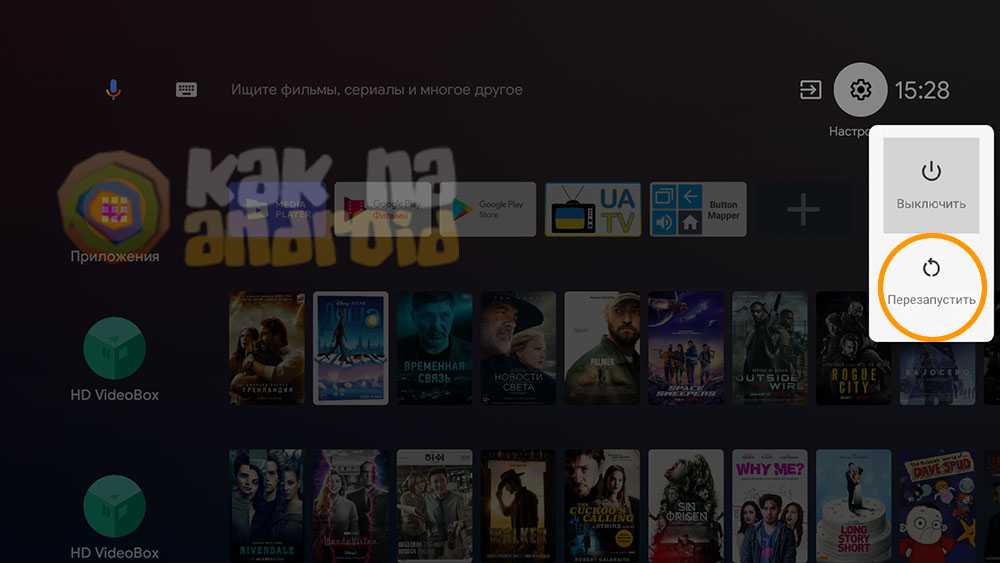
Как смотреть ТВ на MI Stick TV?
Для просмотра телевизионных каналов существует множество официальных приложений адаптированных под управление пультом. В зависимости от страны проживания, это может быть WINK, MTS TV, MEGOGO, OLL.TV и другие, где за просмотр придется оплачивать согласно выбранному тарифу. Также можно использовать приложение IPTV с загруженным плейлистом, который или ищется в интернете или же предоставляется вашим провайдером для бесплатного просмотра (входит в стоимость вашего интернет-пакета). Установка таких приложений может без каких либо проблем осуществляться через Google Play.
Как передать файл на MI TV Stick?
Наиболее простой способ – выгрузка его в облачное хранилище с последующей загрузкой в память приставки. Довольно неплохо с этим справляется приложение X-Plore, которое позволяет подключать к себе разные популярные “облака” взаимодействовать с ними.
На MI Stick TV тихий звук – как увеличить?
Если звука недостаточно – попробуйте увеличить громкость на пульте своего телевизора.
































