С помощью сторонних утилит для подключения
Соединить телевизор с компьютером с помощью беспроводных сетей можно, используя сторонние приложения. Благодаря им телевизору открывается доступ к файлам и папкам, хранящимся на ПК.
Wireless Display
Это приложение совершенно бесплатное и подходит практически для всех моделей и марок телевизоров. Инструкция по ее использованию имеет следующий вид:
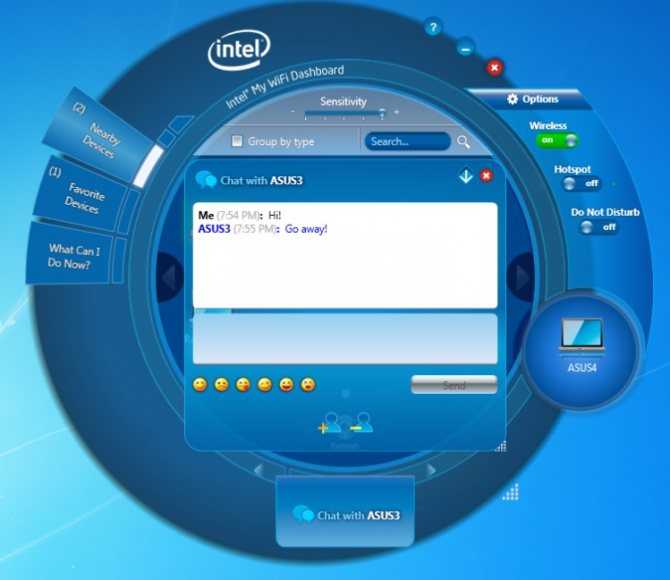
Интерфейс приложения Wireless Display
Важно! Когда будут выбраны все медиафайлы, необходимо нажать на кнопку «Запуск» для активации сервера DLNA
LG Smart Share
С помощью приложения LG Smart Share предпочтительнее всего сопрягать устройства одной марки. Последовательность действий выглядит следующим образом:
- Подключить стационарный компьютер или ноутбук, телевизор к домашней беспроводной сети.
- На ноутбуке и телевизоре активировать данную опцию.
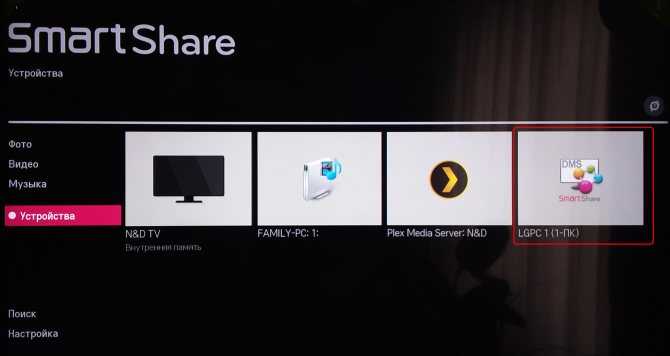
Использование Smart Share
Обратите внимание! Сопряжение осуществляется автоматически, пользователю остается лишь воспроизводить на ПК нужные файлы
Возможные ошибки соединения и пути их решения
Есть несколько наиболее распространенных ошибок, с которыми может столкнуться пользователь:
- Телевизор не «видит» ноутбук — последний не соответствует требованиям, которые необходимы для синхронизации через Wi-Fi. Он должен быть на базе Интел 3-го поколения.
- Еще один вариант решения проблемы — проверить, закачана ли программа Intel Wireless Display.
- ТВ должен поддерживать технологию WI-DI.
- Если все оборудование соответствует необходимым требованиям, но синхронизация не происходит — следует обновить драйвера Вай Фай.
Если телевизор не подключается к интернету, то можно провести разные действия для восстановления работы:
- Можно попробовать установить настройки Смарт ТВ вручную. Предварительно нужно зайти в настройки самого маршрутизатора и сбросить функцию DHCP. Потом в меню ТВ нужно вручную задать параметры I.Pадреса, I.P шлюза. Также вручную ввести все требуемые параметры: маска подсети, сервер DNS. Зачастую проблема беспроводного соединения решается.
- Также можно обратиться к настройкам маршрутизатора и ввести вручную индивидуальный МАС адрес для все подключенных к телевизору устройств.
- Еще один просто способ решить все проблемы — полная перезагрузка оборудования. Сначала требуется отключить маршрутизатор и ТВ на пару минут, а затем настроить после включения.
- Иногда могут мешать банальные помехи для сигнала в виде бетонных стен или лишней мебели. В таком случае следует сократить расстояние между синхронизируемыми устройствами маршрутизатором. Сигнал сможет стать более стабильным и качественным.
При проверке соединения стоит обратить внимание на несколько цепочек:
- смарт ТВ — маршрутизатор;
- роутер — интернет.
В первом случае достаточно сбросить настройки, указать свойства маршрутизатора, а затем сохранить и проверить подключение. Во втором случае можно попробовать обратиться к провайдеру, если другие методы решения проблемы не помогают.
Это основные проблемы, которые могут возникать при подключении. Но в большинстве случаев, синхронизация проходит успешно, даже, если пользователь не имеет много опыта. С помощью такого подключения удобно смотреть на большом экране все файлы из интернета и использовать их для игры.
Все современные телевизоры имеют достаточное программное обеспечение для беспроводного соединения с ноутбуком или ПК. Иногда при таком виде синхронизации может отставать звук, но это зависит от технических особенностей ТВ или ПК. Конечно, проводное соединение в таких случаях более надежно, но у беспроводной синхронизации есть ряд преимуществ, в первую очередь удобство.
Как связать устройство со Смарт ТВ в зависимости от ОС?
Специальную функцию на ноутбуке Windows Media Center необходимо будет активизировать. Этот процесс зависит от вида операционной системы, установленной на ПК.
Windows 7
Алгоритм подключения к ТВ Смарт следующий:
- Сначала зайти в меню «Пуск», затем найти там Поиск.
- Ввести программу «Windows Media Center».
- Откроется список, в котором нужно найти «Медиаприставка», а потом — «Установка медиаприставки».
Затем просто внимательно прочитать инструкцию, которая подробно объяснит, как выводить и выбирать файлы для просмотра на экран.
Windows 8
Как сделать ТВ вторым монитором ПК с ОС Windows 8 без проводов через Wi-Fi:
- Курсор мыши вывести в правый верхний угол.
- В открывшемся меню найти Поиск.
- Вести название все той же программы Windows Media Center.
- Открыть и запустить.
Если программы нет, то ее можно скачать с официального сайта Microsoft.
Виндовс 10
В этой ОС предусмотрена функция передачи файлов на большой экран, а потому работать удобнее. Как использовать ТВ в качестве второго монитора компьютера через Wi-Fi:
- Зайти в «Панель управления» и найти «Параметры потоковой передачи мультимедиа».
- Включить передачу.
- Подключиться к ТВ.
Можно выбрать и упрощенный вариант: нажать на файл правой кнопкой мыши и найти функцию «Передать на устройство». Зная детали свое ОС нет необходимости качать специальный платный софт для синхронизации ноутбука и ТВ.
Почему не подключается
В некоторых ситуациях настроить коммуникацию между двумя устройствами не удается. Есть несколько основных причин возникновения таких неполадок.
- Ваш ТВ не обладает необходимыми адаптерами, которые позволяют ему подключаться к компьютеру. Решением этой проблемы может служить приобретение специализированного адаптера.
- Ваш ПК не обладает необходимыми программами для соединения с ТВ. Это решается посредством загрузки необходимого софта с официальных сайтов разработчика или сторонних ресурсов.
- При подключении WiDi зачастую возникает проблема с нахождением ТВ экрана. В этом случае самым простым решением будет обновление драйверов на компьютере. Если этот способ не помог, возможно, на телевизоре не предусмотрена поддержка данной функции.
Инструкция подключения лэптопа к обычному ТВ
Но, как подключить ноутбук к телевизору через wifi, если нет предустановленных специальных программ?
Специальная программа
Домашний меди-сервер — программа для подключения ноутбука к телевизору по wifi, отличается своей универсальностью. Она позволяет осуществить сопряжение ноутбука и телевизора через wifi, какой бы марки не было ТВ. Чтобы начать использование, скачиваем его на лэптоп и запускаем. Программа отразит список доступных устройств, выбираем свой ТВ. Затем предлагается дать доступ к стандартным медиапапкам на ПК. Если есть желание расшарить еще какие-то файлы, то кликнув зеленый плюсик можно выбрать их. Теперь, все, что будет запущено в Домашнем медиа-сервере транслируется на большом экране.
DLNA-сервер
Итак, как синхронизировать ноутбук с телевизором через wifi с помощью DLNA-сервера:
- Необходимо, чтобы ТВ был оснащен не только адаптером Wi-Fi, но и был подключен к общей сети с лэптопом или имел функцию Wi-Fi Direct;
- Далее все просто – на ПК расшарим папки, которые требуется просматривать. Для этого кликаем на них правой кнопкой мыши и нажать «Предоставить доступ» или «Доступ». По умолчанию открыты папки «Изображения», «Видео», «Документы».
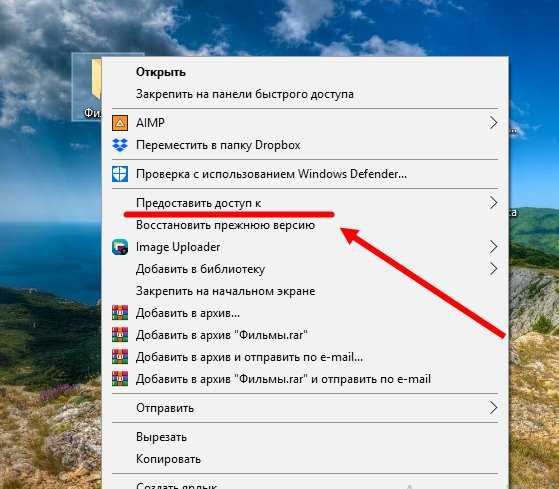
Также следует выбрать домашнюю сеть через «Пуск» — «Сеть и Интернет» — «Центр управления сетями и общим доступом»;
![]()
![]()
На ТВ в меню выбираем пункт, который открывает медиафайлы внешних источников. К примеру, на LG это Smart Share;
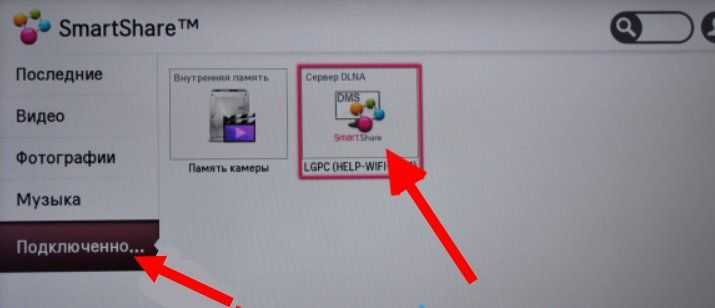
Теперь, чтобы фильм с лэптопа смотреть на большом экране, достаточно вызвать контекстное меню и выбрать «Воспроизвести на», а в открывшемся списке нажать на марку TV.
Возможные сложности:
Не воспроизводит фильм – возможно, не подходит формат фильма (например, MKV). Лучше закачивать AVI.
Инструкция подключения к TV через WI-DI
Это самый простой способ подключиться к телевизору через ноутбук через wifi. Он не требует дополнительных настроек. Сама технология использует сеть и демонстрирует картинку с лэптопа на экране ТВ. Рассмотрим на примере Samsung:
- Подключить ТВ и лэптоп к одной сети Wi-Fi;
- Открыть меню «Screen Mirroring»;
- На лэптопе в программе Intel Wireless Display нажать «Соединиться»
- Из списка доступных устройств выбирать ТВ;
- Рабочий стол ноутбука будет дублироваться на экране.
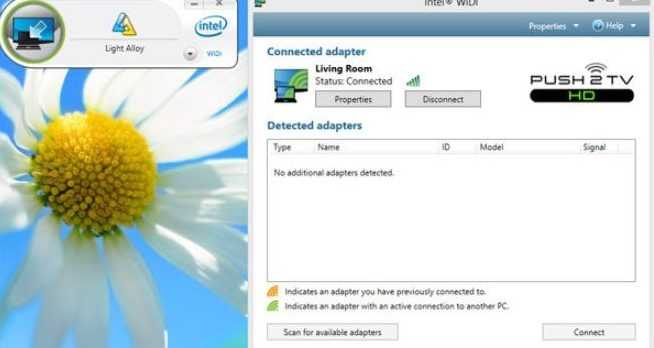
Если для того, чтобы связать ноутбук с телевизором по wifi, потребуется ввести код, то его нужно продублировать с экрана ТВ. Через меню лэптопа «Передавать на экран» можно настроить: подключить телевизор к ноутбуку как монитор через wifi или использовать экран, как расширение дисплея.
Возможные сложности:
- Не устанавливается соединение, телевизор не видит ноутбук через wifi — проблема может заключаться в несоответствии ноутбука требованиям. Он должен быть на базе Intel 3-го поколения, установленная ОС версии не ранее Windows 7, 8, 10. Обязателен модуль Wi-Fi Intel и графика Intel;
- Если лэптоп технически оснащен, но подключение не удается то возможно требуется установить программу Intel Wireless Display;
- ТВ должен поддерживать технологию WI-DI (большинство современных моделей, выпущенных с 2012 г. являются таковыми);
- Если оба устройства соответствуют требованиям, но все равно ноутбук не подключается к телевизору через wifi, то следует попробовать обновить драйверы Wi-Fi или выбрать экран ТВ в качестве проектора через Charms-панель — «Устройства» — «Проектор».
Подключение с помощью адаптера
Эта функция удобна для телевизоров, в которых нет встроенного Wi-Fi модуля, но имеются порты HDMI или USB. В таком случае необходимо приобрести специальный адаптер, который устанавливает на телевизоре виртуальную операционную сеть и делает возможным использование практически всех современных беспроводных технологий Smart TV, в том числе Miracast.

Как правило, подобные адаптеры относятся к устройствам «plug and play», т. е. все необходимые драйверы находятся на самом устройстве и автоматически активируются при подключении к телевизору. Далее настройка происходит способами, описанными выше.
Как синхронизировать экраны компьютера и обычного ТВ?
Обычный телевизор также есть возможность подключить к ноутбуку. Для этого есть несколько способов.
Специальная программа
Есть специальный домашний медиа-сервер, который позволяет подключить ноутбук к простому ТВ по Вай Фай. Основное преимущество сервера — универсальность.
- На первом этапе необходимо скачать выбранную программу на ноутбук и запустить.
- Программа сразу выдаст список доступных устройств. В нем нужно найти нужную модель телевизора.
- Затем программа предложит доступ к стандартным медиапапкам на ноутбуке. Нажав на зеленый плюсик можно расширить несколько файлом и добавить их для трансляции на большом экране.
Share Manager
Такая программа подходит только для владельцев телевизора марки Самсунг. программа успешно совместима с любыми ТВ, которые поддерживают DLNA. Инструкция по использованию:
- Ноутбук и ТВ должны быть подключены к одной сети Вай Фай.
- Скачать и запустить программу на ноутбуке. Она весит примерно 52 Мб.
- Открыть программу и найти аналог «Проводника Windows».
- Найти папки, которые нужны для воспроизведения.
- Перетащить все нужные файлы в правую часть окна.
- Нажать на пункт «Общий доступ» и затем на пункт «Установить политику устройства».
- Запустить список с доступными устройствами.
- Нажать на ОК.
- В общем доступе найти «Измененное состояние».
- После того, как все обновится следует перейти к ТВ.
В телевизоре стоит найти источники ТВ, там нажать Share Manager и найти папку с названием Share Folder. На экране появятся файлы и каталоги ПК.
Serviio
Это бесплатная программа на русском языке, которая поможет создать DLNA- канал. Ориентироваться очень просто и это сможет освоить даже неопытный пользователь.
Программа имеет ряд плюсов:
- автоматически обновляет медиабиблиотеку;
- транслирует видео на самых разных устройствах;
- легко создать локальную домашнюю сеть.
Но для такой программы у ноутбука должны быть некоторые обязательные технические характеристики. К ним относятся:
- Наличие оперативной памяти не меньше, чем 512 МБ.
- На диске должно быть не меньше 150 МБ свободного пространства.
- Операционная система на ноутбуке — Windows, Linux, OSX.
Если нет в наличии провода HDMI, а необходимо подключиться к телевизору, есть разные беспроводные методы соединения этих двух устройств.
DLNA-сервер
Инструкция по синхронизации с помощью DLNA-сервера. Это стандартная опция Виндовс, под названием «Потоковая передача мультимедиа»:
- ТВ должен иметь функцию Wi-Fi Direct.
- Найти на ПК папки, которые следует просмотреть и кликнуть на них правой кнопкой мыши.
- Нажать «Предоставить доступ к..».
- С помощью пункта «Пуск» нужно выбрать Домашнюю сеть.
- В телевизоре выбрать тот пункт, который отвечает за отображение файлов с внешних источников.
Если фильм не воспроизводится — возможно, не подходит его формат.
Через Wireless Display
Это наиболее простой метод подключения. Он помогает не просто воспроизводить файлы на экране, а добиться полного проецирования изображения с компьютера на ТВ через Wi-Fi. Позволяет воспроизводить широкоформатное видео, а также качественный звук.
Как перенести изображение с компьютера по Wi-Fi через Wireless Display:
- Подключить ноутбук и ПК к одной сети Вай Фай.
- Открыть специальное меню «Screen Mirroring».
- В программе Wireless Display на ноуте нажать команду «соединиться».
- Выбрать в качестве доступных устройств необходимую марку ТВ.
- Внизу на новой панели будет ссылка на «подключение к беспроводному монитору».
Если для начала работы нужен код, то его нужно ввести не только на ПК, но и на экране ТВ.
Есть и другой вариант поиска необходимого ТВ:
- На клавиатуре набрать сочетание Win + I.
- Как только сработает окно «Параметры Windows» выбрать надпись «Устройства».
- В появившейся вкладке нажать «Добавление Bluetooth или другого устройства».
- В темном появившемся окне на ноутбуке следует нажать «Беспроводной дисплей».
Затем, когда устройство завершит поиск, нужно выбрать необходимый ТВ.
Использование дополнительного оборудования
Еще один интересный вариант — использовать адаптер. Если беспроводное подключение не получается, то стоит использовать посредника. Этот метод похожий на предыдущий (использование HDMI), но без проводов. Для таких целей отлично подойдет адаптер «Chromecast». Принцип работы прост: после соединение с одним устройством, посредник создает сеть, к которой нужно подключиться вторым гаджетом.

Адаптер «Chromecast» для трансляции изображения на телевизор
Пошаговое руководство:
- Подключить к телевизору хромкаст. Поменять источник, чтобы на дисплее высветилась надпись Chromecast.
- Авторизоваться в учетной записи хромбук.
- Следовать инструкции на экране.
К сведению! В браузере Хром есть стандартная функция «Транслировать». Это один из самых быстрых и простых методов дублирования изображения с компьютера на телевизор.
Использовать ТВ в качестве дисплея удобно. Однако у пользователей зачастую возникает большое количество вопросов, поскольку в параметрах гаджетов есть множество опций. Подключить ПК или ноут к телевизору помогут инструкции выше.
DLNA-соединение
Для осуществления подключения к телевизионному приемнику с использованием Wi-Fi, надо сделать так, чтобы сам телевизор уже стал элементом той же самой подсети что и персональный компьютер. То есть трафик ими должен получаться от единого роутера. Впрочем, если панелью поддерживается технология под названием Wi-Fi Direct, то необходимость в маршрутизаторе отпадет. Необходимо только произвести подключение к создаваемой телевизором сети.
Теперь понадобиться настройка вашего DLNA сервера. Звучит впечатляюще, тогда как в действительности это просто открытие своего доступа к тем из папок, которые используются для хранения видео, а также к прочему контенту. Чтобы это сделать состояние Wi-Fi сети надо переключить в положение «домашняя». Делать это следует на ПК. Появится доступ к папкам под названием «видео», «музыка», а также и всем остальным.
Если появляется желание произвести «расширение» одной из дирекций, достаточно выполнить клик, с помощью правой кнопки компьютерной мыши, по ее названию и найти тот пункт, в котором собраны свойства. После этого находится вкладка «доступ». Теперь выполняем следующие действия в такой же последовательности, как на фото ниже.
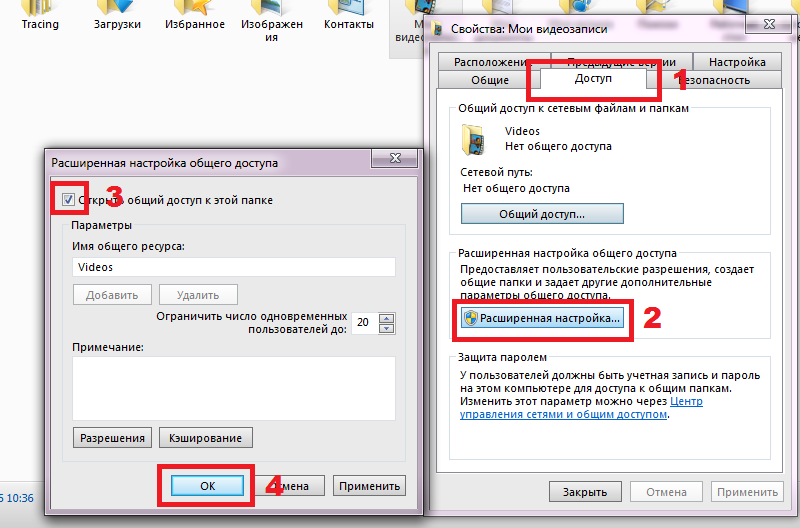
Кроме того, быстрое открытие доступа можно также произвести с помощью проводника. Находится раздел с сетями и нажимается на «Сетевое обнаружение и доступ». Дольше помощник расскажет, что надо делать.
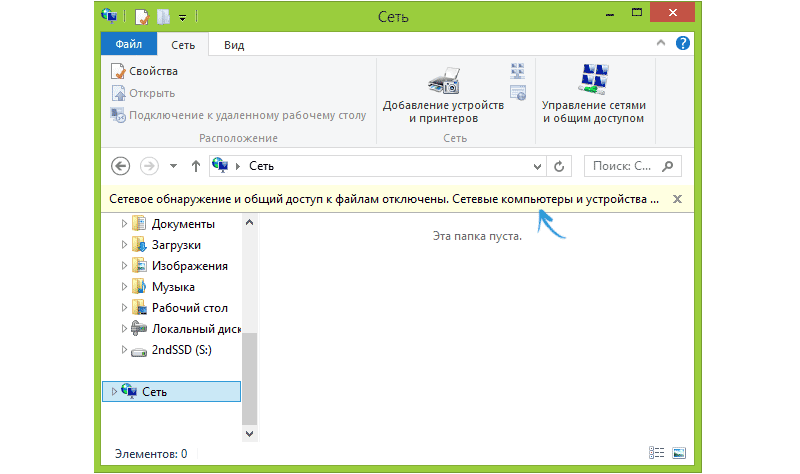
Если ничего из вышеперечисленного найти не удалось, то возможно кому-то до вас довелось уже произвести настройку полного доступа и создание сети ТВ-ПК.
Внимание! После активации DLNA, необходимо с помощью пульта найти в телевизоре пункт, в котором содержится оповещение о просмотре контента разнообразных, подключаемых извне, источников. Покажем на примерах:
- На телевизорах Sony требуется нажатие кнопки Home — Музыка, Изображения или Фильмы. После чего остается только выбрать понравившийся контент на компьютере.
- LG — жмем SmartShare, что делает возможным просматривать содержимое «расширенных папок» на ПК.
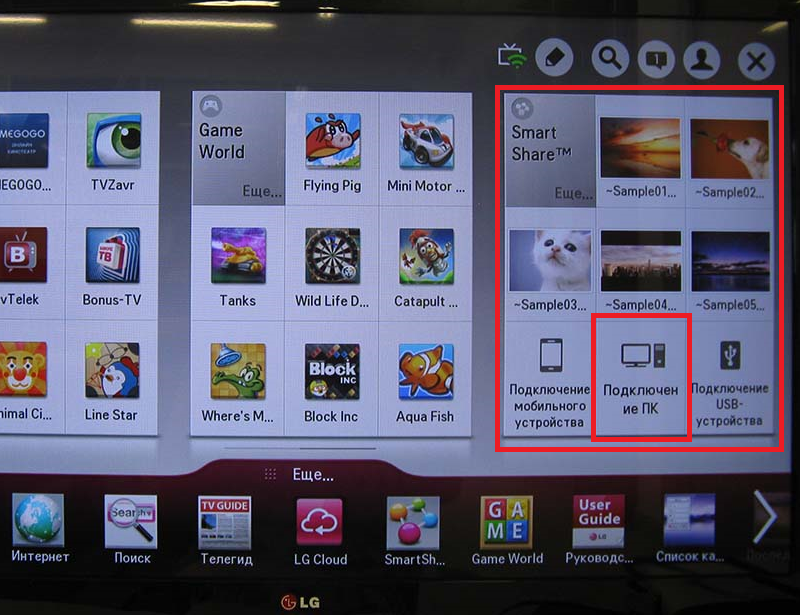
Необходимо сказать еще об одном моменте: при корректно проведенной настройке DLNA, выбирается любой фильм из имеющихся на компьютере, выполняется клик по файлу с помощью правой кнопки. В автоматическом режиме начинается трансляция.

Важно! Телевизору не доступно видеть фильмы в форматах MKV. Помочь может элементарное изменение показателя расширения на AVI.
Подключение к телевизору по Wi-Fi Direct
Эта функция хорошо работает на современных телевизорах начиная с 5 поколения, в которых производители уже внедрили унифицированные драйверы беспроводного прямого подключения. Это т.н. подключение второго беспроводного монитора, где телевизор выступает в роли внешнего устройства отображения всего, что происходит на экране вашего мобильного устройства, например ноутбука или смартфона.
Такое соединение удобно тем, что вы можете видеть на большом экране все то, что делается на экране вашего ПК или ноутбука, в том числе работа в браузере, просмотр фото или видео, а также процесс игры. Единственным минусом здесь является небольшая задержка отображения контента на ТВ и чуть меньшее количество цветов, чем на дисплее ПК.
Теперь на ноутбуке с Windows 10 зайдите в «Пуск — Параметры — Система — Дисплей» и в правой части в разделе «Несколько дисплеев» нажмите на «Подключиться к беспроводному дисплею».
В правой части появится вертикальная шторка с меню «подключить» и списком обнаруженных устройств. В нашем случае это Samsung 6 series. Нажмите на выбранную модель, после чего на самом телевизоре согласитесь с запросом на подключение.
Надо отметить, что соединение может произойти не с первой и даже не со второй попытки, т.к. компьютеру необходимо время для передачи ТВ ключей шифрования сигнала. Но после того, как телевизор будет подключен к ноутбуку по Wi-Fi, вы можете транслировать видео хоть из другой комнаты.
Способы подключения ноутбука к телевизору через Wi-Fi для передачи изображения
Чтобы подключиться к телевизору через Wi-Fi, потребуется проверить, есть ли модуль для приёмки сигнала. Если вы покупали ТВ-панель с функцией Smart, то, безусловно, таковой имеется. А у остальных надо проверить наличие возможности подсоединения к WI-FI. Передать изображение можно несколькими способами:
- используя DLNA;
- с помощью программы WiDi от Intel.
Используя DLNA
Домашний DLNA-сервер предоставляет возможность получать доступ к фильмам, клипам и другому контенту с различных устройств, в нашем случае это телевизор
Для этого потребуется все устройства, которые планируется использовать, подключить к домашней сети, причём будет это совершено проводным способом или беспроводным – неважно. Но сейчас мы рассмотрим подключение ноутбука к телевизору через Wi-Fi
Потом необходимо открыть доступ к папкам, где расположены файлы. Для этого выполнить следующие действия:
- в свойствах директории есть вкладка «Доступ», перейти в неё;
- нажать «Расширенная настройка»;
- о и нажать «Ок».
Также синхронизировать ноутбук и ТВ-панель можно, использовав проводник:
- Нажать на пункт меню «Сеть».
- Высветится окно с сообщением «Сетевое обнаружение», нужно нажать по нему.
- Чтобы правильно сделать настройку, выполните рекомендации помощника.
- На ТВ-панели надо проверить доступность внешних подключений. Для этого включить ТВ-устройство и выбрать из предложенных источников сигнала ноутбук.
- После того как удалось активировать DLNA и синхронизировать два устройства, нажать правой клавишей мыши по файлу и выбрать из меню пункт «Воспроизводить на» и потом выбрать модель телеприёмника.
Программа WiDi от Intel
Для создания синхронизации посредством DLNA между компьютером и ТВ потребуется разрешить доступ к папкам, в которых хранится контент. А вот функция WiDi работает заметно проще – она предоставляет возможность продублировать экран ноута на ТВ-панель с помощью подключения по локальной сети.
Однако, чтобы синхронизация прошла успешно, ноутбук должен быть оснащён процессором Intel, дискретной видеокартой и адаптером для подключения к сети Wi-Fi. Надо отметить, что большая часть современных моделей ноутов от компании Samsung осуществляет подключение к ТВ-устройствам именно через ту функцию. Перед тем как начать настройку, потребуется скачать и установить драйвер для трансляции беспроводным способом. Найти их можно на свободных ресурсах или на официальном сайте Intel. Единственное, что может стать препятствием, это то, что не все современные модели ТВ-панелей поддерживают функцию WIDI, поэтому придётся покупать адаптер.
Чтобы правильно выполнить настройку, необходимо:
- Нажать на кнопку главного меню ТВ-устройства.
- Зайти в раздел «Сеть».
- Выбрать из списка функцию «Miracast/Intel`s WiDi».
- На ноутбуке зайти в программу Intel Wireless Display, которая предназначена для синхронизации с TV.
- Среди появившихся на экране устройств выбрать модель ТВ.
- Если потребует ввести пароль, то это в основном числа 1111 или 0000.
- Для завершения настройки зайти в раздел Gharms на ноуте и выбрать «Устройства» и следом «Проектор», где обозначить, что трансляция должна осуществляться на вашу модель ТВ. Если ваша модель не высветилась в списке, то надо обновить драйвер Wi-Fi.
Подключаем телевизор с технологией Smart TV к ноутбуку
Большинство современных ТВ-устройств оснащаются функцией, которая позволяет получать доступ к интерактивному контенту. За счет чего можно легко вывести на экран телевизора самую разнообразную информацию из Интернета – фильмы, видео, музыку, игры, блоги и пр. Называется эта технология – смарт.
Самые распространенные и продвинутые платформы – Samsung Smart TV и LG Smart TV. Активно внедряют подобную технологию и другие производители – Sony, Philips, Panasonic, Thomson и пр.
Так вот такой телевизор со Smart TV мы и будем подключать к ноутбуку. Делается это следующим образом:
- Подключаем и лэптоп, и ТВ к одной беспроводной точке. Например, к роутеру. Как это сделать на ноутбуке, вы уже знаете. Поэтому начнем с телевизора. Включаем устройство и, пользуясь пультом, заходим в настройки. Находим раздел с названием «Сеть» (или что-то подобное).
- Включаем wifi-адаптер. Выбираем в списке ту точку доступа, к которой уже подключен ноутбук. Все два устройства подсоединились к одной сети.
- Далее настраиваем DLNA-сервер. Звучит страшно и непонятно? Пугаться не стоит. На самом деле просто открываем сетевой доступ к папкам с видео и остальным контентом. Это делается на ноутбуке. Первым делом нужно зайти в «Центр управления сетями». В разделе «Просмотр активных сетей» меняем общественную сеть на частную (домашнюю).
- Теперь нам нужно «расшарить» определенную директорию. Например, вы хотите посмотреть по телевизору фильм, который хранится на жестком диске ноутбука. Тогда находим папку «Мои видеозаписи». Кликаем на нее правой кнопкой мыши.
- В появившемся окне выбираем раздел «Доступ». Оттуда переходим в пункт «Расширенная настройка». Тут в самом верху устанавливаем галочку напротив «Открыть общий доступ к этой папке». После чего жмем «применить» и «ок».
- Есть еще один способ, который позволит включить общий доступ. Открываем проводник Windows, выбираем пункт «Сеть». Обнаруживаем сообщение «Сетевое обнаружение и общий доступ к файлам отключены». Жмем по нему и следуем указаниям помощника.
- После того, как DLNA включен, берем пульт от телевизора. В меню устройства ищем пункт, посвященный просмотру содержимого различных внешних подключаемых источников. Допустим, на телевизорах Sony он называется «Home». Там есть фильмы, изображения или музыка. Остается просто выбрать нужный контент с компьютера. Если же это LG, то необходимо найти раздел «SmartShare» и кликнуть пункт «Просмотр содержимого ПК».
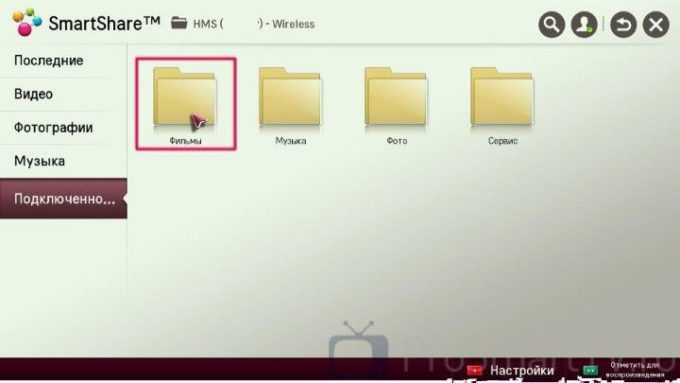
Если вы все настроили правильно, то запускать фильмы можно будет в два клика. Просто «подсвечиваете» любой видеофайл на ноутбуке, жмете на него вспомогательной кнопкой мыши и выбираете пункт «Воспроизвести на…». В открывшемся списке нужно лишь кликнуть на вашу модель телевизора. Например, Sony Bravia KDL-42W817B. После чего трансляция на большой экран начнется автоматически.
Проигрывание фильмов с компьютера на телевизоре по Wi-Fi (DLNA)
Для данного, наиболее распространенного способа беспроводного подключения телевизора, помимо наличия Wi-Fi модуля требуется также, чтобы сам телевизор был подключен к тому же роутеру (т.е. к той же сети), что и компьютер или ноутбук, на котором хранятся видео и другие материалы (для телевизоров с поддержкой Wi-Fi Direct можно обойтись без роутера, просто подключитесь к сети, создаваемой ТВ). Надеюсь, это уже так и есть, а отдельных инструкций не нужно — подключение происходит из соответствующего меню вашего телевизора тем же образом, что и подключение к Wi-Fi любого другого устройства. См. отдельную инструкцию: Как настроить DLNA в Windows 10.
Следующий пункт — настроить DLNA сервер на вашем компьютере или, понятнее, предоставить общий доступ к папкам на нем. Обычно для этого достаточно, чтобы в параметрах текущей сети было установлено «Домашняя» (Частная). По умолчанию, общедоступными являются папки «Видео», «Музыка», «Изображения» и «Документы» (предоставить общий доступ к той или иной папке вы можете, кликнув по ней правой кнопкой, выбрав «Свойства» и вкладку «Доступ»).
Один из самых быстрых способов включить общий доступ — открыть проводник Windows, выбрать пункт «Сеть» и, если вы увидите сообщение «Сетевое обнаружение и общий доступ к файлам отключены», кликнуть по нему и следовать указаниям.
Если такого сообщения не последует, а вместо этого будут отображаться компьютеры в сети и серверы мультимедиа, то скорее всего у вас уже все настроено (это вполне вероятно). Если не сработало, то вот подробная инструкция о том, как настроить DLNA сервер в Windows 7 и 8.
После того, как DLNA включен, откройте пункт меню вашего телевизора для просмотра содержимого подключенных устройств. На Sony Bravia можно перейти по кнопке Home, а затем выбрать раздел — Фильмы, Музыка или Изображения и посмотреть соответствующий контент с компьютера (также у Sony есть программа Homestream, которая упрощает все то, что я писал). На телевизорах LG — пункт SmartShare, там вы также должны будете увидеть содержимое общих папок, даже если у вас не установлена программа SmartShare на компьютере. Для ТВ других марок требуются примерно аналогичные действия (и тоже есть свои программы).
Дополнительно, при активном DLNA подключении, кликнув правой кнопкой мыши по файлу видео в проводнике (это делаем на компьютере), вы можете выбрать пункт меню «Воспроизвести на название_телевизора». При выборе этого пункта начнется беспроводная трансляция видеопотока с компьютера на ТВ.
Примечание: даже при условии, что телевизор поддерживает фильмы MKV, для этих файлов не работает «Воспроизвести на» в Windows 7 и 8, а в меню ТВ они не отображаются. Работающее в большинстве случаев решение — простое переименование этих файлов в AVI на компьютере.
Как подключить ноутбук к телевизору по Wi-Fi с помощью приложений
Соединять гаджеты можно и при помощи специализированных приложений. Чтобы подключить ноут к ТВ через отдельную утилиту, можно воспользоваться одним из следующих способов:
- Share Manager. При помощи данной утилиты можно транслировать на большой экран все файлы, находящиеся на встроенной памяти ноутбука. Программа позволяет просматривать фильмы и фотографии, а также прослушивать музыку на совместимом устройстве.
- Домашний медиа-сервер. Еще одна бесплатная программа, которая позволяет телевизору и ПК или ноутбуку связываться друг с другом. Благодаря утилите в домашней сети удается отправлять файлы для воспроизведения на стороннем устройстве.
- Serviio. Утилита применяется для трансляции файлов посредством применения стандарта DLNA. Преимуществом этой программы является возможность установки на ноутбуки как под управлением Windows, так и под управлением MacOS или Linux.
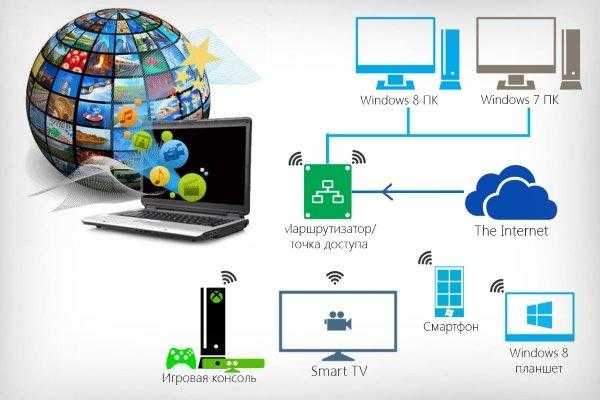
Приложения устанавливаются на ноутбук, после чего появляется возможность полноценно ими пользоваться. Вначале может потребоваться настройка, в ходе которой будут обнаружены все доступные устройства для отправки документов. Домашний медиа-сервер и другие схожие программы позволяют связать несколько гаджетов с основным ноутбуком, чтобы после транслировать на них имеющиеся файлы.

































