Установка драйвера для TP-Link Archer T2UH
Драйвера есть как для Windows (Win2000/XP/2003/Vista/7/8/8.1/10), так и для Mac OS и Linux. Правда, для второй аппаратной версии драйверов для Linux на сайте пока что нет. Там вторая версия вроде работает на чипсете Realtek RTL8188EUS, который не поддерживается в Linux. А V1.0 работает на MediaTek MT7610U. Если я не ошибаюсь.
В Windows 10 все максимально просто. Я подключил адаптер и Wi-Fi разу появился. Выбираем сеть из списка доступных и подключаемся к ней. Вот адаптер в диспетчере устройств:
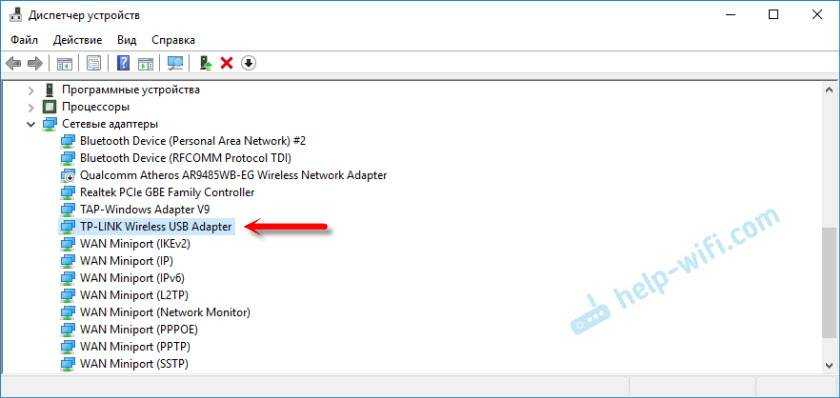
Я заметил, что после подключения адаптера от TP-Link к Windows 10 он в диспетчере устройств появляется не как «TP-LINK Wireless USB Adapter», а как чипсет на котором построен адаптер. Но все работает. В моем случае сразу появился «TP-LINK Wireless USB Adapter» скорее всего по той причине, что я раньше устанавливал драйвера для других адаптеров.
Что делать, если адаптер не определился в системе автоматически? Поставить драйвер с диска, который идет в комплекте, или скачать его с сайта TP-Link.
Нужно для начала выбрать аппаратную версию адаптера (как ее узнать, я писал выше) и скачать соответствующий драйвер. Там написано, для какой системы, версия драйвера, дата и т. д.
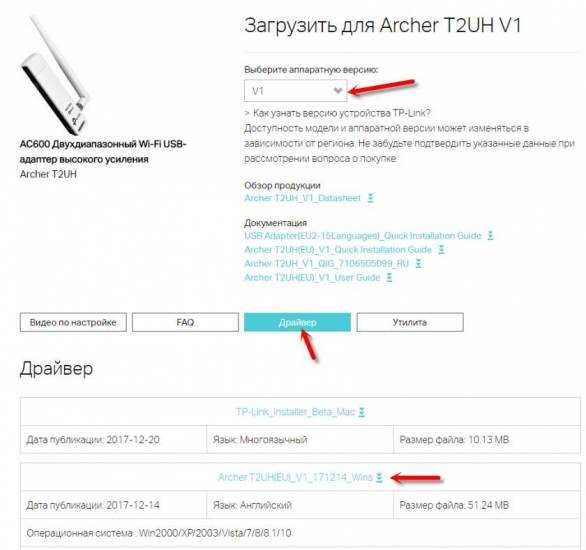
А на вкладке «Утилита» можно загрузить утилиту для управления адаптером. Но это не обязательно. Все можно делать через настройки Windows.
После загрузки драйвера достаточно запустить файл Setup.exe, который вы найдете в скачанном архиве. Процесс установки не сложный.
Надеюсь, у вас все получилось и компьютер увидел Wi-Fi сети.
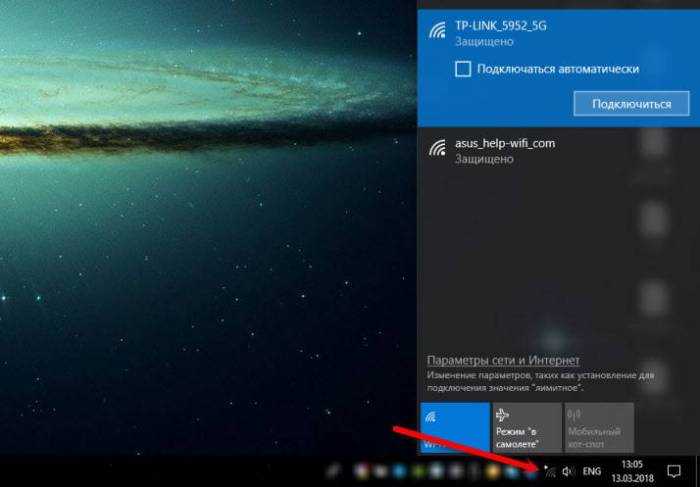
О решении самых популярных проблем, с которыми можно столкнутся при подключении и настройке беспроводного адаптера о TP-Link я писал в статье: адаптер TP-Link не видит сеть, не подключается к Wi-Fi, неактивно окно утилиты.
Проблем быть не должно. Драйвера есть, они без проблем устанавливаются и все работает. Ну а если компьютер не видит беспроводные сети даже после того, как адаптер появился в диспетчере устройств, то проблема скорее всего в отключенной службе автонастройки WLAN. Которую нужно просто запустить по этой инструкции.
27
Сергей
TP-Link
Производительность и функционал
Скорость передачи данных составляет 1 Гб/с, за это отвечают порты Ethernet – 1 WAN (10/100/1000 Мбит/с) и 4 LAN (10/100/1000 Мбит/с). TP-LINK Archer C9 работает на стандарте 802.11 b/g/n на частоте 2,4 ГГц и 802.11 a/n/ac при 5 ГГц.
Антенны работают в режиме МИМО, с показателем 3×3:3, за счет чего потоки данных объединяются воедино. При идеальных условиях работы, скорость передачи в режиме подключения без провода достигает пиковой скорости в 600 Мбит/с при частоте в 2,4 ГГц. На стандарте 802.11 ac может достигать скорости до 1300 Мбит/секунду.
Все остальные показатели, свойственные понятию «маршрутизатор», относятся к категории стандартных. Для подключения WAN можно воспользоваться Static IP/РРРоЕ/РРТР/L2TP. В качестве альтернативы подойдет Big Pond. Беспроводное подключение работает на базе 64 или 128 битных режимов шифрования WEP/WPA / WPA2/WPA-PSK/ WPA2-PSK.
На данный момент на рынке имеется три версии устройства:
- V1;
- V2;
- V3.
Дополнительно
К особенностям модели можно добавить следующие функции и возможности:
- Гостевая сеть – позволяет создать дополнительную сеть для подключения гостевых клиентов;
- Родительский контроль – поможет ограничить доступ к Интернету детям или сотрудникам;
- Поддержка IPv6 – новая версия Интернет протокола;
- Возможность настройки с помощью мобильного приложения Tether.
Подробности про мобильное приложение смотрите в следующем видео:
Настройка роутера пошагово
Чтобы войти в панель управления Archer c60, введите в адресной строке браузера http://tplinkwifi.net или 192.168.0.1. В любом случае нужно авторизоваться в учетной записи, указав логин и пароль admin (одинаковыми, строчными символами).
Сразу же после авторизации, девайс предложит поменять заводские логин и пароль. Рекомендую сохранить их в отдельный файл или по-старинке записать в блокнот.
После этого запустится Мастер быстрой настройки, который пошагово проведет вас по пунктам меню, требующий изменения конфигурации. Чтобы переключиться на русский язык, выберите его в выпадающем списке в верхнем правом углу главного окна настроек.
Рассмотрим самые важные параметры, которые можно настроить и без Мастера.
Как соединить роутеры по Wi-Fi
Чаще всего, роутеры связывают именно по Wi-Fi. Это понятно, ведь не нужно долбить стены и прокладывать кабель.
У меня в роли главного роутера выступает TP-link TL-WR841N. Он раздает Wi-Fi сеть с названием “hetmansoftware”.
Обратите внимание, что роутер, к которому мы будем подключаться в режиме моста, должен быть настроен. То есть, Интернет должен работать, он должен раздавать Wi-Fi сеть
О том, как сделать такие настройки у нас есть отдельная статья и детальное видео. Можете ознакомиться с ними.
Прежде чем перейти к настройке второго роутера, нам нужно в настройках беспроводной сети главного роутера установить не автоматический, а статический канал для беспроводной сети.
Если у вас, например, в качестве основного роутера так же TР-Link, то канал можно сменить в настройках, на вкладке «Wireless» (или «Беспроводной режим» ). В поле «Канал» ( «Channel» ) укажите статический канал. Например: 1, или 9, любой. И сохраните настройки.
Статический канал установили. Из настроек основного маршрутизатора можно выходить.
Переходим к настройке роутера, который будет у нас настроен в режиме моста – WDS. У меня это модель TР-Link Archer C20. Заходим в настройки роутера.
Для начала, нужно сменить IP-адрес нашего второго роутера. Это нужно для того, чтобы в сети не было двух устройств с одинаковыми IP. Например, если у главного IP-адрес 192.168.0.1, и у второго – 192.168.0.1, то получится конфликт адресов. Перейдите на вкладку Сеть / LAN. В поле IP-адрес замените, например, последнюю цифру с 1 на 2. Или, как в моём случае, с 192.168.1.1 на 192.168.0.2. Сохраните внесённые настройки.
Почему так? Нужно знать, какой IP адрес у главного роутера, к которому мы собрались подключатся. Если у него 192.168.1.1, то на роутере, который хотим подключить по WDS меняем адрес на 192.168.1.2. А если у главного адрес 192.168.0.1, то второму задаем 192.168.0.2
Важно, чтобы они были в одной подсети
Снова зайдите в настройки, только IP-адрес будет уже другой – 192.168.0.2. Который мы указали выше.
Перейдите на вкладку «Беспроводной режим» / «Основные настройки» . В поле «Имя беспроводной сети» можете указать имя второй беспроводной сети. А в поле «Канал» обязательно укажите такой-же канал, который установили в настройках главного роутера. У меня – это 9-ый канал.
Дальше, установите галочку возле «Включить WDS» . И нажмите на кнопку «Поиск» .
Выберите из списка нужную сеть, с которой роутер будет получать Интернет. Напротив нужной сети нажмите на ссылку “Подключить”.
Нам осталось только в поле «Пароль» указать пароль к этой основной сети. Введите его и для сохранения, нажмите на кнопку «Сохранить» .
После перезагрузки, снова заходим в настройки второго роутера. И прямо на главном экране (вкладка Состояние), смотрим раздел «Беспроводной режим» . Напротив «Состояние WDS» должно быть написано «Включено» . Это значит, что наш второй роутер уже подключится к главному роутеру и должен раздавать Интернет по Wi-Fi.
Но, Интернет будет работать только по Wi-Fi, а при подключении к роутеру (который в режиме WDS) устройств по кабелю, Интернет работать не будет.
Для правильной настройки данной функции необходимо обязательно отключать DHCP-сервер на том роутере, на котором настроен WDS-мост – то есть на том, который в моём случае второй. Также необходимо, чтобы его локальный IP-адрес был в той же подсети, что и изначальный роутер.
Поэтому, переходим в меню DHCP второго роутера и отключаем данную функцию.
На этом соединение двух роутеров по Wi-Fi закончено.
Выберите правильное место для установки второго роутера, чтобы он был в радиусе действия главного. Установите на нём желаемое имя беспроводной сети и пароль. О том, как сделать это, мы уже детально рассказывали в статье о настройке беспроводного Wi-Fi режима роутера .
Подключение
Подключить роутер TP-Link не сложнее любого другого аналогичного устройства.
Схему можно представить в виде пошагового плана:
- Вынуть кабель интернета из компьютера.
- Вставить его в синее гнездо на задней крышке роутера.
- Кабелем RJ-45 из комплекта роутера подсоединить освободившийся порт компьютера к одному из оранжевых гнёзд маршрутизатора.
- Подключение выполнено.
Далее включается компьютер и маршрутизатор, нажимается кнопка питания на нём. После нескольких секунд загрузки, когда индикатор питания перестанет моргать, роутер готов к работе.
Wi-Fi на роутере включен уже из «коробки». После загрузки в поиске сетей должны появится две новые сети:
- TP-Link_XXXX
- TP-Link_XXXX_5G.
Соответственно, 2.4 и 5 ГГц. Пароля нет. Иногда могут быть другие наименования — актуальное имя сети – на наклейке на нижней крышке.
Упаковка, комплектация, внешний вид
Знакомство с техникой начинается с упаковки. В случае с TP-Link Archer A6, это стильная коробка, на которой можно найти практически всю необходимую информацию о роутере. Не только технические характеристики, но и описание основных функций и особенностей.
По комплектации все стандартно: роутер, адаптер питания, сетевой кабель и документация. Упаковано все очень надежно.
Основная, верхняя часть роутера выполнена из глянцевого пластика. А на черном глянцевом пластике очень хорошо заметна пыль, отпечатки пальцев и царапины. Но выглядит он очень классно и стильно. Благодаря интересной структуре верхней крышки он сверкает как диамант. Жаль, что фото это не передает.
Серебристый логотип на черном фоне смотрится отлично. Ниже логотипа расположены индикаторы, которые горят зеленым цветом. Не ярко, ночью мешать точно не будут.
Антенны и нижняя часть роутера сделаны из матового пластика.
По бокам и снизу есть решетки для циркуляции воздуха и охлаждения роутера. Так же снизу есть наклейка с необходимой информацией об устройстве (в том числе заводское имя сети, пароль Wi-Fi, логин/пароль администратора, адрес для входа в настройки). Роутер можно повесить на стену, для этого есть необходимые отверстия.
Задняя панель роутера заполнена портами и кнопками. Там находятся 4 LAN-порта и 1 WAN-порт. Разъем для подключения питания, кнопка On/Off, кнопка Reset и кнопка WPS/Wi-Fi On/Off.
Хорошо, конечно, что есть кнопка для отключения Wi-Fi сети. Но я считаю, что кнопки нужно делать отдельные. А то у многих с этим возникают проблемы. Кто-то хочет отключить Wi-Fi сеть, а активирует WPS. А кто-то наоборот – хочет активировать WPS, а отключает Wi-Fi сеть. Не очень удобно и немного запутанно для обычных пользователей.
Выводы
TP-Link Archer A6 – это роутер, в котором нет ничего лишнего (что значительно увеличило бы его стоимость), но в то же время в нем есть все необходимое для создания быстрой, производительной и стабильной домашней сети. Оптимальный вариант современного маршрутизатора. Без лишних аппаратных и программных функций, за которые обычно приходиться прилично переплачивать.
Единственный минус – в TP-Link Archer A6 нет USB-порта. Если вам нужен роутер с USB, то эта модель вам не подходит. Если не нужен – можете покупать.
Что касается настройки и управления (важный момент для многих) – там все просто и понятно. Есть даже предустановленные настройки интернет-провайдеров. Можно настроить роутер с телефона через фирменное приложение и даже управлять им через интернет (через облако TP-Link). Сам пользуюсь этой функцией, очень удобно.
50
Сергей
TP-Link
Как открыть порт для игр и файлообмена
Для некоторых сетевых приложений и онлайн-игр нужно дополнительно делать проброс портов для протоколов TCP или UDP. Делается это в разделе «Дополнительные настройки» → «NAT переадресация» → «Виртуальные серверы».
Нажимаем кнопку «Добавить», чтобы появилась форма для заполнения. В ней надо заполнить все поля. Тип сервиса — это название программы или игры, для которой делается проброс портов. В поля «Внешний порт» и «Внутренний порт» прописываем номер виртуального порта, который надо открыть. В поле «Виртуальный IP-адрес» вводим адрес компьютера, на котором запущена программа или игра. В списке «Протокол» выбираем нужный сетевой протокол или выбираем значение «ВСЕ».
Кроме этого есть ещё один способ открыть порты на Archer C20, который больше всего подходит для регистраторов видеонаблюдения — через DMZ-зону:
Открываем раздел «Дополнительные настройки» → «NAT переадресация» → «DMZ». Ставим галочку «Включить» и в поле «IP-адрес узла DMZ» прописываем адрес устройства в локальной сети, для которого делаем проброс портов. Нажимаем кнопку «Сохранить».
Настройка роутера TP-Link Archer C5
После того как устройство будет подключено, открываем на ПК любой удобный веб-обозреватель для того, чтобы попасть в панель . В адресной строке прописываем IP-адрес. В нашем случае адресом будет выступать числовая комбинация 192.168.0.1. Подтверждаем переход нажатием кнопки Энтер. Если система предложит пройти процедуру авторизации, в полях логин и пароль указываем значение admin. После выполнения этих простых действий мы заходим в веб-интерфейс устройства. Здесь вы можете в дальнейшем выполнять любые настройки.
Для начала стоит защитить беспроводную сеть. Для этого устанавливаем надежный пароль для Wi-Fi. Следующий этап – нужно уточнить, какой тип подключения применяется для выхода в сеть. Это может быть PPTP, L2TP либо PPPoE. Получить эту информацию можно напрямую через своего провайдера или посмотреть данные в договоре на оказание услуг. Далее можно приступать непосредственно к настройкам маршрутизатора.
Установка и подключение роутера
Для настройки маршрутизатора следует подключить роутер к компьютеру и запустить любой интернет-браузер. Для входа в web-интерфейс маршрутизатора используется адрес «http://tplinkwifi.net», а при запросе логина и пароля необходимо ввести – «admin».
Начиная с аппаратной версии V2, интерфейс роутера выполнен в бело-синем цвете и имеет три основные вкладки: «Quick Setup» (Быстрая настройка), «Basic» (Основные настройки) и «Advanced» (Расширенные настройки).
В более ранних V1 и V1.20 версиях прошивки оформление интерфейса несколько отличается. Основные разделы меню для данных версий представлены на следующих иллюстрациях:
Подробно разбирать первые две вкладки не стоит, поскольку они не дают полного представления о структуре самой сети, поэтому основное внимание необходимо уделить вкладке «Advanced». Однако с основными этапами быстрой настройки «Quick Setup» можно ознакомиться на иллюстрациях:
Однако с основными этапами быстрой настройки «Quick Setup» можно ознакомиться на иллюстрациях:
А так осуществляется основная настройка «Basic»
Итак, перейдем к расширенной настройке интернета и локальной сети на роутере TP-Link AC1200.
Как настроить?
TP-Link Archer C5 AC1200 является одним из первых носителей обновленной панели управления. Новая «админка» имеет наглядный дизайн и логичное распределение параметров по группам.
Перед самой настройкой все стандартно: кабель провайдера – в порт WAN, и соединяем патч-кордом маршрутизатор и ПК или ноутбук.
В панель управления можно попасть как по традиционному адресу 192.168.0.1, так и по адресу tplinkwifi.net. Имени пользователя и пароля «по умолчанию» больше нет (для версии 4). Поэтому при первом входе потребуется задать пароль.
После этого откроется раздел «Быстрой настройки», в котором собраны все параметры, касающиеся подключения к Интернету и беспроводной сети. Здесь нужно выбрать:
тип подключения;
- указать статический IP-адрес (если это предусмотрено тарифом);
- задать названия и пароли для Wi-Fi.
Также здесь задаются номера портов для VLAN ID.
После завершения конфигурирования откроется графическая карта сети, в которой отображается состояние подключения и подключенные проводные и беспроводные клиенты.
Помимо быстрой настройки, на главном экране админ-панели представлены еще две вкладки. На вкладке «Основные настройки» производится изменение самых востребованных параметров:
- интернет-соединения;
- имени и пароля Wi-Fi;
- режима работы порта USB;
- родительского контроля.
Вкладка «Дополнительные настройки» содержит разделы для подробного конфигурирования:
- контроль пропускной способности;
- проброс портов;
- режим безопасности беспроводной сети;
- VPN;
- конфигурация встроенного файрвола;
- системные настройки и т. д.
Бывает, что компьютер сломался. Тогда есть возможность подключить любой гаджет к беспроводной сети. Имя сети и пароль по умолчанию указаны на самом роутере.
Аппаратная часть
Начинка у роутера TP-Link Archer AX73 приличная. Он оснащен трехъядерным процессором Broadcom BCM6750 в паре с чипом Broadcom BCM43684. Первый отвечает за работу Wi-Fi 6 в диапазоне 2.4 ГГц, с шириной канала до 80 МГц и скоростью до 600 Мбит/сек в конфигурации MIMO 2+2 (прием/передача). Второй — за диапазон 5 ГГц, ширина канала — до 160 МГц, скорость обмена — до 4.8 Гбит/сек и режим MIMO 4+4. В результате роутер имеет технологии OFDMA, 1024-QAM, Beamforming, MU_MIMO, призванные обеспечить устойчивую связь с высокой скоростью обмена множества устройств (заявлено количество соединений 200+, поддержка 8К-стримингов).
Как настроить телевидение IPTV на TP-Link Archer C6
Современные маршрутизаторы ТП-линк Арчер позволяют подключить цифровое телевидение IPTV практически любого провайдера. В России на сегодня есть две основных схемы подключения IPTV:
- Обычный мост (Bridge) без указания номера VLAN ID;
- Мост (Bridge) с указанием номера VLAN ID.
Узнать какую схему использует Ваш провайдер можно через обращение в его техническую поддержку. Я покажу как настроить IPTV на Acher C6 по каждой из этих схем. Для этого надо в главном меню личного кабинета роутера открыть раздел «Дополнительные настройки» ⇒ «Сеть» ⇒ «IPTV/VLAN». Там нужно поставить галочку «Включить IPTV/VLAN».
Обычный мост (Bridge)
В списке «Режим» выберите значение «Мост». Затем, когда ниже появятся настройки каждого LAN-порта, надо поставить значение IPTV для того порта, в который будет включен ТВ-приёмник STB. Обычно это порты LAN3 или LAN4. Нажмите кнопку «Сохранить», чтобы применить настройки.
Настройка IPTV с VLAN ID
Для того, чтобы настроить цифровое телевидение на TP-Link Archer C6 с использованием идентификатора VLAN ID, надо в поле «Режим» поставить значение «Указать вручную»:
Дальше надо поставить галку «802.1Q tag» в строке «Идентификатор VLAN для IPTV». В остальных строчках галки надо снять — см. рисунок. Затем вводим номер VLAN ID, который узнали в технической поддержке провайдера, в поле, как на картинке. Приоритет для телевидения ставьте равным «4». Остаётся только выбрать LAN-порт, в который будет включена приставка и поставить ему значение «IPTV». Всё! Нажимаем на кнопку «Сохранить» и подключаем ТВ-приёмник к роутеру.
Базовая настройка Archer C20
Чтобы настроить современный роутер TP-Link уже необязательно подключаться к нему кабелем — Вы можете сделать это с любого гаджета, подключившись в WiFi. Имя беспроводной сети (SSID) по-умолчанию и пароль к ней написаны на стикере, приклеенном к нижней части корпуса.
![]()
Вся настройка Archer C20 выполняется через веб-интерфейс, зайти в который можно используя символьный с наклейки — tplinkwifi.net. Так же доступен и классический вход через IP 192.168.0.1. Просто вводим его в браузере и нажимаем клавишу «Ввод».
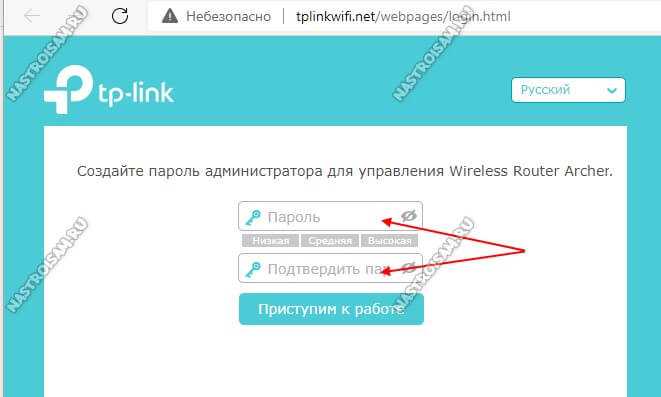
Если маршрутизатор только из коробки и настраивается впервые, либо после полного сброса настроек кнопкой «Reset», то первым шагом необходимо будет придумать и ввести в поля пароль администратора. После этого нажимаем кнопку «Приступим к работе».
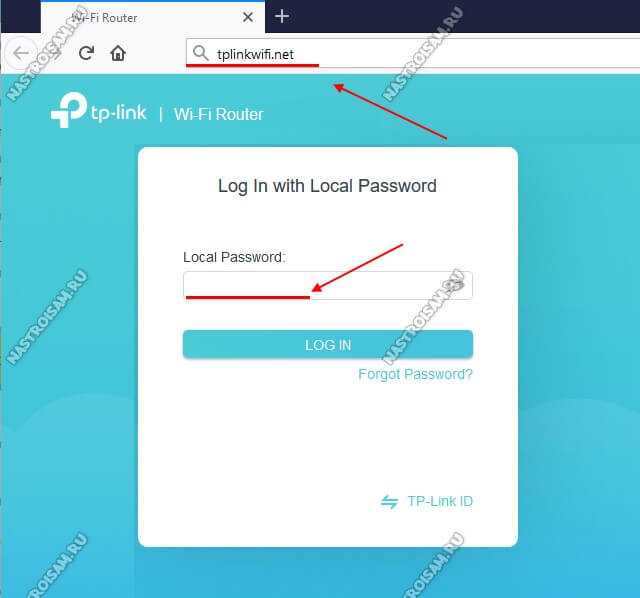
Дальше потребуется авторизоваться в системе уже с новым паролем, после чего автоматически будет запущен мастер первоначальной настройки роутера. Он очень прост и понятен, а потому я рекомендую новичкам делать базовую настройку именно с его помощью пошагово.
Первый шаг — выбор своего часового пояса. Тут думаю всё просто и понятно.
![]()
Второй шаг — настройка подключения к Интернет. Здесь надо выбрать тот тип подключения, который использует Ваш провайдер. Узнать его можно в технической поддержке. Обычно Российские провайдеры используют один из двух вариантов. Первый это «Динамический IP-адрес» (Dynamic IPoE), который используется у Билайн, ТТК-Урал и некоторых филиалах Ростелеком:
![]()
Или же протокол PPPoE, используемый в Дом.ру, МТС и большинстве филиалов Ростелекома. Ставим галочку и нажимаем на кнопку «Далее».
![]()
В последнем случае надо будет дополнительно прописать логин и пароль для соединения — его Вам выдали при заключении договора:
![]()
Последним этапом базовой настройки TP-Link Archer C20 идёт конфигурация беспроводной сети роутера:
![]()
Так как устройство поддерживает два диапазона WiFi, то и настройку надо делать для каждого из них. В поле «Имя беспроводной сети» надо указать название сети, которое будет отображаться при поиске сетей. В поле «Пароль» надо придумать и прописать пароль на Вай-Фай. Кстати, при необходимости здесь можно отключить любой из диапазонов. Нажимаем кнопку «Далее».
![]()
Ещё раз проверяем что мы настроили, запоминаем пароль и нажимаем кнопку «Сохранить». После этого пару минут роутер будет сохранять конфигурацию, после этого выдаст вот такой результат:
![]()
Теперь можно подключать по кабелю и через Вай-Фай к маршрутизатору все свои устройства: компьютер, телефон, приставку, телевизор и т.п.
Заключение
Из приведенной выше таблицы видно, что у всех роутеров TP-LINK схожие характеристики. Разница в максимальной скорости передачи данных и размерах устройства. Выбирая роутер, в первую очередь, учитывают площадь и планировку помещения, где будет установлено оборудование.
Для городских квартир подойдет недорогая модель TP-LINK TL-WR840N. Скорости передачи данных в 300 Мбит достаточно для домашнего пользования. Устройство обладает мощностью 20 dBi, поэтому сигнал будет хорошо проходить через бетонные стены, образуя стабильное покрытие на площади до 50 кв. м.
Жителям частных домов лучше выбирать более мощный роутер TP-LINK Archer C6. У него есть четыре внешние антенны и одна внутренняя. В комплексе с мощностью передачи 23 dBi беспроводной сигнал можно использовать в любом уголке дома.
Нашли опечатку? Выделите текст и нажмите Ctrl + Enter
































