Раздача wi-fi с ноутбука под Windows 7, с использованием системной командной строки
Включить раздачу с использованием перечисленных ранее способов нельзя на Windows 10, да и на 7 с этим захочет сталкиваться не каждый. Есть альтернативный метод, связанный с применением командной строки, вот то, что вам нужно сделать:
Проверьте, возможно ли вообще включить раздачу на вашем ноутбуке по wifi
Для этого запускайте командную строку важно сделать это от имени администратора, после чего копируете туда — netsh wlan show drivers Теперь вам просто требуется прочитать то, что указано в пункте под названием Hosted Network, русская адаптация переводится как «поддержка размещенной вами сети». Там вы должны будете найти надпись «Yes», в русской версии — «Да»
Введите команду: netsh wlan set hostednetwork mode=allow ssid=(здесь должно быть указано имя, данное вашей беспроводной сети) key=(для этого пункта придумайте специальный пароль для Интернета). Закончить всё необходимо введением следующего текста: netsh wlan start hostednetwork. Перейдите в «Сетевые подключения» сделать это быстро также можно при помощи двух действий: нажмите комбинацию на клавиатуре Win + R , далее в появившемя окне введите команду >>> control ncpa.cpl В «Сетевых подключениях» отыщите используемая вами соединения, а затем откройте к нему доступ. Как несложно догадаться, это можно сделать во вкладке под названием «Доступ«.
Тестирование скорости мобильного интернета от раздачи со смартфона
В данный момент у меня сеть 4G, все ловит отлично. Оператор «Пчелайн», модель раздающего телефона — Redmi note 7.
Ну, результаты не сказать, что впечатляющие. Давайте же взглянем, на какой скорости качаются игры с какого-нибудь Steam…
Как вы можете заметить, скорость очень сильно «плавает». С полноценным оптическим волокном все эти извращения даже не сравнятся, но если вы попали в такое положение, в котором оказался я (а я вас удивлю, сказав, что скорость интернета от правайдера на моем селе равна 512Кбит/сек, а ночью так вообще около 800), то пользоваться вот таким интернетом — совсем даже неплохой вариант, если, конечно, у вас там ловит мобильная сеть.
Раздача интернета от компьютера к компьютеру
Как можно сделать интернет на ПК:
- Провести Ethernet-кабель (или PON, но все равно через оптическую розетку, оптоволокно переход на витую пару) от провайдера и подключить его в LAN-порт материнской платы. Или в порт сетевой карты, подключенной к плате, без разницы.
- Соединить по витой паре через посредника, коим выступит маршрутизатор.
- Использовать беспроводной адаптер Wi-Fi (подключаемый к ПК через USB или PCI-Express), соединиться с точкой доступа (например, раздаваемой маршрутизатором).
- Подключить 3G/4G модем или смартфон в режиме модема, и через регистрацию SIM-карты в сети мобильного оператора подключиться к глобальной сети.
Чтобы подключить к компьютеру другой ПК, можно использовать:
- Патч-корд для соединения через LAN-порты.
- USB-кабель со специальным контроллером, для соединения через USB-разъем.
- Два беспроводных адаптера, не работающих на прием других сетей (раздающий настроен как хот-спот, принимающий – на стандартное подключение к хот-споту).
Физическое соединение двух машин отличается, но в плане сетевых настроек в операционной системе все идентично.
Настройка раздачи вай-фай «Точка доступа» на Android
Данный способ один из самых простых вариантов, как вывести интернет с Android. Его суть заключается в использовании мобильного телефона как Wi-fi роутера, к которому можно одновременно подключить несколько устройств. Для реализации нам понадобится смартфон с доступом к мобильному интернету и достаточным количеством трафика.
Инструкция:
- Переходим в Настройки вашего устройства.
- В зависимости от версии системы и модели телефона выбираем пункт «Мобильные сети», «Режим модема» или что-то подобное.
- Включаем функцию через переключатель сверху.
- Затем нажимаем «Настроить точку доступа».
- Здесь указываем любое понравившееся имя сети, тип защиты и пароль при желании. Если не знаете, какую выбрать защиту, рекомендуется WPA2 PSK. Пароль сети вводится латинскими буквами.
- Все, настройка окончена. Теперь любое устройство в определенном радиусе, в том числе и телевизор со Смарт ТВ будут воспринимать ваш телефон как роутер, раздающий интернет.
На тарифах некоторых операторов запрещена раздача таким способом — чаще всего это происходит на тарифных планах с безлимитным интернетом.
При попытке включения функции вам на телефон придет смс с описанием проблемы, либо подключение произойдет, но интернет на другом устройстве работать не будет. Подробности уточняйте у вашего оператора. Принцип настройки раздачи на всех телефонах похож, но в некоторых моментах отличается. Ниже подробно разберем подключение на разных моделях смартфонов.
Samsung (Самсунг)
Данная инструкция касается смартфонов с системой Android 7.0 и выше. Однако, на более старых версиях системы отличаться будут только названия пунктов в настройках. Что нужно сделать:
- Откройте шторку, проведя пальцем сверху вниз по экрану.
- Включите мобильный интернет, если вы этого еще не сделали.
- Нажмите на кнопку «Настройки» в правом верхнем углу.
- Далее перейдите в раздел «Подключения».
- Затем в «Модем и точка доступа».
- Передвиньте переключатель в строчке «Мобильная точка доступа» в положение включено. Если вы подключены к Wi-fi, система предложит его отключить, так как одновременное использование данных функций невозможно.
- Имя сети и пароль смартфон сгенерирует сам. Для их изменения нажмите на строчку «Мобильная точка доступа».
- В открывшемся окне вы сможете изменить нужные вам пункты. Имя сети можно установить любое, но только на английском, а пароль должен состоять не менее чем из 8 символов.
- Все, теперь вам Самсунг работает в качестве роутера.
При раздаче интернета лучше держать телефон на зарядке, так как данная функция сильно расходует заряд батареи.
Lg (ЛДЖИ)
Как утверждает сам разработчик на официальном сайте, данная инструкция подходит практически для всех моделей LG. Сделайте следующее:
- Перейдите в Меню, затем Приложения, а оттуда в Настройки.
- Нажмите на пункт «Сети».
- Затем «Общий модем и сети» и «Точка доступа Wi-fi».
- Нажмите «Создать точку доступа».
- Здесь можно изменить название и установить пароль, коснувшись кнопки «Безопасность». Если вы выберете WPA2, система автоматически сгенерирует ключ для сети, рекомендуется записать его. При выборе WPA2 PSK пароль вы сможете установить самостоятельно.
- Коснитесь «Сохранить изменения».
На некоторых смартфонах LG в меню отсутствует пункт «Точка доступа» — это проблема не Android-системы, а прошивки оператора, который таким образом запрещает раздачу безлимитного интернета. Лечится это с помощью root-прав, подробную инструкцию вы найдете на тематических форумах.
Sony (Сони)
Инструкция написана на примере телефона Sony L1, android 7.0, но принцип подключения на остальных телефонах Sony почти не отличается. Инструкция:
- Переходим в Настройки, вкладка Еще.
- «Режим модема и точка доступа».
- В пункте «Точка доступа» нажмите на переключатель справа.
- Для настройки сети ниже есть строчка «Настройка мобильной точки доступа», в которой вы можете сделать свое устройство невидимым, подключиться с помощью wps и включить функцию экономии энергии.
- В пункте «Настройка точки доступа» вы можете поменять имя сети, сменить или убрать пароль и выбрать тип безопасности.
- Сохраните изменения и подключайтесь к интернету на другом устройстве.
Также на данном телефоне есть возможность раздачи wi-fi с помощью NFC, в строчке «Мобильная точка доступа в одно касание».
Предварительная настройка
Во-первых, в ноутбуке должен быть переходник Wi-Fi. Но с ним не должно возникнуть проблем, потому что практически во всех ноутбуках он уже есть. Сложнее дело обстоит со стационарным компьютером, так как придется использовать внешний приемник, подсоединяющийся через USB порт или разъем PCI.
Во-вторых, должен быть установлен драйвер, поддерживающий Virtual Wi-Fi. Поэтому если драйвера нет, то его следует установить или обновить уже имеющийся до последней версии.
В-третьих, ноутбук с помощью сетевого кабеля или модема должен иметь выход в глобальную сеть.
Использование сторонних программ для раздачи Wi-Fi
Программа Connectify
Если предыдущие способы Вам не помогли, для раздачи Wi-Fi можно использовать специальную программу Connectify. Для начала нужно скачать программу и установить ее на свой компьютер. Connectify можно использовать в двух версиях: бесплатной (Free) и платной (PRO). Бесплатный вариант отличается от платного несколько ограниченными возможностями, но их с лихвой хватит для наших целей.
Запускаем программу. Задаем название сети и пароль. В поле «Internet to Share» выбираем подключение, с помощью которого ноутбук получает доступ к интернету. В поле «Share Over» выбираем беспроводной адаптер, с помощью которого будем раздавать Wi-Fi. В поле «Sharing Mode» выбираем режим работы беспроводного адаптера (рекомендуется «Wi-Fi Ad-Hoc, Encrypted»). Для начала раздачи нажимаем кнопку «Start Hotspot».
После этого Вы можете подключать к созданной сети всевозможные устройства
Обратите внимание, что при использовании каких-либо дополнительных утилит для настройки Wi-Fi адаптера на ноутбуке программа Connectify может не работать или работать нестабильно. Лучше отключите такие утилиты
Программа MyPublicWiFi
Эта простая программа является бесплатным аналогом Connectify и достаточно часто используется пользователями для раздачи Wi-Fi с ноутбука. Перед использованием MyPublicWiFi скачайте программу и установите на свой компьютер. После этого запускаем MyPublicWiFi от имени администратора.
Устанавливаем селектор напротив пункта «Automatic HotSpot configuration». В поле «Network Name» задайте имя создаваемой беспроводной сети. В поле «Network Key» введите придуманный пароль, который будет использоваться при подключении устройств к сети. Далее устанавливаем флажок напротив пункта «Enable Internet Sharing» и ниже выбираем подключение, которое используется ноутбуком для доступа к интернету. Раздача Wi-Fi начнется после нажатия кнопки «Set up and Start Hotspot».
Во вкладке «Management» можно выставить автоматический запуск программы при загрузке операционной системы компьютера. Для этого ставим галочку в разделе «Auto start».
Программа mHotSpot
mHotSpot это еще одна простая программа, которая поможет пользователю ответить на вопрос, как раздать Wi-Fi с ноутбука. Интерфейс этой утилиты простой и понятный. Скачайте и установите mHotSpot на свой компьютер. Запустите программу от имени администратора.
Далее в поле «Hotspot Name» вводим желаемое имя сети. В поле «Password» задаем надежный пароль, а в поле «Internet Source» выбираем то подключение. С помощью которого ноутбук получает доступ к интернету. В поле «Max Client» можно задать максимальное количество одновременно подключенных к сети устройств (не более 10). Для начала раздачи Wi-Fi нажимаем кнопку «Start Hotspote».
Теперь Вы можете подключить к созданной сети различные совместимые устройства.
Как осуществить раздачу вай-фай с ноутбука под ОС Windows 7, все способы
Сейчас рассмотрим три самых распространенных способа. Применив один из них вы сможете организовать раздачу WiFi с вашего ноута. Подробное описание смотрите ниже.
Вариант No 1: создаем сеть ПК – ПК
Для реализации первого варианта нажимаем правой клавишей мыши на значок «Сеть». Он расположен в нижнем правом углу, возле даты и времени. Выбираем вторую строчку сверху «Центр управления сетями….».
Выскочит новое окно, теперь в нем жмем на строку «Настройка нового подключения…», «Настройка беспроводной сети…».
Далее вводим параметры будущей вай фай сети. Имя сети — вписываете любое название. Тип безопасности – можно поставить «WPA2 — Personal». Ключ безопасности — вбиваем пароль и запоминаем его, он понадобиться во время подключения к вашему ноутбуку. Не забываем в самом низу отметить галочкой «Сохранить все параметры». Жмем «Далее». Появиться еще одно окно, где требуется клацнуть на пункте «Включить общий доступ к ….».
Заново входим «Центр управления сетями…», с левой стороны нажимаем «Изменить дополнительные параметры….». Здесь везде ставим точки «Включить».
Готово. Мы подробно расписали первый вариант, благодаря которому вам удастся раздать wifi с ноутбука в Windows 7
Вариант No 2: Создаем раздачу вай-фай на ноутбуке благодаря командной строке
Данный способ многие считают более надежный и легко настраиваемый. Поэтому чтобы узнать, как можно раздать wifi на Windows 7 благодаря командной строке, смотрите внимательно дальше в статье и делайте все также.
Внимание! Этот вариант можно воспользоваться при условии если драйвер вашего модуля совместим с функцией «Virtual Router». Хорошо, что почти все компьютеры на ОС Windows 7 поддерживают данную функцию
Единственное возможное препятствие, которое может возникнуть, это устаревший драйвер. Поэтому рекомендуем обновить его, до последней версии.
- Для открытия командной строчки зажмите одновременно кнопки «Win и R». Появится небольшое окошко вбиваем туда «cmd», жмем «Enter».
- В появившейся командной строке вбиваем «netsh wlan set hostednetwork mode=allow ssid=Home wi-fi key=13131313 keyUsage=persistent». Не забудьте изменить с этой команде: Первое вместо «Home wi-fi» вбейте своё название вай-фай сети. Второе измените «13131313», здесь впишите придуманный вами пароль. Жмите «Enter».
Проверяем диспетчер задач, в нем должен создаться новый модуль «Адаптер мини – порта виртуального….».
Удостоверившись, что новый модуль появился, переходим к его настройки. Заходим «Центр управления сетями….», с левой стороны «Изменения параметров адаптера». Вы должны увидеть еще один адаптер «Беспроводное сетевое соединение — 2».
Клацаем на новом адаптере ПКМ и выбираем «Свойства». Переходим в пункт «Доступ». Здесь расставляем везде галочки, выбираем новый модуль. Нажимаем клавишу «ОК». Смотрите ниже на картинке.
Далее в разделе «Изменить дополнительные параметры…» поставьте точку «Включить сетевое обнаружение». По желанию можете активировать возможность предоставления доступа к вашим файлам и устройствам.
Последнее действие, которое следует выполнить, это активировать сделанную Wi-Fi сеть. Повторно вызовите командную строчку и вставьте туда «netsh wlan start hostednetwork» , после чего клацните «Enter». На этом все, можно пробовать подключаться. На Windows 8 раздать так wifi, тоже получиться.
Имейте в виду: после любой перезагрузки ноутбука, раздача будет отключена, поэтому необходимо заново выполнить последний пункт для включения.
Вариант No 3: Включаем раздачу WiFi на своем ноутбуке, используя различные приложения
Ну что, давайте рассмотрим последний способ, как раздать wifi с компьютера на Windows 7 прибегнув к различным программам.
Таких утилит найти, на просторах всемирной паутины можно очень много. Принцип настройки у них очень похож. Поэтому мы можем выделить некоторые из них, которые бесплатные и легко настраиваются.
MyPublicWiFi – хорошее приложение, простой интерфейс, на настройку потратите немного времени. После установки обязательно перезагрузите ПК.
Connectify Hotspot – популярная утилита. Есть версия на русском языке, поэтому с настройкой не должно возникнуть проблем.
mHotSpot – удобный интерфейс и легкая настройка для раздачи . Для использования данной программы нужно, чтобы всемирная сеть была подведена к компьютеру кабелем. Так как mHotSpot не умеет одновременно принимать Интернет и сразу же раздавать по wifi его .
На этом пожалуй все, три варианта, как раздать легко интернет по wifi с ноутбука на Виндовс 7 мы показали. Выбор за вами. Прочтите эту публикацию, если вы не знаете как посмотреть ip адрес компьютера.
Раздача интернета по WiFi с Windows XP
Итак, заходим в «Пуск > Настройка > Сетевые подключения» — все действия для удобства будем производить параллельно на обоих компьютерах. Увидите иконки проводного и беспроводного соединений. Кликаем по «Беспроводное сетевое подключение» правой кнопкой мыши и жмем «Включить». Повторяем то же самое на втором компе.
После этого, в этом же выпадающем списке (которое появляется при нажатии на иконку правой кнопкой мышки) выбираем последний пункт — «Свойства». И производим настройки нашей будущей локальной сети. Для этого переходим в пункт «Протокол интернета (TCP/IP)»
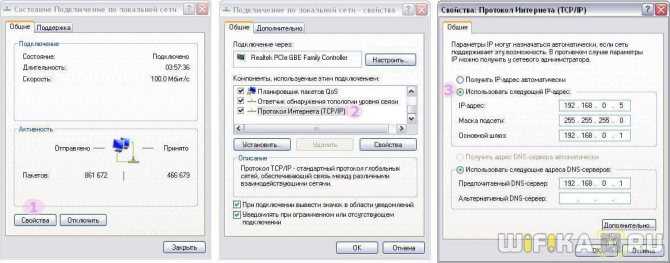
Окей! Теперь надо настроить беспроводную wifi сеть компьютер компьютер. А именно, разрешить доступ к интернету второму устройству. Возвращаемся к первому компьютеру, в разделе «Сетевое подключение» находим непосредственно соединение с интернетом по кабелю — обычно оно называется «Подключение по локальной сети».
Кликаем по нему правой кнопкой, заходим в «Свойства» и переходим во вкладку «Дополнительно». Здесь ставим галочку на пункте «Разрешить другим пользователям сети» и жмем ОКэ.
После этого заходим во вкладку «Беспроводные сети» и нажимаем «Добавить» для создания новой wifi сети.
После этого переходим на вкладку «Дополнительно», жмем на кнопку «Параметры» и отключаем брандмауэр, чтобы он не блокировал раздачу с основного компьютера интернета на другой комп.
Теперь возвращаемся в первую вкладку «Общие». Внимательно посмотрите на картинку ниже и скопируйте все настройки
Обратите внимание, что снята галочка с пункта «Ключ предоставлен автоматически» и наоборот установлена на «Это прямое соединение компьютер-компьютер». Ключ — это пароль для подключения к wifi интернет, который вы можете придумать самостоятельно и запомнить
Его нужно будет ввести на втором компьютере.
- Сетевое имя (SSID) – название нашей сети.
- Проверка подлинности – выбираем совместная
- Шифрование данных – WEP
- Ключ предоставлен автоматически – галочку снять, иначе не получится задать свой ключ.
- Ключ сети – необходимо ввести достаточно длинный ключ, состоящий из букв и цифр.
- Подтверждение – повторяем ключ.
- Отмечаем галочкой пункт «Это прямое соединение компьютер-компьютер, точки доступа не используются».
После этого зайдем в следующую вкладку данного окошка и поставим галочку на «подключаться, если сеть находится в радиусе действия» — это обеспечит автоматическое подключение к нашему сигналу.
Все, сеть создана, и теперь в правом нижнем углу в панели Windows будет отображаться второй значок в виде двух компьютеров (первый был вашим подключением к провайдеру).
Это означает, что первый компьютер подключился и готов соединиться со вторым. Заходим на компьютер номер два, кликаем дважды по иконке с перечеркнутыми компьютерами
либо заходим в «Пуск > Настройка > Сетевые подключения», кликаем правой кнопкой на «Беспроводные соединения» и выбираем «Свойства»
Заходим во вкладку «Беспроводные сети» и кликаем по одноименной кнопке

Появится список доступных для подключения сетей. Если их несколько, то находим свою, подключаемся к ней, введя заданный ранее пароль.
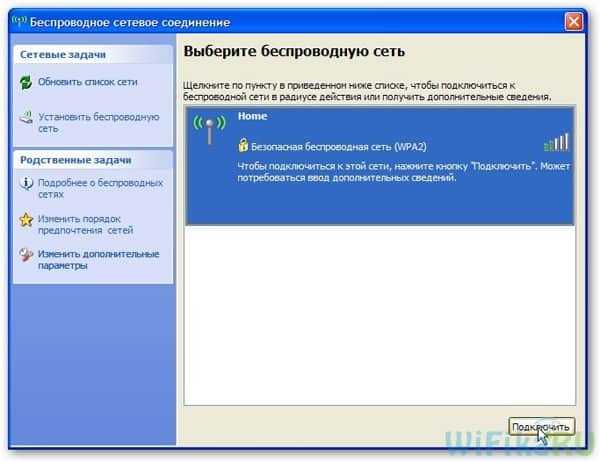
Если все прошло успешно, то в нижней панели задач Windows появится соответствующий индикатор, и компьютер-клиент сможет воспользоваться подключением к интернету первого компа.
Теперь, после того, как мы разобрались, как раздать интернет с компьютера, можно проделать все те же шаги на неограниченном количестве клиентских машин и напрямую подключаться к нему с любого устройства при включенном базовом первом ПК. При этом, не обязательно основным должен быть стационарный настольный ПК — раздать интернет с компьютера также не составляет никакого труда и в этом нет никакой разницы. Кстати, советую следить за новыми статьями, так как совсем скоро я расскажу много чего интересного.
Возможные проблемы и способы их решения
Организация раздачи интернета с ПК не всегда проходит гладко. Разберёмся в самых частых проблемах и затруднениях, которые возникают у владельцев ПК и приведём примеры их исправления.
- Проблема с доступом. В этом случае имеется активная точка, гаджеты её видят и подключаются, но выхода в интернет не имеют. Смартфоны просто не загружают нужные страницы, а ноутбук показывает статус «Без доступа». В этой ситуации необходимо уточнить и при необходимости открыть общий доступ к WiFi. Корректировка выполняется в свойствах созданной точки.
- «Мобильный Хот-спот» нередко выдаёт ошибку. Пользователь получает уведомление, что произвести нужные настройки не удалось по причине отсутствия выхода в сеть, но ПК подключён. Такое случается, когда используется PPPoE подключение посредством набора номера. Решить проблему поможет запуск через cmd.exe.
-
На Windows 10 устройство не может подключиться к точке соединения, ошибка аутентификации и получения IP-адреса. Для исправления проблемы нужно снова проверить возможность общего доступа, если он открыт, то проверьте настройки IP. Для этого откройте свойства новой точки подключения, выберите IPv4 и откройте их свойства. Если IP указаны, то выберите автоматическое получение данных.
-
Не удаётся запустить размещённую сеть. Эта проблема возникает у настройщиков чаще всего. Это означает, что отключён или неисправен адаптер. Чтобы проверить его зайдите в «Диспетчер устройств», в нём найдите «Сетевые адаптеры». Требуется задействовать тот, что имеет в названии WiFi. Вызываем контекстное меню и если он отключён жмём «Задействовать». В случае, когда действие не решили проблему переустановить драйвер адаптера.
Проблемы возникают не так часто и обычно процесс проходит без затруднений.
Что нужно для того, чтобы раздать wifi с компьютера без роутера?
Для начала разберемся со схемой, по которой будем раздавать интернет по Wi-Fi на операционной системе Windows. Если раньше для выхода в интернет использовался роутер, то теперь один из компьютеров будет на себя его функцию — а значит он должен быть постоянно включен. Беспроводная сеть компьютер-компьютер будет выглядеть так:
- Постоянно включенный компьютер с беспроводным модулем, подключенный по кабелю к интернету, который раздает сигнал.
- Второй компьютер, ноутбук или смартфон
WiFi в современных ноутбуках или нетбуках (маленьких ноутах) на 99% уже имеется по умолчанию. А вот со стационарными ПК могут быть трудности. И если вы не позаботились о его наличии на стадии покупки, то придется приобрести дополнительное устройство, именуемое «адаптером«
Также обратите внимание, что основной ПК, который будет транслировать сигнал, должен быть подключен к провайдеру через кабель — то есть самым обычным стандартным способом. Его настройки мы не трогаем
Как раздать Вай Фай с ноутбука на Виндовс 10: инструкция
Раздать Вай Фай с ноутбука Виндовс 10 гораздо проще чем кажется и мы расскажем о всех способах раздачи WiFi на Windows 10!

Многие пользователи операционной системы Виндовс не знают, что создание точки доступа с беспроводным интернетом возможно без помощи сторонних программ. Стандартные средства ОС позволяют пользователям раздавать Вай Фай, если в компьютере имеется соответствующий модуль.
Раздача интернета через ОС
Данный вариант подразумевает использование только встроенного функционала системы, однако он подойдет не для всех и части пользователей покажется достаточно сложным. Чтобы раздать Вай Фай с компьютера на Виндовс 10, вам необходимо выполнить следующие действия:
- убедитесь, что к компьютеру подключен кабель с интернетом;
- возьмите Wi-Fi адаптер от производителя и установите на него драйвер;
- от имени администратора запустите командную строку;
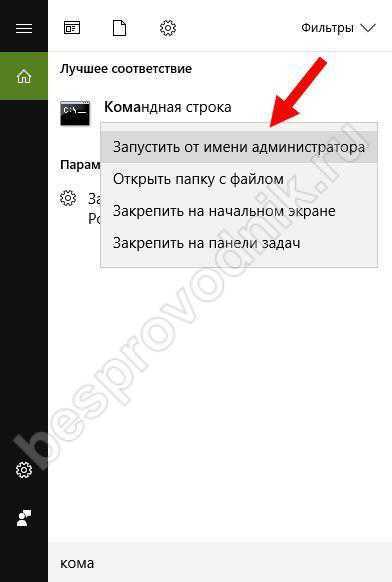
пропишите следующую команду в ней: netsh wlan set hostednetwork mode=allow ssid=»help-wifi.com» key=»11111111″ keyUsage=persistent и нажмите Enter (в кавычках указываются логин и пароль соответственно;

после создания сети ее необходимо запустить. Вписываем слова команды netsh wlan start hostednetwork. После этого с компьютера Windows 10 начнется раздача Wi-Fi;

чтобы отключить сеть, напишите в командной строке netsh wlan stop hostednetwork.

Если устройство, для которого вы раздаете интернет, не видит только что созданную сеть, вы должны сделать следующее:
откройте центр управления сетями;
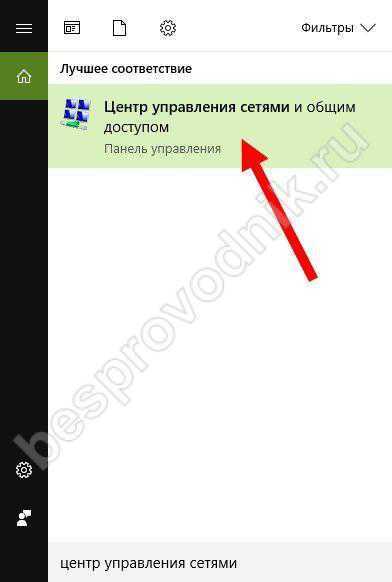
далее перейдите во вкладку «Изменение параметра адаптера»;
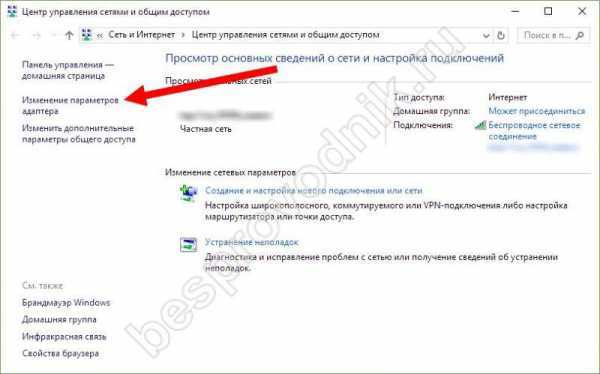
кликните по беспроводному адаптеру правой кнопкой мыши и зайдите в свойства;

во вкладке «Доступ» поставьте галочку напротив пункт с разрешением доступа другим пользователям и сохраните изменения.

После этого перезапустите сеть представленными выше командами.
Программа для раздачи Wi-Fi на Windows 10: какую выбрать?

Одна из самых удобных утилит по раздаче Вай Фая – это Switch Virtual Router. Скачать ее можно бесплатно в свободном доступе на официальном сайте разработчиков. Для запуска раздачи сделайте следующее:
- запустите программу;
- нажмите на кнопку настроек в виде шестеренки (правый нижний угол окна);
- укажите название сети и пароль для будущей точки доступа;
- примените изменения и закройте окно настроек;
- в главном окне нажмите кнопку Старт.
Готово! Виртуальная сеть запущена. В окне вы увидите IP вашей точки доступа.
Все подобные утилиты работают по схожему принципу. Отличия заключаются лишь в языке программы и интерфейсе.
Проблемы с драйверами
Если обоими способами вы не можете раздать интернет, тогда стоит проверить наличие и актуальность установленного драйвера. Для этого нужно открыть Диспетчер устройств, кликнуть по адаптеру Wi-Fi правой кнопкой мыши и в свойствах обновить драйвер.
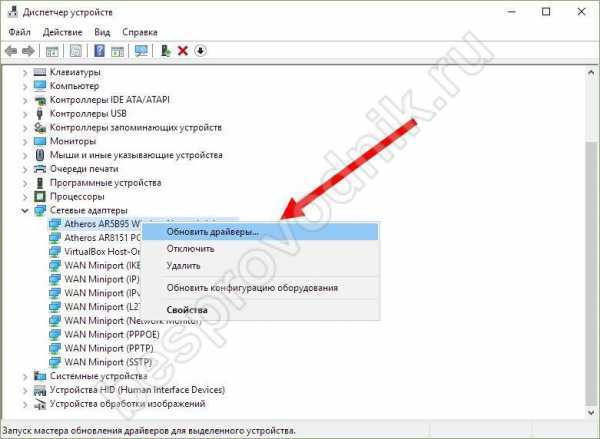
Также проверить драйвер для раздачи wifi на Windows 10 можно через командную строку, вписав netsh wlan show drivers.

Если вы увидите напротив пункта «Поддержка размещенной сети» слово «Нет», то необходимо заняться драйвером.

Скачайте необходимый инсталлятор с сайта производителя вашего ноутбука, либо установите софт с диска, приложенного к компьютеру при его покупке.
Как раздать вай фай с планшета на Windows 10?

Раздача интернета через планшет на Виндовс ничем не отличается от описанных методов для нотубука, поскольку версии операционных систем полностью идентичные.
Как раздать интернет с iPhone
Если у вас на персональном компьютере нет приемника Wi-Fi, то айфон можно подключить в качестве модема.
C айфона по USB
Предварительно проверьте подключены ли мобильные данные на айфоне. Затем подсоедините ПК к айфону с помощью провода USB.
- Откройте пункт в настройках телефона «Подключение и общий доступ».
- Передвиньте ползунок напротив «USB-модем» вправо.
Интернет должен заработать на ПК. Не забывайте об установленной программе iTunes. Без нее не получится подсоединить интернет.
С айфона по Bluetooth
В настройках мобильного гаджета найдите и включите функцию «Bluetooth‑модем». Смахните и откройте параметры Bluetooth. Проверьте имя устройства. Оно понадобится для поиска.
Откройте меню Блютус на ПК или ноутбуке, включите «Поиск». Когда на экране появится имя вашего телефона, нажмите на него и разрешите соединение. Сеть автоматически подключиться к компьютеру и начнется раздача интернета с телефона на компьютер.
Настройка основного ПК на раздачу
Если ПК получает интернет по кабелю, подключиться ко второму компьютеру по LAN можно только с помощью второй сетевой карты. Используйте обычный витопарный кабель cat 5e для подключения по сети.
О том, какой кабель выбрать, чтобы провести интернет в квартире, мы писали тут.
Как настроить главный комп:
- Кабель, по которому ПК получает доступ в интернет, соедините с портом материнской платы.
- Патч-корд подключите к сетевой карте первого компьютера, а второй конец – в порт материнки второго компьютера.
- Чтобы доступ в интернет появился на втором ПК, вызовите приложение «Выполнить» (Win+R) и пропишите в поле «Открыть» ncpa.cpl.
- Нажмите ПКМ по своему подключению, через которое получаете интернет, и выберите «Свойства».
- Перейдите во вкладку «Доступ».
- Активируйте опцию общего доступа к Интернету и жмите «ОК».
- После согласитесь с присвоением IP-адреса.
Проверяйте доступ в сеть со второго компьютера.
Если на обоих устройствах были указаны автоматические настройки IP-адресов и DNS, но сеть и интернет на втором ПК не появились, пропишите сетевые настройки вручную.
Инструкции также можно посмотреть в формате видео:
Раздать wifi мобильного оператора (мтс, билайн, теле2, мегафон, yota и т.д.)
Раздача происходит в точности таким же образом
Неважно какая сеть: 2G, 3G, 4G… Однако некоторые операторы ограничивают возможность раздачи Wi-Fi, поэтому все дальнейшие действия, связанные с обходом (прошивка, изменение TTL и пр.) мы считаем незаконными и нечестными
Устанавливать правила, ограничения, стоимость имеют право только провайдеры. Именно поэтому мы не вправе описывать дальнейшие действия, даже за деньги. Это лично наше мнение.
В любом случае, мы очень ждем Ваши комментарии, пожелания, вопросы, оставить которые Вы сможете в конце этой статьи.
Опубликовано: 2019-11-07 01:05:21
Плюсы и минусы раздачи без роутера
Вы сможете поделиться интернетом, если он есть на компьютере
Неважно, идет он через кабель или доступ осуществляется через модем. Но у способа раздачи без роутера есть свои плюсы и минусы
Из плюсов можно отметить экономию на роутере. Учитывая, что бюджетные модели стоят меньше тысячи рублей, экономия выходит так себе. К тому же роутер способен проработать несколько лет без дополнительных настроек и изменений.
Еще один минус относится к самой нагрузке на компьютер. Фактически вся информация будет проходить через компьютер, задействуя его ресурсы. Получение данных с одного порта и передача на другое устройство будет занимать часть времени процессора и часть оперативной памяти. При не очень мощном устройстве и активном обмене данными с глобальной сетью будут заметные тормоза.
Предисловие
Вам тоже казалось странным, что студенты даже из самых бедных и неблагоустроенных общежитий, где интернета не было бы и в помине, умудряются терабайтами качать фильмы и играть в онлайн-игры со своих стационарных компьютеров и ноутбуков?
Я до последнего времени особо не задавался этим вопросом, так как жил в собственном доме и у меня всегда был высокоскоростной интернет, а мобильный интернет был чем-то бесполезным.
Но вот я попал в карантин, где нормального высокоскоростного интернета нет и в помине. Обладая лишь смартфоном и стационарным ПК, я попытался создать точку доступа для выхода в интернет. Но оператор тут же вычислил, что я пытаюсь воспользоваться «дополнительной услугой раздачи», как он это называет.
Студенты мне раскрыли тайну безлимитного интернета «из общаги», а сейчас я поведаю эту тайну вам.
Создание вайфай доступа через командную строку
Чтобы подключить телефон к интернету через ноутбук, то есть с помощью виртуального роутера, также можно использовать командную строку. Данная процедура неопытному пользователю может показаться сложной, однако, точно соблюдая инструкцию, у вас получится включить точку вай-фай всего за несколько минут.
Чтобы начать раздавать wifi с ноутбука на телефон, нужно:
- Войти в режим ввода команд под администратором. Для этого в строке «Поиск» (вызывается с помощью клавиш Win+Q) вводим «Командная строка» или cmd. В выпавшем списке жмем ПКМ на соответствующей строчке и выбираем «Запуск от имени администратора».
- Инициализировать вай-фай сеть с помощью первой команды, представленной на изображении. В ней параметр TestShare обозначает имя будущей сети, а цифры, идущие по порядку – это входной пароль (минимум 8 символов). Запустить зарегистрированную сеть может вторая по списку команда, а остановить – последняя.
Чтобы раздавать через переносной компьютер интернет на телефон или другой девайс, необходимо включить общий доступ к только что созданной точке вай-фай. Для этого переходим в раздел «Сетевые подключения» и вызываем свойства той сети, через которую к ноутбуку подсоединен интернет. После этого во вкладке «Дополнительно» ставим “птичку” напротив соответствующего пункта, а в выпадающем списке выбираем название созданного виртуального роутера.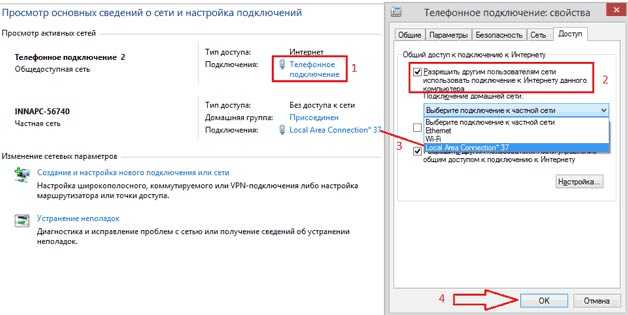
3 способа раздачи интернета с телефона Xiaomi на другие устройства
- Как можно раздать интернет с Xiaomi
- Мобильная точка доступа
- Включение
- Настройка
- Подключение
- USB-модем
- Включение
- Подключение
- Bluetooth-технология
- Включение
- Подключение
- Часто задаваемые вопросы
Далеко не каждый пользователь обладает тарифом с безлимитным доступом во всемирную сеть, поэтому необходимость раздачи интернета возникает достаточно часто. Например, неожиданно закончился трафик, или срочно нужен доступ в интернет с компьютера, а Wi-Fi, как назло, не работает. В таком случае можно просто раздать мобильный интернет со смартфона Xiaomi на другие устройства, причем сделать это можно несколькими способами.

































