X-Plore — лучший файловый менеджер для Android TV Box
Одним из лучших файловых менеджеров для Андроид ТВ на данный момент я считаю X-Plore. Он чем-то напоминает старый добрый Total Commander для Windows, поэтому веб-интерфейс будет очень знаком и привычен для пользователей ПК.
Экран разбит на две части, в каждой из которых можно открыть внутренние папки, файлы с внешних носителей, а также сетевых хранилищ. Их можно копировать, удалять, перекидывать из одной колонки в другую, переименовывать и так далее.
Также есть возможность организовать из приставки FTP сервер, к которому можно будет подключиться с любого устройства из локальной сети.
https://youtube.com/watch?v=zjCdlWxB6w4
Дизайн
Mi Box S представляет собой небольшой плоский брусок со скругленными углами, который без проблем помещается на ладони. Он исполнен в черном цвете, из матового пластика с глянцевым тиснением “Mi” на лицевой панели. Сам по себе пластик не маркий, а возможные загрязнения удаляются без проблем. Такое устройство без проблем впишется в любой интерьер и не будет привлекать к себе лишнего внимания. Габариты устройства 95х16х95 мм.
Передняя и боковые грани устройства пусты, их лишь украшает декоративная фаска и небольшой светодиод. Сзади сосредоточены все порты, это HDMI 2.0, USB 2.0 и аудиоразъем, совмещенный с оптическим SPDIF. Из недостатков — отсутствие прорезиненных ножек, из-за чего приставка может скользить по столу.
Kodi
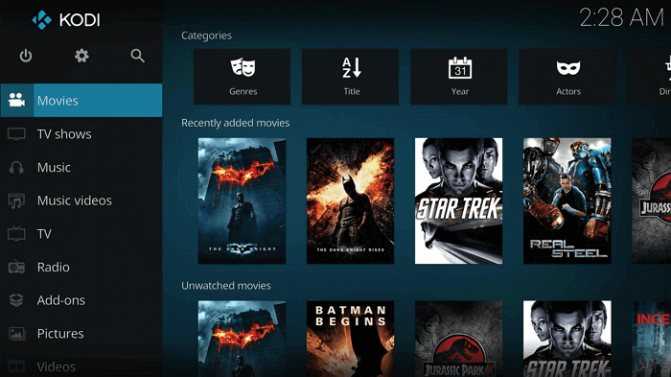
Kodi является одним из самых мощных доступных приложений для медиа-центров. Вы можете использовать его для объединения всех ваших медиафайлов в единую директорию, которую также можно настроить для удаленного доступа. Кроме того, Вы можете расширить возможности Kodi с помощью дополнительных плагинов.
Коди определенно рекомендуется для тех, кто хранит много видеофайлов на своем телевизоре и ищет способ организовать все быстро и с правильной иерархией. При установке Kodi любые новые медиафайлы, добавленные на ваше устройство, будут автоматически отсортированы по соответствующим категориям и отправлены в каталоги по умолчанию. Кроме того, дополнительные плагины обеспечивают поддержку аудио- и видеофайлов практически любого формата, что делает Kodi универсальным решением для просмотра мультимедийного контента.
Как подключить смартфон Xiaomi к телевизору
Ниже мы рассмотрим 8 простых способов подключения смартфона Сяоми к телевизору. Будет затронуты варианты со старым телевизором без USB или HDMI, телевизоров с USB и новых SmartTV.
HDMI
Сразу заметим, что у вас должен быть переходник с обычного разъема на HDMI. К примеру, на Mi 5 это будет: MicroUSB Type C to HDMI.
- Надеваем переходник и подключаем кабель HDMI к телефону и телевизору.
- Далее открываем настройки ТВ с помощью пульта, и выбираем «Трансляция по HDMI». Готово.
- Если все сделали правильно и отсутствуют возможные неполадки, на большой экран дублируется не только изображение, но и звук. Качество не должно страдать, при правильном подключении нет помех, искажений, размытых цветов и контуров.
Если картинки нет — значит, причина в самом смартфоне. Обычно все настраивается автоматически, но может потребоваться и ручная правка. Ищем на экране иконку «Настройки», заходим, теперь открываем раздел «HDMI» – «HDMIFormat». Предлагается выбрать частоту обновлений и разрешение изображения. Выбираем параметры, соответствующие телевизору, поскольку при завышенных опциях будет некорректная работа воспроизведения.
USB
Вначале этапы процедуры одинаковые, но потом гораздо проще. Настройка дубликатов не требуется, поскольку они отсутствуют. Пользователь может просмотреть только музыку, файлы, картинки. Аналогично подключению до компьютера. Но этот метод существенно ограничивает возможности просмотра файлов.
Телевизоры с USB выходом, которые поддерживают внешние накопители (без функции SmartTV) распознают смартфоны Xiaomi как обычную флешку и дают открывать различные файлы, но другие просто не видят телефон, и в лучшем случае просто их подзаряжают.
Wi-Fi Direct (только Smart TV)
Это самое распространенное, популярное и легкое беспроводное подключение, для которого требуется сеть Вай-Фая. Есть и минус: работает данный вариант только на Smart TV.
Проверьте, подключен ли телевизор и смартфон к одному роутеру, и если это так, то начинаем.
- Открываем настройки смартфона, ищем раздел «Беспроводные сети» и пункт «Дополнительные функции».
- Теперь нажимаем на пункт «Wi-Fi Direct» или «Беспроводной дисплей».
- Активируем функцию вывода изображения по сети Wi-Fi.
- На телевизоре включаем соответствующею опцию и находим свой смартфон
- Между устройствами происходит соединение.
- Начинается трансляция. Готово.
Bluetooth
Это один из самых быстрых и удобных способов. Вы просто активируете беспроводной обмен информацией на двух устройствах и с легкостью передаете материалы на большой экран.
Но, к сожалению, далеко не все телевизоры имеют встроенный Блютуз-модуль. Можно приобрести специальный Bluetooth-адаптер, который подключается к TV через USB и обеспечивает вывод качественных изображений на телевизор.
Google Cast
Инновационное решение от Google, позволяющее передавать фото, видео, музыку на разные аппараты без использования проводов. Опять же, здесь может понадобится адаптер, если у вас нет функции Android TV.
Купив Chromecast, подсоединяем его к телевизору через HDMI-разъем и входим с телефоном в одну Wi-Fi сеть. Таким образом можно обеспечить трансляцию видео на большой экран в высоком разрешении.
Smart TV Box
Еще одно отличное дополнение, которое превратит обычный телевизор в современный Smart TV. На выбор пользователю предоставляется огромное количество приставок с разным функционалом, назначением и стоимостью. Рекомендуем присмотреться к фирменную приставку Mi Smart TV Box (только международной версии).
DINA
Популярное беспроводное подключение, идентичное стандартному USB, только без использования флеш-накопителя, проводов и сторонних кабелей. Дублирование видео с экрана телефона не осуществляется, зато есть прекрасная возможность просматривать изображения, музыку, документы.
Требования: нахождение двух устройств в одной общей сети Wi-Fi, наличие специального софта BubbleUPnP, скачать который без труда можно в Google Play.
Miracast
Беспроводное подключение, разработанное популярной компанией Intel, ветвь Wireless Display (WiDi). Данный стандарт поддерживается практически всеми современными телевизорами.
Требования: версия на смартфоне Android 4.2 или выше. Недостатки: ощутимые задержки трансляции, иногда искажается качество.
Как установить браузер на Xiaomi Mi Box S или другую Android TV приставку?
В этой статье я расскажу о браузерах для Android TV приставок. Какие бывают, зачем нужны и как их установить. Рассмотрим процесс установки браузера на примере Smart TV приставки Xiaomi Mi Box S. Выполним установку через магазин приложений Google Play и с помощью apk файла. Думаю, что эта статья будет полезная не только владельцам приставок, но и телевизоров с функцией Smart TV, которые работают на Android TV.
Smart TV приставку можно использовать не только для просмотра видео через разные сервисы и программы, но и для просмотра веб-сайтов. Но для этого нужен браузер. Как правило, на приставках, которые работают на Android TV по умолчанию браузер не установлен. Во всяком случае на Xiaomi Mi Box S после ее настройки я браузера не нашел. Почему – не совсем понятно. В той же компании Google могли без проблем оптимизировать свой веб-браузер Google Chrome для работы на телевизорах, но они это почему-то не сделали. Скорее всего из-за сложности навигации по сайтах с помощью нескольких кнопок на пульте ДУ. Но на моем телевизоре от Philips, который тоже на Android TV браузер был установлен. Правда пользоваться им очень сложно и неудобно.
Полная инструкция по настройке Android Smart TV на Xiaomi Mi Box S 4 и TV Sick через телевизор
-
Прежде всего выбираем язык. В глобальной версии (International Version) русский присутствует.
-
Далее нам предложат настроить ТВ бокс с пульта или при помощи устройства Android, сделав с его некий клон настроек. Я выберу настройку с нуля
-
Для настройки работы Xiaomi Mi Box S по сети на следующем шаге необходимо выбрать сигнал от своего WiFi роутера. Рекомендую сразу использовать 5 GHz, чтобы в дальнейшем избежать проблем со скоростью и зависаниями при просмотре онлайн видео
-
И далее можем сразу войти в существующий аккаунт в Google, чтобы подтянуть из него все настройки, а самое главное — подписки на свои любимые каналы в YouTube для просмотра на телевизоре
-
Логин и пароль также можно взять с другого авторизованного устройства на Android или ввести вручную с пульта
-
Далее принимаем условия использования сервиса
-
При желании разрешаем определение географического вашего местоположения, если нет паранои, что за вами следят
-
И даем название приставке. Это удобно, если в квартире в нескольких комнатах установлены разные медиаплееры
-
После чего нам предложат установить популярные приложения. Смотрите сами, но список самых нужных программ для Андроид ТВ я уже давал в отдельной публикации.
-
На завершающем этапе нам напомнят об основных возможностях приставки Xiaomi Mi Box S 4K, в том числе наличии встроенного chromecast адаптера.
-
В итоге попадаем на главный экран, где идет подборка фильмов и роликов из различных приложений.
Хоть из коробки здесь и есть некий набор предустановленных программ, из всех них ценность для нас представляет лишь одна — Google Play Market. На Xiaomi Mi Box первого поколения, выпущенной для китайского рынка, этого магазина не было, а значит нормально приставкой пользоваться было невозможно.
Здесь, в глобальной версии, этих трудностей нет. Поэтому можно найти и установить любое интересующее нас приложение. Подробная инструкция, как это сделать, также имеется на нашем сайте.
Подключаем к локальной сети
Рассказ о медиаплеерах Xiaomi Mi TV Stick или Mi Box был бы не полным, если бы мы не осветили вопрос его работы внутри локальной сети. Как и с любого беспроводного устройства, подключенного к роутеру, мы можем с приставки получить доступ ко всем расшаренным сетевым папкам на компьютерах внутри домашней локалки. А также к файловому (FTP, Samba) или медиа (DLNA) серверу, созданному на базе подключенного к маршрутизатору внешнему накопителю, если таковой имеется.
Для работы любой приставки на Андроид ТВ в сети я использую программу X-Plore. Она мне нравится тем, что своим интерфейсом очень сильно напоминает старый добрый Total Commander, знакомый любому пользователю Windows. Поэтому даже новичку сориентироваться в ней не составит большого труда.
Нам нужно здесь найти раздел LAN для подключения к общим папкам на роутере или компьютере. Либо если на маршрутизаторе запущен FTP сервер, то выбираем эту ветку и выполняем поиск серверов по сети
В считанные секунды Xiaomi Mi Box обнаружил USB флешку, которая подключена к моему роутеру Keenetic Viva.
Заходим в папки и видим все находящиеся в них документы. В частности, один из обзоров, записанных для нашего канала.
Ваше мнение — WiFi вреден?
Да 22.85%
Нет 77.15%
Проголосовало: 39424
Воспроизведение происходит с помощью встроенного в это же приложение плеера.
Настройка всех ТВ каналов для телевизора
С просмотром телевизионных каналов на Smart TV приставке Xiaomi Mi Box S все обстоит еще проще. В статье про лучшие медиаплееры для Андроид ТВ я рассказывал про такие программы, как Ace Media Player и Fry!TV.
Первый из них является проигрывателем потокового видео, а второй — подборкой онлайн трансляций по ТВ. В базе данных более тысячи каналов из разных стран на всех языках мира.
Щелкаем на нужный нам телеканал, выбираем в качестве средства воспроизведения Ace Player
и трансляция уже на экране
Управление телевизором через HDMI (CEC)
В завершение хотел бы пару слов сказать еще об одной удобной функции, которая называется «CEC». Заключается она в том, что при помощи пульта от Xiaomi Mi Box можно одновременно включать и выключать как приставку, так и телевизор. То есть про ПДУ от ТВ можно вообще забыть. Кроме того, как пишут на форумах, типа 4pda, работа этого параметра исправляет проблемы с тормозами медиаплеера при выходе из режима сна.
Находится данная настройка в меню Android в рубрике «HDMI CEC»
Активируем здесь все пункты
Наконец, есть и еще одна интересная возможность — назначить на кнопки другие дополнительные функции. Об этом расскажу отдельно.
Напоследок порекомендую еще одну статью по настройке Android TV. В частности, в ней рассказано, как использовать в качестве пульта управления приставкой обычный смартфон.
Общие характеристики
Приставка в классификации компании Xiaomi обозначается как MDZ-16-AB. Для своего класса она имеет мощный процессор Amlogic S905X-H, состоящий из 4 ядер Cortex-A53 с частотой 2 ГГц. Графика обеспечивается видеопроцессором Mali-450, благодаря чему доступен стандарт 4K с разрешением 2160p.
Оперативная память поколения DDR3 составляет 2 Гб, но с учетом главного назначения приставки (просмотр видеоконтента и телевизионных программ) этого достаточно для комфортной эксплуатации гаджета. Для включения бокса используется блок питания напряжением 5,2 В и максимальным током потребления 2,1 А.
Технические характеристики Xiaomi Mi Box 3
Работает модель на чипе AMlogic S905 с 4 ядрами до 2 ГГц, построенном по 28-Нм техпроцессу. В дополнение к нему идет графический ускоритель Mali 450. Приставка разработана для использования исключительно с ТВ, поэтому запаса производительности предостаточно. Все функции и интерфейс работают шустро и без намеков на тормоза. В Антуту удалось набрать 61 000 баллов, что немного по современным меркам, но для телевизора хватает с головой.
Оперативной памяти не так много – лишь 2 Гб. Встроенной – 8 Гб, но нужно помнить, что часть объема съедается системой, поэтому под установку приложений остается не больше 5 Гб.
Xiaomi Mi TV Box 3 pro обзор показал, что при первом подключении нужно проверить нет ли новых обновлений прошивки. После этого можно приступить к изучению основных функций приставки. Захотев поиграть в игры, не стоит рассчитывать на многое. Приставка потянет лишь не слишком требовательные игры и то не на выше средней графики.
Полезные приложения (программы) для телевизоров и проекторов Xiaomi, XGIMI, JMGO, приставок и других Android устройств.
- Программа для управления ТВ с телефона и установки приложенийMi TV Assistant
- Если трансляция с телефона на устройство (ТВ, проектор) не работает по каким-либо причинам, то можно использовать AirScreen (Беспроводной дисплей, Miracast, Chromecast, Googlecast, Airplay). Установить на устройство. В телефоне включить функцию Беспроводного дисплея. Данное приложение на телефон устанавливать не требуется. Подходит, например для XGIMI H3 и конечно для других Android устройств.
- Также для трансляции с телефона на устройство можно использовать Cetus Play (есть в магазине приложений Aptoide)
- Узнать какая матрица стоит в телевизоре Xiaomi можно скачав приложение Mi Info, но приложение часто показывает Unknown в строке Display Vendor
- Программа StartSettings (настройки Android на ТВ). Если не запускается StartSettings на телевизоре Xiaomi, тогда установите сначала версию из строки выше, а затем Start Settings 6.0.1. Данное приложение не применимо для Android 8 и выше. Приложение используется для смены часового пояса и ранее использовалось для смены языка
- Русская клавиатура. Требуется установить 2 файла: этот и этот
- Другая русская клавиатураFire TV style keyboard, но лучше используйте клавиатуру, которая указана выше.
- Магазин приложенийAptoide TV (замена Play Market + следит за обновлениями приложений и не требует входа в аккаунт).
- Браузер для Android TV: Firefox, TV Bro, Puffin TV
- Рабочий столATV лаунчер, это лучше чем шафа лаунчер (shafa launcher). Используется для замены стандартного китайского рабочего стола на удобный.
- Файловый менеджерES Проводник пригодится для установки приложений на проекторы XGIMI и для смены обоев в ATV лаунчере
- ПроигрывательVLC, MX Player,MX Player PRO
- Программа для управления смарт устройствами Xiaomi с телефона Mi Homeна русском языке (устанавливается на телефон)
- Иконка стандартного проигрывателя Mi tv video player, если Вы пользуетесь лаунчером, а не стандартным китайским рабочим столом
- Иконки входов HDMI 1,HDMI 2,HDMI 3 если Вы пользуетесь лаунчером и не можете перейти в HDMI с рабочего стола
Фильмы, сериалы, записи передач
Приложение HD Videobox для просмотров фильмов, сериалов, записи передач из сети онлайн.
Приложение Kinopub для просмотров фильмов, сериалов, записей передач. Просмотр до 4K контента от 116руб в месяц на 5 устройств. Как подключить устройство к kinopub: cначала с компьютера или с телефона регистрируетесь на сайте кинопаб, оплачиваете доступ, когда зайдёте в свой аккаунт на компьютере (телефоне) вверху справа будет меню (в виде белой маски), нажать, мои устройства, нажать, в строке «Активация устройства» указать код, который Вам показывает приложение на проекторе.
Приложение Vplay(временно нельзя зарегистрироваться, а регистрацию закрыли) для просмотра фильмов, сериалов, записи передач. Требуется дополнительно установить проигрыватель AceStream. Обсуждение приложения Vplay на 4PDA
Приложение Kinotrendдля просмотра видео с торрентов онлайн. И проигрыватель для него AceStream
Приложение ivi. не факт, что работает на проекторе 7.0 или 4.7.2(patched) или 11.9.1или 10.6. Установите сначала версию 10.6, если не будет работать, то попробовать остальные
OKKO (4K видео в OKKO не работают на проекторах Xiaomi. Вместо этого установите лучше kinopub)
Megogo здесь,здесь. Megogo в 4K работает только на Samsung и LG, вот такая дискриминация
Youtube
Лучше использовать SmartTube Next. Без рекламы, который не требует Google сервисов и не показывает рекламу (функционал и вид точно такой же как и в стандартном youtube). С заходом в свой аккаунт.
Beta версия SmartTube Next
Другие способы просмотра веб-страниц на Android TV
Если ни один из браузеров, на которые мы смотрели, не является достаточным для удовлетворения ваших потребностей, есть несколько вариантов, доступных для вас.
GameStream
Процесс возможен, потому что GameStream позволяет вам вручную добавить любую игру через приложение GeForce Experience на вашем ПК. Если вы добавите
C:\Windows System32\mstsc.exe (приложение для подключения к удаленному рабочему столу), вы можете просматривать рабочий стол вашего компьютера за считанные секунды.
Конечно, вам нужно будет использовать пульт Android TV в качестве мыши, что может быть утомительно. Если ваш Android TV box поддерживает это, вы можете вместо этого использовать мышь с поддержкой Bluetooth.
Chromecast
Приставки Android TV оснащены встроенной технологией Chromecast. Таким образом, вы можете использовать Chromecast для трансляции экрана вашего компьютера на телевизоре, позволяя вам использовать любой установленный вами настольный браузер.
Недостатком использования Chromecast для доступа к браузеру на Android TV является отставание. Это не будет подходящим решением для некоторых задач, но его более чем достаточно для потоковой передачи видео и прослушивания аудио.
Изучив различные варианты и взвесив все за и против, нам больше всего нравится Puffin TV Browser. Он чистый, быстрый и предлагает правильный баланс между функциями и удобством использования.
Google Assistant
По поводу наличия/отсутствия Ассистента от Google в Сети можно найти прямо-таки противоречивые сведения. Дабы избежать неразберихи, мы решили вынести этот момент в отдельный пункт нашего обзора. Google Assistant на Mi Box S есть и работает он корректно, как на русском, так и на английском языках, но только в том случае, если языком интерфейса выбран английский. Если же вам удобнее использовать родной язык, придется ограничиться Google Поиском. Впрочем, учитывая возможности голосового Поиска и ограниченность Ассистента в нашей локализации, вряд ли это можно считать серьезным недостатком.
Лучший браузер для Android-приставки для телевизора — TV Bro
При первом запуске TV Bro попросит нас выбрать поисковую систему, которая будет использоваться по умолчанию. Доступны все популярные поисковики, в том числе Google и Яндекс.
После этого на экране будут отображаться ссылки на несколько известных мировых сайтов. Здесь у многих может возникнуть ступор, так как никакого меню навигации нет.
На самом деле все просто. Для вызова шторки с навигацией надо нажать на кнопку «Назад» на пульте.
Настройки веб-браузера TV Bro
Начнем с настроек. Чтобы в них попасть, нужно нажать на характерный значок в виде шестеренки. Здесь имеется три вкладки.
- Самая интересная — средняя «Быстрые клавиши». Тут можно назначить на кнопки пульта основные самые часто используемые на ТВ действия в веб-браузере — Назад, Домой, Обновить страницу и Голосовой поиск
Голосовой поиск
Функция голосового поиска вынесена также на отдельную кнопку в панели меню программы.
При нажатии активируется микрофон на пульте Xiaomi Mi Box, и мы можем произнести ключевое слово для поиска.
Откроются результаты поиска. Если же проговорить адрес веб-сайта, то сразу загрузится страница этого ресурса.
Закладки
Если нажать еще раз кнопку «Назад» на пульте и снова вывести на экран шторку меню, то можно также увидеть маленькую иконку в виде звездочки. Как вы догадались — это добавление текущей страницы в закладки.
Для добавления жмем на одноименную кнопку и редактируем название вашей закладки. После чего жмем на кнопку «Done»
Для редактирования нужно перейти в соседний пункт меню
И конечно же какой браузер может обойтись без истории просмотров? Здесь она тоже есть.
Новая вкладка TV Bro
В том случае, если у вас не Xiaomi Mi Box, а другая приставка на Android, пульт которой не оснащен микрофоном, то открыть новую страницу можно также из меню веб-браузера. Для этого жмем на кнопку «Новая вкладка» и набираем текст на виртуальной клавиатуре.

































