Подготовка роутера к настройке и подключению
Сначала определитесь с какого устройства планируете настраивать оборудование. Можно использовать персональный компьютер или смартфон. Распространенный способ это через ПК. Но благодаря отдельному приложению от Xiaomi, вполне удобно выполнять процедуру настройки на смартфоне. Об этом поговорим позже.
Стандартно для подключения и настройки понадобится компьютер, патч-корд и доступ к интернету. Но в комплектации китайского роутера не входит патч-корд. Поэтому придется подключаться к устройству по Wi-Fi. Подключаем штекер блока питания к оборудованию, а «вилку» вставляем в розетку. Затем поговорим как настроить роутер xiaomi 4a через телефон.
Комплектация и технические характеристики
Роутеры Xiaomi Mi Pro комплектуются в стильных картонных черных коробках. В комплектацию входят:
- небольшая инструкция по эксплуатации на китайском языке;
адаптер питания 12 В, 1,5 А с китайской вилкой;
само устройство.
Что касается технических характеристик, то стоит отметить, что модем двухдиапазонный — 2,4 ГГц и 5 ГГц. Устройство оснащено оперативной памятью DDR3 объемом 512 Мб и SLC ROM в размере 256 Мб. Максимальная скорость передачи данных — 2500 Мбит/с. В маршрутизаторе установлена операционная система — ОреnWR.
Модем оснащен четырьмя мощными антеннами на каждый диапазон по две с усилением 6 дБи. Чтобы устройство не скользило по гладкой поверхности, нижняя часть корпуса оснащена прорезиненными миниатюрными ножками.
Обратите внимание: данная модель имеет более мощного «брата», он оснащен другим процессором
Как зайти в настройки Xiaomi через miwifi.com или 192.168.31.1?
Для того, чтобы Вы могли выполнить вход в настройки роутера Xiaomi, сначала необходимо быть подключенным к его сети. По кабелю или через WiFi — без разницы. По беспроводной сети даже удобнее, учитывая, что в комплекте с устройством не идёт LAN-кабель. Имя сети Вай-Фай (идентификатор SSID) так же указан на наклейке для обоих частотных диапазонов — 2.4 GHz и 5 GHz.
Как Вы видите, пароль на WiFi не написан, а всё потому, что если Вы настраиваете новый маршрутизатор, который только что распаковали из коробки, то ключ безопасности не установлен и всё открыто для доступа.
Далее всё очень просто. Открываем на ПК или смартфоне браузер (можно абсолютно любой, но лучше всего всё же Google Chrome). В адресной строке набираем адрес роутера Сяоми — miwifi.com. Вот так:
Набирать URL адрес можно прямо как на картинке. Некоторые набирают с префикса «https://», то есть вот так: https://miwifi.com . В принципе, можно и так, конечно, но я бы советовал не замарачиваться. И да, ни в коем случае не вводите префикс «www», то есть, если Вы введёте адрес, как www.miwifi.com , то система будет пытаться перенаправить Вас на сайт в Интернете, а не в личный кабинет роутера Сяоми.
Если всё сделано верно и нет никаких проблем, то открыться должна примерно вот такая страничка:
Она может немного различаться для разных моделей. например, на Xiaomi Mi Router 3 и 4 вход в веб-интерфейс такой, а вот на маршрутизаторах Mi Nano страничка авторизации немного другая, но смысл всё равно один.
А вот есть вместо админки роутера выскакивает ошибка «Нет подключения к Интернету» или «Не удаётся получить доступ к сайту», то это уже плохо:
В этом случае я советую сначала попробовать в адресной строке веб-браузера попробовать ввести IP 192.168.31.1 вместо хостнейма miwifi.com. Получится вот так:
В этом случае всё точно так же — IP лучше всего набирать как на картинке — то есть без префиксов «https://» и «www.» Я сам как-то больше предпочитаю вход в настройки Xiaomi Mi router делать именно через IP-адрес, а не через хостнейм. Уж как-то привык, да и удобнее, честно говоря.
Примечание: Важно понимать, что указанные выше способы зайти в настройки маршрутизатора Сяоми работают только на оригинальной прошивке. А вот если он ранее был перепрошит на альтернативную прошивку — Asus Padavan, то адрес на нём будет иной
Обычно это уже IP 192.168.1.1, или 192.168.0.1. Но это уже совсем другая история….
Настройка L2TP на роутере Xiaomi Mi Wi-Fi Router 3C
1. Переходим в меню интерфейса и нажимаем на “Advanced”, далее на значок “VPN”, после на кнопку “Add service”.
2. Во всплывающем окне в строчке “Protocol” выбираем “L2TP”3. В строке “Name” пишем любое слово на латинском, ниже, в строке “Server” указываем ip-адрес сервера, “Username” – Имя пользователя, “Password” – Пароль. Все вышеперечисленные данные Вам предоставляет провайдер (Организация, которая провела Вам интернет). Все эти данные обычно прописываются в договоре с провайдером. Если по какой-то причине не смогли их найти, Вам необходимо позвонить на горячую линию провайдера и узнать как их можно получить.4. Нажимаем “Save” – сохраняем настройки.
Спецификация
Роутер оснащен 4 внешними антеннами с высоким коэффициентом усиления, которые распространяют сигнал в комнаты через стены без значительной потери качества сигнала. Его мощность выставляется в настройках. На каждый канал предназначена пара антенн. Двухдиапазонная конструкция позволяет добиться максимальной скорости беспроводного интернета и обеспечить выходом в сеть устаревшие устройства с Wi-Fi модулем. USB-порт, в сравнении с предыдущей версией, исчез.
Производитель заявляет, что при прямой видимости сигнал ловят гаджеты, расположенные за 100 м от роутера.
Двухядерный процессор с тактовой частотой 880 МГц со 128 ГБ оперативной памяти обеспечивает стабильную работу всем 128 клиентам при тысячах установленных соединений. В диапазоне 2,4 ГГц коэффициент усиления составляет 5dBi, максимальная теоретическая скорость – до 300 Мбит/с, а при 5 ГГц – 6dBi и 867 Мбит/с.
Перфорированное дно улучшает теплообмен между силовыми элементами и воздухом. Увы, производитель не прислушался к мнению пользователей и не позаботился о креплении девайса на стену.
Яркость светодиода снижена, его световой поток направлен вниз. Индикатор сигнализирует о режиме работы маршрутизатора:
- бирюзовый – функционирует;
- оранжевый – запуск;
- красный – критическая ошибка, нужно вмешательство пользователя.
Может управляться удаленно при помощи телефона после предварительной настройки и входа в аккаунт. Для связи используется зашифрованное соединение. Беспроводная сеть функционирует на базе продвинутого в плане безопасности протокола MIOT fast Wi-Fi – предотвращает подключение к домашней сети посторонних устройств. Поддерживает функцию MiNet – возможность установки соединения вез ввода пароля (по сути, это новое название известной функции Wi-Fi Protected Setup) и возможность подключения «умного дома».
Как Узнать и Поменять Пароль По Умолчанию на WiFi Роутере Xiaomi?
В продолжение темы восстановления забытых паролей от wifi, затронем роутеры Xiaomi. Но для начала вернемся немного назад и вспомним, что при перепрошивке на английский язык по умолчанию пароль для того, чтобы войти в настройки, устанавливался идентичным тому, который мы задали для подключения к сети по Wi-Fi.
Пароль от панели управления настройками
Не знаю, какой логики придерживались китайские разработчики ПО, но получилось, что любой пользователь вашего соединения может легко попасть в администраторскую часть. Давайте же разберемся, где именно можно поменять пароль для входа в админку Xioami.
Здесь нам нужен раздел «Change admin password», где необходимо ввести старый пароль и дважды новый. В нашем случае старый является одновременно и ключом для коннекта к беспроводной сети.
После этого жмем кнопку «Save» — новый пароль установится сразу без перезагрузки роутера.
Пароль к роутеру Xiaomi
Поменять пароль на роутере Xiaomi – задача не сложная, но тем не менее иногда жизненно необходимая. Прежде чем познакомить вас с основными этапами настройки и замены ключа, хотим напомнить, для чего же он нужен. Прежде всего, для защиты маршрутизатора и всего вашего беспроводного соединения. Есть пароль – значит, включена надежная защита от кибер-атак и посягательств извне.
К слову, ключи могут быть как по умолчанию (заводские), так и пользовательские – те, которые установили вы лично (либо сетевой мастер инсталлировал для вас). При первичном подключении и запуске маршрутизатора всегда задается сложный пароль (для защиты вай-фай сети), состоящий из 8-10 символов (латинские буквы + цифры). Он нечасто используется при дальнейшем функционировании устройства, но записать ключ не помешает. Может настать момент, когда нужно будет зайти в настройки роутера, а для этого нужен пароль, который вы задали при первичной настройке роутера.
- Подключаем маршрутизатор к ПК ∕ ноутбуку. Открываем любой браузер, вводим в строке поиска URL-адрес: miwifi.com.Так мы попадаем в «админку» аппарата. Кликаем на синюю кнопку (соглашаемся с лицензионным соглашением), как показано тут:
- Даем название своей беспроводной сети и придумываем Wi-Fi пароль к ней (применяйте наши советы по безопасности пароля):
Если хотите изменить пароль к Wi-Fi – идем в настройках по пути Settings – Wi-Fi settings: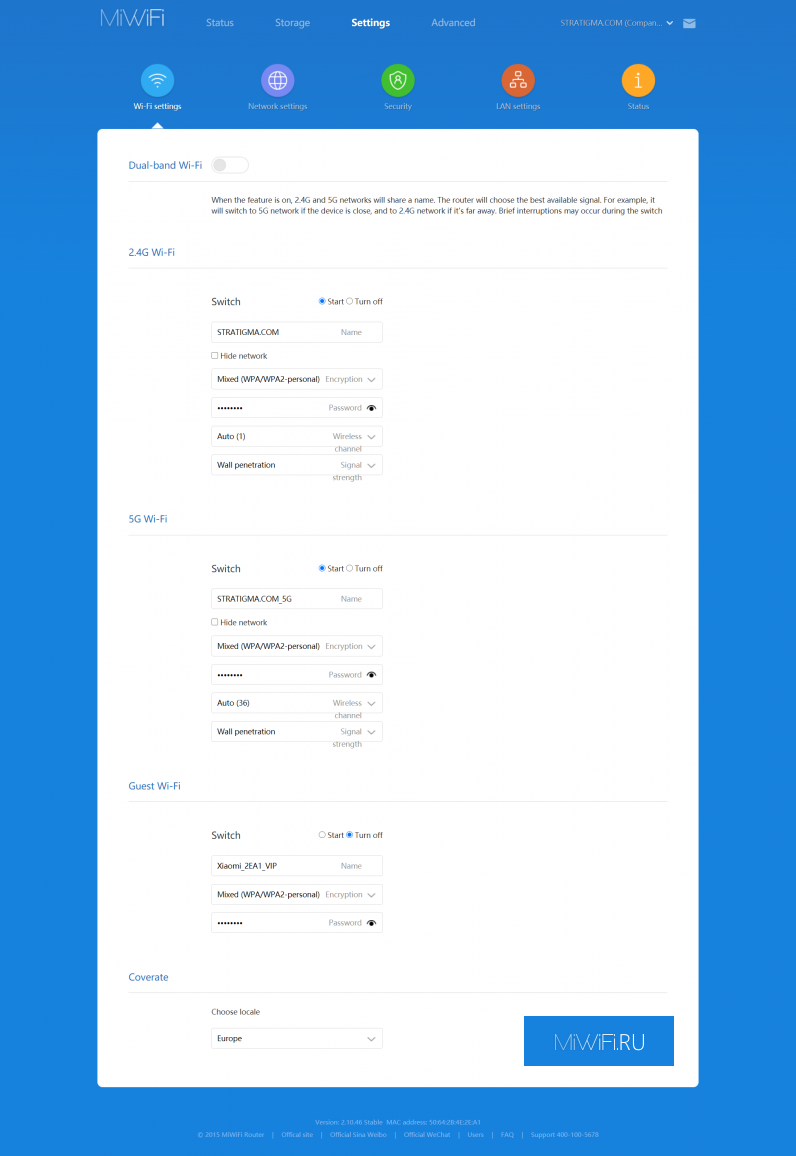
Не путайте указанный выше «шифр» с паролем администратора – это совсем разные вещи. Его вводят позднее, на следующем этапе настройки роутера: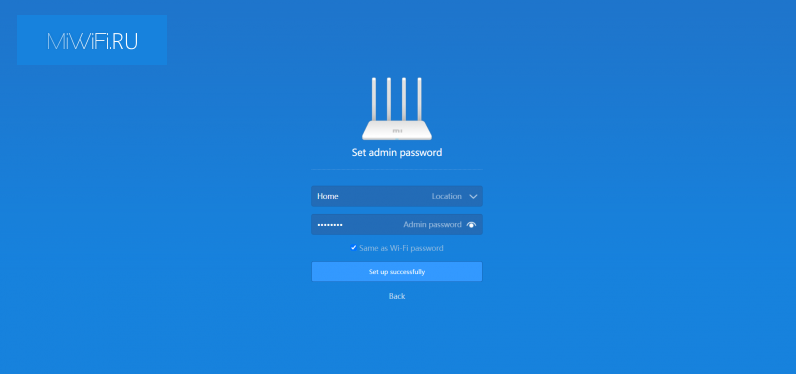 Он защищает непосредственно настройки роутера от взлома, а потому также должен быть тщательно подобран и не забыт по прошествии времени. Помните, если пароль утерян, придется сбрасывать устройство до заводских параметров. Этот пароль нужен для изменения настроек роутера и вашей сети.
Он защищает непосредственно настройки роутера от взлома, а потому также должен быть тщательно подобран и не забыт по прошествии времени. Помните, если пароль утерян, придется сбрасывать устройство до заводских параметров. Этот пароль нужен для изменения настроек роутера и вашей сети.
В дальнейшем этот ключ можно легко поменять на другой. Для этого следует зайти в Панель Управления еще раз, выбрать пункт «Установки» (Settings), опция «Безопасность» (Security), подраздел Change admin password. Детальнее см. на скриншоте: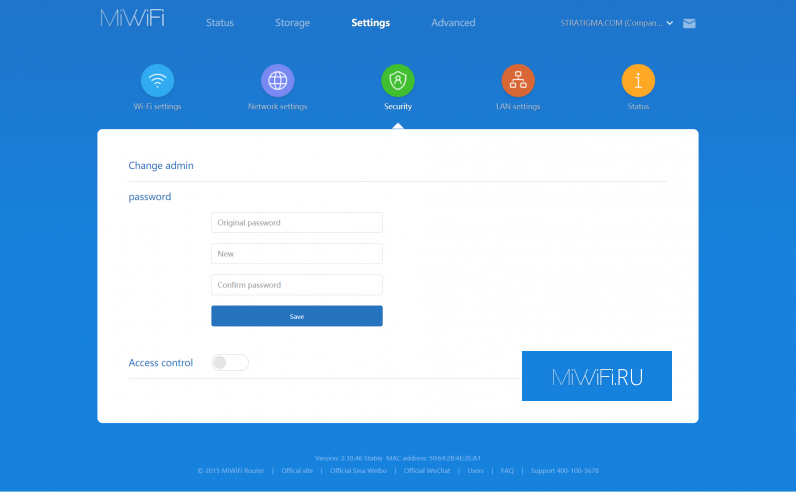 Нас часто спрашивают, как узнать пароль администратора роутера Xiaomi? – Его просто следует не забывать, а значит, с умом указывать. Хотя. и тут можно особо не «заморачиваться» — всегда есть возможность сбросить роутер до заводских настроек. Вооружайтесь нашими рекомендациями – и все обязательно получится!
Нас часто спрашивают, как узнать пароль администратора роутера Xiaomi? – Его просто следует не забывать, а значит, с умом указывать. Хотя. и тут можно особо не «заморачиваться» — всегда есть возможность сбросить роутер до заводских настроек. Вооружайтесь нашими рекомендациями – и все обязательно получится!
Особенности настройки через телефон
Модель маршрутизатора относительно недавно вышла на рынок. Международная прошивка пока отсутствует. Зайдя в панель администратора все, естественно, будет на китайских иероглифах. Но приложение на смартфоне предлагает английскую локализацию и другой полезный функционал.
Укажите в поиске центра приложений название программы или отсканируйте QR-код. Если роутер уже подключен к центральной сети, в списке доступных сетей находим свой маршрутизатор и подключаемся. Затем запуска приложение — Mi Router.
Стартовая страница предлагает войти в существующий аккаунт или создать новый. Выбираем последний вариант «Set up a…». В новом окне нажимаем «Set Up». После этого приложение предоставляет возможность либо восстановить старые сохраненные настройки, либо все по-новому. Определяем режим работы роутера: основной маршрутизатор или Wi-Fi усилитель. В рамках целей статьи выбираем «Primary Base Station». При динамическом типе соединения ничего указывать не нужно. Другие типы соединения предусматривают ввод персональных данных, полученных от провайдера.
Регистрация отдельной учетной записи позволяет иметь доступ к роутеру удаленно. В финале при авторизации появится окно с названием роутера и кнопкой «Pair router». Нажимаем на нее и указываем ранее созданный пароль.
Раздел Plug-ins позволяет проверить скорость, оптимизировать сеть и защитить должным образом, используя файрвол. Дополнительные функции предусматривают резервное копирование изображений со смартфона на маршрутизатор. Можно самостоятельно определить пропускную способность для каждого устройства. Установите собственное расписание, по которому будет работать оборудование. Укажите день и время, когда роутер отключиться для профилактической перезагрузки.
Зайти на роутер и посмотреть пароль от вайфая там
Как несложно догадаться, данные для входа сохраняются не только в папках мобильных устройств, но и на самом маршрутизаторе — иначе не было бы возможности сверять вводимый вами пароль с правильным. Воспользоваться описанным ниже способом вы сможете при единственном условии: ваш смартфон или планшет в настоящее время должен быть подключён к беспроводной сети. В противном случае не удастся получить доступ к роутеру; ничего страшного в этом, впрочем, нет: выше мы рассказали о других действенных и совершенно «автономных» способах.
Чтобы отыскать необходимую для авторизации информацию, придерживайтесь инструкции:
- В открывшемся меню вы наконец сможете найти информацию. Чтобы узнать пароль подключенного wifi на Андроиде, зайдите в раздел, позволяющий установить параметры безопасности (или защиты) для беспроводного подключения.
- Скорее всего, поле, в котором содержится пароль, будет размещено в подразделе WPA/WPA2. Иногда для того, чтобы сделать его видимым, необходимо кликнуть по расположенной рядом пиктограмме глаза.
- Из этого поля вы, помимо прочего, сможете скопировать данные в буфер.
Расположение искомого текстового поля может отличаться для разных моделей роутеров. Тем не менее, последовательность действий одна — и в ней, как можете убедиться, нет ничего сложного.
Как настроить
Настройка роутера состоит из нескольких этапов.
Подключаем с компьютера или ноутбука
Сначала включают оборудование, добавляют в WAN-порт интернет от провайдера и ждут появления на компьютере или ноутбуке сети от «Сяоми». После вводят в адресную строку адрес 192.168.31.1, указанный на коробке.
Разъемы роутера.
Открывается страница веб-интерфейса аппарата, где вводят подтверждение и переходят в настройки беспроводного соединения. Роутер сам определяет его тип.
Затем придумывают логин и пароль, который должен включать минимум 8 символов. Страница появляется 2 раза. Во второй раз вводят данные администратора и ждут перезагрузки роутера после объединения.
Затем приступают к настройке интернета и прописывают беспроводную сеть. Для этого вводят имя и код администратора, а после — беспроводной сети.
Меняем язык прошивки
Для того чтобы изменить язык программного обеспечения, необходимо загрузить из интернета английскую версию прошивки. В первую очередь открывают административную панель, введя пароль домашней сети. Затем в верхней части страницы выбирают опцию «Статус маршрутизации», переходят в меню настроек и состояния системы.
Здесь необходимо подтвердить скачивание прошивки и указать путь на ноутбуке или компьютере. После того как на устройство будет установлено обновление, появится возможность выбрать английский язык.
Проверяем настройки Wi-Fi
Функционирование маршрутизатора зависит от правильности настроек раздачи Wi-Fi. Сначала необходимо проверить диапазон частот. Он должен быть включен. При частом вторжении соседей его можно переключить на частоту 5 ГГц. Затем проверяют настройки шифрования сетей.
Проверка настроек.
Чтобы обезопасить компьютер от вирусов, можно включить гостевую сеть. В этом случае выход во внешний интернет будет выполняться с изоляцией от локальной системы пользователя. При желании можно изменить название сети и пароль к ней в строках SSID и Password. После этого административную панель закрывают. На завершающем этапе выставляют место дислокации — Европу.
Настраиваем локальную сеть
Для настройки локальной сети потребуется выход в интернет. Чтобы оборудование само не подключилось к всемирной сети, необходимо отключить кабель провайдера от WAN-порта синего цвета. После этого нужно:
- войти в меню настроек;
- выбрать LAN-порты;
- включить DHCP.
Это делают, чтобы избежать ручной настройки разрешенных IP-адресов на подключенных к роутеру гаджетах. Действия являются обязательными для телевизоров новой формации.
Настраиваем общий доступ в сеть
Для раздачи интернета по динамическим адресам необходимо активировать DHCP. Чтобы запустить соединение PPPoE при наличии пароля и логина, соблюдают следующий алгоритм выхода:
- зайти в меню настроек и выбрать «Интернет-настройки»;
- выбрать подходящий протокол из списка;
- ввести имя пользователя и код.
Подключение роутера к розетке.
Дополнительные параметры безопасности
Для того чтобы сократить риск интернет-взломов, устанавливают дополнительные параметры безопасности, особенно когда пользователь подолгу находится в сети. Чтобы обезопасить оборудование, необходимо:
- зайти в меню настроек;
- перейти к настройкам безопасности;
- выбрать доступ по Wi-Fi;
- блокировать MAK-адреса, добавив их в блок-лист.
Кроме этого, можно периодически менять пароль.
Сброс настроек
Чтобы вернуть первоначальное состояние роутера, выполняют сброс настроек. Это требуется в редких случаях, когда оборудование работает некорректно, зависает, часто отключается или показывает другие ошибки.
Для восстановления необходимо войти в настройки и открыть раздел «Состояние системы». Появится окно с 2 функциями: сброса и резервного сохранения настроек для возврата к прежнему состоянию. При полном сбросе роутер вернется к заводским настройкам и перестанет поддерживать английский язык.
Пароль от панели управления настройками
Не знаю, какой логики придерживались китайские разработчики ПО, но получилось, что любой пользователь вашего соединения может легко попасть в администраторскую часть. Давайте же разберемся, где именно можно поменять пароль для входа в админку Xioami.

Здесь нам нужен раздел «Change admin password», где необходимо ввести старый пароль и дважды новый. В нашем случае старый является одновременно и ключом для коннекта к беспроводной сети.
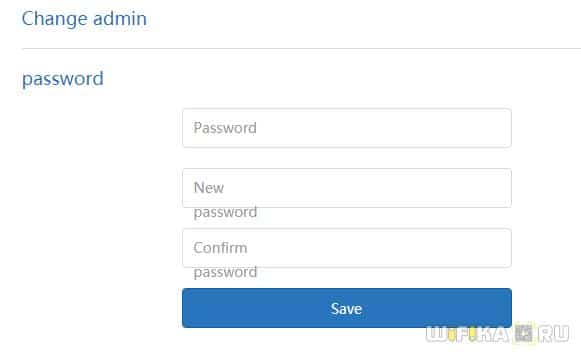
После этого жмем кнопку «Save» — новый пароль установится сразу без перезагрузки роутера.
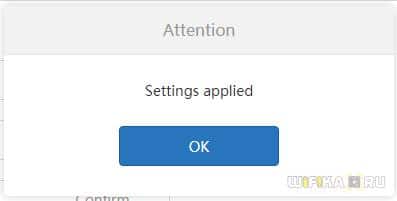
Однако, может возникнуть ситуация, когда ключи авторизации все-таки отличаются — что же делать, если вы старый не помните? Думаю, что тогда вы бы даже не смогли элементарно авторизоваться и попасть в данный раздел, поэтому единственно возможным способом установить пароль в этом случае является полный сброс настроек кнопкой «Reset» на корпусе и установкой их с нуля.
Инструкция по настройке
В нашей статье мы рассмотрим, как правильно подключить и настроить не только третью версию маршрутизатора, но и такие модели, как Mi Wi-Fi Router 3c и Mi Wi-Fi Router 3 ac 1200.
Для начала нужно зайти на ресурс miwifi.com (его интерфейс представлен на китайском языке, поэтому стоит воспользоваться онлайн-переводчиком) или воспользоваться услугами Play Market по скачиванию приложения Mi Wi-Fi (оно русифицировано).
Если вы решили выбрать первый вариант, то в верхнем меню слева вы найдете кнопку «Скачать». Нажимаете на нее, после чего начинается процесс сохранения приложения.
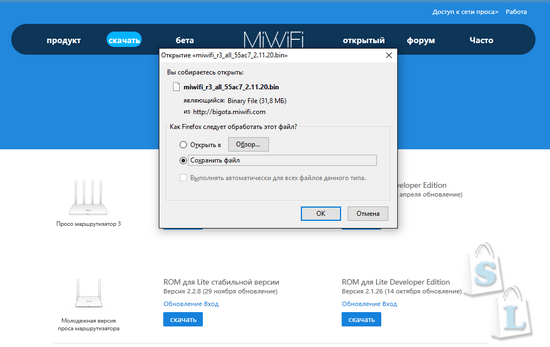
Затем следует ввести нужные данные, в число которых входят пароли для домашнего Вай-Фай и панели администратора. После этого от вас потребуется лишь немного подождать, так как изделие будет осуществлять мероприятия по настройке в автоматическом режиме. Когда они будут завершены, на дисплее появится соответствующее сообщение с информацией о том, что ожидается перезагрузка маршрутизатора Xiaomi Mi Wi-Fi Router 3.
По завершению этого процесса вам станет доступна панель управления с несколькими вкладками. Тут вы найдете вкладку со статусом гаджета, состоянием его памяти, дополнительными и общими настройками. Нам нужна вкладка под третьим номером, которая предоставляет доступ к общим настройкам роутера Xiaomi Mi WiFi Router 3с. Здесь требуется заполнение всех имеющихся полей, благодаря чему в дальнейшем к сети аппарат будет подключаться автоматически.
Также во вкладках можно:
- Добавить и произвести редактирование черных и белых списков;
- Установить диапазоны для IP-адресов;
- Обновить прошивку на актуальную версию;
- Создать резервную копию;
- Осуществить активацию/деактивацию VPN услуг.
Обратите внимание, что изменять показатель QoS (это смартскорость) не рекомендуется, так как скоростные рамки устройства могут существенно снизиться
Перевод интерфейса на русский и английский язык
Все модемы Xiaomi имеют прошивку на китайском языке. Некоторые последние модели есть возможность перевести на английский.
Настроить устройство достаточно просто. Для русификации интерфейса нужно выполнить следующий алгоритм действий:
- Установить и запустить браузер Google Chrome.
- В настройках в разделе расширение найти RUMIWIFI, установить его.
- После установки вверху с правой стороны будет отображаться значок с логотипом Xiaomi. Для активации расширения нужно на него кликнуть.
Как только расширение будет активировано, весь текст интерфейса автоматически будет переведен на русский язык.
Для перевода текста на английский нужно пройти следующий путь: кликнуть на кнопку, расположенную вверху посередине, далее — нажать на желтую кнопку круглой формы — из выпадающего списка выбрать «English».
Особенности роутера от Xiaomi
Меня всегда удивляет особая «заточенность» на внутренний китайский рынок продукции данной китайской марки. В роутере изначально установлен китайский язык и во время настройки, может кому-то это придется делать первый и единственный раз, интуитивно разобраться, какой иероглиф что предлагает, практически невозможно. И даже переход на альтернативный английский, невозможен без соответствующей подсказки.
Уже первый вход в интерфейс, расположенный по адресу 192.168.31.1 или miwifi.com озадачивает.
Хорошо хоть есть Google-переводчик, который перевел эту абракадабру. Здесь предложено согласиться с политикой компании и присоединиться к ней, всего-навсего. Ставьте галочку и проходите дальше.
Xiaomi Router 3 практически близнец предыдущей версии Xiaomi Mini, но оснащен четырьмя мощными антеннами, что, впрочем, не дает ему плюсов по уровню сигнала wi-fi. Китайцы перемудрили в этом плане и всем, кого не устраивает мощность передатчика, придется вносить модернизации, на программном уровне. Это кардинальные методы, связанные со сменой прошивки или пропатчивание стоковой, когда изменения коснуться только данного элемента.
Справедливости ради надо заметить, что радиус уверенного приема сигнала от роутера составляет 50 метров. Но в современном городе, насыщенном в плане частотного диапазона различными сигналами и волнами, помехами всех мастей и просто механическими препятствиями, этот показатель существенно уменьшается. На практике, я, спускаясь с третьего этажа своего дома, внизу у подъезда сигнал поймать уже не могу.
Корпус роутера удлинен в противовес длинным антеннам, чтобы не перевешивали. При этом плата устройства занимает немногим более половины внутреннего пространства. Но, в целом замечаний к внешнему виду нет, все функционально и приятно визуально и на ощупь. Как всегда компания постаралась и сделала вполне приличный по качеству сборки аппарат. Многочисленные фото наглядно показывают, что собран роутер не на коленке в подвале дядюшки Ляо.
Комплектность показывает китайские «уши» аппарата. Если заглянуть в коробку, то мы не увидим кабеля LAN, а вилка адаптера питания будет под китайскую розетку с плоскими отверстиями.
Роутер урбанистичен и похож, как всегда с Xiaomi, на продукцию ее главного американского конкурента.
Параметров оценки работы роутера немного, главное, что он не пропускает и не «теряет» IP-пакеты, достаточно стабилен и не «рвет» Интернет-соединение. Это было для меня самым большим плюсом в его работе, из-за чего я полностью перешел на данный аппарат. Займемся, однако, конкретным рассмотрением начинки девайса.
Как посмотреть пароль от Wi-Fi на Андроид — 2 способ
Следующий способ предполагает наличие на смартфоне или планшете root прав, которые дают доступ к конфигурационным файлам операционной системы Android.
Естественно, получить сведения станет возможным лишь в том случае, если мобильный телефон раньше уже подключался к данному роутеру.
Нам понадобится программа — файловый менеджер для Android, поддерживающий root. В этой статье я использую программу Total Commander.
- Запустите Total Commander, пройдите в корневую директорию по пути:
/data/misc/wifi
- Выделите файл «wpa_supplicant.conf», скопируйте файл в другую папку, откройте в текстовом редакторе.
- В открытом файле найдите имя нужной сети (SSID), в строке psk=”пароль_от_wi-fi” отобразится пароль от вай фая.
Xiaomi Mi Router Mini: настройка Wi-Fi и интернета
Сначала подключите к роутеру питание, и в порт «Internet» подключите кабель от провайдера, или модема.
Дальше нам нужно зайти в настройки роутера Xiaomi. Сначала мы рассмотрим первую настройку с компьютера (ноутбука). Подключить компьютер к роутеру можно как по кабелю (правда, кабеля в комплекте нет), так и по Wi-Fi. Сразу после включения, появится беспроводная сеть с названием «Xiaomi_какие-то цифры». Она не защищена паролем. Подключаемся к ней.
Если у вас сразу через роутер заработал интернет, то есть смысл настраивать через браузер Chrome, или Яндекс Браузер. Они умеют на лету переводить странички. И панель управления будет более понятной. Перевод там не идеальный, но все же лучше чем китайские иероглифы.
1
Открываем любой браузер, и переходим по адресу miwifi.com (он указан снизу роутера). Или 192.168.31.1. Можете посмотреть подробную статью, в которой я показывал как зайти на miwifi.com. На первой странице просто нажимаем на большую китайскую кнопку Это что-то типа лицензионного соглашения.
2
Дальше нужно задать имя Wi-Fi сети и пароль к ней. Пароль должен быть минимум 8 символов. Так как роутер двухдиапазонный, то пароль будет одинаковым для сетей на двух частотах. Его можно будет потом сменить в панели управления. Продолжаем настройку.
3
В следующем окне нам нужно установить пароль, который будет защищать настройки роутера. Этот пароль нужно будет указывать при входе в настройки маршрутизатора. Пропишите пароль, и нажмите на кнопку, чтобы продолжить. Если вы хотите, что бы пароль от роутера был такой же как пароль от Wi-Fi, то можно просто поставить галочку. Но я не советую так делать.
4
Видим сообщение о том, что роутер создаст две Wi-Fi сети на разных частотах, там будут указаны их названия. Роутер будет перезагружен.
После перезагрузки появится Wi-Fi сеть с именем, которое мы задали в процессе настройки. Подключитесь к этой сети, используя установленный пароль.
5
В окне настройки, если вы его еще не закрыли, можете нажать на кнопку, и увидите сообщение с предложением установить фирменное приложение на свой смартфон, для управления маршрутизатором Xiaomi. Вы можете установить это приложение в App Store, или Google Play, если вам оно необходимо. Называется оно Mi Router. Ниже я покажу как настраивать роутер с телефона через это приложение.
Важный момент! Если интернет через роутер уже работает на ваших устройствах, то на этом настройка маршрутизатора Xiaomi завершена. Если хотите, вы можете зайти в его настройка, покажу ниже как это сделать.
Если же интернет через роутер не работает, то его нужно настроить.
Вход в настройки роутера Xiaomi и настройка подключения к провайдеру
1
Снова в браузере перейдите по адресу miwifi.com. Появится запрос пароля. Укажите пароль, который вы установили в процессе первой настройки. Это не пароль от Wi-Fi, а именно от роутера.
2
Для настройки интернета (подключения к провайдеру) перейдите в настройках на отдельную страницу, как показано ниже. В списке выберите свой тип подключения. Скорее всего, вам нужно выбрать PPPoE. Просто если бы у вас был тип подключения DHCP (Динамический IP), то интернет через роутер заработал бы без настройки. Тип подключения можете уточнить у своего провайдера.
3
После выбора PPPoE, вам нужно будет задать необходимые параметры для подключения. Эти параметры выдает интернет-провайдер. Так же, они скорее всего указаны в документах, которые вам выдали при подключении к интернету.
4
Если провайдер использует привязку по MAC-адресу, то сменить его вы можете на этой же странице, внизу. Просто пропишите необходимый MAC. Или попросите, что бы провайдер прописал MAC-адрес вашего роутера, который указан в этом поле, или на корпусе самого устройства.
Нужно, что бы роутер подключился к интернету, и начал раздавать его на ваши устройства.
Настройка беспроводной сети 2.4 ГГц и 5 ГГц. Смена пароля от Wi-Fi
Если вы захотите сменить название Wi-Fi сети, пароль, канал, или например отключить сеть на какой-то частоте 5 GHz, или 2.4 GHz, то зайдите в настройки, и перейдите на станицу как показано ниже.
Если прокрутить страничку ниже, то вы там увидите настройки 5G Wi-Fi, насколько я понял настройки гостевой сети и смену региона.
Как видите, ничего сложного. Даже не смотря на то, что настройки на китайском языке.
Настройка роутера Xiaomi 3G с помощью программы MiWiFi
Настройку Xiaomi Router 3G новички в основном начинают не со сторонних прошивок Padavan или DD-WRT (полная версия OpenWRT), а именно с приложения MiWiFi.
Подключение к роутеру Xiaomi 3G с ПК или ноутбука
После первого включения (или сброса настроек) роутер Xiaomi 3G включит открытую беспроводную сеть «Xiaomi_{маркировка_устройства}». Подключитесь к ней с ПК, ноутбука или планшета, наберите mifiwi.com в адресной строке вашего браузера.
Выберите сеть Xiaomi 3G
Теперь сделайте следующее.
-
Примите соглашение с фирмой Xiaomi и нажмите «Далее».
-
Защитите сеть Wi-Fi, введя новое имя (можно не менять) и пароль WPA-2.
-
Для наибольшей защиты введите другой пароль от веб-интерфейса роутера.
-
Дождитесь перезапуска сетей Wi-Fi на роутере Xiaomi 3G.
Роутер готов к дальнейшей настройке.
Подключитесь к роутеру с новым паролем Wi-Fi
Переподключитесь к сети Xiaomi Router 3G уже с новым паролем.
Смена языка прошивки роутера Xiaomi 3G
В некоторых случаях при подключении кабеля провайдера доступ в Сеть может уже включиться, поэтому можно использовать переводчик Google для облегчения настроек.
-
Зайдите вновь на miwifi.com и войдите в настройки роутера.
-
Перейдите на вкладку «Статус маршрутизации».
-
Дайте команду «Общие настройки — Состояние системы». Скачайте английскую версию ПО Xiaomi Router 3G.
-
Нажмите серую кнопку — «Обновление вручную». Выберите папку на ПК для сохранения файла прошивки Xiaomi 3G, дождитесь, пока это обновление закачается.
-
Выберите английский в настройках ПО Xiaomi Router 3G.
-
Войдите повторно в настройки роутера (по своему логину и паролю) и дайте команду «Статус — Подключённые устройства».
-
Дайте команду «Интернет» — «Тестировать (ещё)». Будет проверена скорость интернета.
- Запишите (или сделайте скриншот) всех IP-адресов. Они пригодятся при перенастройке роутера.
Расширенные настройки Wi-Fi для Xiaomi Router 3G
Сделайте следующее.
-
Дайте команду «Настройки — Wi-Fi» и проверьте активность сети 2,4 ГГц («Двухдиапазонная сеть» должна быть включена).
-
Проверьте настройки шифрования, при необходимости включите гостевую сеть Wi-Fi.
- Выберите Европу в качестве региона нахождения.
Настройка локальной сети Xiaomi Router 3G
Общая настройка локального маршрутизатора выполняется только при выключенном интернете. Если происходит автовыход роутера в Сеть — временно отключите кабель провайдера.
-
Дайте команду «Настройки — Установки LAN» и включите функцию DHCP. Без DHCP нужна ручная настройка IP-адресов на каждом вашем гаджете или ПК.
- Укажите диапазон IP-адресов DHCP и его основной IP.
Например, основной IP — это 192.168.0.1, а диапазон DHCP — 192.168.0.(100–200).
Настройка общего доступа в Сеть для Xiaomi Router 3G
Сделайте следующее.
-
Дайте команду «Настройки — Сеть».
- Выберите DHCP-соединение. Включите автоназначение DNS-адресов.
-
Устройства Xiaomi Router X поддерживают настройку скорости порта WAN. Проверьте также MAC-адрес Xiaomi Router 3G.
Точная подстройка безопасности Xiaomi Router 3G
Если в роутер «залетел» вредонос либо ваши пароли стали известны всем вокруг — измените их.
-
Дайте команду «Настройки — Безопасность» и проверьте настройки беспроводного доступа. Для добавления MAC-адресов подозрительных устройств используйте кнопки «Выбрать устройство» и «Добавить вручную».
-
Смените пароль: один раз введите старый и дважды — новый.
- Используйте кнопку «Добавить устройство по MAC» для внесения MAC-адреса в запрещённый список.
Сброс, восстановление настроек и обновление Xiaomi Router 3G
Сброс настроек может привести к языковому сбросу веб-интерфейса на его китайскую версию. Используйте сброс Xiaomi 3G в случае крайней необходимости.
-
Дождитесь выхода хотя бы английского обновления прошивки Xiaomi Router 3G. Дайте команду «Настройки — Статус — Обновить вручную».
- Кнопка «Сброс» сбрасывает настройки роутера, отчего он перезапустится с заводскими настройками.
-
Кнопка «Сохранение и восстановление» сохраняет конфигурацию роутера в отдельный файл: для этого есть дополнительные кнопки — «Создать новую копию» и «Загрузить существующую».
- Проверьте, что выбраны нужные время и часовой пояс устройства.
































