Проблемы и баги
Относительно программы обработки беспроводных сигналов в более ранних версиях Windows, в «десятке» появились некоторые баги. Иногда это приводит к невозможности раздачи Wi-Fi при помощи встроенного обеспечения.
Наиболее частые ошибки, при которых не удается настроить мобильный хот-спот Windows 10:
- Невозможно раздать интернет, если устройство подключено посредством протокола PPoE, требующего ввод имени пользователя и пароля;
- После активации мобильного хот-спота не удается подключиться с мобильного устройства;
- При подключении к беспроводной сети не удается получить доступ к ресурсам в интернете;
- При попытке активировать мобильный хот-спот через командную строку появляется ошибка. Такая проблема возникла после обновления операционной системы;
- Проблемы при раздаче через дискретный модем, подключаемый к USB порту также возникают часто.
«Не удается включить мобильный хот-спот. Включите Wi–Fi». Что делать, смотрите в видео:
Настройка мобильного хот-спота в PPoE подключении
Проблема появляется только в Win10. В более ранних версиях замечена не была. При активации точки доступа через командную строку в версиях до 1607 также не возникало проблем.
При этом разработчики не исправили ошибку. Для решения можно воспользоваться командной строкой. Однако, в большинстве случаев и это не помогает. Другой способ – использование стороннего программного обеспечения для создания виртуальной сети.
Если не удается настроить мобильный хот спот, можно воспользоваться:
- Virtual Router – одна из самых простых и интуитивно понятных программ. Для активации потребуется ввести желаемое имя сети, пароль и выбрать параметры. При этом утилита полностью бесплатная.
- Switch Virtual Router в отличии от предыдущей программы присутствует немного больше параметров. Добавлена русская локализация.
- Connectify 2016 – содержит большое количество функций относительно бесплатных аналогов. Однако требует приобретения подписки.
Невозможно подключиться к сети
Иногда возникает и такая проблема – невозможно предоставить для общего доступа данное подключение. После запуска раздачи интернета через мобильный хот-спот у подключенных устройств может отсутствовать доступ к интернету. Чаще всего проблема связана с деятельностью антивируса.
Кроме того, ошибка возникает из-за отсутствия общего доступа к сети или проблемы с IP-адресом. Для решения можно воспользоваться некоторыми встроенными функциями Windows по предоставлению общего доступа. Либо попробовать удалить и заново установить подключение.
Что делать, если постоянно идет получение IP-адреса, узнаете в следующем видео:
Отсутствует доступ к всемирной сети
При наличии такой проблемы стоит проверить настройки доступа к интернету. При запуске при помощи мобильного хот-спота желательно проверить выбираемое при настройке подключение.
Невозможно подключить посредством командной строки
Проблема обычно возникает после обновлений ОС. В таком случае потребуется провести настройку драйвера. Попробуйте обновить, либо откатить текущую версию низкоуровневого программного обеспечения.
Коротко о том, как обновить драйвера сетевого адаптера:
- Через «Пуск» находим «Диспетчер устройств»;
- Заходим в «Сетевые адаптеры»;
Выбираем нужный пункт, жмем ПКМ и «Свойства»;
Выбираем «Драйвер» и откроется окошко, где можно произвести действия с драйверами.
Также стоит проверить службу автоматической настройки беспроводной сети. Если после этого не получилось подключиться и раздать интернет, стоит попробовать сменить операционную систему, либо тип подключения.
Что делать если идет бесконечное получение IP-адреса в Android при подключении по WiFi?!
При подключении планшета или телефона на операционной системе Android Вы можете столкнуться с тем, что подключаясь к своей или чужой беспроводной сети процесс остановится на том, что на экране постоянно будет висеть сообщение «Получение IP-адреса» и всё. При этом компьютер или ноутбук, тоже подключенные по WiFi могут отлично работать, а вот Андроид тупит и отказывается подключаться. Не торопитесь ругать свой смартфон или планшет — чаще всего он тут ни при чем. Причина бесконечного получения IP-адреса скорее всего кроется в настройках Вашего роутера или точки доступа WiFi, которая отвечает за работу Вашей беспроводной сети.
Способ 1. Статический IP.
Заходим в настройки нашего планшета или смартфона и находим раздел Wi-Fi. Здесь Вам надо нажать на сетку, у которой идет бесконечное получение IP-адреса и подержать несколько секунд, пока не появиться меню:
В нём надо выбрать пункт «Изменить конфигурацию сети». Откроется вот окно конфигурации. Ставим галочку «Показать дополнительные параметры» и видим несколько появившихся дополнительных строк:
В списке «Параметры IP» выбираем тип адресации — «Статический»
Обратите внимание на поля ниже — IP-адрес, шлюз и маску (длина префикса сети) и DNS-серверы. ОС Андроид сама предлагает по умолчанию адрес из стандартной сети 192.168.1.Х
Вам остается лишь ввести эти значения с клавиатуры и нажать кнопку «Сохранить». Если же у Вас маршрутизатор D-Link или Tenda, то надо учитывать, что у них используется по-умолчанию подсеть 192.168.0.Х и адреса надо прописывать с учетом этого. После чего применяем изменения и проверяем наличие доступа в Интернет.
Способ 2. DHCP-сервер роутера.
Этот способ более правильный, но и более сложный. Сложен он в первую очередь тем, что пользователю нужно зайти в настройки своего беспроводного роутера или точки доступа Вай-Фай и включить DHCP-сервер в настройках локальной сети. Конечно, у опытного пользователя это не вызовет затруднений, а вот новичка могут ожидать трудности. Но не стоит пугаться. У большинства современных сетевых устройств начального уровня, которые стоят у нас с Вами в домах, процесс настройки логически мало чем отличается. Я приведу пример на устройствах нескольких производителей. На других же надо просто действовать по аналогии и всё.
Первым делом Вам надо зайти в веб-интерфейс роутера. (Если не знаете как это сделать — читайте статью: Как зайти в настройки роутера). В главном меню необходимо найти раздел Локальная сеть или LAN:
Там находим подраздел с настройками сервера:
Включаем его и сохраняемся. На некоторых моделях в меню может быть отдельный раздел DHCP, к примеру — на некоторых моделях TP-Link:
Ставим переключатель в значение «Включить» и нажимаем кнопку «Сохранить». Проверяем доступ в сеть Интернет.
Причина пятая: Сложности с драйверами
Обычно такая поломка возникает у пользователей, которые переустановили Windows 7. Во время переустановки операционная система ставит свои драйвера. Некоторым адаптерам они подходят, а некоторым нет. Хоть визуально в «Диспетчере устройств» будет отображаться, что все в порядке, все равно рекомендуем установить драйвера скачанные с официального сайта производителя. Или же после установки Windows, скачайте программу, которая поможет автоматически отыскать все самые новые драйвера и установить их. К примеру: DriverPack Solution.
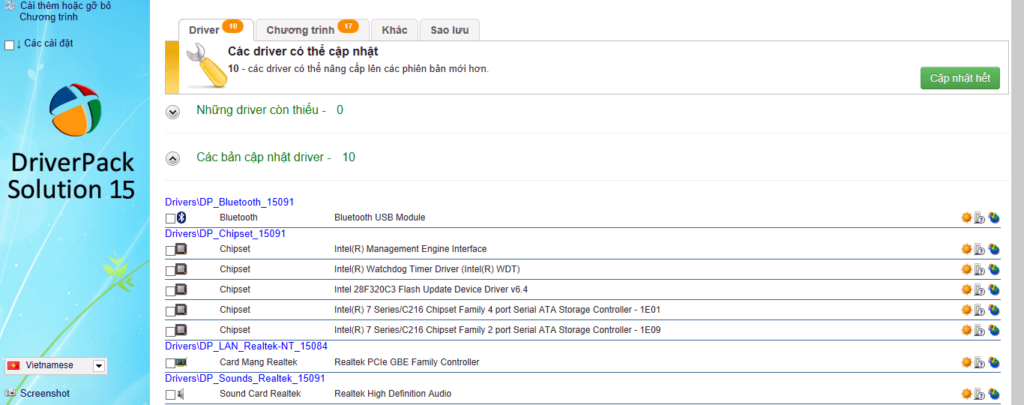
Также удостоверьтесь, что на ПК стоит только один сетевой драйвер. Бывают случаи когда после обновления драйверов на компьютере в «Диспетчере устройств» отображается сразу два сетевых драйвера. Это приводит к конфликту. Удалите один из них и перезапустите ПК.
https://youtube.com/watch?v=kUqez-6BW94
Возможные проблемы при настройке точки доступа, и их решения
Если у вас возникли проблемы с настройкой раздачи Wi-Fi в Windows 10 (не удается запустить хот-спот, не подключаются устройства, или не работает интернет), то смотрите отдельную статью с решениями: http://help-wifi.com/nastrojka-virtualnoj-wi-fi-seti/ne-rabotaet-mobilnyj-xot-spot-v-windows-10-ne-poluchaetsya-razdat-wi-fi/
Как я уже писал выше, в процессе запуска точки доступа, можно столкнутся с разными ошибками. Я когда попытался запустить мобильный хот-спот на стационарном компьютере с адаптером TP-LINK TL-WN721N так же столкнулся с ошибкой «Не удается настроить мобильный хот-спот. Включите Wi-Fi». Что я только не делал, так и не смог запустить виртуальную сеть. При этом, на этом же компьютере, с этим адаптером без проблем получается запустить раздачу интернет через командную строку. Писал об этом в инструкции: настройка точки доступа через Wi-Fi адаптер.
Ошибка «Не удается настроить мобильный хот-спот. Включите Wi-Fi»
Выглядит эта ошибка вот так:
По моим наблюдениям, эта ошибка появляется из-за проблем в драйвере Wi-Fi адаптера, или из-за того, что отключен именно виртуальный адаптер. При этом, как я уже писал выше, я не смог победить эту ошибку на одном компьютере. Хотя, там в диспетчере устройств были все необходимые драйвера, и они работали. Даже если у вас Wi-Fi отключен кнопкой, то мобильный хот-спот все ровно запускается.
Если думать логично, то проблема точно не в отсутствии драйвера беспроводного адаптера, ведь если бы драйвера не было, то вкладки «Мобильный хот-спот» вообще не было бы. Точно так же, как и вкладки «Wi-Fi» в настройках.
Проблему нужно искать в диспетчере устройств. Первым делом, попробуйте обновить драйвер Wi-Fi адаптера. Переустановите его, скачав с сайта производителя. Если это не помогло, то зайдите в диспетчер устройств, и проверьте, есть ли там «Microsoft Wi-Fi Direct Virtual Adapter». Он может быть с номером в конце. Именно через этот адаптер ноутбук раздает Wi-Fi этим способом.
Для этого, сначала нужно включить отображение скрытых устройств. Если возле адаптера «Microsoft Wi-Fi Direct Virtual Adapter» есть какой-то значок, то нажмите на него правой кнопкой мыши и выберите «Задействовать».
Если это не поможет, то можете еще попробовать советы из этой статьи.
Еще несколько решений
1
Ошибка «Невозможно предоставить для общего доступа данное подключение к интернету, так как нет соединения с сетью мобильной связи»
.
У меня такая ошибка выскочила при попытке запустить раздачу интернета при подключении через 3G модем. Все решилось просто перезапуском подключения к интернету. Убедитесь, что интернет на компьютере работает. Можно перезагрузить компьютре, подключится к интернету, и запустить все заново.
2
Ошибка: «Не удалось настроить мобильный хот-спот, поскольку у компьютера отсутствует подключение Ethernet, Wi-Fi или подключение к сотовой сети»
.
Такую ошибку вы скорее всего увидите только в том случае, когда ваш компьютер действительно не подключен к интернету. Проверьте подключение.
Так же эта ошибка появляется в том случае, когда у вас интернет подключен через PPPoE (высокоскоростное соединение). Мобильный хот-спот не видит такие подключения к интернету. Подробнее писал здесь: http://help-wifi.com/nastrojka-virtualnoj-wi-fi-seti/mobilnyj-xot-spot-v-windows-10-cherez-pppoe-nabor-nomera-vysokoskorostnoe-podklyuchenie/
3Устройства не подключаются к запущенной Wi-Fi сети
. С такой проблемой я не сталкивался, но все может быть. Чаще всего, подключение блокируют антивирусы и брандмауэры. Отключите их, и проверьте подключение к сети.
Так как проблема оказалась очень популярной, то подготовил отдельную статью: устройства не подключаются к точке доступа в Windows 10. Получение IP-адреса.
Выводы
Наконец-то в Microsoft сделали простое решение для настройки такой полезной и популярной функции как точка доступа. Это намного удобнее, чем вводить непонятные команды через командную строку. Все работает, но конечно же не без проблем. Я думаю, что ошибки чаще всего появляются из-за старых драйверов. Ведь еще не все производители выпустили драйвера для Windows 10. А для многих устройств, этих драйверов уже не будет.
Если функция «Мобильный хот-спот» в Windows 10 по какой-то причине не работает, то пробуйте запустить точку доступа через командную строку. Ссылку на инструкцию я давал в начале этой статьи.
373
Сергей
Настройка виртуальной Wi-Fi сети
Разрешаем подключенным устройствам использовать Интернет подключение
Теперь разрешим всем устройствам, подключенным к нашей виртуальной точке доступа Wi-FI, использовать проводное сетевое подключение для доступа в Интернет. Для этого в центре управления сетями щелкните по имени сетевого адаптера, через который возможен выход в Интернет. В нашем примере это подключение с именем Ethernet.
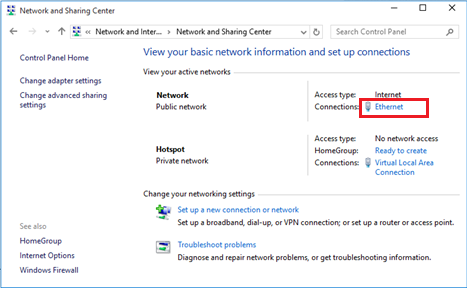 В окне со статистикой сетевого адаптера нажмите на кнопку Properties.
В окне со статистикой сетевого адаптера нажмите на кнопку Properties.
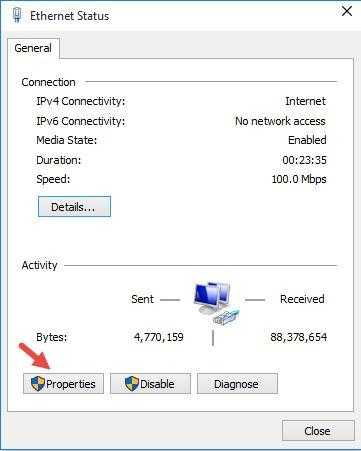
В окне свойств сетевого адаптера нужно разрешить общий доступ к интернету через это подключение. Для этого перейдите на вкладку Sharing (Доступ). Отметьте флажком пункт «Allow other network users to connect through this computer’s Internet connection» (Разрешить другим пользователям сети использовать подключение к Интернету данного компьютера), а в выпадающем списке выберите имя виртуального адаптера, который мы создали ранее.
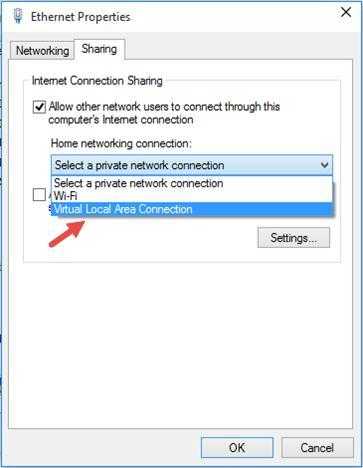
Сохраните изменения. В окне центра управления сетями у сети Hotspot изменится тип на Internet, что означит, что эта сеть (и все подключенные к ней устройства) теперь имеют доступ в Интернет.
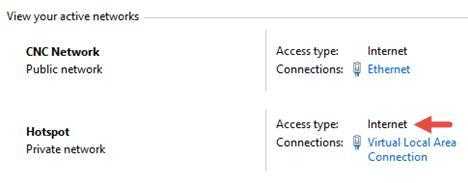
Теперь все устройства, подключающиеся к созданной нами точки доступа на базе Windows 10 получают доступ в Интернет через внешний сетевой интерфейс компьютера. Попробуйте подключиться к созданной точке доступа с вашего телефона, планшета или другого ноутбука.
Что такое DHCP
DHCP – это протокол, который назначает индивидуальный IP-адрес каждому устройству, подключенному к сети. IP выступает в качестве идентификатора для приема и передачи данных от маршрутизатора на определенный ПК, смартфон или игровую консоль. DHCP используется в любом сетевом оборудовании:
- Если стационарный компьютер, ноутбук или другая техника подключена к интернету напрямую, то получение IP-адреса происходит от DHCP-сервера провайдера.
- В локальной или Wi-Fi сети за раздачу IP отвечает DHCP маршрутизатора, роутера или точки подключения.
К примеру, к домашней Wi-Fi-сети подключено 3 устройства, тогда каждое получит собственный IP:
- ПК – 192.168.0.100;
- смартфон – 192.168.0.101;
- принтер – 192.168.0.102.
Зная адрес каждого девайса, можно создать общую сеть для передачи данных, просмотра видео или отправки документа на печать. При этом роутер для доступа в интернет получает индивидуальный IP от DHCP-сервера провайдера.
Проблема с физическим подключением
Не так редки случаи, когда виной всему является частично перебитый сетевой кабель или разболтавшееся подключение в разъёме. А если у вас есть домашние животные или дети, то вероятность такого развития событий возрастает. Даже пользователям Wi-Fi не стоит забывать о том, что к беспроводному роутеру тоже протянут кабель. Проверьте целостность всей проводки — нет ли где-либо сильных перегибов, все ли штекеры плотно вставлены в гнёзда и вставлены ли они туда, куда действительно нужно. При условии, что здесь проблема не обнаружена, переходим к следующему этапу.
Подключение по локальной сети Windows 7 без доступа к интернету
Мобильный хот-спот и высокоскоростное подключение (набор номера, PPPoE, VPN)
Очень много сообщений о проблеме, когда интернет на компьютере подключен через высокоскоростное подключение (через набор номера, логин и пароль)
, интернет работает, а на вкладке «Мобильный хот-спот» отображается ошибка «Не удалось настроить мобильный хот-спот, поскольку у компьютера отсутствует подключение Ethernet, Wi-Fi или подключение к сотовой сети»
. Получается, что встроенная функция не видит PPPoE подключение.
Такая проблема есть точно. В интернете я не нашел ни одного совета по ее решению. Находил много таких вопросов к представителям Microsoft, но они просто давали какие-то стандартные рекомендации, и все. Как решить эту проблему никто не знает. А проблема скорее всего в том, что когда у вас запущено высокоскоростное подключение, то адаптер Ethernet в статусе «неопознанная сеть». Будем надеяться, что в следующих обновлениях разработчики научат хот-спот видеть PPPoE подключения к интернету.
Решение:
Не вижу другого выхода, кроме как пробовать . После обновления и с этим бывают проблемы. Если с помощью команд не получится раздать Wi-Fi, то смотрите советы из раздела «Другие решения» в конце этой статьи.
Так же, можете попробовать запустить виртуальную Wi-Fi сеть с помощью .
Как исправить ошибку с конфликтом IP-адресов в Windows 10, 8, 7, XP
Зайдите в «Центр управления сетями и общим доступом» и перейдите в «Изменение адаптеров адаптера».
Дальше нажмите правой кнопкой мыши на адаптер «Сетевое подключение», или «Ethernet» и откройте «Свойства».
Нажмите на пункт «IP версии 4 (TCP/IPv4)», затем нажмите на кнопку «Свойства». Если у вас там выставлены какие-то параметры, то установите автоматическое получение IP и DNS. Вот так:
Перезагрузите компьютер. Если после этого интернет не заработал, или у вас там было изначально выставлено автоматическое получение, то можно попробовать задать необходимые параметры вручную.
Подключитесь к Hotspot с помощью USB
Вы можете использовать любой совместимый USB-кабель для подключения вашего iPhone к системе Windows 10. Для этого установите последнюю версию iTunes на ПК, если вы еще этого не сделали. Подключите свой iPhone и запустите iTunes, если он не запускается автоматически. Если Windows или iTunes не могут обнаружить ваше устройство, попробуйте другой кабель и порт USB на вашем компьютере.
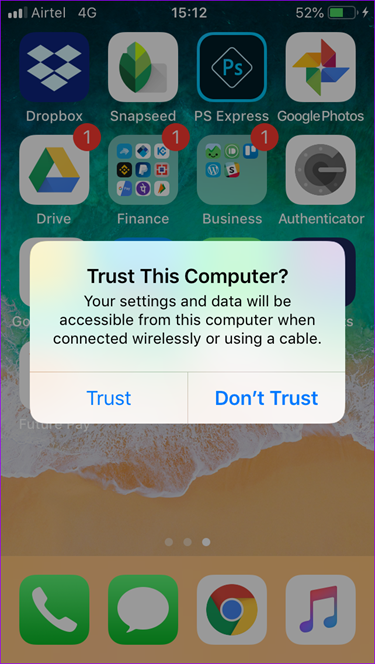
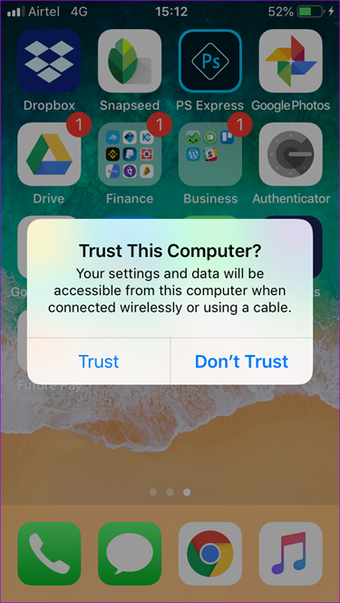
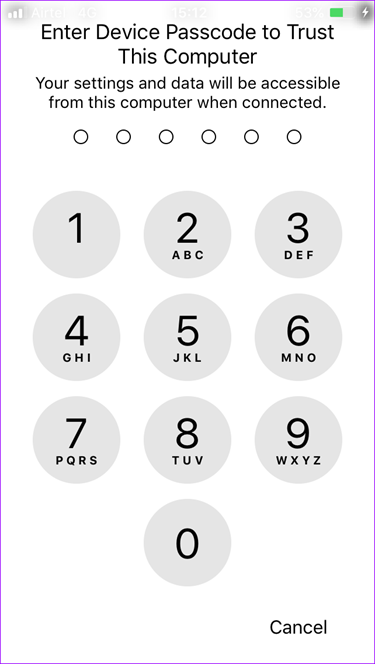
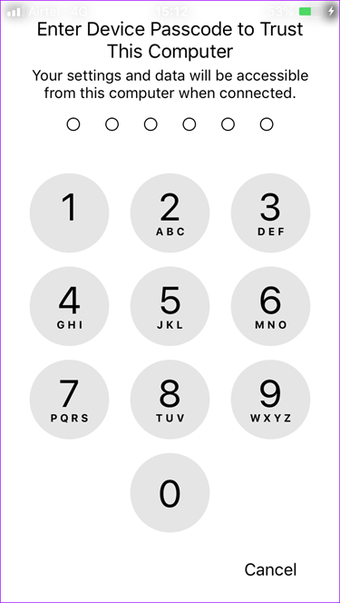
Когда вас попросят доверять этому компьютеру, нажмите «Да» и введите свой пароль на следующем экране. В идеале вы должны увидеть значок устройства в верхнем левом углу экрана в iTunes. Если точка доступа активна на вашем iPhone, ваш ноутбук с Windows 10 подключится автоматически.
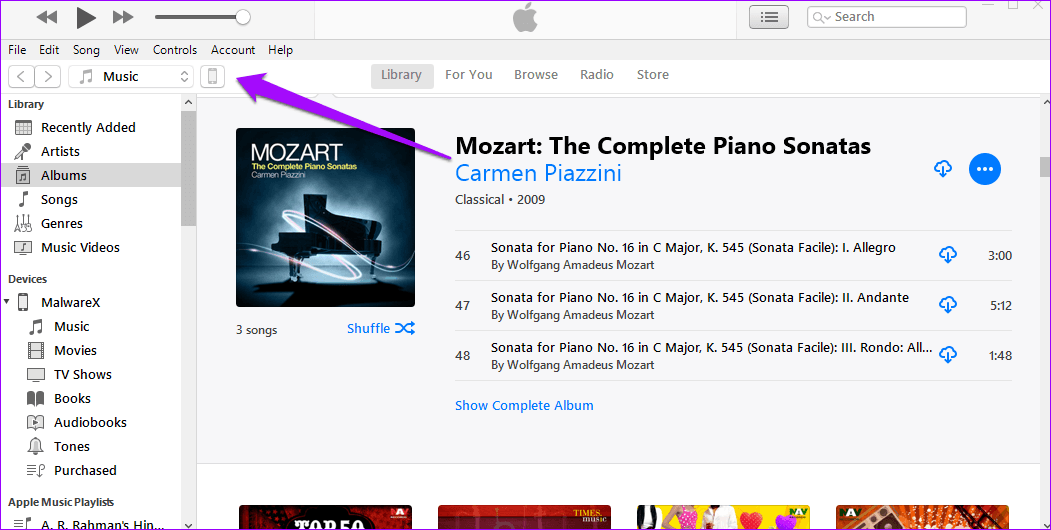
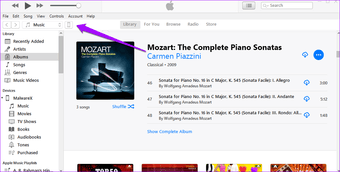
На вашем iPhone должна появиться синяя полоса, указывающая, что устройство подключено к точке доступа.
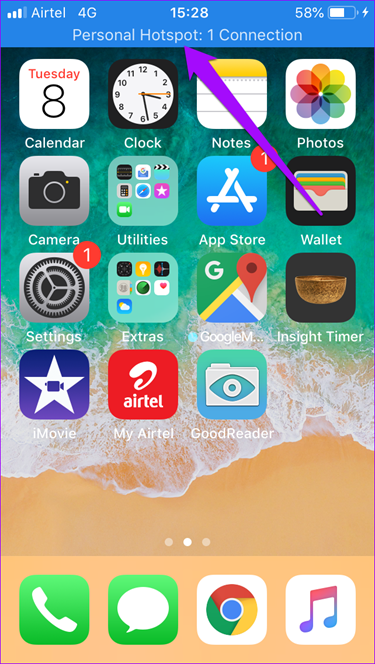
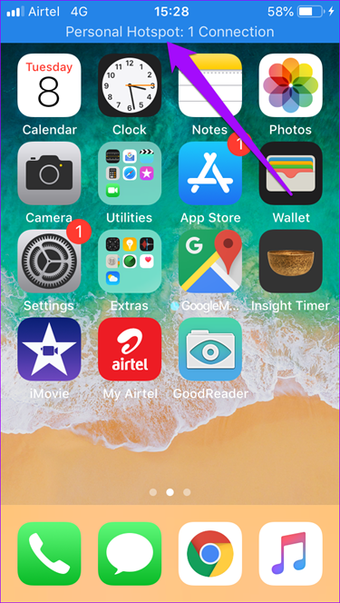
Скачать iTunes
Запуск точки доступа и раздача интернет без роутера
Включить раздачу WiFi на своем ноутбуке очень просто, вам необходимо будет провести некоторые действия и обязательно создать точку доступа, которая станет основой для передачи сети.
Универсальный способ: через командную строку
Самый простой вариант настройки, когда не требуется ничего кроме ноутбука.
Первое что нужно сделать, это – включить командную строку и в открывшемся окне введите следующее: ncpa.cpl и «ОК».
У вас должны отобразиться доступные подключения, выберите из них то, которое беспроводное и откройте его свойства, воспользовавшись правой кнопкой мыши.
Во вкладке «Доступ» у вас должны стоять обе галочки, если их нет, то обязательно отметьте, иначе доступ будет запрещен.
Снова откройте командную строку, но уже через администратора и пропишите команду – netsh wlan show driver и обратите внимание на графу о поддержке сети, если доступно, то вы можете сразу же переходить к дальнейшим настройкам, а вот если нет, тогда придется посетить сайт и заняться обновлением драйверов.
Следующая команда, которую нужно выполнить – netsh wlan set hostednetwork mode=allow ssid=(имя пользователя английскими буквами) key=(пароль для WiFi). Результатом этих действий должно стать разрешение доступа, изменение имени и пароля.
Далее нужно ввести еще одну строку: netsh wlan start hostednetwork
Это приведет к запуску нужной сети и возможности подключиться через другие устройства.
С помощью специальных программ
Еще один хороший и действенный способ – программа для раздачи WiFi с ноутбука. Их существует много и самых разнообразных. Сразу все устанавливать нет необходимости, рассмотрим более подробно одну из них – Virtual Router Plus.
- Для начала вам, конечно же, нужно скачать программу для раздачи WiFi. Найти ее можно в свободном доступе, на просторах интернета, она бесплатная.
- Устанавливать ее не нужно, достаточно разархивировать и запустить. На этом все, приложение самостоятельно начнет раздачу. Его можно свернуть, чтоб не мешало, но работа будет продолжаться, а чтобы остановить, просто закройте.
Использование bat-файла
Перед началом создания файла, обратите внимание, что данный способ подойдет только для Windows 10, 8, 7
- Сначала настройте точку доступа, так как это было описано в самом начале и только после этого переходите к следующему шагу.
- Создайте текстовый документ, назвав его wifi_bat. В принципе вы можете назвать его как угодно, главное чтобы расширение оставалось bat.
- После того как файл появится на рабочем столе, выберите его и нажмите «Изменить». Внутри нужно прописать следующую строку: netsh wlan start hostednetwork и сохранить сделанные правки.
- Все, что вам остается сделать, это нажать на него снова и увидеть, как начнется раздача WiFi.
https://youtube.com/watch?v=qhep38hRK-I
Раздача WiFi при подключении «Компьютер» — «Компьютер»
Достаточно простой способ раздачи без применения сторонних приложений. Все что необходимо – произвести определенные настройки системы.
- Зайдите в центр управления сетями на вашей операционной системе, выберите настройку нового подключения, а затем – «подключение компьютер-компьютер».
- В открывшемся окне введите желаемые параметры, которые будут использованы для подключения. И обязательно отметьте галочкой сохранение параметров, чтоб не вводить данные каждые раз при необходимости.
- После этого WiFi отключится и будет ждать, когда появятся новые устройства. Вам нужно найти ту точку, которую вы создали, ввести все данные и подключиться. Но будьте внимательны, доступ откроется, только если он разрешен. Поправить настройки можно в меню адаптера.
С помощью меню Windows
Если вы счастливый обладатель десятой версии Windows, то настроить раздачу для вас вообще не составит никакого труда, ведь данная опция можно сказать, уже встроена в программное обеспечение. Вам не понадобится ни роутер, ни скачивание дополнительных программ и вообще нет разницы, подключен Интернет к вашему ноутбуку через кабель или же вы так же используете WiFi.
- Откройте параметры системы любым удобным для вас способом, например при помощи клавиш или через меню. Далее перейдите в раздел «Сеть и Интернет».
- Слева увидите список разнообразных опций. Нам потребуется – «Мобильный хот-спот». Переключите ползунок на «Вкл», чтобы активировать режим.
- Ниже будут предоставлены логин и пароль, для подключения и если вы хотите поменять их на свои личные, то щелкните по кнопке «Изменить».
- Введите данные, не забудьте про сложный пароль и сохраните внесенные правки. Все, используйте созданные имя и ключ для подключения на любых других устройствах.
Проверка настроек NIC
Роутер обычно назначает IP-адрес автоматически, что является предпочтительным параметром, если не был выбран другой вариант. В этом случае все равно следует сначала установить его в автоматический режим, после подключения проверить свойства интернета на предмет правильных настроек и заново настроить его вручную.
- Удерживая клавишу Win, нажать R. В строку поиска вставить ncpa.cpl и кликнуть по «Ок».
- В окне «Сетевые подключения» щелкнуть правой кнопкой мыши по неработающему соединению и выбрать его свойства.
- В списке компонентов найти и выделить пункт «IP версии 4 (TCP/IPv4)», кликнуть по кнопке «Свойства».
- В следующем окне проверить, что выбраны параметры автоматического получения IP и адреса DNS-сервера.
- Перезагрузить компьютер.
Второй вариант – настроить параметры вручную. Например, для IP задать адрес 192.168.1.2 (если локальный IP-адрес роутера 192.168.1.1, ввести 192.168.1.x, где x – от 2 до 253), для маски – 255.255.255.0, для шлюза – 192.168.1.1, для DNS – 8.8.8.8 и 8.8.4.4. Затем осуществить ребут системы.
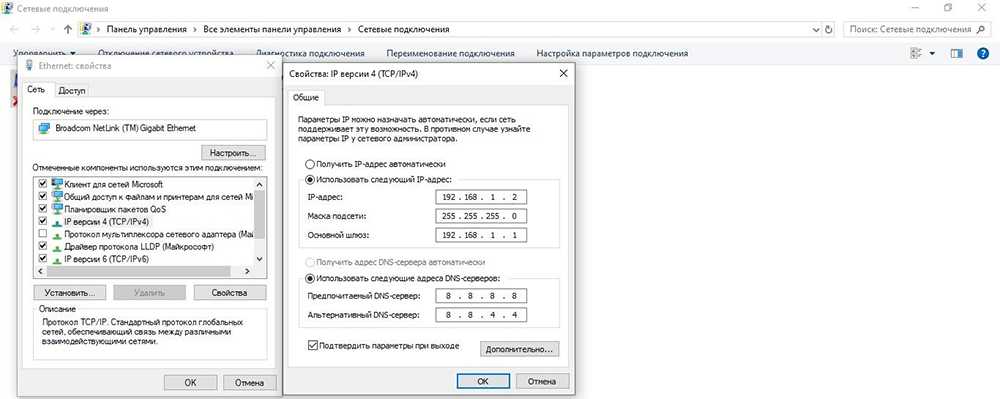
Важно! IP-адреса могут немного отличаться, поэтому обязательно нужно подключить другой компьютер к интернету и проверить его состояние
После обновления Windows 10 не получается раздать Wi-Fi через командную строку
Да, бывает и такое, когда не удается запустить виртуальную Wi-Fi сеть ни через мобильный хот-спот, ни с помощью командной стройки. В командной строке, как правило, появляется уже хорошо знакомая ошибка «Не удалось запустить размещенную сеть. Группа или ресурс не находятся в нужном состоянии для выполнения требуемой операции».

В таком случае, нужно смотреть драйвера Wi-Fi адаптера. Есть ли в списке виртуальный адаптер, включен ли он, и как работает. Об этой ошибке я писал в конце этой статьи.
Что делать в этой ситуации? Конкретного ответа нет. Можете поверить, включена ли служба автонастройки WLAN. Ну и нужно экспериментировать с драйвером Wi-Fi адаптера. Пробуйте переустанвоить драйвер, откатить, и удалить (он автоматически будет установлен после перезагрузки). Об этом я писал здесь, и ниже в статье.
Ну и все таки попробуйте запустить раздачу через «Мобильный хот-спот». Если у вас не высокоскоростное подключение к интернету. Смотрите еще советы, которые я дам ниже в этой статье.
Если у вас интернет через 3G/4G модем
Вчера заметил, что у многих не получается настроить мобильный хот-спот когда интернет через USB модем. Он просто не видит такое подключение. Там проблема примерно понятна. Многие устанавливают программное обеспечении, которое идет с модемом. Разные программы от Билайн, Мегафон, Yota и т. д. И через эти программы настраивают, и запускают подключение к интернету. А хот-спот не видит эти подключения.
Решение следующее: откажитесь от программ, которые устанавливаются при настройке модема. Нужно настроить подключение к интернету средствами Windows 10. Чтобы у вас было подключение через мобильную сеть, тогда хот-спот увидит подключение. Вы можете удалить программу от модема, или попробовать просто закрыть ее. Можно установить только драйвер на USB модем, без программ. Нужно, чтобы у вас была вкладка «Сотовый».

Тогда все заработает. Я сам сталкивался с этой проблемой, когда писал инструкцию по настройке хот-спот.
Другие решения
1(которые указаны ниже)
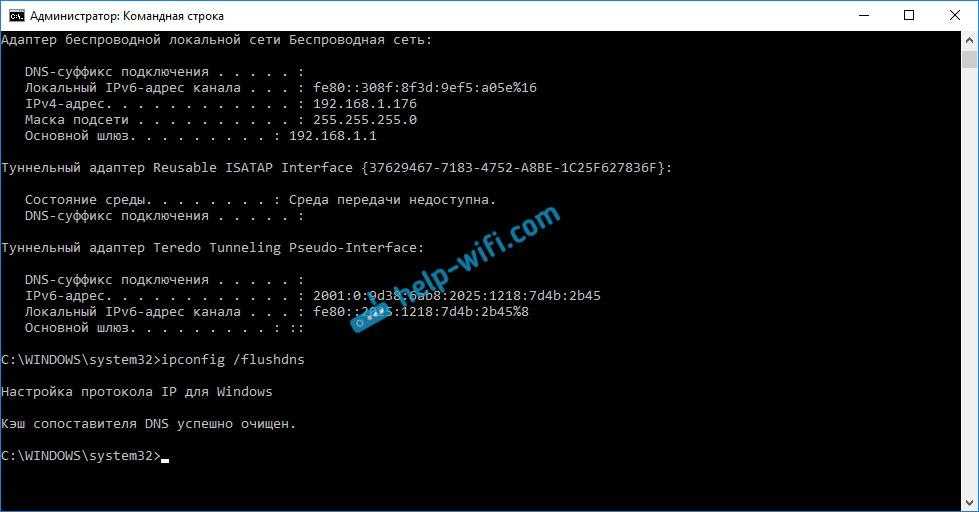
Перезагрузите компьютер, и проверьте результат.
2(или адаптера)
Заходим в диспетчер устройств, открываем вкладку «Сетевые адаптеры». Там вы увидите адаптер, в названии которого будет «Wi-Fi», или «Wireless». Нажимаем на него правой кнопкой мыши, и выбираем «Удалить».
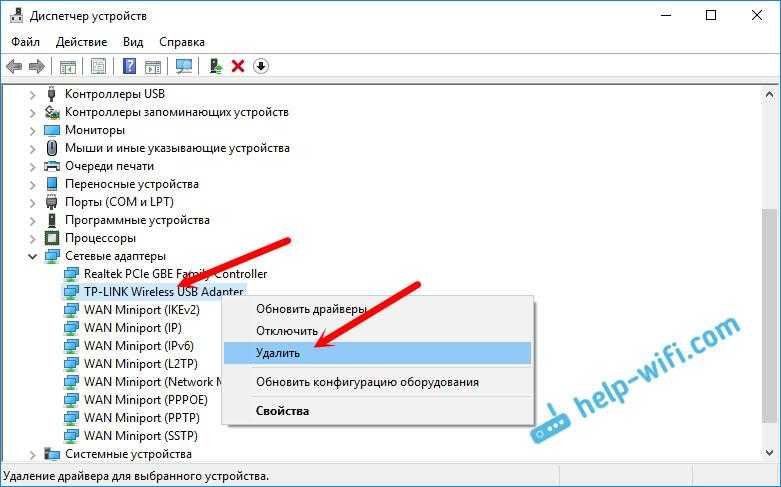
Подтвердите удаление, и перезагрузите компьютер.
3(не важно каким способом)
Важный момент! Сброс сети может удалить настройки всех подключений. Будут восстановлены стандартные параметры всех адаптеров.
Зайдите в параметры, в раздел «Сеть и Интернет». На вкладке «Состояние» нажмите на «Сброс сети».
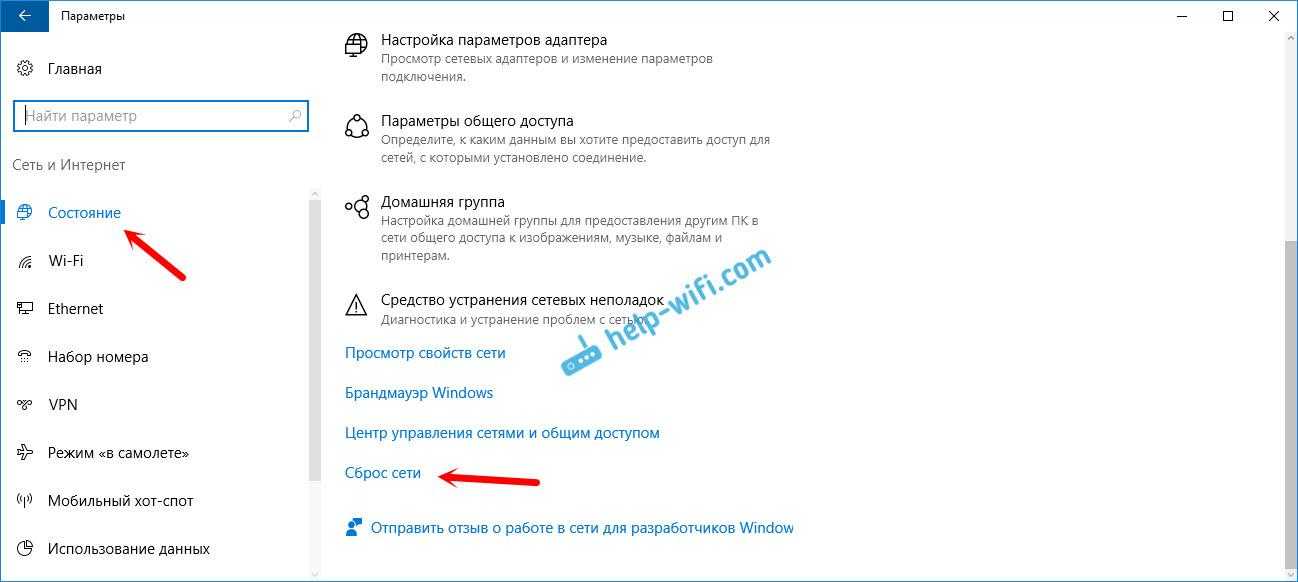
Просто нажмите на кнопку «Сбросить сейчас».
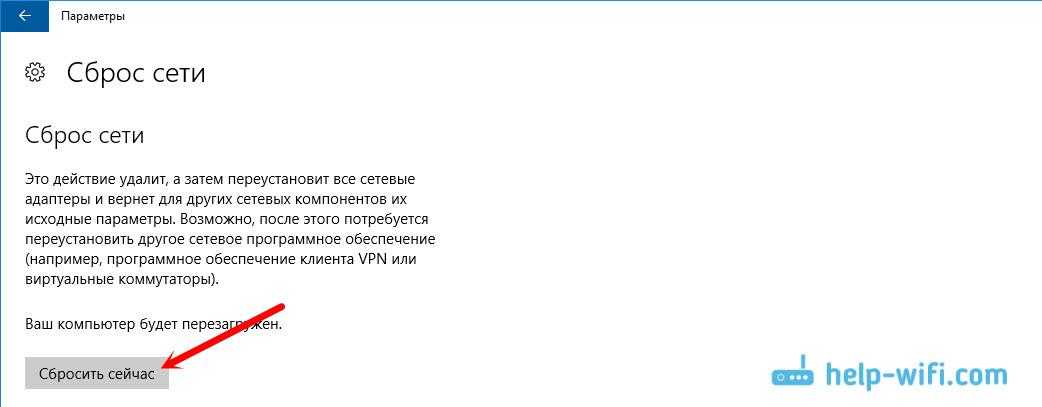
Ждем, пока компьютер перезагрузится. Проверьте, работает ли подключение к интернету, и пробуем настроить раздачу заново. Если нужно настроить подключение к интернету, то смотрите советы по настройке интернета в Windows 10.
202
Сергей
Настройка виртуальной Wi-Fi сети
Что делать, если ноутбук не подключается к точке доступа iPhone
Если все вышеперечисленное выполнено, и вы по-прежнему не можете подключиться к персональной точке доступа iPhone, попробуйте следующее.
1. Подключите через USB-кабель для передачи данных.
Это простой и надежный способ подключения к личной точке доступа iPhone.
- Включить личную точку доступа на вашем iPhone.
- Подключите iPhone на ваш ПК с Windows 10 через кабель для передачи данных.
- В ПК с Windows 10 подключится к точке доступа. Он будет отображаться как соединение Ethernet.
Примечание: убедитесь, что для подключения вы используете оригинальный кабель Apple или сертифицированный кабель.
2. Забудьте о сети и подключитесь снова.
Если вы можете подключиться к персональной точке доступа, но не можете получить доступ к Интернету на своем ПК с Windows 10, попробуйте забыть о подключении к точке доступа на iPhone и подключить его снова.
- Открой Приложение настроек с помощью сочетания клавиш Win + I.
- Перейти к Сеть и Интернет.
- Выберите Вкладка WiFi и нажмите Управляйте известными сетями.
- Выберите сеть iPhone и нажмите Забывать.
- Снова подключитесь к сети.
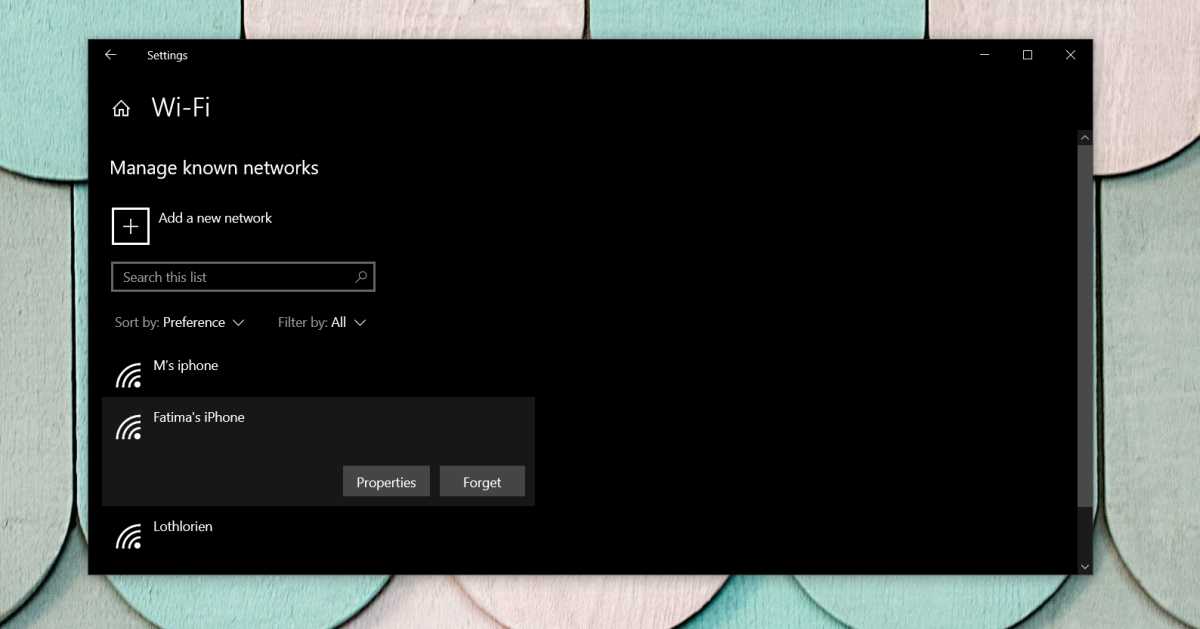
3. Переименуйте iPhone.
Windows 10 обычно не вызывает проблем с именами сетей Wi-Fi, но с точкой доступа iPhone пробелы или не буквенно-цифровые символы могут вызвать проблемы при попытке подключиться к ней.
- Открой Приложение «Настройки» на вашем iPhone / iPad.
- Перейти к Вкладка Общие и коснитесь О.
- Переименуйте iPhone чтобы в нем не было пробелов (точек, запятых и т. д.).
- Попробуйте снова подключиться к точке доступа.
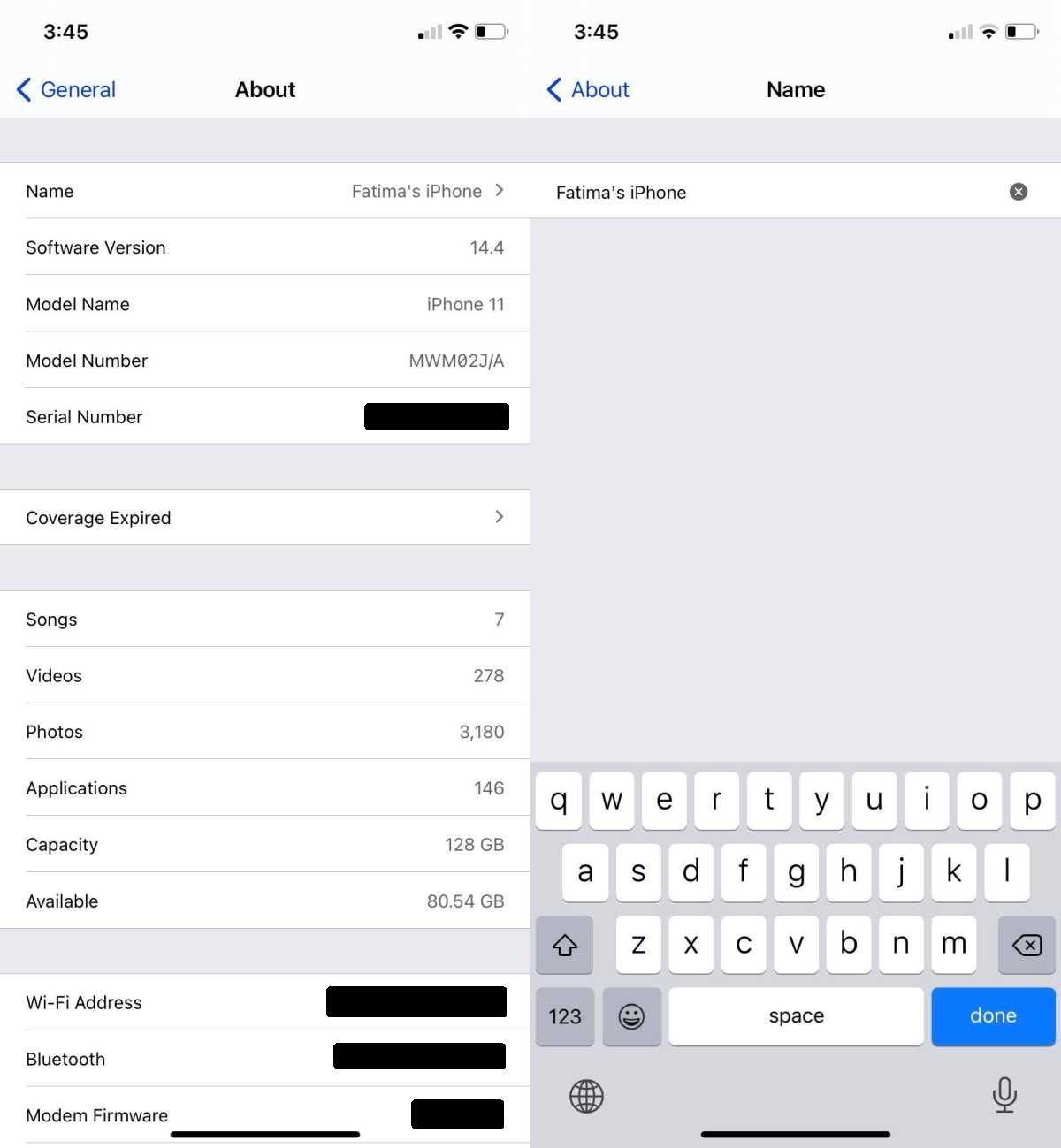



![Создаем точку доступа на пк с помощью функции [мобильный хот спот windows 10]](http://zv-prhost.ru/wp-content/uploads/5/0/f/50fb4e7baae8c6e8706ca2b9b20e0ebe.png)





















![Создаем точку доступа на пк с помощью функции [мобильный хот спот windows 10]](http://zv-prhost.ru/wp-content/uploads/1/8/6/18617a6ee1548f82df5ae413a5a23c13.jpeg)








