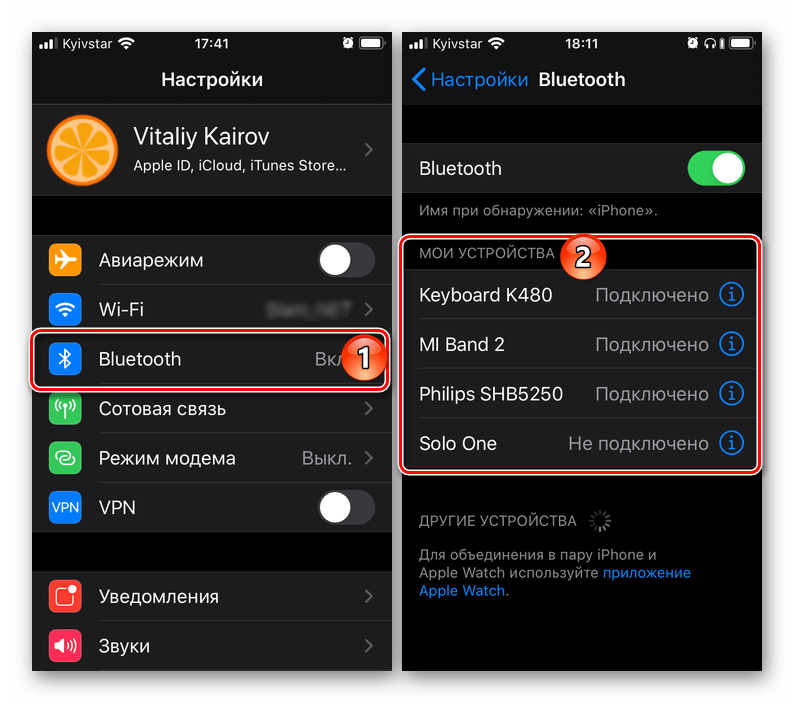Наушники не видны ноутбуку, так как подключены к смартфону
Допустим, вы не отличаетесь забывчивостью и вовремя зарядили батарею, но ноутбук все равно не видит включенные беспроводные наушники. Одной из причин может быть, что гарнитура сразу после включения сконнектилась с другим устройством по Bluetooth — ноутбуком, смартфоном, планшетом или Смарт ТВ. Дело в том, что в памяти беспроводных наушников остается последний гаджет, с которым они работали. И если вы до этого слушали музыку на телефоне через данные наушники, и на нем в данный момент был активен блютуз, то они сами по себе к нему присоединились.
Для того, чтобы отвязать их от смартфона, достаточно просто выключить Bluetooth связь в настройках Android или iOS
Та же самая ошибка часто возникает при попытке присоединить колонку к смартфону, который ее не видит по Bluetooth. Решению этой проблемы мы посвятили отдельную подробную инструкцию.
Блютуз наушники не подключаются ко второму компьютеру или ноутбуку
Самое первое, на что нужно обратить внимание, если компьютер или ноутбук не видят беспроводных наушников, это текущее подключение гарнитуры по Bluetooth. Дело в том, что большинство недорогих беспроводных моделей умеют работать только с одним устройством и не поддерживают одновременный коннект к нескольким

Поэтому, если ваш ноут или ПК не видит блютуз наушников, то сначала проверьте, не подключена ли ваша гарнитура к какому-либо другому девайсу — телефону, ноутбуку, компьютеру или телевизору. Если да, то отключите блутуз на этом устройстве или удалите его из системы. Для этого надо зайти в настройки Adnroid или iOS, зайти в Bluetooth и нажать на значок «i» напротив своих наушников.
После чего выбрать «Забыть» и подтвердить удаление
Устранение неполадок с аксессуарами Bluetooth
Если вы можете включить Bluetooth, но у вас возникают проблемы со связыванием или использованием аксессуара Bluetooth, см. следующие действия, которые помогут вам устранить распространенные проблемы с аксессуарами Bluetooth.
Вам также следует посетить веб-сайт производителя устройства Bluetooth, особенно если у вас есть другие устройства Bluetooth, которые работают нормально. Производитель устройства, вероятно, предоставит более подробные сведения о продукте и рекомендации по устранению неполадок.
Сначала выберите заголовок, чтобы просмотреть дополнительные сведения.
Причины неполадок
Беспроводные наушники можно использовать как для игр, фильмов, музыки, так и для общения. Это довольно удобно, ведь пропадает необходимость находиться в непосредственной близости с ноутбуком. Причины, по которым обычно аксессуар не обнаруживается, представлены ниже:
- Bluetooth-модель недоступна. Возможно, на ноутбуке он вообще отсутствует. В таком случае необходимо воспользоваться адаптером. Устройство подключается в порт и используется в качестве внешнего модуля. На него также могут понадобиться драйвера.
- Произошел сбой трафика, из-за которого устройства не воспринимают друг друга. Обычно это связанно с тем, что пользователь забыл активировать Bluetooth на ноутбуке или на наушниках. Еще вариант – между устройствами слишком большое расстояние. При подключении лучше поднести наушники максимально близко.
- Ноутбук может не видеть гарнитуру еще и потому, что она уже подключена к другому гаджету или устройству. Достаточно просто отключить наушники и повторить процедуру сопряжения.
- Несовместимость устройств. Иногда технологии просто не могут работать вместе. Возможно, наушники устарели или просто используют другую версию Bluetooth.
- Аппаратный или программный сбой. Сигнал может быть слишком нестабильным. В таком случае система будет снова и снова подключаться к наушникам, чтобы качественно взаимодействовать. Лучше самостоятельно перезапустить гарнитуру и вручную установить соединение.
- Наушники могут быть включенными, но не функционировать должным образом. Другими словами, они могли сломаться. Проверить легко – наушники не подключаются к другому устройству. Стоит заменить их другими по гарантии.
- При аварийном прерывании работы модуля Bluetooth он может начать работать некорректно. Такое случается при внезапном отключении ноутбука или в результате вирусной атаки. Стоит перезапустить систему и модуль.
Второй способ
Наша задача удалить и добавить это устройство в разделе «Устройства и принтеры». Туда можно попасть через «Панель управления», нажав на пуск. Или ввести в поисковую строку соответствующее название. Теперь просто нажмите на устройство и выбираем «Удалить».
Теперь вновь давайте добавим его. Ничего сложно нет, просто действуйте согласно инструкциям, которые предлагает система. После этого нажмите правой кнопкой по своему компьютеру и выберите пункт «Bluetooth настройка». Сразу же в первой вкладке выбираем первый фложок. Он поможет без проблем подключаться другим устройствами к этому компьютеру. Особенно это помогает, когда второстепенное устройство не видит этот аппарат.
Решение 4: При использовании Realtek HD Audio Manager, отключите обнаружение
Если в Realtek HD Audio Manager включено определение разъема на передней панели, ноутбук может не обнаружить наушники. Для отключения обнаружения разъемов на передней панели в Realtek HD Audio Manager, выполните следующие действия:
- Щелкните правой кнопкой мыши значок Realtek HD Audio Manager на панели задач и выберите Sound Manager.
- Нажмите на маленькую папку в правом верхнем углу.
- Установите галочку «Отключить обнаружение разъема на передней панели» и нажмите ОК.
- Проверьте, может ли ваш компьютер теперь обнаружить наушники.
Summary

Article Name
Почему компьютер не видит наушники? 4 способа: что делать, если ноутбук не находит наушники — FAQ от Earphones-Review
Description
Компьютер не видит наушники? В статье описаны 4 способа решения проблемы и ответы на вопрос «Почему компьютер не видит наушники?». Также в статье я пошагово рассказал, что делать, если ноутбук не находит наушники. FAQ от Earphones-Review — помощь и советы! Характеристики Рейтинги Обзоры Советы
Author
Publisher Name
earphones-review.ru
Publisher Logo
Неправильная настройка уровня громкости
Мы уже говорили о самом простом способе контроля за звуком системы, но есть и другие способы проверить и решить проблему тихих наушников на windows 10 через системные настройки.
Инструкция:
- Кликнуть по значку динамика на панели задач правой кнопкой.
- Выбрать регулятор (микшер) громкости.
- Новое окно. Вы увидите ползунки регуляторов системных звуков и динамиков, поднимите их наверх.
Инструкция №2:
- Повторяем пункт 1 из предыдущего списка.
- Выбираем «звуки», «звуковые устройства» или «устройства воспроизведения».
- Первое окно, выбираем нужное устройство, т.е. динамики/гарнитура. Щёлкаем дважды левой кнопкой.
- Проверяем наличие «использовать это устройство», раздел «применение устройства».
- В этом же окне кликаем по вкладке уровни.
- Здесь также проверяем на каком положении стоят ползунки уровня громкости.
- Нажав кнопку «баланс», можно проверить каждый динамик отдельно.
- Кликаем вкладку «уровни».
- Здесь можно активировать различные звуковые эффекты, что может немного повлиять на проблему тихого звука наушников. Выбирайте, активируйте и проверяйте результат. Для включения нужно поставить галочку напротив «окружение», «объёмный звук в наушниках» или др. и нажать «ок».
- Теперь заходим во вкладку «дополнительно».
- Выбираем формат по умолчанию. Чем выше значения, тем выше должно быть качество звучания (хотя не всегда так). Попробуйте поменять и услышать разницу.
- Также убедитесь ниже, что подключен монопольный режим, стоят галочки.
- Не забудьте нажать «применить».
- Последняя вкладка — «пространственный звук», здесь можно активировать специальный режим для наушников, что благотворно скажется на качестве звучания и громкости.
Инструкция №3:
- Находим диспетчер Realtek в панеле управления. Или кликаем правой кнопкой на значок динамика в трее и выбираем диспетчер звука.
- Сверху вы увидите ползунок баланса между правой и левой колонкой. Если динамик один, то поможет сделать устройство громче переведением ползунка полностью на одну сторону (любую).
- Рядом регулятор общего звука, его тоже можно подправить.
- Внизу есть «объёмный звук в наушниках», поставьте галочку, если её нет.
- Во вкладке «звуковой эффект» пометьте галочкой у надписи «тонкомпенсация».
- Выберите из списка окружающую обстановку (прим. автора: самый удобный режим для универсального использования — комната, обитая войлоком).
- Ниже вы можете выбрать один из готовых режимов эквалайзера или задать свой. Для максимальной громкости можно поднять все ползунки вверх. Чтобы это сделать нажмите на значок эквалайзера, отрегулируйте ползунки и сохраните свой режим.
- Во вкладке «стандартный формат» задайте самое высокое качество звучания, как правило, это 24 бит, 192000 Hz.
- Нажмите «ок», чтобы изменения сохранились.
:/> ФиброТест — цены от 40 руб. в Москве, 254 адреса
Почему bluetooth не находит локальные устройства
Очень часто можно встретить ситуацию в ноутбуке (например HP) или компьютере когда блютуз не находит локальные устройства, телефон и т. д.
Причин почему bluetooth не находит локальные устройства несколько и решить их не сложно.
Первая – проверить правильные ли установленные драйвера. Без них в ноуте или компе, вообще ничего не работает.
Второе – посмотреть, не запрещен ли доступ другим устройствам к обнаружению вашего ноутбука или компьютера.
Третье – определить включен ли сам блютуз и адаптер. Теперь по порядку.
Проверить драйвера блютуз
Чтобы определить установлен ли правильный драйвер bluetooth, откройте диспетчер устройств и посмотрите, нашла ли система ваш блютуз (см. картинку ниже)
Все должно выглядеть примерно как на рисунке выше. Не обязательно точь-в-точь, но значок блютуз должен быть.
Вид немного может быть другой – это зависит от операционной системы и модели ПК.
Если в диспетчере устройств ничего похожего нет – отправляйтесь на оф. сайт производителя вашего ноутбука за драйвером.
Разблокировать компьютер его обнаружения другими устройствами
Ваша ОС виндовс, может быть настроена на запрет обнаружения другими гаджетами.
Чтобы разблокировать найдите значок в трее, нажмите на него правой мышкой и щелкните на строку: «показать параметры»
Теперь поставьте галочку напротив параметра «разрешить устройствам bluetooth обнаруживать этот компьютер», кликните «применить» и подтвердите «ОК»
Включить блютуз и адаптер
Одного правила как включить блютуз, особенно если это ноутбук нет – все зависит от модели.
Первым делом тщательно осмотрите свой ПК, особенно по бокам. На большинстве из них есть специальная кнопка для включения.
Далее осмотрите клавиатуру. На ней может быть значек сети, обычно нарисована антенна и касается только клавиатур ноутбуков.
Если найдете, то нажмите на нее одновременно с клавишей fn. Чаще всего в роли клавиши с антенной выступает кнопка f2, но могут использоваться другие из этого ряда.
Обычно там применяется четыре положения:
- Первое нажатие: включить блютуз.
- Второе нажатие: включить wifi.
- Третье нажатие: выключить bluetooth.
- Четвертое нажатие: выключить wifi.
Это еще не все. Блютуз может быть включен и его значок находится в трее, но находить другие устройства он не будет, по причине отключения адаптера.
Чтобы его запустить, войдите в панель управления (или нажмите на значек сети в трее правой мышью) и перейдите в раздел: «центр управления сетями и общим доступом».
Там с левой стороны нажмите на строку: «изменение параметров адаптера». Если до этого момента вы выполнили все правильно как написано выше, то должны увидеть адаптер bluetooth.
Нажмите на него правой кн. мыши и если увидите, что он отключен, нажмите включить (см. рисунок выше).
Теперь ваш компьютер должен находить другие устройства, точно так же как они его.
Если этими устройствами окажутся, например телефоны, то почти для всех моделей разработаны бесплатные программы.
Использование программ более эффективно, чем встроенные инструменты виндовс, особенно это касается синхронизации.
Вот и все. Надеюсь, ваши устройства теперь находятся, хотя абсолютно не исключается, что статья вам пользу не принесла.
Тогда понадобится «копать глубже». Спрашивайте на специализированных форумах и не забывайте о своем лучшем друге – комментарии. Успехов.
vsesam.org
Наушники определяются как динамики
Если компьютер видит ваши наушники как динамики, чаще всего повода для беспокойства нет
. Если это просто проводные наушники без микрофона – разницы нет, главное, чтобы звук был. Если со звуком есть проблемы, скорее всего, нужно установить драйверы (это верно и для USB-наушников). Всё это описано в основной инструкции выше.
Если наушники с микрофоном определяются как динамики, скорее всего не будет работать микрофон. В данном случае стоит проверить всё, как описано в соответствующем пункте выше.
У меня, например, обычные проводные наушники всегда определяются как динамики. Если быть точным, они вовсе не определяются компьютером, как устройство. Звук продолжает идти через аудио-карту (именно это и значит надпись «Динамики Realtek» и тому подобные в списке аудио-устройств), а уж она «решает» на какой разъём подавать сигнал.
- ТОП-10: Лучшие колонки для компьютера
- ТОП-10: Наушников с хорошими басами
Что сделать, если Bluetooth не видит устройства Windows 10
Зачастую, если компьютер не может обнаружить беспроводные гаджеты, то проблема кроется как раз в них – как уже говорилось, достаточно их включить и выключить. Но, в том случае, когда с устройствами все в порядке, и на других компьютерах они отлично работают, проблему нужно искать в самом ПК.
Обновление драйверов
Если вы работаете за компьютером не первый год, и все это время не переустанавливали операционную систему, и даже не задумывались над её обновлением, высока вероятность, что проблема возникла из-за устаревших драйверов. Когда старая ОС не может распознать новые устройства и нормально с ними работать, придется в первую очередь обновить драйвера – скорее всего, это сразу решит проблему.
Сначала проверьте, видит ли компьютер устройство, и нет ли здесь какого-то системного сбоя, например, из-за устаревшей версии драйверов.
Для этого нужно зайти в Диспетчер устройств. Сделать это можно разными способами. Например, щелкнуть по кнопке Пуск и выбрать соответствующую строку. Как вариант – можно нажать сочетание кнопок Win+R, после чего ввести в появившейся строке команду devmgmt.msc и нажать ОК.
В любом случае перед вами откроется окно Диспетчера устройств. Здесь нужно найти соответствующее устройство – оно должно отобразиться прямо в разделе Bluetooth. На этом этапе может быть два варианта – информация о гаджете вообще отсутствует или же его название есть, но рядом присутствует желтый значок с восклицательным знаком.
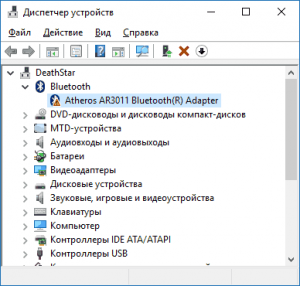
Если название отсутствует, это означает, что драйвер вообще не установлен. В этом случае нужно зайти на сайт производителя устройства, которое нужно подключить, найти там соответствующий драйвер (самую свежую версию), скачать и установить, как обычную программу. После этого компьютер нужно перезагрузить – после этого проблема наверняка решится.
Если рядом с названием вы видите желтый треугольник, это указывает на какой-то программный сбой. Возможно, драйвера устарели, были установлены неправильно или же они сами не рабочие. В такой ситуации также нужно скачать свежую версию с сайта производителя.
Перед установкой необходимо удалить старую версию. Сделать это несложно – щелкнуть правой кнопкой мышки по строке с названием устройства и выбрать пункт «Удалить драйвер», после чего подтвердить свое решение. Такого же результата можно добиться, выделив нужный пункт и щелкнув по кнопке с красным крестом в верхней части окна Диспетчера устройств.
Проверка состояния службы
Нередко ПК не распознает другие устройства по Bluetooth из-за ошибок служб, работающих с ними. Поэтому её состояние нужно проверить.
Вызвав диалоговое окно комбинацией Win+R, введите в строке команду services.msc, чтобы открыть системную службу. В появившемся списке найдите службу Bluetooth, щелкните по ней правой кнопкой мышки и выберите пункт «Свойства»
На вкладке «Общие» обратите внимание на состояние службы – Активна или Остановлена. Если первый вариант, остановите её, нажав кнопку «Остановить»
Проверьте, чтобы тип запуска был «Автоматический» – выберите его из доступных пунктов.
После этого щелкните по кнопке «Запустить». Обычно всё идет нормально, но иногда возникает сбой с ошибкой 1709 – системе не удается запустить на данном компьютере службу. Далее предлагается инструкция, как устранить эту проблему.
Теперь нужно переключиться на вкладку «Вход в систему» и нажать кнопку «Обзор». В открывшемся окне щелкните по «Дополнительно» и «Поиск». Здесь нужно выбрать учетную запись, под которой вошли в операционную систему. Осталось только подтвердить нажатием «ОК» и ввести пароль, чтобы сохранить изменения. После этого служба запустится, и должна работать без ошибок. Повторно проведя сканирование устройств, убедитесь, что Bluetooth их видит.
Средства устранения неполадок
Хоть и нечасто, но в некоторых случаях проблема решается средствами для устранения неполадок. С их помощью можно проверить систему на наличие сбоев и несоответствий. При обнаружении они будут автоматически исправлены в соответствии с настройками.
Откройте меню Пуск и войдите в системные параметры – для этого достаточно кликнуть по значку шестеренки. Другой способ – воспользуйтесь комбинацией клавиш Win+I. В появившемся окне перейдите в раздел «Обновления и безопасность», запустите процесс, нажав на соответствующую кнопку.
Когда диагностика завершится, выполните перезагрузку компьютера. Снова проверьте наличие устройств с беспроводным соединением – возможно, после проведенной процедуры проблема будет решена.
Проверяем службы работы Bluetooth на ПК
Модуль блютуз может не работать по причине, что он не включен. Проверку и настройку производите в приложении ОС Windows – “Службы“.
Для этого нажимаете правой клавишей на кнопке “Пуск“, выбираете пункт “Найти” и вводите слово “службы“.
Видите в поиске “службы – приложение“. Запускаете приложение двойным кликом.
В этом списке находите все службы, которые касается Bluetooth. В данном случае у их всего лишь 2, у вас может быть больше, поэтому внимательно перепроверьте все ваши службы. Эти службы называются “служба поддержки bluetooth“, а также “служба поддержки пользователей bluetooth“.
Два раза нажимаете на данную службу
Откроется окно настроек. Обратите внимание на “Тип запуска“. Он должен быть “автоматический“
Если стоит “ручной“, исправляйте на “автоматический”.
Нажмите на кнопку “Запустить“, если служба остановлена.
Нажимаете кнопку “Применить” и “Ок“. Также повторяете все остальные службы, которые связанные с Bluetooth.
Возможные проблемы с подключением
Попробуйте его переустановить. Также иногда стандартные средства Windows для работы с беспроводным модулем может работать некорректно. Поэтому попробуйте установить программу BlueSoleil.
С ее помощью вы сможете настроить соединение легко и быстро. Она имеет удобный и интуитивно понятный интерфейс.
Теперь вы знаете как подключить беспроводные Блютуз наушники к компьютеру. Стоит заметить, что одни и те же Bluetooth наушники вы так же легко можете подключить к планшету и телефону. Об этом мы написали тут.
Если нет звука
Если наушники сопряжены с ПК удачно, но звука все равно нет. Попробуйте проверь уровень громкости на самих наушниках (если таковая регулируется) и на ПК. Для проверки громкости на компьютере кликните по значку динамика в трее правой кнопкой мыши, открой микшер громкости
Обратите внимание на громкость именно для наушников. Если не помогло, то проблема опять-таки скорей всего связана с драйверами и они нуждаются в обновлении
Повторное подключение при сбоях
При возникновении сбоев в работе компьютера. Перезагрузите его, проверьте работу модуля беспроводной связи и подключение наушников. Возможен сбой в работе драйверов. При необходимости их нужно переустановить или обновить.
Компьютер не распознаёт беспроводные Bluetooth наушники
Основные причины:
- разряженная батарея. При включении наушников загорается светодиод на корпусе, если этого не происходит, подключите зарядное устройство и произведите запуск беспроводного устройства. Также причиной разряженности наушников может стать зарядка их от нерабочего USB-порта на компьютере;
-
наушники не включены. Если вы забыли выключить после, прослушивания звуков, наушники, они хоть и имеют поддержку режима ожидания, но он всё равно сажает аккумулятор. Что приводит к выключению устройства. Поставьте на зарядку и желательно через розетку;
- наушники не до конца провели сопряжение с ПК. В случает нетерпимости при сопряжении устройств через беспроводной канал связи, вы стали включать и выключать Bluetooth на наушниках. Это приведёт к сбою программы при установке требуемых драйверов. Дайте компьютеру полностью закончить действия с подключаемым устройством;
- наушники включены, а Bluetooth нет. После включения наушников, следует для прослушивания звуков из стороннего устройства, например с компьютера, задёйствовать сам модуль Bluetooth. Нажмите и удерживайте кнопку в течение 5 секунд. Это активирует функцию беспроводной связи;
- средство приёма связи расположено вне зоны активности Bluetooth. Беспроводное покрытие имеет определённый радиус сигнала, которому могут препятствовать стены из железобетона, машины, деревья. Учтите этот момент при запуске наушников. Bluetooth не рассчитан на мощный радиосигнал, но зато экономит электричество;
- дефект в наушниках. Дефекты могут быть многосторонними: кнопка запуска удерживается более 10 секунд и с трудом запускает включение наушников, не качественный встроенный аккумулятор (в режиме прослушивания 10 минут и выключается), помехи создаются при неисправном модуле Bluetooth, вода может также стать виновником из-за попадания влаги на незащищённые электронные элементы на устройстве.
Если наушники не подключаются
Проблема может быть как в ПК, так и в беспроводных наушниках. Может подойти одно из следующих решений:
- Перезапустить наушники;
- Перезагрузите компьютер;
- Попробуйте подключить гарнитуру к любому другому устройству для того, чтобы проверить работоспособность Bluetooth модуля.
- Обновите драйвер для блютуз модуля и материнской платы.
Нет Bluetooth в диспетчере задач
Чаще всего проблема заключается в том, что на вашем ПК уже установлены драйвера для адаптера. В диспетчере устройств откройте вкладку «Другие устройства». Возможно Bluetooth адаптер как раз и является новым «Неизвестным устройством». Кликните по нему два раза и в разделе с драйверами нажмите клавишу «Обновить». Если драйвера для адаптера не обновились, попробуйте обновить их для материнской платы. Возможно проблема именно с ними.
Ноутбук не выводит звук
В ситуации, когда ноутбук увидел беспроводной девайс и подключился к нему, но не выводит звук возможно несколько вариантов проблемы:
- наушники не выбраны, как устройство для воспроизведения;
- не установлены кодеки на аудио и видеофайлы (в таком случае звук не будет работать в принципе);
- на наушниках или ноутбуке отключен звук.
Подключение беспроводных аксессуаров к мобильной технике в настоящее время не вызывает особых сложностей, так как тенденция последних лет – при усложнении техники сделать ее эксплуатацию более легкой. По этой причине я рекомендую отказаться от проводных устройств в пользу подключаемых по блютуз каналу. Качество звука здесь на том же уровне, 15 метров дальности хватит, чтобы слушать музыку, находясь не рядом с устройством, а отсутствие проводов в целом делает вещь более надежной, так как основная поломка гарнитуры – переломленные провода.
Программы, проверенные, которые не дадут сбои при работе:
Если хотите быть в курсе, я есть в instagram, где выставляю новые статьи, которые появляются на сайте.
Пример HTML-страницы