Правильное подключение телевизора к Wi-Fi
Прежде всего стоит убедиться, что подключение ТВ к Wi-Fi производится правильно. Во избежание проблем с соединением нужно выполнить определенную последовательность действий:
- Включить роутер и убедиться, что сеть Wi-Fi работает и доступна для подключения.
- Зайти в настройки телевизора.
- Выбрать раздел «Сеть».
- Нажать на строку «Настройки сети».
- В пункте «Тип соединения» поставить галочку рядом с надписью: «Беспроводное соединение».
- В списке доступных сетей выбрать вашу домашнюю сеть и нажать кнопку «Далее».
- Ввести пароль, дождаться соединения и завершить процедуру подключения.
Далее следует проверить, можно ли выйти в интернет. В случае неудачи нужно рассмотреть возможные варианты решения неисправности, которые будут описаны далее.
В вашем телевизоре LG есть Smart TV и встроенный Wi-Fi?
Мне очень часто задают какой-то вопрос по поводу подключения телевизора к интернету, указывают модель, а после проверки характеристик на официальном сайте LG выясняется, что в телевизоре не Wi-Fi приемника, или вообще нет Smart TV. Если вы на 100% уверены, что в вашем телевизоре есть и то и другое, то можете просто пропустить этот раздел.
Как разобраться:
Пошаговая настройка мобильного интернета на телефонах Samsung
- Если в телевизоре нет Smart TV, то к интернету его никак не подключить. Ни по Wi-Fi, ни по кабелю. Есть телевизоры LG без Smart TV, но которые оборудованы LAN-портом. Так вот, LAN-порт там нужен не для подключения к интернету, а для подключения в локальную сеть, для просмотра контента по технологии DLNA (ТВ с поддержкой этой технологии). Подробнее в статье: как на телевизоре LG смотреть фильмы с компьютера.
- Телевизор со Smart TV, но без встроенного Wi-Fi. Как правило, это старые модели. К таким телевизорам интернет можно подключить по кабелю. Или по Wi-Fi, но с использованием еще одного роутера (или репитера) по этой инструкции.
-
Телевизоры LG с поддержкой фирменных USB Wi-Fi приемников. Этого когда встроенного приемника нет, но можно купить его и подключить в USB-порт. Работают телевизоры только с фирменными приемниками от LG. Обычно на таких моделях появляется сообщение, что нужно подключить либо кабель, либо аппаратный ключ Wi-Fi. Выглядит это примерно вот так:
Даже не знаю, можно ли сейчас еще найти в продаже эти фирменные приемники. Проще уже по кабелю подключить. Но это касается в основном старых Smart телевизоров от LG. Так как практически в каждой новой модели (которая работает на webOS) Wi-Fi уже встроенный.
В вашем телевизоре LG есть Smart TV и встроенный Wi-Fi?
Мне очень часто задают какой-то вопрос по поводу подключения телевизора к интернету, указывают модель, а после проверки характеристик на официальном сайте LG выясняется, что в телевизоре не Wi-Fi приемника, или вообще нет Smart TV. Если вы на 100% уверены, что в вашем телевизоре есть и то и другое, то можете просто пропустить этот раздел.
Как все это проверить? Очень просто! В Google набираем модель своего телевизора, переходим на сайт LG и смотрим характеристики. Можно смотреть на других сайтах. Если возле пункта Wi-Fi стоит «–», значит встроенного адаптера нет. Если написано «Ready» (опционально), то подключение возможно только через внешний USB адаптер. А если стоит жирная точка, или написано «Есть» – значит модуль встроенный.
Ручное указание данных подключения
Используя встроенное меню Smart TV, перейдите к параметрам WiFi соединения. Выберите ручной режим указания настроек, если на роутере отключен DHCP-сервер, а подключение с автоматическим определением параметров не работает. В строке «IP-адрес» введите любой IP из локального диапазона. Допустимый начальный и конечный адреса доступны для уточнения в админ-панели маршрутизатора.
В поле «Маска подсети» необходимо указать, какая часть из диапазона IP будет использоваться для адресации клиентов локальной сети. Частое значение этого параметра: 255.255.255.0. В строке «Шлюз» введите IP-адрес роутера, который применяется для входа в настройки.
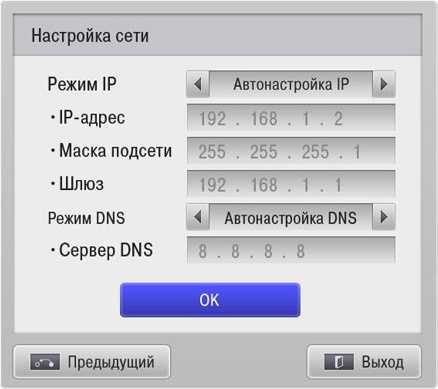
Возможные проблемы
Если во время подключения телевизор не видит интернет, то, возможно, данная модель просто не предназначена для осуществления беспроводного доступа. Однако все современные телевизоры LG, так или иначе, оснащены аппаратными узлами, обеспечивающими доступ в интернет, поэтому следует просто воспользоваться другим способом, и приобрести кабель. Иногда телевизор не подключается к интернету, так как обладает Smart TV, но не имеет встроенного адаптера. В этом случае решить проблему, опять же, поможет использование кабеля. В том случае, когда возможность зайти в Сеть отсутствует, хотя другие устройства, присутствующие в квартире, успешно подключены к роутеру, есть смысл перезагрузить последний.
В проблемных ситуациях есть смысл сменить ширину канала или его частоту. В том случае, когда роутер функционирует на частоте 5 ГГц, а телевизор его не видит, необходимо выяснить у производителя, возможен ли, вообще, такой стандарт связи. В случае положительного ответа придется разбираться в настройках роутера. К примеру, сперва вручную выбирается требуемый канал связи – 36, 40, 44 или 48, после чего новые данные сохраняются, и роутер перезагружается.
Впрочем, нередко причиной такой ситуации является аппаратная поломка. Если пользователь, введя ключ безопасности, получил сообщение о том, что пароль неверный, ему необходимо совершить несколько простых шагов. Первым делом и телевизор, и роутер перезагружаются. Далее вводится пароль, указанный в документации, полученной при покупке и подключении роутера. Обязательно следует проверить, насколько успешно подключение других устройств, «привязанных» к беспроводному маршрутизатору, а также попытаться получить сеть от смартфона. При необходимости в настройках отключается функция WPS, телевизор ближе переставляется к роутеру, а параметры безопасности маршрутизатора обязательно проверяются.
Не работает интернет на телевизоре LG после подключения к Wi-Fi
Если к беспроводной сети наш телевизор все таки подключился, то здесь нас может ожидать еще один сюрприз. Ошибка «Нет подключения к интернету по Wi-Fi».
Как можно увидеть на фото выше, связь между телевизором и роутером есть (зеленная), а дальше нет подключения к DNS и интернету (серая). Получается, что наш LG Smart TV (система webOS) к Wi-Fi подключен, но интернет не работает. Отсюда разные ошибки: 105, 106 и другие. Сообщение «Не удается найти запрашиваемый адрес» в приложении YouTube.
Сообщение «Проверьте подключение к сети (-106)».
Ошибка сети (3). Не удалось найти DNS-сервер.
В зависимости от приложения, браузера, ошибки сети на телевизоре LG могут быть разные. Так же недавно появилась информация о такой ошибке: «Подключение к веб-странице невозможно из-за соображений безопасности. Обновите браузер, или повторите попытку».
Если на других ваших устройствах через данную Wi-Fi сеть интернет работает нормально и стабильно, то очевидно, что какая-то проблема с подключением на стороне телевизора. Только убедитесь, что нет проблем на стороне маршрутизатора, или провайдера.
Решение:
Необходимо в настройках телевизора прописать статический DNS-адрес от Google. Для этого зайдите в настройки, в раздел «Сеть» – «Подключение к сети Wi-Fi». Выбираем пункт «Расширенные настройки».
Нажимаем на кнопку «Изменить».
Убираем галочку возле «Автоматически». Прописываем DNS: 8.8.8.8. Нажимаем на кнопку «Подключение».
Должно появится соединение с DNS и интернетом. Статус подключения будет «Подключено к интернету».
Как обновить прошивку телевизора
Чтобы приложения Смарт ТВ правильно функционировали, телевизор работал стабильно и с высокой скоростью, необходимо обновлять программное обеспечение устройства. Существует два способа для обновления прошивки: напрямую через сеть Интернет или с помощью USB накопителя. Рассмотрим, как установить последнюю версию прошивки на телевизор Lg с флешки. Для этого выполните такие действия:
- зайдите на сайт компании lg;
- вводите модель телевизора;
- выбирайте вкладку «поддержка»;
- переходите в «по»;
- из списка прошивок выбирайте новую версию;
- нажимайте на ссылку и скачивайте архив на компьютер;
- создайте папку с названием «lg_dtv» и поместите туда скаченный файл;
- подсоедините накопитель к телевизору;
- система предложит выполнить загрузку обновленной версии;
- нажмите «выполнить».
В данном обзоре подробно изучили, как через беспроводной интерфейс установить соединение с роутером. Пользователям даны ответы, почему телевизор не подключается к Интернету по wifi и предложены основные способы устранения проблем.
Смена способа подключения
В случае если подключение телевизора LG к Wi-Fi было произведено при помощи ручного ввода пароля, то можно попробовать технологию Wi-Fi Protected Setup (WPS). Активировать её нужно на роутере при помощи специальной кнопки.
Обновление ПО
Для полноценного функционирования смарт-телевизора LG ему требуется проведение регулярного обновления программного обеспечения. Приведём подробную инструкцию для этого:
Замена адаптера
Замена Wi-Fi адаптера на внешний модуль поможет подключить сеть к смарт-телевизору. Стандартный беспроводной адаптер Wi-Fi выглядит, как обыкновенная флешка. Он подключается к телевизору при помощи USB-разъёма.
Также можно приобрести и другой вид адаптера, который оборудован разнонаправленной антенной. Она обеспечит лучший приём сигнала от маршрутизатора. Подключение адаптеров такого вида лучше производить при помощи USB-удлинителя, тем самым удаляя их от телевизора. Это поможет избежать помех в работе устройств.
Подводя итоги, следует отметить, что способов подключения телевизора LG к Wi-Fi-сети довольно много, но они могут показаться сложными неподготовленному человеку. Однако если чётко следовать пунктам пошаговой инструкции, то подключение и исправление возможных неполадок пройдёт успешно.
Предыдущая запись Пошаговая инструкция по смене пароля от Wi-Fi для D-Link, TP-Link, Ростелеком, ByFly, Huawei, ASUS, ZyXEL, Tenda, Mikrotik и Ubiquiti
Следующая запись Пошаговая инструкция по подключению телевизора Samsung к Wi-Fi
Ошибка аутентификации: почему возникает и как быть
Что такое аутентификация
Когда смартфон или планшет на платформе Андроид пытается подключиться к точке доступа WiFi, один из этапов процесса называется аутентификация. Именно на нём чаще всего возникают проблемы.
Аутентификация – это проверка ключа безопасности. Иными словами, сеть проверяет нового пользователя на возможность пользоваться данным подключением. Подобное решение необходимо для обеспечения безопасности сети и исключения подключения к ней злоумышленников.
Всем известно, что WiFi имеет довольно обширную территорию покрытия сигнала, благодаря чему возникает возможность и удалённого подключения. Технология шифрования данных, предотвращает попытки несанкционированного подключения и перехвата данных, но для этого необходимо пройти аутентификацию.
Причины возникновения ошибки
Итак, возникла ошибка аутентификации при подключении к WiFi на Андроид, что делать мы разберём в следующем разделе. Сейчас выясним причины появления такой ошибки.
Гораздо реже причиной возникновения подобного оповещения может стать неисправность или нестабильность маршрутизатора. Поэтому первое, что рекомендуют сделать опытные пользователи – это перезагрузить сам роутер, чтобы исключить этот вариант. Обычно такие ситуации характерны для бюджетных моделей роутеров. Сказывается на работе устройства и проблемы на линии провайдера, нестабильность электропитания, нагрузка при большом количестве пользователей. Если проблема не ушла, то способы устранения читаем дальше.
Решение проблемы со стороны Андроида
Для начала выясним, как действовать, если просто не совпадает ключ для подключения. В этом случае проблема решается через Андроид и не требует особых навыков от пользователя.
Если вы выполнили алгоритм по шагам, но желаемого результата это не принесло, пароль точно указан верно, а ошибка аутентификации всё ещё возникает, значит, проблема в другом.
Корректировка настроек маршрутизатора
Если всё предыдущие манипуляции не дали нужного результата, значит, проблему нужно искать в настройках маршрутизатора. Точнее, в несоответствии типа шифрования роутера и Андроида.
Чтобы внести изменения в настройку маршрутизатора, необходимо организовать подключение. Сделать это можно и по WiFi, но надёжнее, если для этого будет использоваться специальный кабель. Подключаться для внесения корректировок можно с компьютера или ноутбука. Для того чтобы попасть в веб-интерфейс достаточно открыть браузер и прописать Ip-адрес нужной точки доступа. Уточнить последний можно на самом роутере, коробке от маршрутизатора или панели управления доступными сетями.
Итак, мы вносим данные в адресную строку и оказываемся на странице авторизации. Если вы не меняли данные, то в полях логин и пароль прописываем admin, admin. Внутренний интерфейс веб-сервиса различается в зависимости от модели маршрутизатора, но общая суть остается идентичной.
Перейдите в расширенные настройки роутера и в разделе WiFi откройте настройки безопасности. В разделе «Сетевая аутентификация» прописан текущий тип аутентификации или шифрования, который может не поддерживать Андроид. Если ваш роутер поддерживает миксованную систему шифрования (с пометкой mixed), то это будет идеальным вариантом выбора. Если такого параметра нет, то стоит экспериментальным методом выбрать тот тип шифрования, который понятен вашему устройству. Для этого выберите один из вариантов, сохраните изменения, перезагрузите маршрутизатор и предпримите попытку подключения. Возможно, описанное действие придётся повторить несколько раз, чтобы устранить первоначальную проблему.
Замена WiFi адаптера на внешний
Данный способ не поможет исправить неполадки внутреннего радиомодуля. Но если именно из-за них возникают ошибки при подключении, используйте внешнее устройство. Форм-фактор такого WiFi адаптера напоминает обычную флешку. Как и большинство других девайсов, он работает при подключении к телевизору по USB.
В продаже есть ещё один вид адаптеров для приёма WiFi. Они имеют внешнюю разнонаправленную антенну, обеспечивающую лучший приём сигнала от роутера. Подобные модули рекомендуется подключать через USB-удлинитель, размещая их на некотором расстоянии от телевизора. Благодаря такому подключению, помехи от работающего Smart TV будут сведены к минимуму, а скорость обмена данными повысится.

Как подключить Smart TV LG по Wi-Fi
Сеть уже должна быть настроена. Роутер включен, к нему в LAN-разъем подсоединен кабель.
Хорошо, если вы знаете, что сеть работает, к ней подключены другие устройства (телефоны, ноутбуки и т. д.). Это уменьшит количество вариантов для диагностики, если подключение по «воздуху» не выйдет. Тогда точно будете знать, что проблем с роутером нет.
- Откройте меню настроек на пульте. За это отвечает кнопка с надписью «Settings» или обозначением шестеренки.
- Откроется вертикальная панель справа или слева экрана. Расположение зависит от версии программного обеспечения. Новые модели отображают панель настроек слева.
- Найдите пункт раздел «Сеть» в первоначальном списке. Или откройте все настройки, нажав на многоточие в самом низу.
- Должны оказаться в пункте «Подключение». Более старые версии операционной системы WebOS имеет название пункта «Сеть».
- Из доступных вариантов выберите пункт «Подключение к сети Wi-Fi».
- На следующей странице телевизор запустит поиск доступных сетей. Отобразятся все работающие поблизости сети.
- Зная название вашей сети, выберите ее.
- Затем введите пароль (ключ доступа). Он должен состоят минимум из 8 символов. При заполнении поля важен регистр, то есть надо соблюдать заглавные и строчные буквы. После ввода нажмите на «Подключение».
- Если пароль введен правильно и сеть рабочая, тогда на предыдущей странице напротив названия точки доступа появится галочка.
А в общем разделе «Сеть/подключение» вместо надписи «Нет соединения» телевизор покажет «Подключено к интернету».
Далее попробуйте зайти в интернет через стандартный браузер. Нажмите на кнопку «Menu» или «Smart», зависит от телевизора. Внизу появится главное меню – панель быстрого доступа с установленными приложениям. Найдите в списке «Веб-браузер», откройте и попробуйте зайти на любой сайт.
Альтернативой может быть запуск любого приложения, для работы которого обязателен доступ к интернету. Например, Youtube, iVi, Megogo и им подобные.
Кроме обычного подключения по паролю есть три способа:
- «Настроить скрытую Wi-Fi сеть»;
- «Подключение с помощью WPS-PBC»;
- «Подключение с помощью WPS-PIN».
Перейдите в пункт, введите имя сети, задайте тип безопасности, нажмите «Подключение». Затем пропишите пароль к сети.
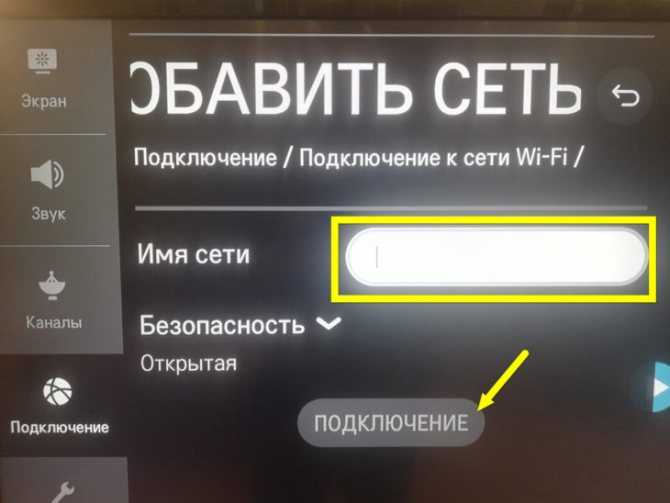
WPS
На функции WPS надо остановиться подробнее.
-
WPS-PBC. Выберите этот подпункт в настройках сети.
Телевизор уведомит вас о необходимости нажатия кнопки на корпусе роутера.
После нажатия должен замигать индикатор WPS. Оба устройства найдут друг друга и синхронизируются между собой, подключение будет завершено.
-
WPS-PIN. Процедура подключения производится практически так же, с той лишь разницей, что в настройках маршрутизатора надо ввести код. PIN– это числовой номер. Покажется в уведомлении после активации функции «WPS-PIN» на телевизоре.
Далее надо зайти в настройки роутера. Откройте в адресной строке браузера меню роутера. Для доступа в меню введите правильный адрес. Чаще всего IP следующий – 192.168.0.1 или 192.168.1.1. Перейдите по этому адресу и введите данные для входа в настройки. Если логин и пароль никогда не менялись вами или мастером, то стандартные данные всегда «admin/admin». В меню должен быть подраздел «WPS». Перейдите в него и добавьте новое устройство, введя предоставленный телевизором PIN. Далее попробуйте еще раз подключиться. Пример для роутера марки D-Link модели DIR-615.
Какие ТВ-приемники Samsung можно подключить к Сети
Чтобы подключить к Интернету телеприемники фирмы Samsung, необходимо выяснить, предусмотрена ли для конкретной модели такая возможность, или придется использовать дополнительные устройства (если Smart-опции не предустановлены). Чтобы определить это, требуется открыть инструкцию или включить ТВ-приемник. Как правило, уже при запуске появляется заставка «Samsung Smart TV». В настройках прибора есть раздел «Сеть», а на ПДУ – большая разноцветная кнопка «Smart Hub». Все эти признаки сообщают о том, что техника относится к категории СМАРТ-устройств, а значит, ее можно подключить к Интернету. Для этого в телеприемнике предусмотрены: разъем LAN (кабельное соединение), протокол WiFi (беспроводная связь) либо оба варианта.
Ввод данных вручную
Ручной ввод используют в случае, если автоматическая настройка не даёт результатов. Для этого необходимо:
- Открыть браузер и в адресную строку вставить одну из комбинаций «192.168.0.1» или «192.168.1.1» (без кавычек). Затем ввести одинаковые логин и пароль (admin) и нажать на кнопку «Вход».
- В меню слева перейти во вкладку «Расширенные настройки маршрутизации» и открыть раздел «Список статических маршрутов». Затем выбрать кнопку «Добавить».
- В открывшейся форме заполнить поля:
- «IP-адрес назначения», введя комбинацию 192.168.0.1 или 192.168.1.1;
- «Маска подсети», введя значение 255.255.255.0.
- Нажать кнопку «Сохранить».
Изменение расположения маршрутизатора
Неполадки в работе беспроводной сети на телевизоре могут быть связаны со слабым приёмом сигнала от роутера. По возможности, переставьте роутер ближе к Smart TV и установите его так, чтобы на пути распространения радиоволн было меньше помех. Главные препятствия для прохождения сигнала — стены, предметы мебели и работающие бытовые приборы.
Обеспечить лучшую связь по WiFi поможет установка точки доступа на возвышении. Например, можно поставить роутер на шкаф или повесить над дверью. При отсутствии возможности переноса маршрутизатора ближе к телевизору, подключите к нему более мощную антенну. Чем выше коэффициент усиления антенны, тем лучше будет работать сеть на Smart TV.
Подключение Samsung Smart TV к WiFi
Для в хода в настройки Смарт ТВ телевизоров Самсунг нужно нажать на пульте кнопку Menu. Появится вот такое меню параметров:
Выбираем раздел «Сеть», а в нём — «Настройки сети». После этого должно запуститься вот такое окно:
Отмечаем зелёной точкой тип сетевого соединения «Беспроводная сеть (общая)» и кликаем на кнопку «Далее». Телевизор должен запустить поиск сетей ВайФай и выдать список доступных к подключению.
Выбираем свою домашнюю сетку. После этого система попросит Вас ввести пароль на подключение:
Если Вы забыли ключ безопасности, то поможет вот эта инструкция. В случае успешного подключения Смарт ТВ Samsung к WiFi, Вы увидите примерно такую картину:
Нажимаем кнопку «ОК». После этого телевизор должен иметь доступ в Интернет.
Примечание: Если необходимо прописать IP-адрес или указать вручную адреса DNS-серверов — нажимаем кнопку «Настройка IP» и прописываем нужные значения.
Ошибка 53
Ошибка 53 в Триколор ТВ связана с технической частью работы устройства. Владельцу оборудования нужно проверить напряжений на входе и выходе. Для стабилизации оборудования, необходимы блоки питания. В комплекте предложен оригинальный, который подойдет для сети с напряжение на 220V.
Задача стабилизатора – выровнять ток, подающийся на приемник. Во время перепадов напряжения, внезапного короткого замыкания, оборудование не выключается резко. Ток постепенно сбрасывается до состояния отключения.
Причиной ошибки 53 может стать вышедший из строя блок питания, недостаточная мощность сети. Чтобы восстановить вещание и работу оборудования, нужно обратиться к официальному поставщику услуг.
Возможные проблемы и варианты их решения
Неисправность встроенного модуля Wi-Fi
Работа встроенного Wi-Fi-модуля в телевизоре должна производиться корректно. Однако если аппаратный модуль выходит из строя, то связь может пропасть. В телевизоре LG можно проверить исправность работы модуля Wi-Fi следующим образом:
Проверить, подключается ли ТВ к другим беспроводным сетям. Для этого на пульте нужно нажать кнопку Settings и перейти в раздел «Поддержка» (значок вопроса).
Затем в открывшемся меню нужно выбрать пункт «Информация о продукте/ услуге»
В строчке с MAC-адресами следует обратить внимание на указанные символы. Если адрес состоит из нулей, прочерков или других однообразных значений, то это свидетельствует о неисправности модуля.
Самостоятельно устранить такую неисправность невозможно, так как для этого требуется использование спецоборудования. Поэтому владельцу телевизора лучше обратиться в сервис-центр для устранения неисправности.
Слабый сигнал, помехи при неправильном расположении роутера
Неправильное расположение маршрутизатора также может вызывать помехи в работе Wi-Fi-модуля телевизора. Чтобы телевизор подключился к роутеру, необходимо убрать все препятствия, которые могут ослабить сигнал: большие комнатные растения, мебель, бытовую технику.
В случае если телевизор и маршрутизатор находятся в разных комнатах, то их желательно переместить в одно помещение. Так как стены способны препятствовать проникновению радиоволн.
Для улучшения качества сигнала можно расположить роутер на возвышенности (например, на шкафу) или подключить к нему дополнительную антенну, которая увеличит мощность передачи сигнала.
Неправильная настройка роутера
Некорректно выставленные параметры маршрутизатора могут не позволять ему подключаться к телевизору через Wi-Fi-соединение. Устранение этой неисправности производится в следующем порядке:
- Открываем любую доступную программу для просмотра веб-страниц (например, «Опера» или «Гугл Хром») и в адресную строку вставляем одну из комбинаций «192.168.0.1» или «192.168.1.1» (без кавычек).
- В браузере появляется страница с названием подключённого к компьютеру роутера. В середине страницы расположено окошко, в которое нужно поместить имя пользователя (admin) и пароль (admin). После нажать на клавишу «Вход».
- Чтобы изменить настройки роутера TP-Link, в меню слева нужно перейти в раздел DHCP и выбрать вкладку «Настройки DHCP». В окне выбрать опцию «Включить» для DHCP-сервера.
- Затем нужно перейти в раздел «Безопасность» и отключить фильтрацию клиентов по MAC-адресу, если эта функция была активирована по умолчанию. Для этого нужно перейти во вкладку «Локальное управление» и выбрать опцию «Всем компьютерам локальной сети разрешён доступ к веб-утилите маршрутизатора».
- После выполнения всех операций нужно перезагрузить компьютер и роутер для успешного подключения к телевизору.
Изменение расположения маршрутизатора
Что делать, если телевизор не видит роутер или интернет периодически пропадает. Качество сигнала напрямую зависит от расстояния между ТВ и маршрутизатором. Стены, мебель – все это преграды, которые негативно сказываются на качестве соединения.
Поэтому если телевизор не находит вашу домашнюю сеть, тогда попробуйте расположить роутер немного ближе. Это касается случаев, когда ТВ и маршрутизатор находятся в разных комнатах, которые разделены большим коридором.
После изменения расположения роутера ТВ будет видеть домашнюю сеть. Пользователю не придется искать альтернативных способов решения данной проблемы. Решение очень простое, к тому же не требует наличия специальных навыков.
Не работает интернет на телевизоре LG после подключения к Wi-Fi
Если к беспроводной сети наш телевизор все таки подключился, то здесь нас может ожидать еще один сюрприз. Ошибка «Нет подключения к интернету по Wi-Fi».
Как можно увидеть на фото выше, связь между телевизором и роутером есть (зеленная), а дальше нет подключения к DNS и интернету (серая). Получается, что наш LG Smart TV (система webOS) к Wi-Fi подключен, но интернет не работает. Отсюда разные ошибки: 105, 106 и другие. Сообщение «Не удается найти запрашиваемый адрес» в приложении YouTube.
Сообщение «Проверьте подключение к сети (-106)».
Ошибка сети (3). Не удалось найти DNS-сервер.
В зависимости от приложения, браузера, ошибки сети на телевизоре LG могут быть разные. Так же недавно появилась информация о такой ошибке: «Подключение к веб-странице невозможно из-за соображений безопасности. Обновите браузер, или повторите попытку».
Если на других ваших устройствах через данную Wi-Fi сеть интернет работает нормально и стабильно, то очевидно, что какая-то проблема с подключением на стороне телевизора. Только убедитесь, что нет проблем на стороне маршрутизатора, или провайдера.
Решение:
Необходимо в настройках телевизора прописать статический DNS-адрес от Google. Для этого зайдите в настройки, в раздел «Сеть» – «Подключение к сети Wi-Fi». Выбираем пункт «Расширенные настройки».
Нажимаем на кнопку «Изменить».
Убираем галочку возле «Автоматически». Прописываем DNS: 8.8.8.8. Нажимаем на кнопку «Подключение».
Должно появится соединение с DNS и интернетом. Статус подключения будет «Подключено к интернету».
Нестабильное подключение к Wi-Fi сети
Есть такая проблема, когда телевизор LG очень нестабильно держит подключение по Wi-Fi. Постоянно отключается от сети, обрывы по Wi-Fi, сильно падает скорость, теряет сеть и т. д. Конкретного решения этой проблемы к сожалению нет. У всех могут быть разные причины и соответственен разные решения. Но так как другие устройства в это время стабильно держат подключение через эту же сеть, то закрадывается мысль, что в большинстве случаев причина все таки в телевизоре. Это может быть как аппаратная проблема с самим Wi-Fi модулем, так и аппаратная проблема в webOS.
Некоторые решения, которые мне удалось найти:
Нестабильное подключение
Если телевизор имеет соединение, но постоянно его прерывает, то необходимо понять, почему. В большинстве случаев помогает следующая последовательность действий:
1. Выключить Wi-Fi Direct, Miracast и обновления.
2. Подключиться к роутеру по кабелю.
3. Переставить маршрутизатор.
4. Изменить настройки роутера.
5. Перевести роутер на работу в 5 ГГц, если ТВ поддерживает соответствующий протокол.
6. Установить репитер для усиления связи.
Картинка 3 Меню включения 5 ГГц для роутера TP-Link
Причин может быть несколько, а для решения каждой из них будет свой метод. Поэтому нужно действовать поэтапно, чтобы ТВ смог ловить сигнал без обрывов.
Проверка наличия Wi-Fi в вашем телевизоре
Как ни странно, но в первую очередь нужно проверить, поддерживает ли ваш телевизор соединение по Wi-Fi. Если вы точно уверены в наличии беспроводного соединения, то можете переходить к следующему пункту.
Чтобы проверить наличие Wi-Fi, нужно воспользоваться следующими советами:
- Если ваш телевизор не поддерживает Wi-Fi, то в его настройках вообще не будет пункта «Беспроводное соединение», либо он будет неактивен (подсвечивается серым цветом). Иногда устройство просит подключить внешний USB-адаптер.
- Если зайти в настройки по пути «Поддержка» – «Об этом телевизоре», то можно увидеть информацию о МАС-адресах. Как правило, в случае отсутствия поддержки Wi-Fi строчка «MAC-адрес беспроводного интернета» будет заполнена нулями, одинаковыми цифрами, либо этой строчки не будет вовсе.
- Вы можете уточнить характеристики своего устройства в руководстве пользователя, либо в интернете (зная точную модель). В характеристиках должно быть указано наличие или отсутствие встроенной поддержки беспроводной сети. Если сказано, что поддержка осуществляется опционально (или указано что-то подобное в этом же роде), то для подключения к Wi-Fi понадобится внешний адаптер.
Некоторые модели с функцией Smart TV (в основном устаревшие) не имеют встроенного модуля Wi-Fi. Таким образом, их можно подключить к интернету с помощью сетевого кабеля, либо через внешний адаптер Wi-Fi.
Что такое аутентификация и как она происходит?
Под термином «аутентификация» подразумевается сверка подлинности, осуществляемая всегда при подключении устройства к роутеру. Каждый раз, подключая планшет или телефон к маршрутизатору, пользователь наблюдает процесс сверки. Обычно он не занимает много времени. Пароль, вписанный на роутере, сопоставляется с кодом на принимающем устройстве.
Аутентификация не осуществляется, если пользователь перевел на маршрутизаторе сеть в статус незащищенной. То есть сверка паролей – метод защиты Wi-Fi-трафика от посторонних лиц.
Осуществляется процедура следующим образом:
Если пароли не соответствуют, пользователь видит на экране принимающего устройства сообщение о том, что аутентификация прошла неудачно, соединение с интернетом не состоялось.


































