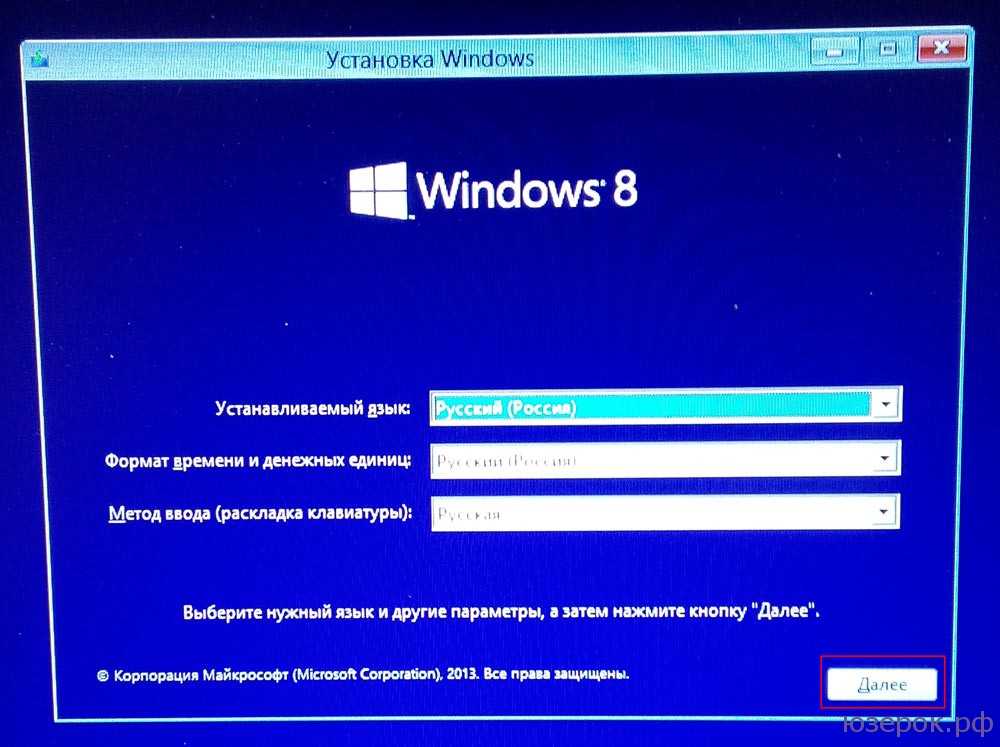Как очистить журнал событий в Windows 10
Среди способов, как почистить журнал событий в Windows 10, можно выделить 5 основных.
Вручную
Этот способ весьма прост. Он не требует специальных навыков или дополнительного софта. Все что необходимо, это:
- Открыть журнал событий.
- Нажать правой кнопкой мыши на необходимый раздел.
- Выбрать команду «Очистить журнал…».
Как вы, наверное, заметили, это самый простой способ. Однако некоторые ситуации требуют прибегнуть к иным методам.
Создание файла .bat
Этот способ также позволяет быстро провести очистку. Для его реализации вам потребуется код:
<em>@echo off</em> <em>FOR /F "tokens=1,2*" %%V IN ('bcdedit') DO SET adminTest=%%V</em> <em>IF (%adminTest%)==(Access) goto theEnd</em> <em>for /F "tokens=*" %%G in ('wevtutil.exe el') DO (call :do_clear "%%G")</em> <em>goto theEnd</em> <em>:do_clear</em> <em>echo clearing %1</em> <em>wevtutil.exe cl %1</em> <em>goto :eof</em> <em>:theEnd</em>
Его необходимо использовать в следующем алгоритме:
- Создайте текстовый документ.
- Скопируйте в него код, указанный выше.
- Сохраните документ с расширением .bat (подробнее о расширениях можно прочесть в статье «Расширения файлов Windows. Как открыть и изменить расширения файлов»)
- Запустите полученный файл от имени администратора.
После этого все отчеты будут удалены.
Через командную консоль
Очистить журнал событий в Windows 10 можно и при помощи данного инструмента. Для этого потребуется:
- Нажать клавишу «Win».
- Вести «Командная строка».
- Запустить утилиту от имени администратора.
- Ввести указанную ниже команду и нажать «Enter».
for /F “tokens=*” %1 in (‘wevtutil.exe el’) DO wevtutil.exe cl “%1″<a href="https://4.404content.com/1/9C/C8/2148063840285492810/fullsize.jpg" rel="nofollow"><img loading="lazy" src="https://4.404content.com/1/9C/C8/2148063840285492810/fullsize.jpg" alt="Командная строка" srcset="https://4.404content.com/1/9C/C8/2148063840285492810/fullsize.jpg 976w, <a href="https://3.404content.com/1/8E/4E/2148063841840793163/fullsize.jpg">https://digital-boom.ru/wp-content/uploads/2020/0...</a> 340w, <a href="https://3.404content.com/1/C7/BB/2148063843665839692/fullsize.jpg">https://digital-boom.ru/wp-content/uploads/2020/0...</a> 768w"></a>
Через PowerShell
PowerShell – более продвинутая версия командной строки. Очистка журнала с его помощью проводится аналогичным образом. За исключением вводимой команды. В данном случае она имеет следующий вид:
wevtutil el | Foreach-Object {wevtutil cl “$_”}<a href="https://4.404content.com/1/9D/6A/2148063845196498509/fullsize.jpg" rel="nofollow"><img loading="lazy" src="https://4.404content.com/1/9D/6A/2148063845196498509/fullsize.jpg" alt="Очистка через PowerShell" srcset="https://4.404content.com/1/9D/6A/2148063845196498509/fullsize.jpg 857w, <a href="https://3.404content.com/1/C8/9E/2148063846717982286/fullsize.jpg">https://digital-boom.ru/wp-content/uploads/2020/0...</a> 340w, <a href="https://4.404content.com/1/A1/76/2148063848279049807/fullsize.jpg">https://digital-boom.ru/wp-content/uploads/2020/0...</a> 768w"></a>
При помощи программы CCleaner
Эта прекрасная программа занимается очисткой системы. В том числе и записей в журнале. А значит вы можете не только избавится от данных, но и ускорить работу системы. Для этого:
- Скачайте и установите программу CCleaner.
- Перейдите в раздел «Очистка».
- На вкладке «Windows» установите галочку напротив необходимого пункта.
- Запустите процесс.
По завершению процедуры журнал событий будет очищен, а работа ОС оптимизирована.
Для чего это нужно?
Защитник Windows хранит информацию в виде записей с временными отметками о каждой шпионской программе или потенциальной угрозе для системы. Учет ведется, даже если нежелательное ПО отправить на карантин или удалить полностью. Информация в журнале хранится в течение месяца, а потом обычно самоудаляется.
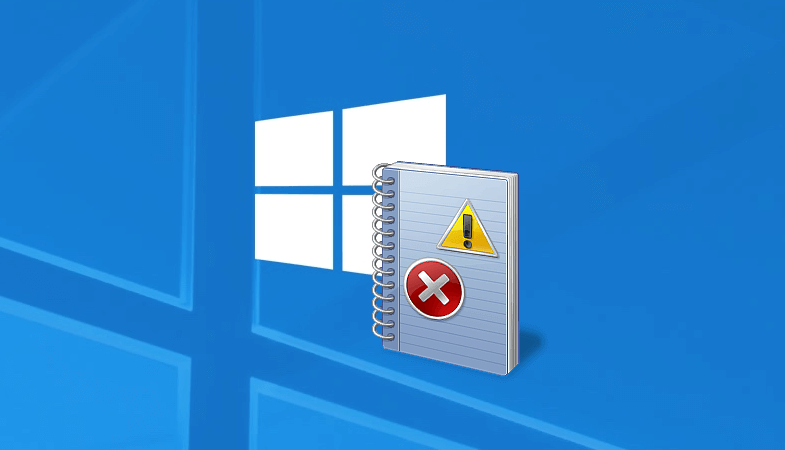
Если Защитник показывает историю угроз, которым больше 30 суток, это чревато зависанием, торможением, некорректной работой ОС. Да и сам Windows Defender будет вылетать, потому что места для дальнейшего ведения базы безопасности у него не будет. Чтобы такого не происходило, необходимо регулярно очищать журнал безопасности или хотя бы увеличить срок хранения учетных данных.
Где находится журнал событий и как его открыть
Постоянная «прописка» файла просмотрщика журнала событий – eventvwr.msc, – папка Windowssystem32. Но ради доступа к нему никто в эту папку, разумеется, не лазит, ведь есть способы проще. Вот они:
Главное меню Windows – «Пуск». Щелкать по его кнопке следует не левой, а правой клавишей мыши. Пункт «Просмотр событий» – четвертый сверху.
Системный поиск – кнопка со значком в виде лупы возле «Пуска». Достаточно начать вводить в поисковую строку слово «просм…» – и вот он, нашелся.
Виндовая утилита «Выполнить» (Run) просто создана для тех, кто предпочитает горячие клавиши. Нажмите на клавиатуре Windows+К (русская), вбейте в строку «Открыть» команду eventvwr (имя файла просмотрщика) и щелкните ОК.
Командная строка или консоль Powershell (их тоже удобно открывать через контекстное меню кнопки Пуск). Для запуска журнала событий снова введите eventvwr и щелкните Enter.
Старая добрая Панель управления (кстати, если желаете вернуть ее в контекст Пуска, читайте эту статью). Перейдите в раздел «Система и безопасность», спуститесь вниз окна до пункта «Администрирование» и кликните «Просмотр журналов событий».
Системная утилита «Параметры», пришедшая на смену панели управления. Зарываться в ее недра – то еще удовольствие, но можно сделать проще – начать вбивать в строку поиска слово «администрирование». Следом просто перейдите в найденный раздел и щелкните ярлык просмотрщика.
НахОдите журнал событий Windows увлекательным чтивом? Тогда, возможно, вам понравится идея держать его всегда под рукой. Чтобы поместить ярлык просмотрщика на рабочий стол, зайдите любым из способов в раздел панели управления «Администрирование», скопируйте ярлык нажатием клавиш Ctrl+C, щелкните мышкой по рабочему столу и нажмите Ctrl+V.
Это интересно: Как узнать причину синего экрана смерти Windows (BSoD)
Работа с журналом событий (для начинающих)
Как его открыть
Этот вариант универсальный и работает во всех современных версиях ОС Windows.
- нажать сочетание кнопок Win+R — должно появиться окно “Выполнить”;
- ввести команду eventvwr и нажать OK ( примечание : также можно воспользоваться диспетчером задач (Ctrl+Shift+Esc) — нажать по меню “Файл/новая задача” и ввести ту же команду eventvwr ) ;
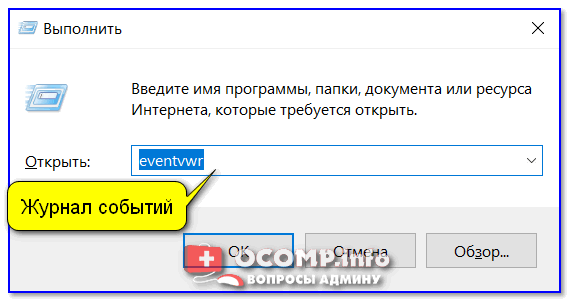
eventvwr — команда для вызова журнала событий
после этого у вас должно появиться окно “Просмотр событий” — обратите внимание на левую колонку, в ней как раз и содержатся всевозможные журналы Windows
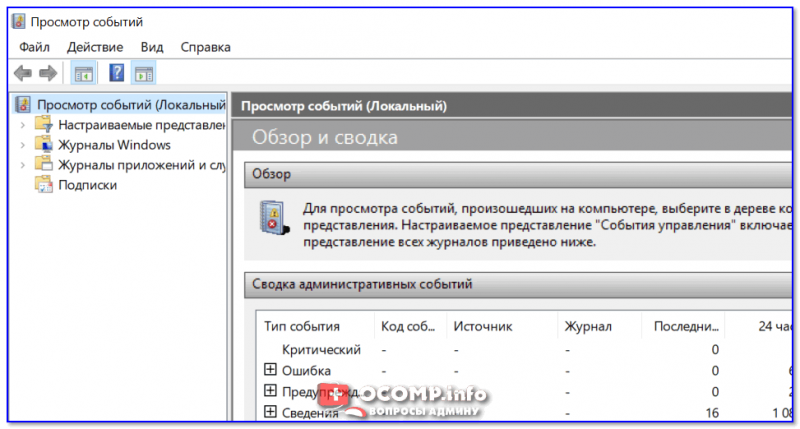
- сначала необходимо открыть панель управления и перейти в раздел “Система и безопасность” ;
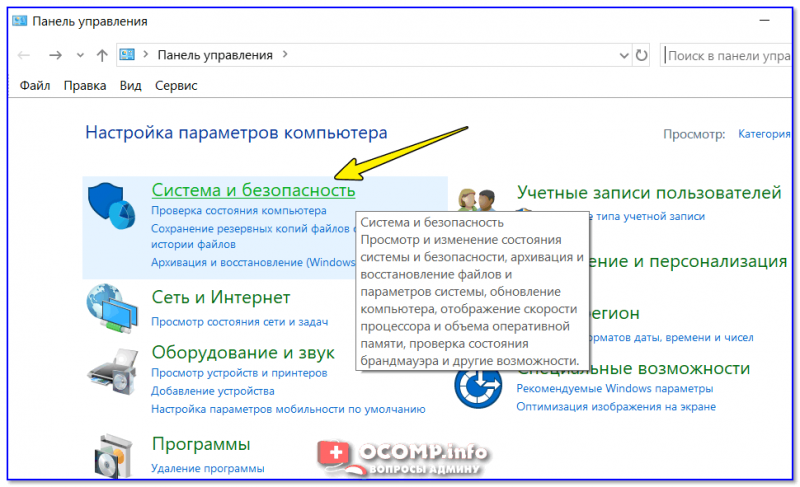
Система и безопасность
далее необходимо перейти в раздел “Администрирование” ;
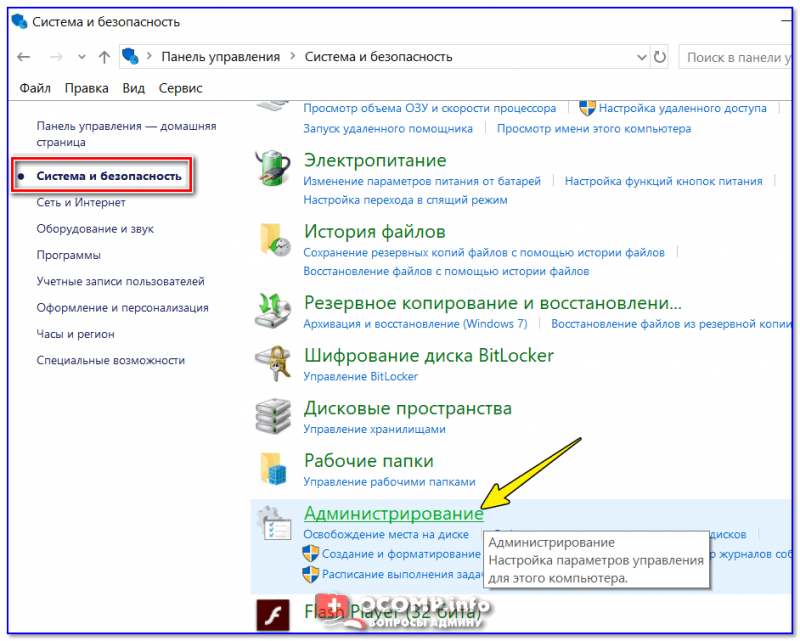
после кликнуть мышкой по ярлыку “Просмотр событий” .
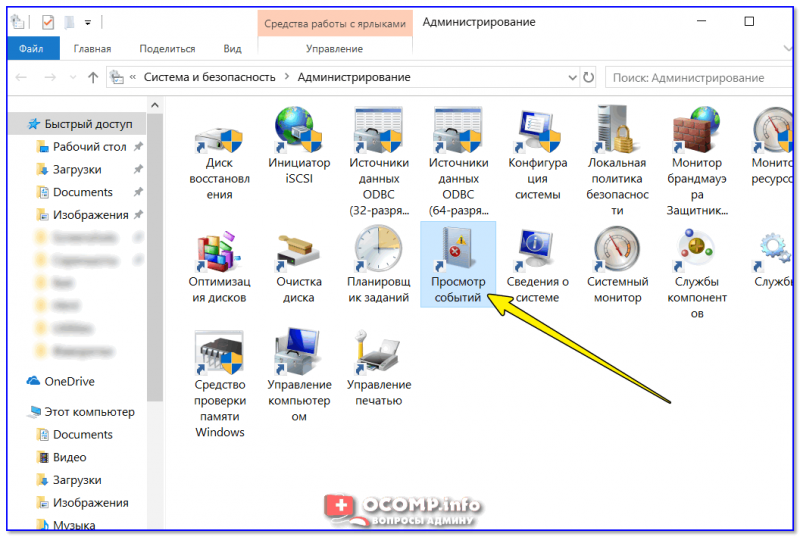
Просмотр событий — Администрирование
Актуально для пользователей Windows 10.
1) Нажать по значку с “лупой” на панели задач, в поисковую строку написать “событий” и в результатах поиска ОС Windows предоставит вам ссылку на журнал (см. скрин ниже).
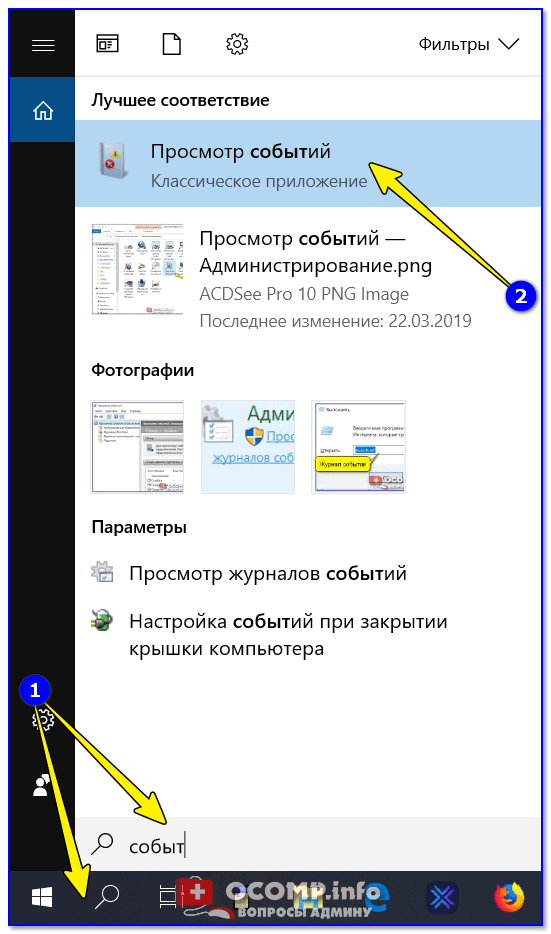
Windows 10 — события
2) Еще один способ: нажать сочетание Win+X — появится меню со ссылками на основные инструменты, среди которых будет и журнал событий.
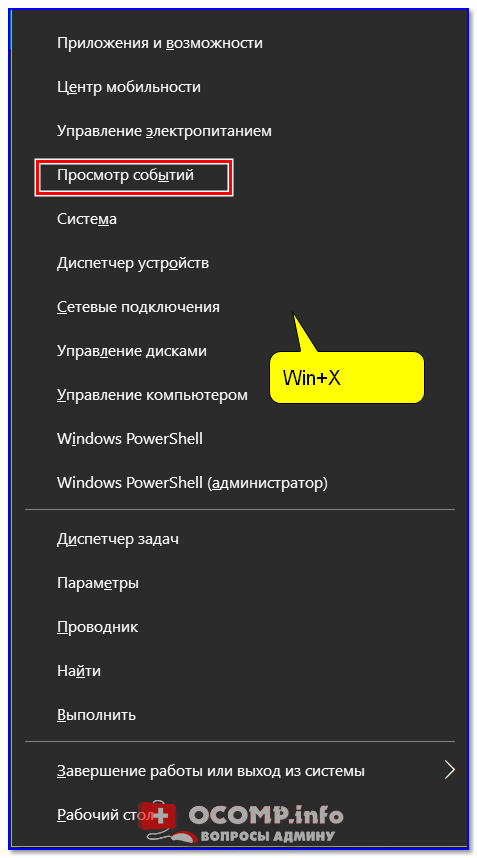
Журналы Windows
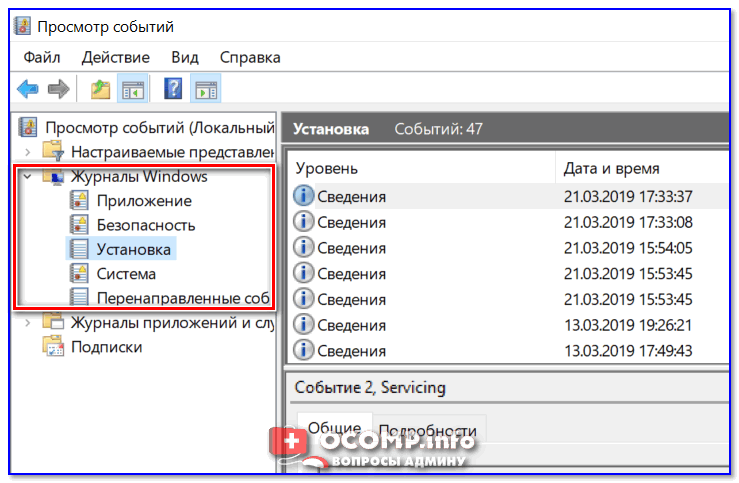
Наибольшую пользу (по крайней мере, для начинающих пользователей) представляет раздел “Журналы Windows” (выделен на скрине выше). Довольно часто при различных неполадках приходится изучать как раз его.
В нем есть 5 вкладок, из которых 3 основных: “Приложение”, “Безопасность”, “Система”. Именно о них пару слов подробнее:
- “Приложение” — здесь собираются все ошибки (и предупреждения), которые возникают из-за работы программ. Вкладка будет полезна в тех случаях, когда у вас какое-нибудь приложение нестабильно работает;
- “Система” — в этой вкладке содержатся события, которые сгенерированы различными компонентами ОС Windows (модули, драйверы и пр.);
- “Безопасность” — события, относящиеся к безопасности системы (входы в учетную запись, раздача прав доступа папкам и файлам, и т.д.).
Как найти и просмотреть ошибки (в т.ч. критические)
Надо сказать, что Windows записывает в журналы очень много различной информации (вы в этом можете убедиться, открыв любой из них). Среди стольких записей найти нужную ошибку не так просто. И именно для этого здесь предусмотрены спец. фильтры. Ниже покажу простой пример их использования.
И так, сначала необходимо выбрать нужный журнал (например “Система”) , далее кликнуть в правой колонке по инструменту “Фильтр текущего журнала” .
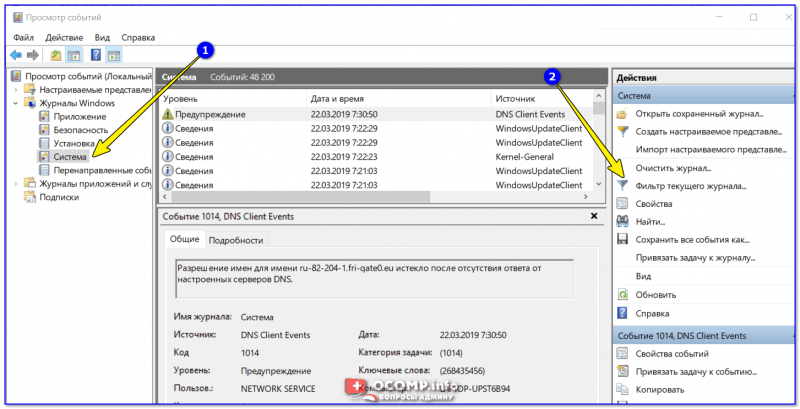
Система — фильтр текущего журнала / Кликабельно
После указать дату, уровень события (например, ошибки), и нажать OK.
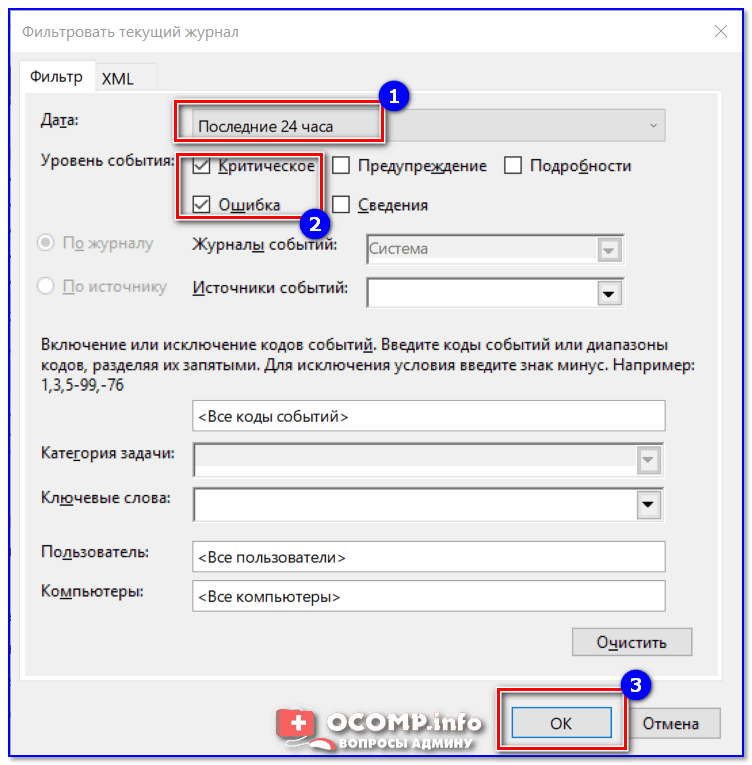
В результате вы увидите отфильтрованный список событий. Ориентируясь по дате и времени вы можете найти именно ту ошибку, которая вас интересует. Например, в своем примере я нашел ошибку из-за которой компьютер перезагрузился (благодаря коду ошибки и подробному описанию можно найти ее решение на сайте Microsoft) .
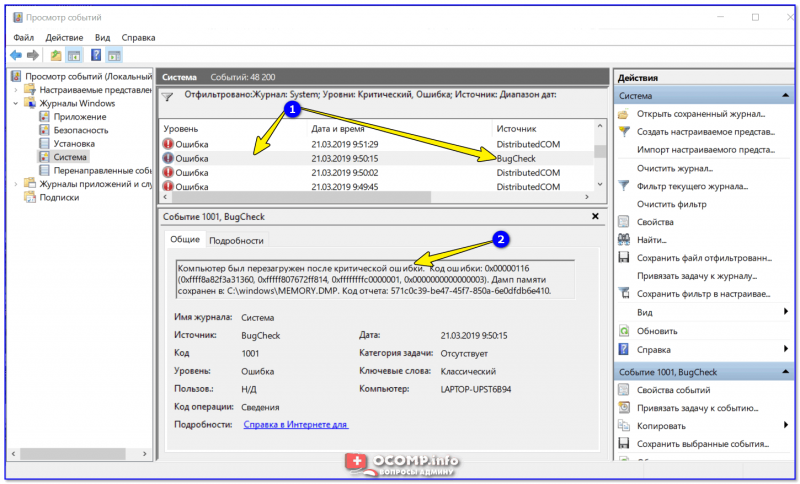
Представлены все ошибки по дате и времени их возникновения / Кликабельно
Т.е. как видите из примера — использование журнала событий очень даже помогает в решении самых разных проблем с ПК.
Можно ли отключить журналы событий
Можно! Только нужно ли? (хотя не могу не отметить, что многие считают, что на этом можно сэкономить толику дискового пространства, плюс система более отзывчива и меньше нагрузка на жесткий диск)
Для отключения журналов событий нужно:
- открыть “службы” (для этого нажмите Win+R , введите команду services.msc и нажмите OK) ;
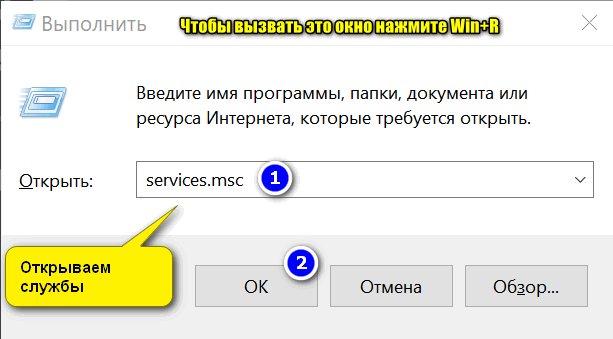
Открываем службы – services.msc (универсальный способ)
далее нужно найти службу “Журнал событий Windows” и открыть ее;
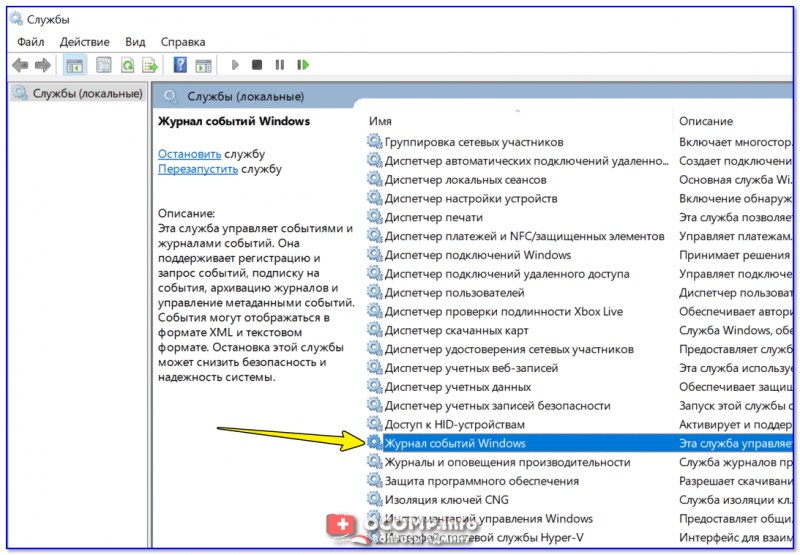
Службы — журналы событий
после перевести тип запуска в режим “отключена” и нажать кнопку “остановить” . Затем сохранить настройки и перезагрузить компьютер.
Очистка, удаление и отключение журнала
На жестком диске файлы журнала занимают сравнительно немного места, тем не менее, у пользователя может возникнуть необходимость их очистить. Сделать это можно разными способами: с помощью оснастки eventvwr, командной строки и PowerShell. Для выборочной очистки вполне подойдет ручной способ. Нужно зайти в журнал событий, кликнуть ПКМ по очищаемому журналу в левой колонке и выбрать в меню опцию «Очистить журнал».
Если вы хотите полностью удалить все записи журнала, удобнее будет воспользоваться запущенной от имени администратора командной строкой. Команда очистки выглядит следующим образом:
for /F «tokens=*» %1 in (‘wevtutil.exe el’) DO wevtutil.exe cl «%1»
Вместо командной строки для быстрой и полной очистки журнала также можно воспользоваться консолью PowerShell. Откройте ее с повышенными правами и выполните в ней такую команду:
wevtutil el | Foreach-Object
При очистке через PowerShell в журнале могут остаться несколько записей. Это не беда, в крайнем случае события можно удалить вручную.
Итак, мы знаем, как открыть журнал событий, знаем, как его использовать и очищать, в завершение давайте посмотрим, как его полностью отключить, хотя делать это без особой нужды не рекомендуется, так как вместе с журналом событий отключатся некоторые, возможно нужные вам службы.
Командой services.msc откройте оснастку «Службы», справа найдите «Журнал событий Windows», кликните по нему дважды, в открывшемся окошке свойств тип запуска выберите «Отключено», а затем нажмите кнопку «Остановить».
Изменения вступят в силу после перезагрузки компьютера. Вот и все, больше системные и программные события регистрироваться не будут.
Можно ли обойтись без проверок
Операционную систему Windows 10 совсем не обязательно проверять на системные и пользовательские ошибки, а также наличие мусорных и временных файлов. Но в любом случае наступит момент, когда проблем накопится настолько много, что операционная система прекратит нормально функционировать. В таком случае единственным решением будет переустановка системы. В этой процедуре нет ничего страшного, и, учитывая возможности современных программ по созданию образов операционных систем, процедура займет меньше часа.
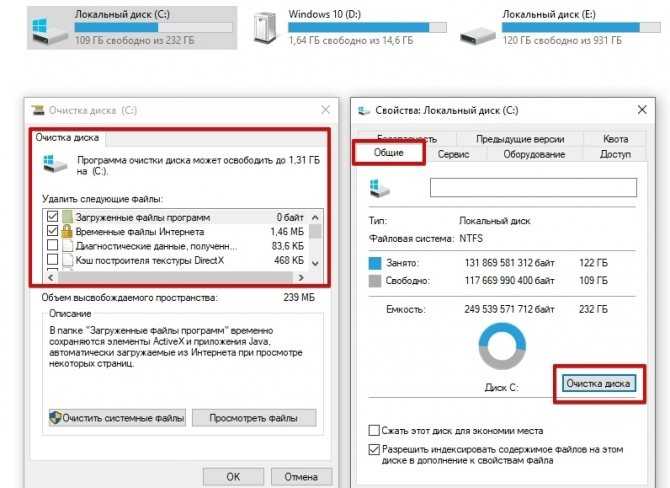
Базовая очистка диска поможет исправить баги
Однако лишней работы можно избежать, если тщательно следить за состоянием своей операционной системы и своевременно устранять все ошибки. В этом нет ничего сложного, так как даже неопытный пользователь, один раз прочитав инструкцию, запомнит, как проверять целостность системных файлов, очищать диск от мусорных данных и проверять систему на наличие прочих ошибок и сбоев.
Обратите внимание! Все утилиты для исправления ошибок виндовс 10 и очистки мусорных данных есть в самой системе. Необходимо просто найти их и использовать время от времени
Некоторые средства по типу дефрагментации можно запланировать в автоматическом режиме. В десятке даже есть утилита для удаления старых копий ОС после переустановки.
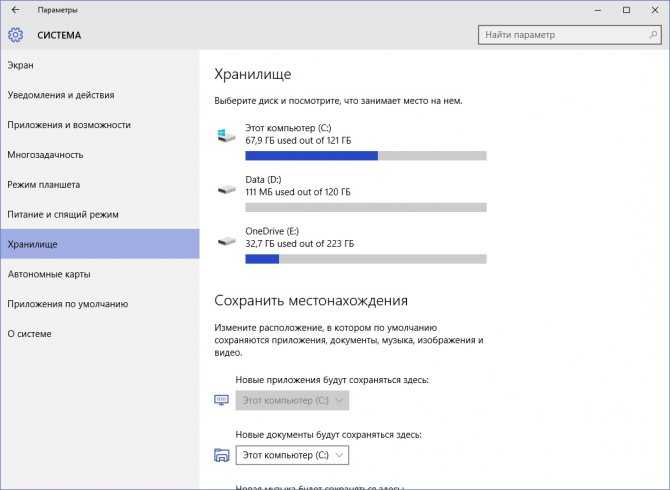
Очищать компьютер нужно в любом случае, иначе с каждым разом загрузка ПК будет увеличиваться по времени
Нюансы работы в журнале событий
Число обозреваемых событий может исчисляться тысячами и даже десятками тысяч. Для создания комфортных условий работы журнал событий в Windows 10 оснащен встроенным фильтром. Он позволяет отсортировать имеющуюся информацию по:
важности;
времени;
источнику;
имени компьютера и пользователя;
коду и прочим параметрам.
Но найти в журнале необходимую ошибку это полбеды. Специфичность содержащихся сведений не каждому позволит сходу понять в чём проблема. Например, пользователь может увидеть нечто вроде:
Регистрация сервера {BF6C1E47-86EC-4194-9CE5-13C15DCB2001} DCOM не выполнена за отведенное время ожидания
Поиск описания потребует выхода в интернет и посещения сайта Microsoft. Или иных ресурсов, предоставляющих подобную информацию.
Стоит упомянуть, что наличие ошибок – нормальное явление ОС. Любые, даже самые незначительные сбои вносятся в реестр. Так что не стоит переживать, обнаружив их в журнале.
«Журнал ошибок» в Виндовс 10
Упомянутый ранее журнал является лишь небольшой частью системной утилиты «Просмотр событий», которая по умолчанию присутствует в каждой версии Windows 10. Далее мы разберем три важных аспекта, которые касаются «Журнала ошибок» — включение логирования, запуск средства «Просмотр событий» и анализ системных сообщений.
Включение логирования
Для того чтобы система могла записывать все события в журнал, необходимо включить его. Для этого выполните следующие действия:
После этого остается проверить, активирован ли на компьютере файл подкачки. Дело в том, что при его выключении система попросту не сможет вести учет всех событий
Поэтому очень важно установить значение виртуальной памяти хотя бы 200 Мб. Об этом напоминает сама Windows 10 в сообщении, которое возникает при полной деактивации файла подкачки
О том, как задействовать виртуальную память и изменить ее размер, мы уже писали ранее в отдельной статье. Ознакомьтесь с ней при необходимости.
С включением логирования разобрались. Теперь двигаемся дальше.
Запуск «Просмотра событий»
Как мы уже упоминали ранее, «Журнал ошибок» входит в состав стандартной оснастки «Просмотр событий». Запустить ее очень просто. Делается это следующим образом:
В результате на экране появится главное окно упомянутой утилиты
Обратите внимание, что существуют и другие методы, которые позволяют запустить «Просмотр событий». О них мы в деталях рассказывали ранее в отдельной статье
Анализ журнала ошибок
После того как «Просмотр событий» будет запущен, вы увидите на экране следующее окно.
В левой его части находится древовидная система с разделами. Нас интересует вкладка «Журналы Windows». Нажмите на ее названии один раз ЛКМ. В результате вы увидите список вложенных подразделов и общую статистику в центральной части окна.
Критическое событие
Данное событие помечено в журнале красным кругом с крестиком внутри и соответствующей припиской. Кликнув по названию такой ошибки из списка, немного ниже вы сможете увидеть общие сведения происшествия.
Зачастую представленной информации достаточно для того, чтобы найти решение проблемы. В данном примере система сообщает о том, что компьютер был резко выключен. Для того чтобы ошибка не появлялась вновь, достаточно просто корректно выключать ПК.
Для более продвинутого пользователя есть специальная вкладка «Подробности», где все событие представлены с кодами ошибок и последовательно расписаны.
Ошибка
Этот тип событий второй по важности. Каждая ошибка помечена в журнале красным кругом с восклицательным знаком
Как и в случае с критическим событием, достаточно нажать ЛКМ по названию ошибки для просмотра подробностей.
Если из сообщения в поле «Общие» вы ничего не поняли, можно попробовать найти информацию об ошибке в сети. Для этого используйте название источника и код события. Они указаны в соответствующих графах напротив названия самой ошибки. Для решения проблемы в нашем случае необходимо попросту повторно инсталлировать обновление с нужным номером.
Предупреждение
Сообщения данного типа возникают в тех ситуациях, когда проблема не носит серьезный характер
В большинстве случаев их можно игнорировать, но если событие повторяется раз за разом, стоит уделить ему внимание
Чаще всего причиной появления предупреждения служит DNS-сервер, вернее, неудачная попытка какой-либо программы подключиться к нему. В таких ситуациях софт или утилита попросту обращается к запасному адресу.
Сведения
Этот тип событий самый безобидный и создан лишь для того, чтобы вы могли быть в курсе всего происходящего. Как понятно из его названия, в сообщение содержатся сводные данные о всех инсталлированных обновлениях и программах, созданных точках восстановления и т. д.
Подобная информация будет очень кстати для тех пользователей, которые не хотят устанавливать сторонний софт для просмотра последних действий Windows 10.
Как видите, процесс активации, запуска и анализа журнала ошибок очень прост и не требует от вас глубоких познаний ПК. Помните, что таким образом можно узнать информацию не только о системе, но и о других ее компонентах. Для этого достаточно в утилите «Просмотр событий» выбрать другой раздел.
Мы рады, что смогли помочь Вам в решении проблемы.
Помимо этой статьи, на сайте еще 11811 инструкций. Добавьте сайт Lumpics. ru в закладки (CTRL+D) и мы точно еще пригодимся вам.
Опишите, что у вас не получилось. Наши специалисты постараются ответить максимально быстро.
Как искать в журналах событий интересующие сведения
Просмотр всех записей подряд неудобен и неинформативен. Для облегчения поиска только интересующих данных используют инструмент «Фильтр текущего журнала», который позволяет исключить из показа всё лишнее. Он становится доступным в меню «Действия» при выделении мышью какого-либо журнала.
Как пользоваться функцией фильтрации
Рассмотрим на конкретном примере. Допустим, вас интересуют записи об ошибках, критических событиях и предупреждениях за последнюю неделю. Источник информации – журнал «Система». Выбираем его в каталоге Windows и нажимаем «Фильтр текущего журнала».
Далее заполняем вкладку «Фильтр»:
- Из списка «Дата» выбираем последние 7 дней.
- В разделе «Уровень события» отмечаем критическое, ошибка и предупреждение.
- В списке «Источники событий» находим интересующий параметр. Если он неизвестен, выбираем все.
- Указываем коды событий (event ID), о которых собираем сведения.
- Если нужно, отмечаем ключевые слова для сужения круга поиска и определяем пользователя (если интересуют сведения о конкретной учетной записи).
Это интересно: Как зайти в безопасный режим Windows 10. Что делать, если безопасный режим не загружается
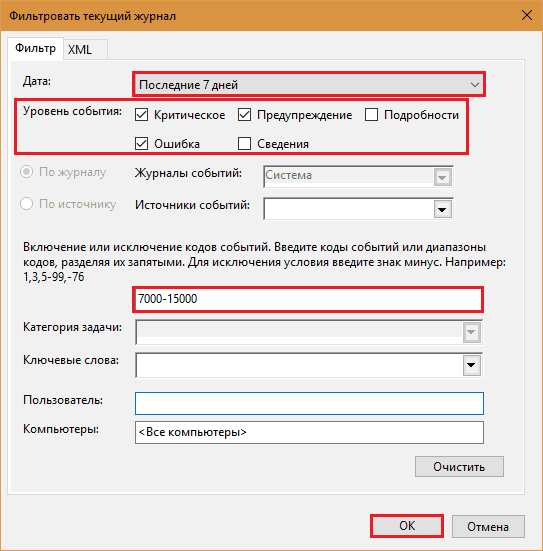
Вот, как выглядит журнал после того, как в нем осталось только то, что мы искали:
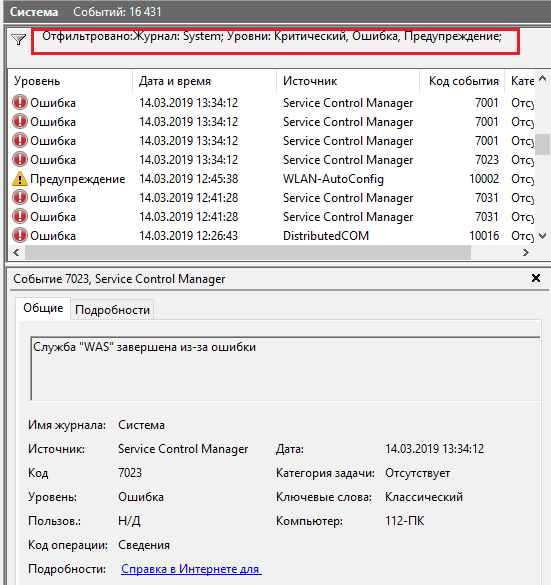
Читать его стало гораздо удобнее.
Как создавать настраиваемые представления
Настраиваемые представления – это, как сказано выше, пользовательские выборки событий, сохраненные в отдельный каталог. Отличие их от обычных фильтров лишь в том, что они сохраняются в отдельные файлы и продолжают пополняться записями, которые попадают под их критерии.
Чтобы создать настраиваемое представление, сделайте следующее:
- Выделите в разделе каталогов интересующий журнал.
- Кликните пункт «Создать настраиваемое представление» в разделе «Действие».
- Заполните настройки окошка «Фильтр» по примеру выше.
- Сохраните фильтр под любым именем в выбранный каталог.
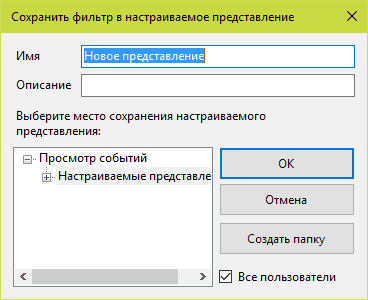
В дальнейшем настраиваемые представления можно редактировать, копировать, удалять, экспортировать в файлы .xml, сохранять как журналы событий формата .evtx и привязывать к ним задачи планировщика.
Источники, уровни и коды событий. Как понять, что означает конкретный код
Источники событий – это компоненты ОС, драйверы, приложения или даже их отдельные составляющие, которые создают записи в журналах.
Уровни событий – это показатели их значимости. Все записи журналов отнесены к одному из шести уровней:
- Критическая ошибка указывает на самый серьезный сбой, который привел к отказу породившего его источника без возможности самостоятельного восстановления. Пример внешнего проявления такого сбоя – синий экран смерти Windows (BSoD) или внезапная перезагрузка компьютера.
- Ошибка тоже указывает на сбой, но с менее критичными последствиями для работы системы. Например, вылет программы без сохранения данных из-за нехватки ресурсов, ошибки запуска служб и т. п.
- Предупреждение – запись, сообщающая о неполадках, которые негативно влияют на работу системы, но не приводят к сбоям, а также о возможности возникновения ошибок в дальнейшем, если не устранить их причину. Пример: приложение запускалось дольше, чем обычно, что привело к замедлению загрузки системы.
- Уведомление – обычное информационное сообщение, например, о том, что операционная система приступила к установке обновления.
- Успешный отчет (аудит) – сообщение, информирующее об успехе какого-либо события. Примеры: программа успешно установлена, пользователь успешно вошел в учетную запись.
- Неуспешный отчет (аудит) – сообщение о неуспешном завершении операции. Например, установка программы не была завершена из-за отмены действия пользователем.
Код (event ID) – это число, которое указывает на категорию события. Например, записи, имеющие отношение к загрузке Windows, обозначаются кодами 100-110, а к завершению ее работы – кодами 200-210.
Для поиска дополнительной информации по конкретному коду вместе с источником события удобно использовать веб-ресурс Он хоть и англоязычный, но пользоваться им несложно.
Это интересно: Как открыть командную строку в Windows 10: 7 самых удобных способов
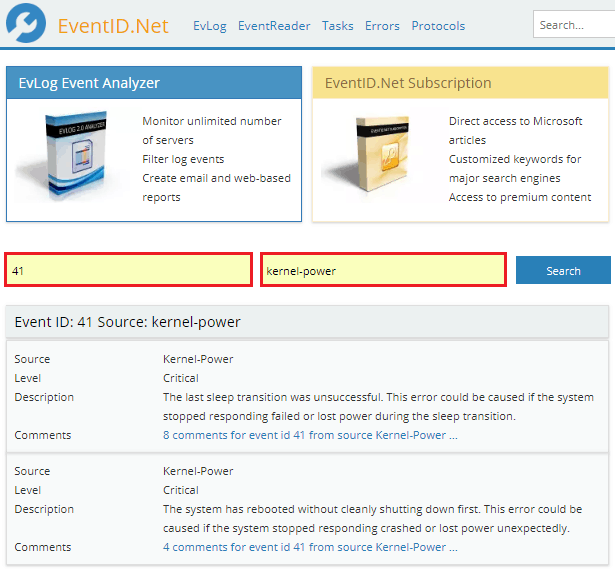
Код, взятый из журнала событий (на скриншоте ниже), вводим в поле «Enter Windows event id», источник – в «Event source». Нажимаем кнопку «Search» – и внизу появляется табличка с расшифровкой события и комментариями пользователей, в которых люди делятся советами по устранению связанных с ним проблем.
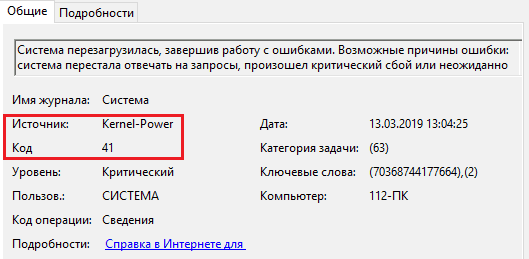
Как запустить?
Самый простой способ – ввести в поиске Windows фразу «просмотр событий». Но если у Вас отключено индексирование, то результата не будет. Тогда следует открыть «Панель управления» и перейти к разделу «Администрирование», в котором и находится нужный пункт.
Все данные разделены на группы. К примеру, в журнале приложений можно просмотреть сообщения, исходящие от установленного софта. А знаете, как посмотреть системные происшествия ОС? Они отображаются в журнале Windows, что вполне логично.
Изначально, этот инструмент разрабатывался для администраторов, которым нужно постоянно вести мониторинг за состоянием серверов, выявлять ошибки, причины их проявления.
Не стоит пугаться, если с Вашим ноутбуком всё хорошо, но в событиях числится определенное количество предупреждений. Это вполне нормальное явление даже для оптимизированного ПК. Даже незначительные сбои, которые Вы могли не заметить, будут внесены в «реестр». Так что, не стоит переживать по этому поводу.
- Убираем уведомление «некоторыми параметрами управляет ваша организация» Windows 10
- Методы ускорения жестких дисков на Windows 10
- Как настроить живые плитки в Windows 10
- Четыре способа получить роль администратора в Windows 10
- Простой способ обновления DirectX для Windows 10
Командная строка
Можно открыть журнал событий и через командую строку.
Наводите курсор на кнопку «Пуск», нажимаете на правую клавишу мыши. Появляется меню, здесь нажимаете «Панель управления» (PowerShell на других версиях Windows).
<center>
Командная стока запущена, вам необходимо указать команду eventvwr и нажать Enter на клавиатуре.
<center>
Видим запущенный журнал событий.
<center>
Какой способ использовать, решать только вам.
Данная служба предназначена для регистрации всего происходящего на ПК. В журнал записываются сообщения, предупреждения, ошибки в работе приложений, драйверов. Регулярный просмотр истории позволит выявить «дыры» в защите, что особенно актуально для серверов.
Очистка, удаление и отключение журнала
На жестком диске файлы журнала занимают сравнительно немного места, тем не менее, у пользователя может возникнуть необходимость их очистить. Сделать это можно разными способами: с помощью оснастки eventvwr, командной строки и PowerShell. Для выборочной очистки вполне подойдет ручной способ. Нужно зайти в журнал событий, кликнуть ПКМ по очищаемому журналу в левой колонке и выбрать в меню опцию «Очистить журнал».
Если вы хотите полностью удалить все записи журнала, удобнее будет воспользоваться запущенной от имени администратора командной строкой. Команда очистки выглядит следующим образом:
for /F «tokens=*» %1 in (‘wevtutil.exe el’) DO wevtutil.exe cl «%1»
Вместо командной строки для быстрой и полной очистки журнала также можно воспользоваться консолью PowerShell. Откройте ее с повышенными правами и выполните в ней такую команду:
wevtutil el | Foreach-Object {wevtutil cl «$_»}
При очистке через PowerShell в журнале могут остаться несколько записей. Это не беда, в крайнем случае события можно удалить вручную.
Итак, мы знаем, как открыть журнал событий, знаем, как его использовать и очищать, в завершение давайте посмотрим, как его полностью отключить, хотя делать это без особой нужды не рекомендуется, так как вместе с журналом событий отключатся некоторые, возможно нужные вам службы.
Командой services.msc откройте оснастку «Службы», справа найдите «Журнал событий Windows», кликните по нему дважды, в открывшемся окошке свойств тип запуска выберите «Отключено», а затем нажмите кнопку «Остановить».
Изменения вступят в силу после перезагрузки компьютера. Вот и все, больше системные и программные события регистрироваться не будут.
Как использовать содержимое журнала
Хорошо, теперь мы в курсе, где находится журнал событий и как его открыть, осталось узнать, как его можно использовать. Сразу нужно сказать, что в силу своей специфичности содержащиеся в нем сведения мало что могут поведать обычному пользователю. О чем говорит, к примеру, ошибка «Регистрация сервера {BF6C1E47-86EC-4194-9CE5-13C15DCB2001} DCOM не выполнена за отведенное время ожидания»? Не обладающему соответствующими знаниями юзеру будет непросто определить причину неполадки, с другой стороны, что мешает поискать ответ в Интернете?
Так, описание приведенной выше ошибки имеется на сайте Microsoft и указывает оно на проблемы со SkyDrive, кстати, не представляющие совершенно никакой угрозы. Если вы не пользуетесь этим сервисом, ошибку можно игнорировать или отключить ее источник в «Планировщике заданий». А еще описание ошибки можно отправить разработчику, предварительно сохранив его в файл XML, CSV или TХT.
Также пользователи могут связывать отслеживаемые события с задачами в «Планировщике заданий». Для этого необходимо кликнуть ПКМ по записи, выбрать «Привязать задачу к событию» и создать с помощью запустившегося мастера нужное задание. В следующий раз, когда произойдет такое событие, система сама запустит выполнение задания.