Вход в настройки на Linksys по адресу 192.168.1.1
Уже по стандартной схеме, нам нужно подключить устройство, с которого будем заходить в настройки по сетевому кабелю (который есть в комплекте), или по Wi-Fi к нашему роутеру Linksys. Если вы уже подключены, и вам нужно зайти в настройки, что бы сменить пароль, или другие параметры, то можете пропустить процесс подключения.
Нам нужно просто взять сетевой кабель, и соединить им роутер с компьютером, или ноутбуком. Вот так:
На роутере подключаем в один из LAN разъемов, а на компьютере (ноутбуке) в сетевой разъем. Включите питание роутера.
Подключении по Wi-Fi для входа в настройки
Если хотите зайти в настройки по беспроводной сети, например с того же ноутбука, планшета, или телефона, то просто подключитесь к Wi-Fi сети, которая появится сразу после подключения питания к роутеру. Как подключится к беспроводной сети на ноутбуке, я подробно писал здесь. Или, посмотрите инструкцию по подключению iPad к Wi-Fi, если входить в настройки будете с планшета.
Если у вас роутер уже настроен, то название сети и пароль вы должны знать. Если же роутер новый, то сеть будет назваться «Linksys и еще какие-то цифры». Вот так:
Сеть будет без пароля. Просто подключаемся к ней.
Очень часто задают вопросы, как зайти в настройки, если забыли пароль от роутера. Это может быть как пароль от Wi-Fi сети, так и от панели управления. Если забыли пароль от Wi-Fi, то можно зайти в настройки по кабелю, и сменить (или вспомнить) пароль от беспроводной сети. Если же забили пароль от доступа к настройкам, то скорее всего придется делать сброс настроек маршрутизатора. Тогда вы сможете заново его настроить и задать новые пароли.
Заходим в панель управления через браузер
Один интересный момент. Снизу роутера Linksys вы не найдете стандартную информацию для входа в настройки. Как этот обычно бывает на устройствах других компаний. Там только указан PIN для соединения по WPS. Сделано это скорее для того, что бы настраивали с помощью диска, а не через браузер.
Стандартные параметры такие:
- Адрес для входа в панель управления на роутерах Linksys — 192.168.1.1
- Имя пользователя — admin
- Пароль — admin
Открываем любой браузер, который есть у вас на компьютере, или мобильном устройстве и набираем в адресной строке адрес 192.168.1.1. Переходим по адресу. Дальше, ест два варианта.
Дальше нам нужно согласится с тем, что мы осознаем, что беспроводная сеть пока не настроена и не защищена.
И только после всего этого, появится страница, на которой нам нужно указать имя пользователя и пароль. Стандартные — admin и admin.
Должна открыться панель управления.
А если вы раньше уже заходили в настройки, то сразу должен появится запрос пароля и откроется панель управления. Можете задать нужные вам параметры, настроить Wi-Fi, обновить прошивку и т. д.
Виртуальная АТС
Настройка
В адресной строке браузера нужно набрать адрес 192.168.0.1, переходим на web-интерфейс шлюза. Нажимаем кнопки Admin Login, затем Advanced:
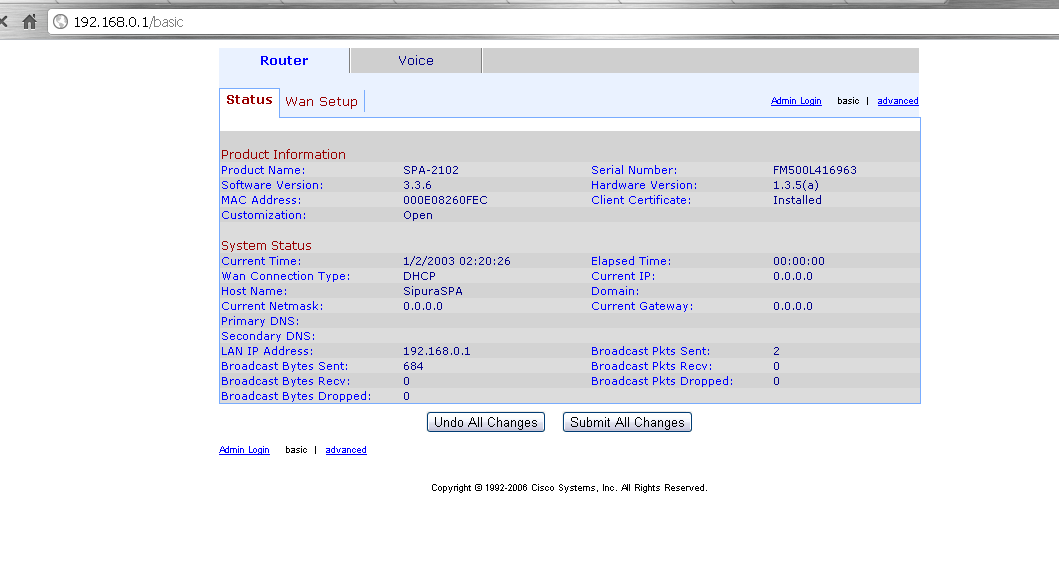
Заходим в настройки интерфейса WAN Setup (порт Internet). Если шлюз подключается внутри локальной сети с автоматическими параметрами, то изменений вносить не нужно. Тип соединения остается DHCP.
Обязательно необходимо прописать DNS сервер для корректной работы.
Если необходимо установить статический IP адрес, то меняем настройки соответственно Вашим параметрам. После настройки нажать Submit All Changes.
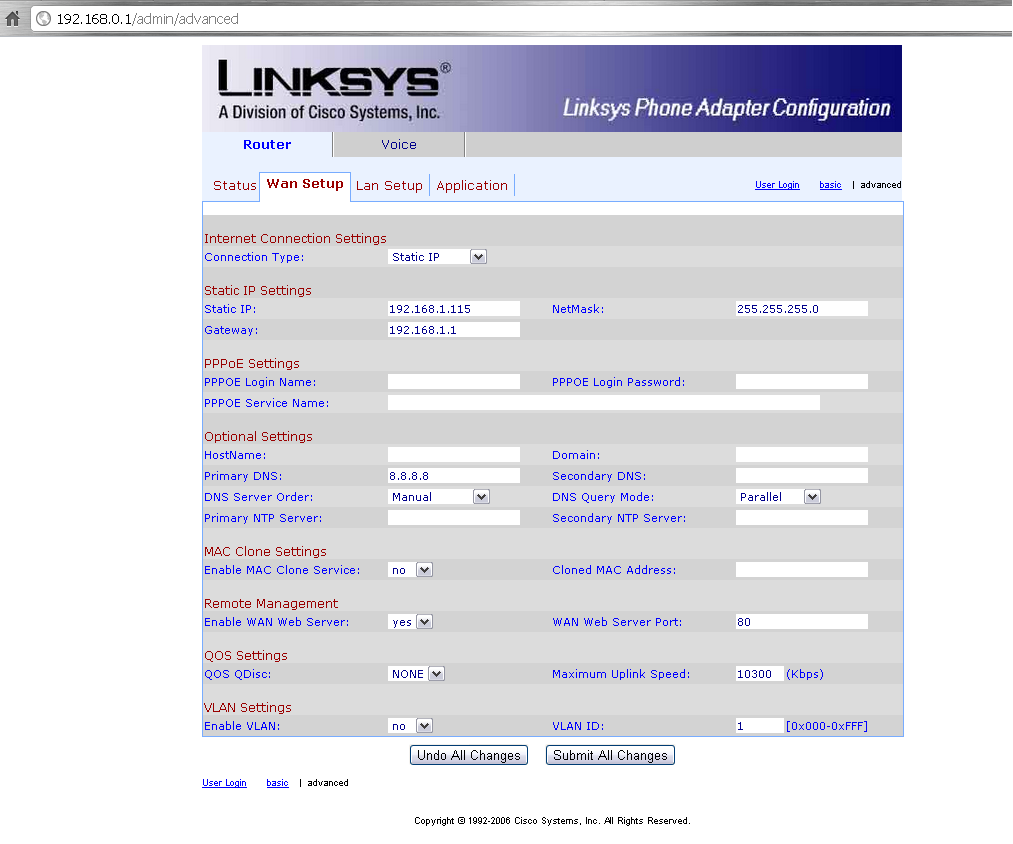
После сетевых настроек переходим к настройкам sip аккаунта.Нажимаем на закладку Voice, в ней Line 1
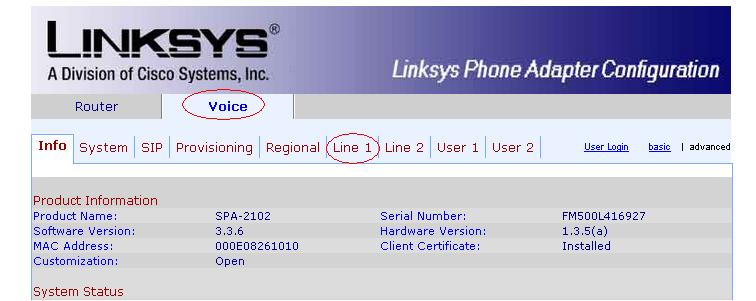
Для регистрации аккаунта необходимо прописать в Proxy адрес виртуальной АТС, установить галочки для использования DNS Srv и DNS SRV Auto Prefix на No. Завести параметры учетной записи. В поля User ID и Auth ID вводим имя пользователя (например, pbx10co101). В поле password вводим пароль пользователя.
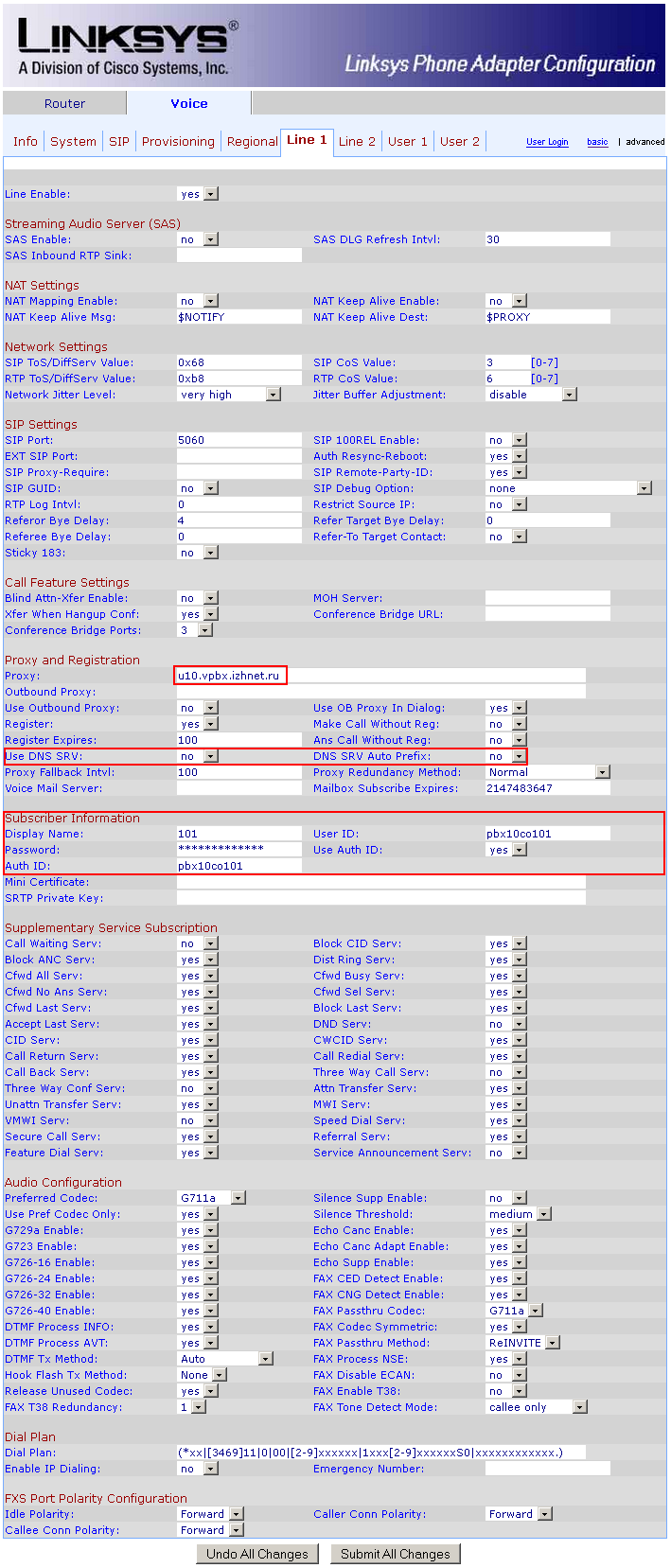
После успешной настройки необходимо нажать Submit All Changes. Переходим на закладку Info. Там в состоянии линии увидим прошла ли регистрация номера
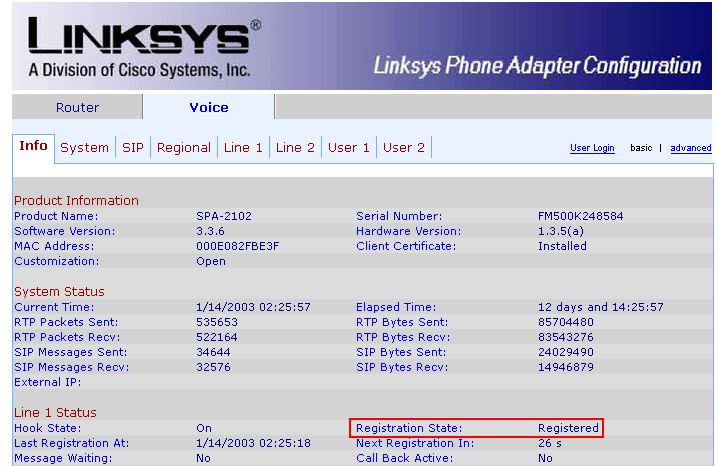
Сброс настроек
Для сброса настроек по умолчанию необходимо подключится телефонным аппаратом к 1й линии, поднять трубку и набрать **** или ***** (если аппарат в импульсном режиме). После приветствия набрать 73738 и подтвердить цифрой 1.
Копирование настроек со старого роутера на новый
Чтобы перенести параметры со старого устройства на новое, требуется сделать файл-бэкап, с сохранением текущей конфигурации на старом роутере. Этот файл необходимо загрузить на новом маршрутизаторе, чтобы настройки перенеслись.
При этом есть возможность, что синтаксис файла конфигурации с прежнего WiFi аппарата не будет распознаваться новым на свежей прошивке, и перенос сделать не получится. Тем более этот способ не будет работать, если вы имеете дело с устройствами разных производителей.
В таком случае остается только заходить в параметры старого роутера и делать скриншоты тех настроек, которые вы хотите перенести, затем настраивать новое устройство по этим снимкам.
Копирование настроек для роутера TP-Link
В веб-интерфейсе TP-Link есть возможность сохранения настроек и перенос файла с ними на компьютер (после чего этот самый файл можно загрузить на новый маршрутизатор для переноса настроек). Эта опция называется «Backup & Restore», и она поможет, если вы хотите заменить новый роутер на старый.
Чтобы воспользоваться этой опцией, нужно зайти в веб-интерфейс, выбрать в меню слева «System tools», а затем этот самый пункт.
Чтобы сохранить параметры в файл, нужно нажать на кнопку «Backup». В появившемся окошке кликаем по клавише «Сохранить».
Теперь нужно выбрать путь для сохранения настроек старого маршрутизатора.
Открываем веб-интерфейс нового роутера (предварительно переподключившись к нему), заходим в тот же раздел «Backup & Restore» и загружаем файл с настройками, нажав на кнопку «Обзор» и выбрав нужный файл.
После этого нужно нажать по кнопке «Restore», чтобы восстановить настройки из файла. Подтверждаем действие.
Процесс займет некоторое время.
По окончании маршрутизатор перезапустится с новой конфигурацией.
Копирование настроек для роутера D-Link
Чтобы сохранить настройки старого маршрутизатора, нужно открыть его веб-интерфейс и авторизоваться.
На главном окне выбираем иконку «Настроить вручную».
После нужно нажать вверху на вкладку «Система», а затем на подраздел «Конфигурация». Здесь как раз и будет пункт, который создаст резервную копию настроек данного роутера. Нажимаем по «Резерв. копия».
После необходимо подключить другой роутер к компьютеру (новый). Нужно будет открыть тот же раздел в веб-меню параметров (если это тоже D-Link), но на этот раз нажать на «Выберите файл», чтобы указать путь к файлу, сохраненному ранее. После загрузки файла останется кликнуть на «Восстановить», чтобы установить настройки со старого устройства.
В целом, процесс копирования параметров схож на разных моделях роутеров. Общий алгоритм: нужно в веб-интерфейсе старого устройства сохранить текущую конфигурацию, а в настройках нового – загрузить ее.
Копирование настроек для роутера Asus
Как поменять старый роутер на новый Asus, не перенастраивая все вручную заново? Для сохранения текущей конфигурации на роутере Asus нужно в веб-меню параметров перейти в раздел «Администрирование», затем в верхней панели выбрать пункт «Управление настройками». Откроется меню, где можно как сохранять текущую конфигурацию устройства в файл, так и загружать ее. Тут же можно и сбросить устройство до заводского состояния. Для сохранения настроек следует нажать на «Save» и выбрать директорию.
На новом устройстве для загрузки сохраненного файла настроек следует зайти в тот же самый раздел, затем выбрать файл, нажав на соответствующую кнопку в строчке «Восстановление настроек».
Копирование настроек для роутера Zyxel
Для сохранения текущих настроек Zyxel требуется открыть веб-интерфейс в разделе «Общие настройки», затем перейти в подраздел «Системные файлы». Выбираем файл «startup-config» и сохраняем его на текущий ПК.
При сохранении выбираем директорию. Затем на новом устройстве выбираем эту же директорию для сохранения настроек.
На другой версии прошивки Zyxel данный файл находится немного иначе. Нужно нажать по шестеренке внизу, затем открыть вкладку «Файлы».
Чтобы загрузить файл настроек на новое устройство, нужно зайти в тот же раздел веб-интерфейса, только на этот раз нажать на «Выбрать файл», после чего указать на сохраненный файл.
Когда может потребоваться сброс настроек
Специалисты не рекомендуют торопиться с выполнением этой работы, ведь многие параметры придется вводить заново. Перед тем как сбросить роутер Билайн Smart Box до заводских настроек, нужно убедиться в необходимости такого шага. Чаще всего работа выполняется для решения следующих задач:
- Введение новых данных после покупки устройства или замены оператора.
- Потеря доступа к веб-странице интерфейса.
- Невозможность подключения к Интернету из-за утери пароля и невозможности его узнать.
- Передача маршрутизатора другому человеку во временное пользование.
- Отсутствие других данных для входа.
При наличии таких оснований можно сбросить роутер Билайн, а после ввести параметры для подключения к Интернету заново. Но учтите, что все установленные ранее данные будут обнулены. Следовательно, нужно будет ориентироваться на информацию в инструкции или на этикетке маршрутизатора.
Программные причины
Довольно часто роутер сбрасывает настройки из-за конфликтов и неисправностей в программном обеспечении устройства. Для решения проблемы можно попробовать установить другую версию прошивки. Чтобы это сделать, нужно открыть любой браузер, установленный на персональном компьютере, ввести в адресную строку IP-адрес. В открывшемся окне вводится стандартный логин и пароль — admin. Как только откроется панель управления, нужно перейти в необходимый раздел: «Системные инструменты» — «Обновление встроенного ПО».
Как правило, программное обеспечение обновляется через файл, который предварительно нужно скачать с официального сайта производителя маршрутизатора. При загрузке файла нужно убедиться, что аппаратная ревизия модема выбрана верно.
Обратите внимание: некоторые роутеры в рамках одной модели могут иметь различные технические характеристики. Прежде чем обновлять ПО, этот момент нужно прояснить. Подобная информация, как правило, изложена внизу корпуса устройства на стикере
Подобная информация, как правило, изложена внизу корпуса устройства на стикере.
Как настроить роутер Asus
Поскольку названия параметров и их расположение в меню админ-панели зависят от конкретной модели, ниже описан общий принцип настройки параметров.
Подключение роутера к интернету и компьютеру
К роутеру должен быть подсоединен кабель, который проведен в квартиру провайдером. Для этого нужно его конец вставить в порт WAN (Internet) на задней панели устройства. Для облегчения идентификации порт может быть выделен синим или серым цветом.
Для подключения компьютера или ноутбука к роутеру кабелем Ethernet используется порт LAN (обычно их больше одного), расположенный на задней панели устройства. Можно использовать любой из доступных портов LAN, которые обычно обозначаются цифрами (1, 2, 3, 4). Их можно идентифицировать по желтой маркировке. На ПК должен быть точно такой же порт.
Обычно это все, что требуется сделать для подключения роутера к проводному соединению.
Теперь необходимо подсоединить идущий в комплекте поставки кабель питания к розетке и к порту DCIN на маршрутизаторе.
После того как все кабели подключены, следует нажать кнопку питания, чтобы включить маршрутизатор Asus, которая может обозначаться как «On/Off» или соответствующим символом.
Если компьютер был выключен, нужно включить и его для входа в админ-панель.
Важно! Первоначальную настройку рекомендуется осуществлять именно при подключении через Ethernet-кабель, поскольку Wi-Fi может работать нестабильно
Вход в веб-интерфейс
Перед входом в веб-интерфейс маршрутизатора нужно убедиться, что светодиодный индикатор питания горит стабильно.
Важно! Все данные (IP-адрес, логин и пароль) указаны на стикере, который приклеек к коробке или имеется на нижней панели устройства
- Открыть любой браузер, в поисковую строку браузера вписать адрес – обычно это 192.168.1.1.
- Ввести логин и пароль (admin и admin) и щелкнуть по кнопке «Войти».
Современные модели при первом входе в админ-панель предлагают быструю настройку:
- Перейти далее из открывшегося приветственного меню.
- Задать новые имя пользователя и пароль, нажать «Далее».
- Маршрутизатор начнет поиск соединения. Возможно, нужно будет ввести несколько дополнительных данных, если они требуются интернет-провайдером. Но в большинстве случаев роутер автоматически обнаруживает соединение.
- Ввести имя сети (SSID) и пароль (ключ сети) для одного или двух диапазонов. Нажать «Применить».
- В верхнем правом углу можно поменять язык интерфейса (на любом этапе).
- На экране отобразится подробная информация о новых параметрах. Кликнуть «Далее».
Теперь должно появиться на экране приглашение для входа в систему. Следует ввести новые учетные данные (в п.2) – откроется страница настроек маршрутизатора. Здесь можно установить родительский контроль, настроить Wi-Fi, гостевую сеть, облако и т.д.
Нажать «Выйти» и «Ок» при появлении запроса. Роутер Asus был успешно настроен для своей сети.
Важно! Если первоначальная настройка происходит в мобильном приложении, необходимо повторить шаги, описанные выше. Интерфейс и порядок действий будут другими, но принцип остается тот же
Единственное – вручную нужно вписать серверы DNS.
Как подключить роутер как точку доступа?
Точка доступа используется как средство расширения зоны покрытия Wi-Fi. Это может помочь увеличить количество подключенных устройств и пользователей. Чтобы создать точку доступа с помощью роутера Asus, потребуется использовать кабель Ethernet для подключения модема или другого маршрутизатора. Это поможет преобразовать проводной сигнал от модема в беспроводной.
- Подключить порт WAN на роутере к порту LAN на модеме или другом устройстве.
- Открыть веб-интерфейс администратора, ввести логин и пароль.
- Перейти в раздел «Администрирование» – «Режим работы».
- Выбрать вариант «Режим точки доступа (AP)» и нажать «Сохранить».
- Перейти на страницу с быстрой настройкой интернета.
- Отметить пункт «Да» вверху, чтобы автоматически ввести настройки. Кликнуть по «Далее».
- Придумать имя и пароль для сети.
После того как все сделано, нажать «Применить», чтобы сохранить изменения.
Таким же образом настраивается режим репитера (повторителя) – средство расширения зоны покрытия Wi-Fi на определенную территорию. Повторители Wi-Fi подключаются к существующей сети Wi-Fi, усиливают текущий сигнал и передают его дальше.
Удаленный (программный) сброс настроек
Данный способ заключается во входе через компьютер или беспроводное устройство связи (применительно к Wi-Fi-роутерам) в настройки (Web-интерфейс) оборудования и последующее задействование функции сброса. Рассмотрим пошагово данный процесс на примере широко распространенного беспроводного роутера TP-Link серии TL-WR740N.
Шаг первый — подключение к роутеру
Ввиду того, что TP-Link TL-WR740N являются беспроводным маршрутизатором, то подключение к нему и выполнение всех последующих шагов возможно с любого устройства связи, поддерживающего выход в сеть Wi-Fi. Если же подобного устройства не имеется под рукой, к маршрутизатору можно подключиться через сетевой кабель. Последний следует подключить в один из 4-х LAN-портов TP-Link TL-WR740N. Второй конец кабеля подключается к сетевой плате компьютера.
После успешной установки связи с устройством можно переходить к следующему шагу.
Шаг второй — вход в настройки
Под “настройками” понимается Web-интерфейс роутера. Т.е. это интерфейс, обеспечивающий взаимодействие пользователя с устройством. Он ничем не отличается от любого Web-сайта, за исключением того, что находится не в интернете, а в памяти маршрутизатора. При этом доступ к Web-интерфейсу также осуществляется через обычный браузер.
Чтобы открыть настройки роутера, следует:
- Вписать IP-адрес “192.168.0.1” (локальный сетевой адрес роутеров TP-Link TL-WR740N по умолчанию) в поисковую строку браузера.
- Если связь установлена, на экране отобразится окошко с предложением ввести имя пользователя и пароль.
- В поле “Имя пользователя” нужно вписать — “admin”, в поле пароль — также “admin”.
- Нажать “ОК”, после чего откроется главное окно Web-интерфейса маршрутизатора.
Данная комбинация логин/пароль задана производителем по умолчанию. Если комбинация была ранее изменена пользователем, то вход в Web-интерфейс роутера при использовании стандартного имени пользователя и пароля будет невозможным. В этом случае потребуется произвести сброс настроек маршрутизатора ручным способом.
Шаг третий — задействование функции сброса
Для конкретного рассматриваемого случая (TP-Link TL-WR740N) функция сброса настроек может быть задействована следующим образом:
Подключение и подготовка к работе
Распаковываем роутер и приступаем к его подключению:
- подсоединяем к устройству адаптер питания и включаем его в сеть;
-
нажимаем на кнопку запуска и ждем загрузки маршрутизатора;
- берем короткий кабель (поставляется в комплекте) и подсоединяем его один конец к разъему LAN роутера, а второй вставляем в сетевой разъем ПК;
- кабель Интернета вставляем в WAN-разъем коммутатора.
На этом подключение закончено, переходим к настройке сетевой карты:
- заходим в меню «Пуск», затем «Панель управления»;
-
переходим в «Сеть и Интернет» и «Центр управления…»;
- переходим в меню «Изменение параметров» и выделяем наше активное подключение;
- кликаем на него и выбираем «Свойства»;
-
в окошке с протоколами находим «Протокол интернета 4» и подтверждаем получение IP и DNS адресов автоматически;
- нажимаем «ОК», чтобы сохранить изменения.
Как сбросить настройки D-Link DIR-300 к заводским- 192.168.0.1
Беспроводной Wi-Fi роутер D-Link DIR-300 — это настояший долгожитель на рынке SOHO-устройств. Первая версия вышла примерно 10 лет тому назад. С тех пор сменились уже более десяти аппаратных ревизий — были удачные и неудачные версии. Несколько раз за это время менялся и внешний вид. Несмотря на это, для всех этих ревизиях есть один общий совет — если Ваш роутер дико тупит, тормозит, не раздаёт WiFi или не подключается к Интернету — попробуйте сделать сброс DIR-300 к заводским настройкам. Чаще всего это несложное действие помогает решить проблему. Правда потом придётся настраивать роутер после сброса. Но это уже совсем другая история.
Сделать ресет Вай-Фай роутера ДеЛинк можно двумя несложными способами:
1. Кнопка Reset
Этот способ в кругах сетевых специалистов иногда называется ещё как «Hard Reset». Он подходит в случаях, когда нет возможности войти через 192.168.0.1, девайс не пускает в конфигуратор со стандартным паролем admin либо он вообще не отзывается.
В каком бы корпусе не был выполнен Ваш Д-Линк ДИР-300 — в вертикальном или горизонтальном — на нём обязательно должна быть кнопка восстановления заводских параметров. Подписана она как «Reset».
В вертикальном корпусе ревизий DIR-300A, D1 и NRU B7 она тоже находится на задней стенке, рядом с разъёмом электропитания.
Конструктивно кнопка выполнена так, чтобы её нельзя было активировать случайно пальцем, то есть утоплена глубоко в корпусе. Нажать на неё можно только с помощью посторонних предметов — скрепки, зубочистки, карандаша или стержня шариковой ручки. Делать это надо на включенном маршрутизаторе.
Нажатие должно быть аккуратным, Вы должны почувствовать ход кнопки. После этого надо удерживать её в нажатом положении 9-10 секунд. Как только мигнут лампочки индикаторов на лицевой стороне аппарата — отпускаем клавишу и ждём пока гаджет полностью загрузится.
2. Программный ресет роутера
Такой способ более правильный, так как маршрутизатор сам устанавливает заводскую конфигурацию и перезагружается с нею.
Чтобы сбросить DIR-300 программно, надо зайти в его веб-интерфейс. На последних версиях прошивки (ver. 2.5.X, светлый интерфейс) надо открыть раздел Система>>>Конфигурация:
На открывшейся странице будет кнопка «Заводские настройки» — нажимаем на неё. Роутер спросит уверены ли мы в том, что обнулить обнулить роутер D-Link. Соглашаемся и ждём завершения операции.
На предыдущих версиях ПО (версия 1.X.X, темно-серый интерфейс) в правом верхнем углу веб-интерфейса была кнопка «Система». По клику на ней открывалось вот такое меню:
Кликаем в нём по пункту «Заводские настройки» и делаем полный заводской сброс конфигурации.
В самых старых ревизиях ДИР-300 с оранжевым интерфейсом для того, чтобы сбросить роутер к заводскими параметрам надо было зайти в раздел Maintenance>>>Save and Restore:
Тут будет кнопка «Restore Device», кликнув на которую Вы сможете полностью ресетнуть и обнулить свой маршрутизатор ДеЛинк ДИР-300 до первоначального состояния.
Причины и способы перезагрузки роутера
Причин, из-за которых может появиться необходимость сброса настроек маршрутизатора, масса: начиная от восстановления забытого пароля для входа в сеть и заканчивая неожиданно возникшими внутрисистемными ошибками совместимости с ОС Windows. Существует два способа перезагрузки роутера: программный и аппаратный. Оба этих способа подходят для любых марок и моделей маршрутизаторов.
Программная перезагрузка
Программный сброс настроек производится через системную панель, которая присутствует в каждом роутере.
ASUS
Для перезагрузки роутеров фирмы ASUS необходимо:
-
Открыть браузер и в адресной строке ввести 192.168.1.1 (Enter), после чего войти в панель управления (логин и пароль по умолчанию — admin/admin).
-
В появившемся окне выберите последовательно пункты «Дополнительные настройки»/«Администрирование»/«Восстановить/сохранить/загрузить настройки». Отыщите строчку «Заводские настройки» и щёлкните по кнопке «Восстановить».
Через несколько секунд все прежние настройки маршрутизатора будут сброшены.
TP-Link
Для сброса настроек роутера от TP-Link выполните следующие действия:
-
Введите в браузере ip-адрес 192.168.1.1 и выполните вход в панель настроек роутера (логин/пароль по умолчанию — admin/admin).
-
Найдите категорию «Системные инструменты», щёлкните по ней и выберите подменю «Заводские настройки» — «Восстановить».
-
Подтвердите запуск процесса восстановления, нажав ОК.
D-Link
Отличительной чертой роутеров от D-Link является развёрнутая система настроек. Благодаря ей программную перезагрузку маршрутизатора можно выполнить двумя способами.
-
Зайдите в браузер и перейдите по адресу 192.168.1.1. Заполните форму для входа (в обеих строках — admin). После этого у вас будет два варианта сброса настроек роутера:
-
в корневом каталоге настроек выберите пункт «Система»/«Конфигурация» и нажмите кнопку «Заводские настройки», которая находится напротив строки «Восстановление заводских настроек»;
-
откройте интерактивное меню настроек, щёлкнув по надписи «Система» вверху основного окна роутера, и выберите значок «Сбросить настройки».
-
Мне как-то раз довелось столкнуться с одной проблемой во время попытки сбросить настройки роутера D-Link. После выполнения операции «Восстановление заводских настроек» не последовало никаких положительных изменений по восстановлению работоспособности маршрутизатора. Решением возникшей проблемы стала перезагрузка роутера через пункт меню «Система»/«Конфигурация»/«Перезагрузить устройство» сразу же после сброса настроек.
ZyXEL
Алгоритм перезагрузки роутера ZyXEL практически ничем не отличается от описанных выше, кроме слегка запутанной навигации по его панели настроек.
-
Запустите браузер и пропишите в адресной строке 192.168.1.1, после чего нажмите Enter и заполните стандартное окно авторизации (логин и пароль по умолчанию — admin/admin).
-
В нижней панели инструментов кликните по значку «Система», затем во вкладке «Параметры» выберите пункт «Вернуться к заводским настройкам».
-
После этого подтвердите запуск перезагрузки маршрутизатора и дождитесь окончания процесса.
Аппаратная перезагрузка
Аппаратный сброс настроек производится с помощью специальной кнопки (WPS/RESET) на корпусе роутера. Такая кнопка имеется на всех моделях маршрутизаторов. Единственным отличием является то, что она может быть либо утоплена внутрь корпуса, либо выступать из него.
Нажать на утопленную кнопку можно обычной шариковой ручкой
Чтобы выполнить сброс настроек роутера, необходимо сначала включить его и дождаться полного запуска (пока не загорятся все индикаторы), а затем нажать на кнопку WPS/RESET и удерживать её не менее 5 секунд. После этого настройки маршрутизатора будут восстановлены до заводских.
Видео: как выполнить аппаратную перезагрузку роутера на примере TP-Link TL-WR841N
Рано или поздно в любом роутере может произойти критический сбой в работе. Для быстрого решения проблемы производители добавили в инструментарий своих маршрутизаторов специальную функцию перезагрузки, которая позволяет сбросить все настройки до заводских. Выполнить её можно как программно (через панель настроек роутера), так и аппаратным способом благодаря отдельной кнопке WPS/RESET, расположенной на корпусе прибора.
Обновляем прошивку
Обновить прошивку роутера не составит труда и в домашних условиях.
Сделать это можно следующим образом:
- отсоединяем от маршрутизатора WAN-кабель;
- соединяем между собой LAN-порт устройства и персональный компьютер;
- запускаем любой браузер и в качестве адреса вводим «http://192.168.1.1», нажимаем «Enter»;
-
в окне авторизации вводим стандартные («admin» и «password», можно найти на оборотной стороне устройства или в руководстве пользователя) или измененные логин и пароль;
- в верхней части интерфейса отображается номер текущей прошивки, нажимаем на него;
- появится окно загрузки, предлагающее сохранить файл прошивки на компьютер;
- указываем желаемую директорию и жмем «Отправить», что запустит процесс обновления;
- ждем завершения загрузки файла и обновления прошивки, не отключая питание и кабели.
В том случае, если зайти в веб-интерфейс не получается, нужно восстановить стандартные настройки устройства. Как это сделать было описано выше.
Как сделать сброс настроек роутера ASUS?
Существует два способа вернуть настраиваемые параметры роутеров к заводским значениям — аппаратный и программный (удаленный).
Первый способ (аппаратный) предполагает выполнение следующих действий:
- Найти на корпусе маршрутизатора кнопку, помеченную как «Reset», «Restore», «Reset/WPS», «Сброс» (зависит от модели роутера, возможны и другие варианты на разных языках, не исключены и графические изображения).
- В некоторых моделях роутеров ASUS кнопка сброса не выступает над корпусом. Она несколько вдавлена в него, что сделано для защиты от случайного нажатия.
- Нажать на кнопку (если она вдавлена в корпус — нажать при помощи тонкого предмета) и удерживать ее несколько секунд.
Об успешности сброса можно судить по загоревшимся индикаторам на лицевой панели маршрутизатора. Обычно все индикаторы загораются одновременно на 1-2 секунды, а затем гаснут (кроме индикатора питания). Если роутер подключен к компьютеру через сетевой кабель, значок подключения по локальной (LAN) сети отобразит на несколько секунд информацию о потери связи — это также будет означать об успешности сброса. Если же производится сброс беспроводного (Wi-Fi) роутера, на всех подключенных к нему устройствах (телефонах, планшетах и т.д.) будет выведена информация о потери связи с сетью Wi-Fi.
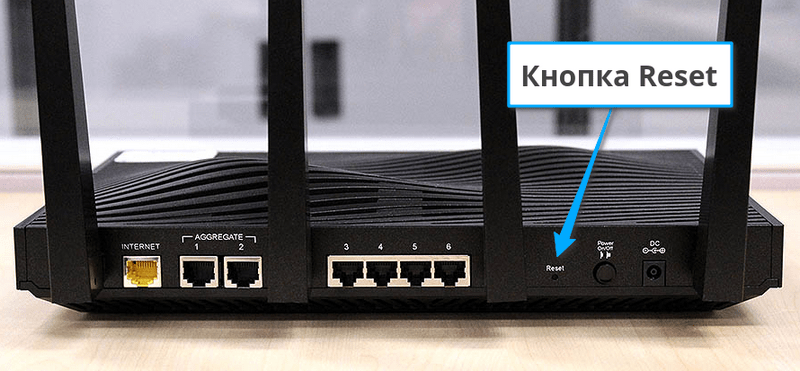
В некоторых случаях нажатие и удержание кнопки сброса может не сработать. В таких ситуация можно поступить следующим образом:
- Нажать и удерживать кнопку сброса.
- Не отпуская ее, выключить питание маршрутизатора (нажатием на кнопку питания либо путем отсоединения блока питания устройства от сети).
- Продолжая удерживать кнопку сброса, включить роутер.
Если и это не приводит к должному результату, остается воспользоваться вторым способом сброса.
Программный сброс используется не только при неработоспособности кнопки сброса или наличии каких-либо иных аппаратных неисправностей, но так и в случае, если к маршрутизатору нет физического доступа (например, он расположен в другом — закрытом помещении). Чтобы вернуть настройки к заводским значениям программным способом, нужно проделать следующее:
- Подключиться к роутеру (через сетевой кабель или беспроводное соединение).
- Открыть на компьютере любой браузер.
- Вписать в поисковую строку IP-адрес «192.168.1.1» или «192.168.0.1». Откроется страница, где пользователю предложат ввести логин и пароль от Web-интерфейса маршрутизатора.
- Логин/пароль по умолчанию — «admin/admin».
- После входа в Web-интерфейс нужно перейти во вкладку «Администрирование/Administration», «Системные настройки/System settings» или «Управление настройками/Manage settings» (возможны и другие варианты, зависит от конкретной модели роутера и версии прошивки).
- Далее следует найти пункт «Заводские настройки/Factory settings», «Настройки по умолчанию/Default settings», «Сброс настроек/Reset settings» (и т.п.).
- Рядом с этим пунктом (либо при нажатии на него и перехода на другую страницу) будет находиться кнопка или ссылка «Восстановить/Restore», «Сбросить/Reset» или «Применить настройки по умолчанию/Apply default settings».
- Нажать на кнопку/ссылку сброса.
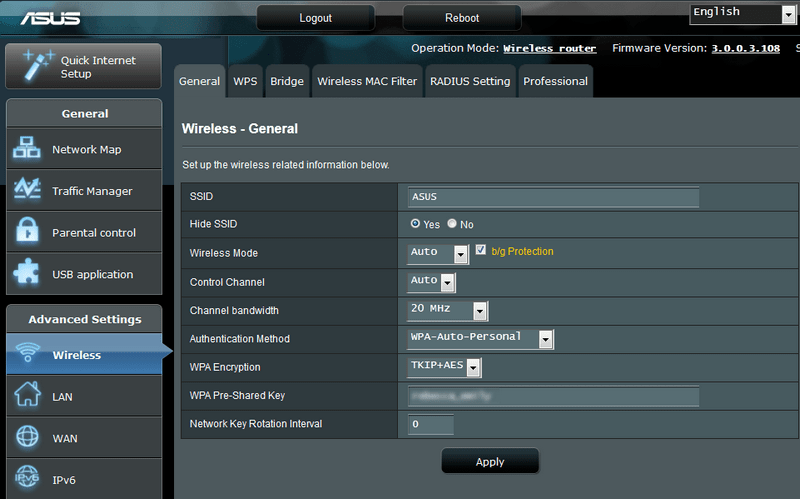
Способом программного сброса невозможно воспользоваться, если неизвестен точный IP-адрес маршрутизатора в сети (он мог быть заменен пользователем) либо логин/пароль от Web-интерфейса. В таких случаях остается воспользоваться только аппаратным сбросом.







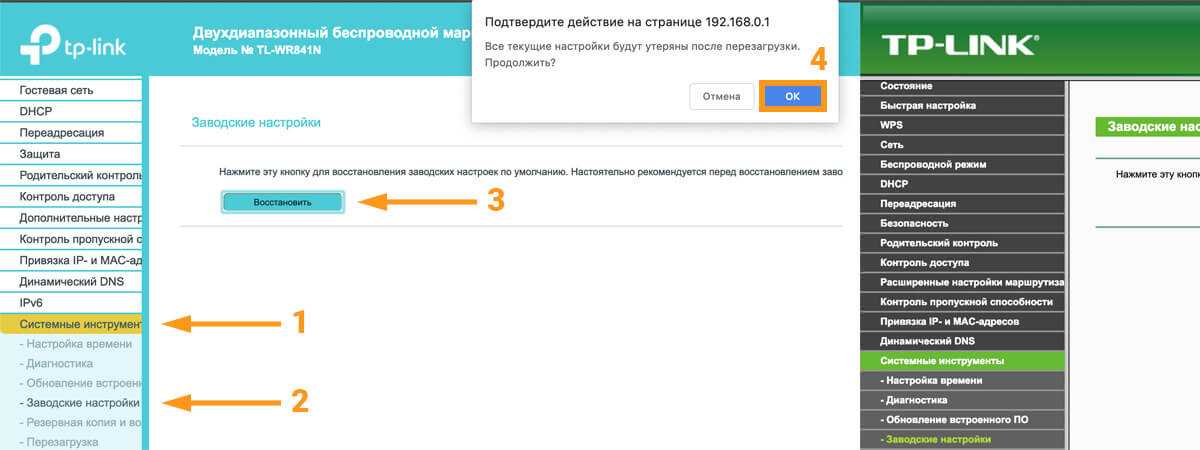



















![Как сбросить настройки роутера [восстановление заводских настроек]](http://zv-prhost.ru/wp-content/uploads/f/f/4/ff44c517e1f684953efd100774ab095c.jpeg)






