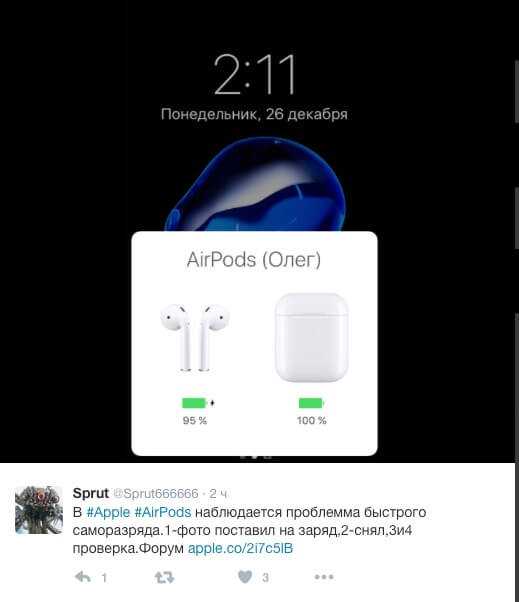Крайние меры
Если компьютер по-прежнему не заходит в веб-клиент прибора, целесообразно выполнить его полную перезагрузку — для этого эксплуатируется небольшая кнопка Reset, которая может быть расположена сзади или в нижней части корпуса роутера. Её нужно нажать длинным тонким предметом (например, скрепкой) и удерживать в течение приблизительно 10–20 секунд, в зависимости от модели беспроводного девайса. После полного сброса данных вы сможете получить доступ ко всем расширенным настройкам устройства по стандартному адресу меню 192.168.0.1, а также альтернативному сочетанию 192.168.1.1 — это определяется моделью прибора.
Указанный метод будет действенным и в случае, если вы утеряли безвозвратно данные для доступа к веб-клиенту либо их изменил другой человек, получивший несанкционированный доступ к меню настроек маршрутизатора. После выполненной перезагрузки нужно обязательно использовать стандартный логин и предустановленный пароль, который задан компоновщиком оборудования. Чаще всего в обе строки нужно ввести слово «admin», но встречаются и некоторые исключения. Чтобы точно определить правильные данные для входа в стандартный веб-клиент, просмотрите инструкцию к девайсу. Будьте внимательны, поскольку после перезагрузки все настройки придётся устанавливать заново.
Если после сброса параметров роутера компьютер не входит в меню настроек по адресу меню 192.168.0.1 или альтернативному IP, попробуйте повторить попытку, используя другой ноутбук либо современный планшет. Вполне возможно, что невозможность получения доступа к 192.168.1.1 вызвана неправильной настройкой сетевой карты либо её повреждением. В первом случае следует попробовать восстановить драйверы либо воспользоваться фирменным дистрибутивом операционной системы от девелопера умной машины. Во втором случае придётся поменять беспроводной модуль.
Источником ваших проблем может быть и неисправность самого маршрутизатора — обычно проблема невозможности доступа к 192.168.1.1 решается простой перепрошивкой беспроводного устройства. Помните, что войти без помех в меню веб-клиента вы сможете исключительно, если загрузите программное обеспечение из проверенного источника — лучше всего пользоваться ресурсом глобальной сети либо файловым сервером самого производителя роутера. Также маршрутизатор не заходит в стандартное меню настроек по сочетанию 192.168.0.1 и при полной поломке комплектующих. Подобное устройство всегда проще и дешевле поменять, чем ремонтировать. При выборе нового девайса руководствуйтесь характеристиками его мощности и усиления антенны, а также возможностью работы с определёнными типами сетей.
Если прибор повреждён, но вам необходимо создать беспроводную сеть на короткое время, вы можете воспользоваться соответствующей функцией адаптера в компьютере. Для этого стоит установить соответствующее программное обеспечение — хорошим вариантом будет Virtual Router Manager. После его запуска и правильной настройки электронная вычислительная машина будет самостоятельно раздавать трафик через беспроводную сеть, хотя возможности такого подключения будут ограниченными. К примеру, достичь высокой скорости и большой дальности работы сети точно не получится. Кроме того, в это время устройство не сможет подключаться к другим беспроводным сетям.
Как нужно настраивать роутер в личном кабинете TP-Link
Зная, как зайти в личный кабинет TP-Link, недостаточно будет просто авторизоваться. Далее потребуется выполнять настройку роутера, чтобы начать им стабильно пользоваться. Есть несколько основных функций, которые можно сделать на рассматриваемом портале:
Задать имя сети. Далее, чтобы подключиться к интернету через LAN-соединение или Wi-Fi, потребуется искать именно заданное имя;
Задать пароль. Требуется для того, чтобы защитить локальную сеть от постороннего подключения и расхода трафика, либо снижения скорости интернета;
Просматривать и контролировать все устройства, которые подключены к сети. К примеру, если придут гости со своими телефонами, они не смогут подключиться к интернету, даже если сообщить им пароль. Потребуется добавлять устройство в аккаунте TP-Link
Такая мера предосторожности защищает от взлома сети, и особенно полезной она является в многоквартирном доме.
Также имеются более сложные возможности, которые рядовыми пользователями обычно не используются.
показать1Пошаговая инструкция входа в роутер по Wifi2Приложения производителей по управлению роутером через WiFi3Рекомендации по настройкам роутера после входа4Подключение интернета
Для первичной настройки роутера или изменения параметров не требуется подключение WiFi-роутера по кабелю к компьютеру или ноутбука, как только роутер включен в сеть и активирована опция «Раздача WiFi», к беспроводному маршрутизатору подключаются все устройства, снабжённые исправным и включённым WiFi-модулем. Для этого требуется запустить браузер, используя телефон, планшет или ноутбук. Подключить беспроводную сеть и перейти на адрес модема. Адрес роутера и имя сети по умолчанию указывается на наклейке или в инструкции, как правило, это: 192.168.1.1, 192.168.0.1, 192.168.8.1 для роутеров Huawei или использовать хостнеймы, зарезервированные производителем:
Если настраиваете роутер по проводному соединению с компьютером или ноутбуком и испытываете проблемы с подключением, ознакомьтесь с этими статьями: 192.168.1.1 вход и 192.168.0.1 вход в роутер.
- router.asus.com — маршрутизаторы Asus
- tplinkwifi.net, tplinklogin.net — маршрутизаторы TP-Link
- my.keenetic.net — маршрутизаторы Zyxel
- netis.cc — маршрутизаторы Netis
После входа в личный кабинет авторизуйтесь с использованием логина и пароля, доступ по умолчанию указан на наклейке и в инструкции к маршрутизатору, если логин или пароль уже менялись, используйте текущую пару логин-пароль для входа. На большинстве роутеров устанавливается доступ по умолчанию: admin — admin.
Маршрутизатор завис
Порой причиной служит само устройство: оно может зависнуть, быть выключенным или неисправным. Что делать:
- Взгляните на лампочки на корпусе. Если ни одна не горит, при этом девайс запитан от сети, вероятно, сгорел процессор или испортился кабель питания.
- Горит только лампочка Интернета. При этом обычно сам Интернет отсутствует, и не стоит исключать из внимания проблемы со стороны провайдера.
- Роутер подключен к сети, лампочки горят, но сигнала нет — ищите причину в сетевом кабеле, он может быть не подключен или неисправен.
- Бывает, сетевое оборудование виснет и никак не реагирует. Отсоедините его от питания, подождите немного и включите снова. Благодаря этой манипуляции сбрасываются настройки до последних сохраненных и рабочих.
- Роутер включается и тут же виснет — сделайте сброс его настроек до заводских (кнопка Reset сзади корпуса).
- Если устройство продолжает виснуть, то, вероятно, придется его менять на новое.
192.168.1.1 – вход в систему роутера, логин и пароль admin
Эта статья будет полезная тем, кто хочет зайти в настройки своего роутера. Так как на большинстве роутеров для входа в систему используется адрес 192.168.1.1, то данное руководство будет универсальным и наверное очень популярным. Несмотря на то, какой у нас маршрутизатор и какие параметры мы хотим изменить, нам для начала нужно выполнить вход в настройки. Получить доступ к панели управления. А сделать это можно по адресу 192.168.1.1
, или 192.168.0.1.
На роутерах от таких популярных компаний как TP-Link, ASUS, ZyXEL, D-Link, Netis, Tenda, Totolink – все примерно одинаково. В любом случае, всегда можно узнать заводской адрес. Например, посмотреть его на корпусе устройства, или в свойствах подключения на компьютере. К этому мы еще вернемся.
Если вы не понимаете о чем эта статья, для чего эти адреса и что мы вообще будем делать, то сейчас постараюсь пояснит. Если вы в теме – то можете не читать то, что написано под спойлером.
Нажмите, чтобы узнать больше
Наш роутер, или модем, это не просто коробочка с несколькими антеннами и портами, которая умеет делится интернетом с другими устройствами. Это такой небольшой компьютер, в котором есть процессор, и даже постоянная и оперативная память. Ну и чтобы все это работало, в роутер установлена операционная система (если ее можно так назвать), или просто прошивка. Нет, не Windows. Такого еще не хватало :). Как правило, это уникальное программное обеспечение разработанное производителем. Может быть построено на базе Linux.
Так как роутер это сетевое устройство, то и доступ к его системе с настройками и другой информацией можно получить по определенному сетевому адресу. Обычно это IP-адрес 192.168.1.1. А чтобы получить права на доступ к самим настройкам, нужно пройти авторизацию. Просто указать логин и пароль. В большинстве случаев, пароль – admin и логин – admin.
Некоторые производители используют другой заводской IP-адрес для входа в панель управления и другие «login» и «password» для авторизации. Например, на роутерах от Xiaomi используется адрес 192.168.31.1. MikroTik – 192.168.88.1.
На Huawei обычно 192.168.100.1. В статье я покажу один способ, используя который можно открыть страницу с настройками абсолютно любого роутера или модема. Даже если вы не знаете его адрес. Ведь он может быть изменен и не соответствовать заводскому. Который указан на устройстве.
Причины, способные привести к сбою настроек роутеров «Ростелекома»
Прежде чем начать перенастраивать роутер, необходимо разобраться с тем, что привело к сбою его настроек. Как правило, сбой настроек вызван одной из нижеследующих причин:
- Перепады напряжения в сети электроснабжения, от которой запитан роутер.
- Ошибки, допущенные пользователем при изменении настроек роутера, не сохранение внесённых в настройки изменений.
- Сбои произошедшие системе;
- Некорректное обновление программного обеспечения роутера.
- Физическое повреждение роутера, в результате которого он утратил работоспособность.
- Негативное воздействие факторов окружающей среды, в особенности высоких температур, приводящих к перегреву роутера.
Негативные последствия практически всех этих причин можно быстро устранить путём перенастройки роутера «Ростелекома». А вот восстановить информацию из ранее сохранённых файлов уже не удастся.Перенастройка роутера «Ростелекома» будет производиться в несколько этапов.
Возможные проблемы
Если действия выше не помогли, начинаем углубленный разбор. Вариантов событий может быть очень много, так что рекомендую пробежаться глазами по каждому из пунктов, а при полном провале – написать в комментах со всеми подробностями свою ситуацию.
Другие пункты, на которые стоит обратить внимание при возникновении сложностей с подключением:
- Проверьте кабель – есть ли подключение? А работает ли это с другого компьютера?
- Если не подключается по кабелю, попробуйте Wi-Fi! И наоборот. Работает? Тоже смена способов нередко решает проблему с настройками.
- Основная причина проблемы с подключением – либо измененные настройки роутера (решается сбросом через кнопку RESET), либо измененные настройки сетевой карты на компьютере (решается перезагрузкой или установкой Автоматического получения IP адресов).
- Очень редко – попробуйте открыть настройки из другого браузера.
Вот и все. Надеюсь, у вас все получилось благодаря этой понятной как табуретка инструкции. Если нет – комментарии ниже. Всем до скорого! Ботан и портал WiFiGid.ru.
показать1Установка соединения с роутером.2Переход к web-интерфейсу роутера
Устройства от компании Asus пользуются широким спросом у потребителей. Именно поэтому, мы решили сделать эту статью, хотя процесс входа в настройки роутера Asus практически идентичен c этим процессом на роутерах у различных производителей. В этом можно убедиться, посмотрев на нашем сайте инструкции по входу в настройки маршрутизаторов от других производителей или универсальную инструкцию.
Доступ к настройкам маршрутизатора производится по традиционной схеме:
- осуществляем подключение к устройству (компьютер, ноутбук) с помощью сетевого кабеля или по wi-fi соединению;
- посредством любого удобного браузера осуществляем вход в панель управления маршрутизатором.
Для установления надежного соединения с роутером, лучше всего использовать компьютер или ноутбук и сетевой кабель. Хотя, конечно, вы можете использовать и другие устройства (планшет, телефон) для того, чтобы получить доступ к настройкам роутера и произвести в них изменения. Использовать wi-fi подключение для прошивки роутера или установки обновления программного обеспечения категорически не рекомендуем. При wi-fi соединении очень высока вероятность сбоев и неприятных последствий изменения программного обеспечения роутера.
Вы уже подключали роутер к устройству (компьютер, ноутбук)? Если да, то переходите к следующему шагу. А если нет, то давайте вместе посмотрим, как произвести подключение к роутеру Asus. Будем использовать подключение по сетевому кабелю (поскольку оно самое надежное).
Достаем кабель из комплекта к роутеру и вставляем один его конец в разъем с надписью LAN роутера, а другой конец — в ваш ПК или ноутбук. На роутере есть еще разъем WAN, не пытайтесь вставить кабель в него. Если к разъему WAN уже подключен кабель, то можно его и не отключать, он не повлияет на наш процесс
Убедитесь, что питание роутера подключено, обратите внимание на индикатор на корпусе
Подключится к роутеру Asus по wi-fi соединению достаточно просто. Если вы еще никогда этого не делали, то будет полезно прежде ознакомиться вот с этой статьей. Новый роутер при первом запуске будет сразу транслировать беспроводную сеть. По умолчанию, имя этой сети «ASUS», а пароля нет. Для подключения к wi-fi сети достаточно выбрать ее имя и нажать кнопку «Подключение» на своем компьютере.
Как выяснить IP-адрес роутера. Несколько способов
Каждый роутер, либо модем, не принципиально, имеет собственный адресок. IP-адрес в локальной сети. Зная этот адресок, можно получить доступ к роутеру. Зайти в его панель управления, и поменять нужные опции. Как правило, опосля установки и опции маршрутизатора, мы просто забываем о нем. Он выполняет свою работу, раздает веб, и нет необходимости что-то поменять, либо настраивать.
Но, когда что-то перестает работать, либо нам необходимо к примеру поменять опции Wi-Fi сети, поменять пароль, то возникает вопросец, а как зайти в опции роутера, по какому адресу, и как выяснить адресок роутера. Конкретно на эти вопросцы я постараюсь ответить ниже в статье. Ежели у вас цель зайти опции маршрутизатора, то сможете поглядеть подробную аннотацию для различных моделей: https://help-wifi.com/sovety-po-nastrojke/kak-zajti-v-nastrojki-routera-podrobnaya-instrukciya-dlya-vsex-modelej/.
Есть несколько методов, которыми можно узнать IP-адрес маршрутизатора, либо модема.
- 192.168.1.1, либо 192.168.0.1 – быстрее всего, один из этих вариантов и есть IP-адресом вашего роутера. Вы сможете проверить это, просто открыв адрес в браузере.
- Практически на всех моделях, всех производителей, адресок роутера указан на самом устройстве (обычно, на наклейке снизу). Это может быть не лишь IP-адрес (из цифр), а и хостнейм (как адресок веб-сайта, из букв). К примеру, у TP-Link, это tplinkwifi.net. При этом, доступ к маршрутизатору по IP-адресу так же возможен.
- Сам IP-адрес можно поглядеть с компа. Основное, чтоб комп был подключен к маршрутизатору. Через характеристики подключения, либо командную строку.
Давайте разглядим все наиболее тщательно, и с картинками.
Смотрим IP-адрес на самом роутере (на корпусе устройства)
Возьмите собственный роутер, и поглядите на него. Быстрее всего, снизу вы увидите наклейку с разной информацией. Там будет указан адресок роутера. IP-адрес (из цифр), или хостнейм. Так же, не считая адреса там вы можете отыскать много полезной информации: модель роутера, аппаратную версию, заводские логин и пароль для входа в опции роутера, MAC-адрес, заводское заглавие Wi-Fi сети и пароль к ней.
Вот так это смотрится на роутерах TP-Link:
Или вот так (хостнейм):
На роутерах ASUS:
Кстати, по ASUS я подготовил отдельную инструкцию: IP-адрес роутера ASUS. Узнаем адресок, имя юзера и пароль по умолчанию.
Веб-адрес роутеров ZyXEL:
А вот так указан IP-адрес на роутерах D-Link:
Но фактически в любом случае, даже ежели указан хостнейм, подойдет 192.168.1.1, либо 192.168.0.1.
Если у вас некий иной роутер, то там адресок должен быть указан приблизительно так же, как на фото выше. Так же, адресок может быть прописан в аннотации к маршрутизатору.
Как выяснить адресок роутера в сети (через опции Windows)
Можно поглядеть шлюз по умолчанию в сведениях нашего подключения. Необходимо поначалу открыть “Сетевые подключения”, где показываются все адаптеры. Можно надавить правой клавишей мыши на значок подключения к вебу, выбрать “Центр управления сетями…”, и в новеньком окне перейти в раздел “Изменение характеристик адаптера”. Либо надавить сочетание кнопок Win + R, ввести команду ncpa.cpl и надавить “Ok”.
Нажимаем правой клавишей мыши на то подключение, чрез которое вы подключены к роутеру (если по кабелю, то это “Подключение по локальной сети”, либо Ethernet (в Windows 10), а ежели по Wi-Fi, то “Беспроводное соединение”) и избираем “Состояние”.
В новеньком окне нажмите на клавишу “Сведения…”. Раскроется еще одно окно, в которой поглядите адресок в строке “Шлюз по умолчанию IP…”. Это и будет адресок вашего роутера в локальной сети.
С помощью командной стройки
Запустите командную строчку. Ее можно отыскать и запустить через поиск. Так же, можно надавить сочетание кнопок Win + R, ввести cmd и надавить “Ok”.
В командной строке исполняем команду:
В строке “Основной шлюз” будет указан подходящий нам IP-адрес.
Вот так все просто.
Как выяснить IP-адрес роутера соседа
Честно говоря, не понимаю для чего это кому-то необходимо. Для чего узнавать адресок роутера соседа
В любом случае, вы не можете выяснить адресок, ежели не подключены к роутеру (да и в таком случае, он для вас просто не нужен). А ежели подключены к роутеру с компа, то адресок можно поглядеть одним из методов, о которых я писал выше. На мобильном устройстве так же можно выяснить нужный адресок (роутера, к сети которого вы подключены). Просто откройте характеристики Wi-Fi сети, к которой вы подключены. Там должен быть пункт “Маршрутизатор”, либо что-то типа этого. Быстрее всего вы там увидите 192.168.1.1, либо 192.168.0.1.
Windows 10 – все аннотации по настройке веба и решению проблем
Какие проблемы могут возникнуть и как их решить
Как в настройки роутера зайти без проблем? Часто пользователи сталкиваются с нюансом, когда после ввода в адресной строке браузера IP-адреса маршрутизатора открывается пустая страница (или веб-страница не найдена)
Для решения проблемы обратите внимание на следующие аспекты:
- Сверьте на корректность введенные данные.
- Отключите Wi-Fi, если подключение по кабелю. Если по Wi-Fi — отключите кабель.
- Перепроверьте плотность подключения сетевого кабеля. Используйте запасной кабель, если текущий вызывает проблемы.
Если ничего не дало положительного результата, стоит сбросить настройки до заводских. Либо произошел сбой в программном обеспечении устройства, либо настройки изменены техническим сотрудником. При невозможности зайти в панель администратора, необходимо прибегнуть к аналогичному методу.
Предыдущая
РоутерКак скинуть роутер до заводских настроек
Следующая
РоутерПравильная настройка роутера самостоятельно
Почему не заходит в настройки роутера и что делать
В принципе, я выше уже рассказал про все основные возможные причины, с которыми наиболее часто сталкиваются юзеры. Специально для ленивых я ещё раз их все вкратце перечислю:
- Устройство, с которого Вы пытаетесь войти в настройки роутера не подключено к его локальной сети или случайно отключилось. Проверьте соединение. Если подключение по кабелю — попробуйте отключить его и подключить снова. При необходимости, замените кабель.
- Компьютер подключен к роутеру одновременно через 2 интерфейса — по кабелю и по Вай-Фаю. Это сплошь и рядом встречается у новичков. Отключите один из интерфейсов.
- Вы неправильно ввели символьный URL или цифровой IP-адрес роутера и потому его панель управления не открывается. Проверьте правильность написания адреса.
- Выскакивает ошибка «Неверный пароль». Проверьте правильно ли Вы ввели пароль с наклейки. Если он не подходит, значит был изменён ранее и чтобы попасть на роутер, Вам придётся делать ему сброс настроек.
- Ваш маршрутизатор заглючил. Такое тоже случается. В этом случае девайс ведёт себя неадекватно. Попробуйте сбросить его настройки кнопкой «Reset».
Ну и на последок о самом неприятном. Брак и аппаратные неисправности у роутеров тоже случаются, хотя и достаточно редко. В этом случае нужно будет нести его в сервисный центр, либо в мусорку и покупать новый!
Компьютер не заходит в личный кабинет www.tplinkwifi.net или https://192.168.0.1
Часто слышу от пользователей вопрос, почему компьютер не заходит в личный кабинет роутера по адресу tplinkwifi.net. Страница просто не открывается, либо человек попадает в результата поиска в Яндексе. При этом, если набрать 192.168.0.1, то страница входа в личный кабинет TP-Link работает.
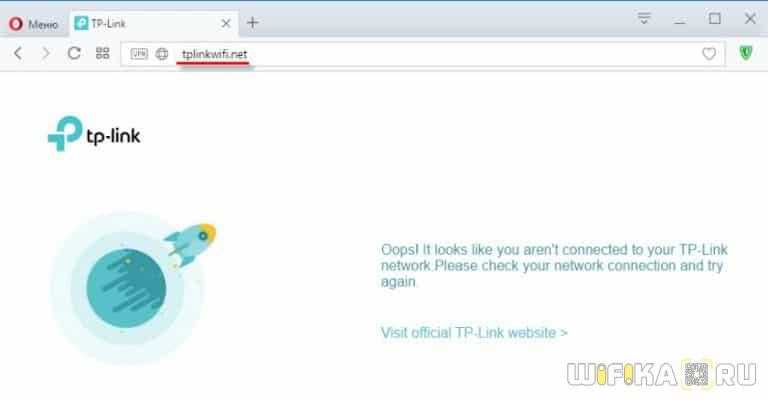
Причина этой ошибки в неверно настроенных DNS серверах в параметрах сетевого адаптера компьютера или ноутбука.
Ошибка в адресе tplinkwifi.net COM, RU
Для ее исправления идём в «Центр управления сетями и общим доступом — Изменение параметров адаптера»
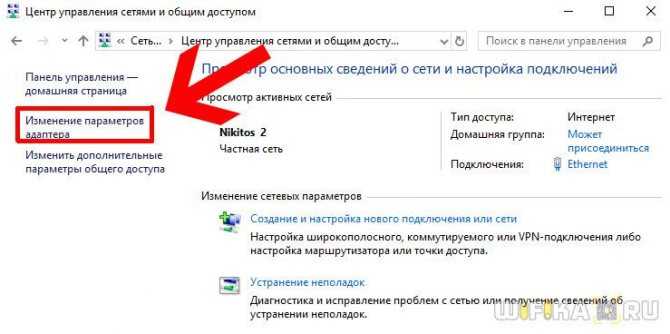
Здесь выбираем свой тип подключения, который вы используете в данный момент — по wifi (Беспроводной) или по кабелю (Ethernet).
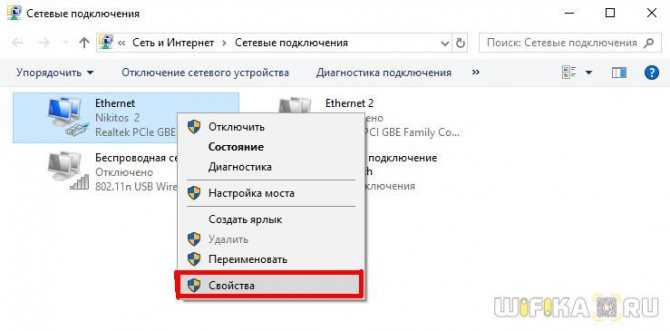
И открываем «Свойства — Протокол Интернета версии 4»

Здесь убираем все значения и ставим «Получить автоматически» на IP адрес и DNS сервера.
Сохраняем настройки кнопкой «ОК» и пробуем зайти на https://tplinkwifi.net. На этот раз все должно получиться!
Как открыть настройки роутера
Перейти в настройки маршрутизатора можно с помощью абсолютно любого браузера, введя IP вашего устройства. Современные ПК автоматически определяют адреса, поэтому все, что останется сделать – скопировать имеющийся IP-адрес.
Иногда может возникнуть ситуация, что нужный цифирный код не определился автоматически. В таком случае его можно присвоить самостоятельно. Адрес будет иметь примерно такой вид . Цифру в скобках можно указывать произвольно, от 1 до 254. Так же требуется указать и маску под сети. Это значение стандартное – .
Может сложиться, что даже после указания этих параметров возникают различные ошибки. Проявляется это в том, что при попытке зайти на страницу параметров высвечивается надпись «Веб-страница недоступна». Давайте разберем наиболее чаще встречающиеся причины этой неисправности и способы, с помощью которых их можно исправить.
Вариант 1: Исправить неправильный IP
Это наиболее распространенная ошибка, которая возникает вследствие указания неправильно адреса. Исправляется она тоже достаточно просто:
-
- Необходимо просто зайти в свойства подключения. Для этого нажмите на иконку интернета в «Панели задач» и выберите сеть, к которой подключены в данный момент.
-
- Правильно перепишите цифры, указанные в графе «Шлюз по умолчанию IP» или «IPv4».
- Теперь просто пропишите значение, которое вы узнали, в графе поиска браузера. У вас должно получиться приблизительно следующее – .
Вариант 2: Если адрес находится не в правильной подсети
Обычно эта ошибка происходит при попытке изменить IP роутера или, когда все настройки делались самостоятельно, без вызова специалистов.
Наиболее простое решение – указать другое значение адреса из разрешенного диапазона, но сделать это можно только в том случае, когда IP вам известен.
Чтобы узнать адрес можно выполнить следующие действия:
-
- Проверьте правильность подключения. Маршрутизатор должен быть подключен к ПК через LAN-порт.
-
- В свойствах подключения во вкладке «Общие» поставьте галочки напротив следующих пунктов: «Получить IP-адрес автоматически» и «Получить адрес DNS-сервера автоматически».
-
- Зайдите в «Сведения о сетевом подключении» и копируйте в строку поиска браузера адрес, указанный в графе «Шлюз по умолчанию».
Вариант 3: Подключение осуществляется через прокси
Это тоже достаточно распространенная ошибка, которая возникает из-за попыток пользователей засекретить свой IP. Для того чтобы зайти в настройки роутера достаточно просто перестать использовать прокси и выключить все расширения в браузере, которые выполняют схожие функции.
Вариант 4: Восстановление неработающего сетевого интерфейса
Проблема с переходом в настройки маршрутизатора может заключаться просто в том, что не была запущенна нужная функция на ПК или не установлены соответствующие драйвера. Для того чтобы запустить сетевой интерфейс нужно выполнить следующие действия:
-
- Зайдите в «Панель управления» и найдите пункт «Сеть и интернет».
- Откройте раздел «Сетевые подключения» и кликните на «Изменение параметров адаптера».
- Нажмите правой клавишей мыши на тусклую иконку компьютера и, в появившемся меню, выберите «Включить».
- Не лишним будет так же обновить драйвера адаптера.
Вариант 5: Проблемы с кабелем или питанием маршрутизатора
Иногда при механическом повреждении портов или шнура, оборудование может не получать достаточного количества энергии, что приводит к тому, что роутер не отображается в качестве уже подключенного устройства. Решение достаточно простое — проверьте шлюзы и поменяйте старый кабель.
Вариант 6: Подключение через нестандартный порт
Помимо того при подключении маршрутизатора указывается IP-адрес, так же прописывается и специальный порт, через который осуществляется вход в настройки. Если это значение указано не верно, зайти в параметры роутера не получится.
Самый простой вариант исправить эту ошибку – связаться со специалистами, которые осуществляли подключение. Так же можно зайти в параметры, прописав в графе поиска браузера название вашего хоста, после чего вас автоматически перекинет по правильному адресу. Если же все перечисленное не помогло, придется полностью убирать параметры роутера и прописывать все заново.
Как видите исправить ошибку, которая не дает возможности зайти в настройки роутера – достаточно просто. Наибольшую сложность вызывает выявления причины неисправности. Чаще всего переход в параметры не осуществляется по самым банальным причинам, например, когда пользователи указывают в IP-адресе не точки, а запятые. Лучше всего проверять работоспособность маршрутизатора в процессе подключения, когда есть возможность задать вопрос специалисту.
Проверка правильности установления соединения с маршрутизатором
Ошибка страницы подключения к меню с настройками устройства, может быть вызвана тем, что правильное соединение к маршрутизатору не было установлено вовсе. Следовательно, если подключение не установлено, либо имеется ошибка подключения, то доступ к настройкам будет невозможен.
Как правило, в трее, расположенном на панели управления ПК или ноутбука, на значке подключения к интернету будет видно текущее состояние соединения с сетью. Если имеются какие-либо неполадки, то пользователь будет об этом уведомлен соответствующей отметкой.
Если маршрутизатор не заходит в свои настройки именно из-за проблем с подключением, рекомендуется выполнить следующие шаги:
- Убедиться, что оба конца сетевого шнура подключены к верным слотам на роутере и компьютере (ноутбуке).
- По возможности попробовать другой сетевой шнур, возможно, он неисправен.
- Убедиться в исправности роутера/сетевой карты, протестировав их.
- Проверить/обновить драйвера сетевого адаптера.
- Проверить настройки операционной системы, вероятно, какие-то защитные протоколы препятствуют нормальному подключению.
Другие дополнительные настройки
При необходимости, в личном кабинете маршрутизаторов доступна настройка дополнительных параметров, которые помогут упростить работу.
Создание резервного подключения через USB-модем
Если возникла проблема, что установленное соединение не работает, однако есть покрытие 3G или 4G, а на роутере имеется USB-порт. В таком случае можно создать резервное подключение через USB-модем.
Стоит отметить, что роутеры Asus работают не со всеми модемами. Поэтому прежде, чем приступить к настройке, проверьте характеристики маршрутизатора.
Далее можно приступить к настройке:
- Подключаем модем к USB-порту маршрутизатора. Рекомендуем использовать порт USB 2.0, если он имеется;
- Далее подключаемся к интерфейсу роутера и переходим в раздел «Общее» во вкладку «USB-подключение»;
- Затем выбираем 3G/4G;
- После этого отмечаем страну, которые находимся, и выбираем провайдера;
Затем вводим имя пользователя и пароль соединения и нажимаем «Применить», чтобы сохранить настройки.
VPN-сервер
Чтобы получить удаленный доступ к домашней сети, рекомендуем прописать VPN-сервер.
Рекомендуем обновить прошивку роутера на актуальную перед настройкой.
Приступаем к установке параметров:
- Заходим в веб-интерфейс роутера и переходим в раздел «Дополнительные настройки» и открываем вкладку «VPN-сервер»;
- В разделе «Основные настройки» и включите «Сервер РРТР»;
- Далее переходите на вкладку «Подробнее» и пропишите IP-пул для клиентов VPN;
- После необходимо прописать параметры пользователей, которые будут пользоваться сервером;
- Затем нажмите «Применить».
Родительский контроль
Если требуется ограничить время пребывания ребёнка в интернете, таком случае функция родительский контроль будет кстати.
Чтобы её настроить, необходимо:
- В разделе «Общее» найти вкладку «Родительский контроль», и активировать эту функцию;
- После этого выберите IP-адрес, через который ребёнок заходит в интернет, и добавьте его список;
- В блоке управления временем напротив клиента, выбирайте временные диапазоны, в которые для ребёнка будет открываться доступ в Интернет.
- После этого нажмите «Применить», чтобы изменения вступили в силу.
Подключение роутера к компьютеру
При первичной настройки роутера или после приноса роутера, у неопытного пользователя, могла возникнут проблема с не правильностью подключение проводов к роутеру. Он иногда может перепутать порт интернет и портом LAN(локальной сети). Так что запомните основное правила для любого роутера: У каждого роутера есть 2 типа портов, это один порт к которому подключается провод провайдера интернет — который может называться на роутере как «INTERNET» , «WAN», также он будет обозначен специальным цветом. Второй тип портов их может быть несколько они служат для подключение к роутеру различных устройств – чаще всего этот порт обозначается на роутере как «LAN», и выделен цветом отличным от порта «Интернет». Подробную схему подключение роутера можно глянуть здесь. Давайте теперь рассмотрим как выяснить что все в порядки с подключением.
Как видно на картинке, порт «Интернет» выделенный синем цветом, а порт «LAN» выделен желтым цветом. Подключив ноутбук или компьютер к роутеру, на роутере должна замигать лампочка «LAN» одного из порта, в данном случай 1- я . Это будет означать что роутер успешно соединился с сетевой картой компьютера.
Если лампочка не мигает это может означать что сетевая карта компьютера не включена. Вам нужно включить её. Сделать это вы можете зайдя в сетевые настройки вашей операционной системы и включить сеть.
Для Windows XP
- Пуск -Панель управление — найдем «Сетевые подключения».
- Подключение по локальной сети, кликнем правой кнопкой мыши и выбираем пункт «Включить» .
Для Windows 7,8
- В нижнем правом углу (возле часов) будет значок сети в виде монитора, жмем на него и выбираем надпись «Центр управления сетями и общим доступом».
- В открывшимся окне в левой колонки выбираем пункт «Изменение параметров адаптера».
- Подключение по локальной сети или Ethernet, кликнем правой кнопкой мыши и выбираем пункт «Включить» .
После этого лампочка на роутере должна замигать и вы можете попробовать войти на 192.168.1.1. Если не получится читаем дальше .
tplinkwifi.net вход в личный кабинет и полная настройка
tplinklogin.net . Введите этот веб-адрес в адресную строку окна вашего браузера.
Убедитесь, что ваш компьютер подключен к соответствующей сети маршрутизатора. Но в этом веб-адресе есть некоторые изменения, новые маршрутизаторы Tplink не используют этот адрес для tplinklogin. Новый веб-адрес, используемый для входа в маршрутизатор — tplinkwifi.net
.
Tplink потерял контроль над старым доменом и предоставил новый домен пользователям. Некоторые пользователи все еще пытаются зайти в настройки по старому адресу.
Используемый IP-адрес по умолчанию — 192.168.1.1. Давайте мы обсудим шаги по входу в маршрутизатор.
Крайние меры
Если компьютер по-прежнему не заходит в веб-клиент прибора, целесообразно выполнить его полную перезагрузку — для этого эксплуатируется небольшая кнопка Reset, которая может быть расположена сзади или в нижней части корпуса роутера. Её нужно нажать длинным тонким предметом (например, скрепкой) и удерживать в течение приблизительно 10–20 секунд, в зависимости от модели беспроводного девайса. После полного сброса данных вы сможете получить доступ ко всем расширенным настройкам устройства по стандартному адресу меню 192.168.0.1, а также альтернативному сочетанию 192.168.1.1 — это определяется моделью прибора.

Указанный метод будет действенным и в случае, если вы утеряли безвозвратно данные для доступа к веб-клиенту либо их изменил другой человек, получивший несанкционированный доступ к меню настроек маршрутизатора. После выполненной перезагрузки нужно обязательно использовать стандартный логин и предустановленный пароль, который задан компоновщиком оборудования. Чаще всего в обе строки нужно ввести слово «admin», но встречаются и некоторые исключения. Чтобы точно определить правильные данные для входа в стандартный веб-клиент, просмотрите инструкцию к девайсу. Будьте внимательны, поскольку после перезагрузки все настройки придётся устанавливать заново.
Если после сброса параметров роутера компьютер не входит в меню настроек по адресу меню 192.168.0.1 или альтернативному IP, попробуйте повторить попытку, используя другой ноутбук либо современный планшет. Вполне возможно, что невозможность получения доступа к 192.168.1.1 вызвана неправильной настройкой сетевой карты либо её повреждением. В первом случае следует попробовать восстановить драйверы либо воспользоваться фирменным дистрибутивом операционной системы от девелопера умной машины. Во втором случае придётся поменять беспроводной модуль.
Источником ваших проблем может быть и неисправность самого маршрутизатора — обычно проблема невозможности доступа к 192.168.1.1 решается простой перепрошивкой беспроводного устройства. Помните, что войти без помех в меню веб-клиента вы сможете исключительно, если загрузите программное обеспечение из проверенного источника — лучше всего пользоваться ресурсом глобальной сети либо файловым сервером самого производителя роутера. Также маршрутизатор не заходит в стандартное меню настроек по сочетанию 192.168.0.1 и при полной поломке комплектующих. Подобное устройство всегда проще и дешевле поменять, чем ремонтировать. При выборе нового девайса руководствуйтесь характеристиками его мощности и усиления антенны, а также возможностью работы с определёнными типами сетей.

Если прибор повреждён, но вам необходимо создать беспроводную сеть на короткое время, вы можете воспользоваться соответствующей функцией адаптера в компьютере. Для этого стоит установить соответствующее программное обеспечение — хорошим вариантом будет Virtual Router Manager. После его запуска и правильной настройки электронная вычислительная машина будет самостоятельно раздавать трафик через беспроводную сеть, хотя возможности такого подключения будут ограниченными. К примеру, достичь высокой скорости и большой дальности работы сети точно не получится. Кроме того, в это время устройство не сможет подключаться к другим беспроводным сетям.