Запрещаем клиентам гостевой сети доступ к сети администрации
Запретим клиентам доступ из одной сети в другую.
- Откройте меню IP — Routes.
- Перейдите на вкладку Rules.
- Нажмите синий плюсик.
- В поле Src. Address введите подсеть 192.168.88.0/24
- В поле Dst. Address введите открытую подсеть 192.168.1.0/24
- В списке Action выберите drop.
- Нажмите OK.
Этим правилом мы запретили доступ из гостевой подсети 192.168.1.0/24 в административную подсеть 192.168.88.0/24.
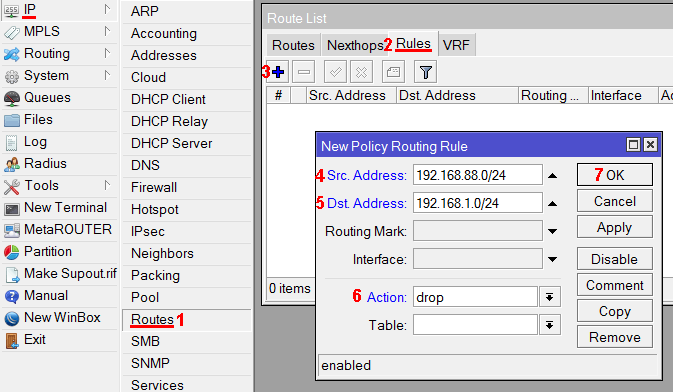
Теперь добавим еще одно правило, чтобы запретить доступ из административной подсети 192.168.88.0/24 в гостевую подсеть 192.168.1.0/24, т.е наоборот.
- Нажмите синий плюсик.
- В поле Src. Address введите подсеть 192.168.1.0/24
- В поле Dst. Address введите открытую подсеть 192.168.88.0/24
- В списке Action выберите drop.
- Нажмите OK.
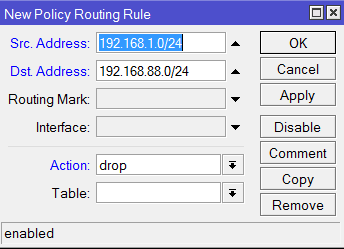
Настройка сбрасывания клиентов с плохим уровнем сигнала
Бывают ситуации, когда клиентское устройство подключается к одной Wi-Fi точке и никак не хочет переключаться на другую, даже если стоять возле нее. В этом случае можно настроить принудительное сбрасывание клиента с точки в зависимости от уровня сигнала. Однако при таком сбросе, если вы разговариваете по Skype или Viber, произойдет завершение звонка и нужно будет перезвонить. Я этой настройкой не пользуюсь, поскольку мне не нравятся такие обрывы связи. Но если вам это необходимо, то приступайте к настройке.
В настройках роутера откройте меню CAPsMAN и перейдите на вкладку Access List.
Нажмите синий плюсик.
Укажите уровень, при котором сбрасывать клиента с Wi-Fi точки. На картинке видно, что клиент с уровнем сигнала -85 dBm и хуже (-120 dBm), будет сбрасываться с точки
Обратите внимание, что необходимый уровень сбрасывания прописывается справа! Поиграйтесь с уровнями от -75 до -85 (т.е. -120..-75, -120..-80, -120..-85), чтобы выбрать оптимальный для вас.
В списке Action выберите reject.
Нажмите кнопку OK.
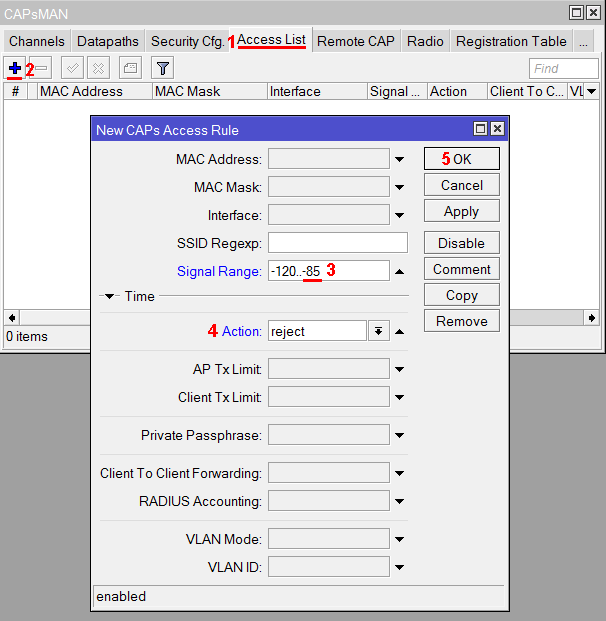
Работа с Tenda Nova MW6 в фирменном приложении Tenda WiFi
К сожалению, веб-интерфейса у Tenda Nova MW6 нет. Работать с системой можно только через фирменное приложение Tenda WiFi. К его полному функционалу можно будет получить доступ после подключения всех модулей. При первом входе будет предложена авторизоваться с помощью одной из популярных социальных сетей. Это позволит настроить облачное управление и работать с вашей Mesh-системой из любой точки мира, а не только локально. После авторизации откроется главное окно управления.
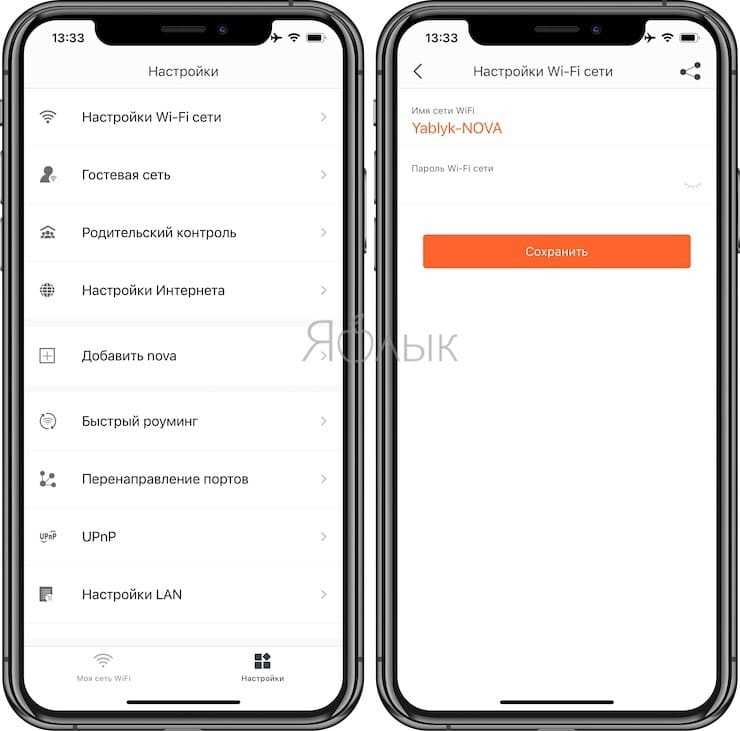
Здесь можно увидеть конфигурацию вашей системы и число подключенных к ней устройств, а также скорость загрузки и отдачи информации. При нажатии на любой из этих элементов откроется дополнительное окно с информацией и настройками. Например, в списке подключенных устройств можно не только увидеть их перечень, но и дать им имена.
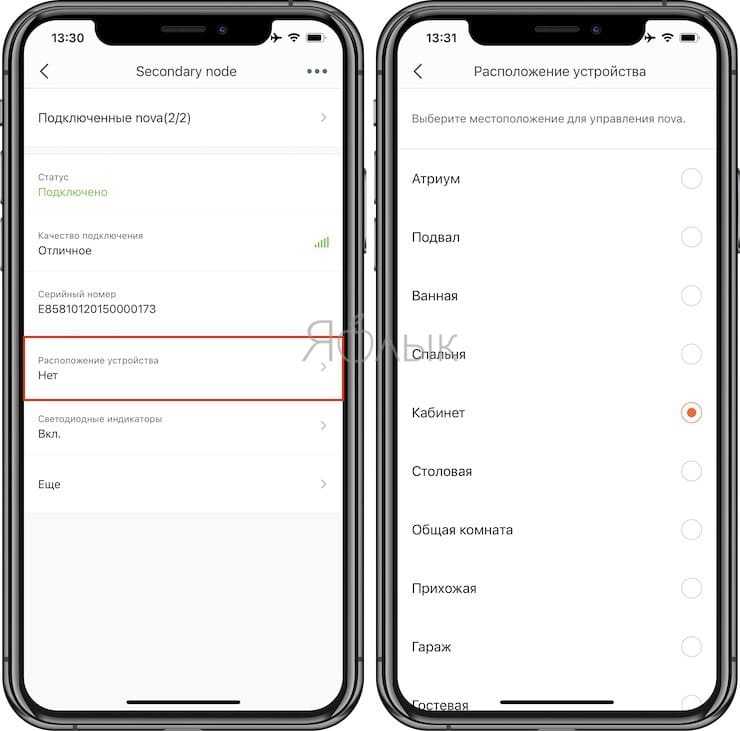
Нажатие на любой из элементов Mesh-системы откроет информационное окно о ней, где можно обозначить и ее местоположение.
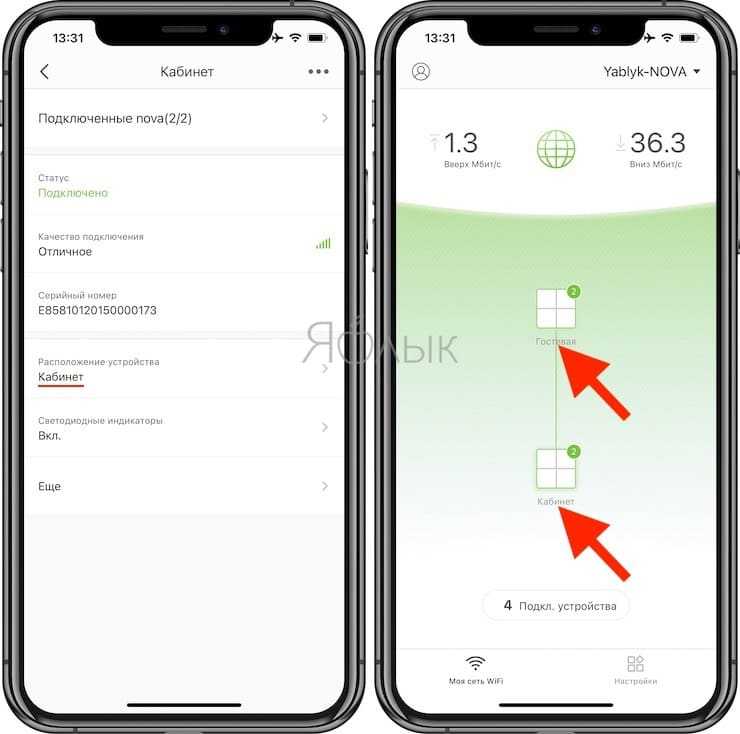
Основная работа с Mesh-системой производится в меню «Настройки». Параметров тут не так и много, каждый из элементов вертикального меню раскрывается для более тонкой индивидуальной настройки. Основные возможности: настройка беспроводной связи, гостевая сеть, родительский контроль, настройки интернета, добавление nova (нового блока системы), быстрый роуминг, перенаправление портов, высокая производительность, интеллектуальный помощник, uPnP, Сервер DHCP, DNS, обновление микропрограммы. Глубиной настроек Tenda не удивит, но все базовое имеется.
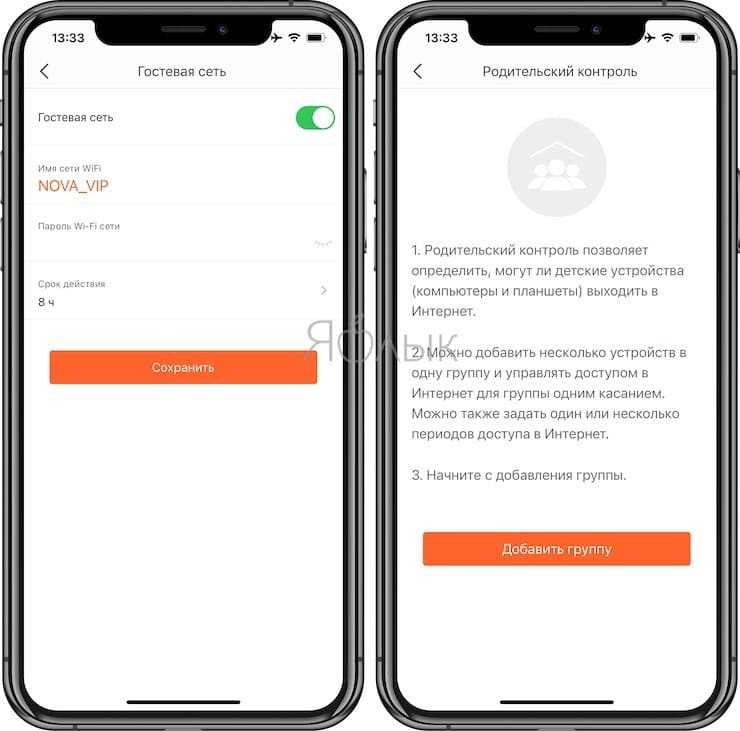
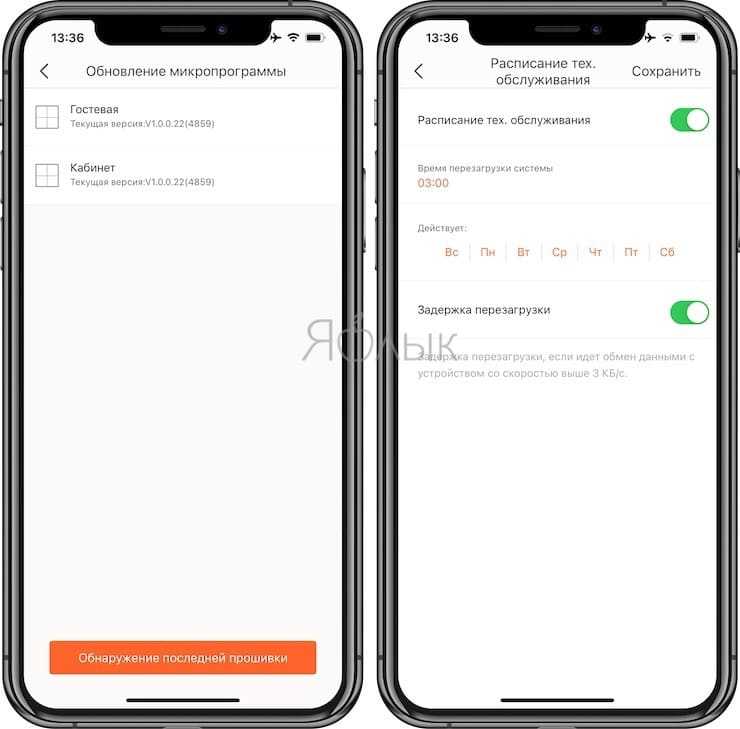
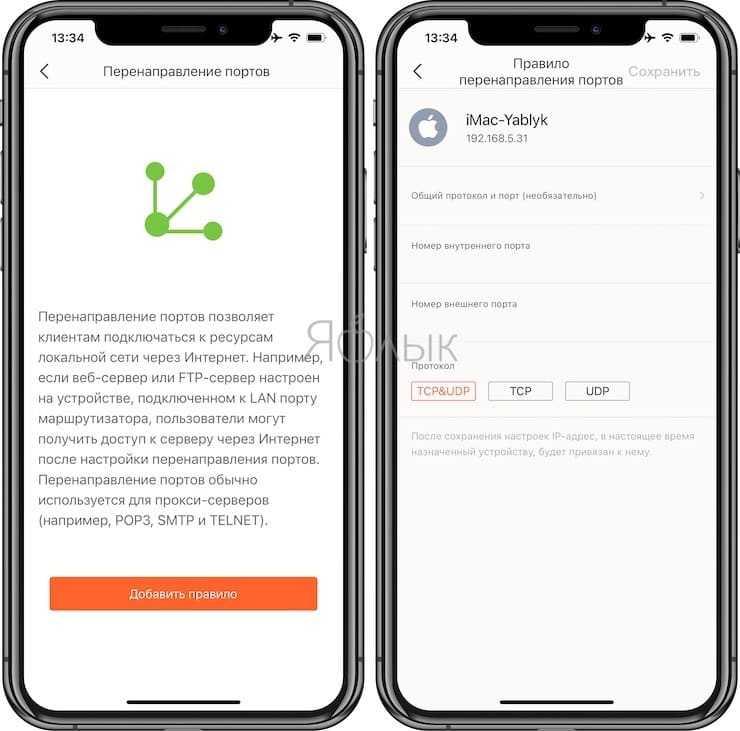
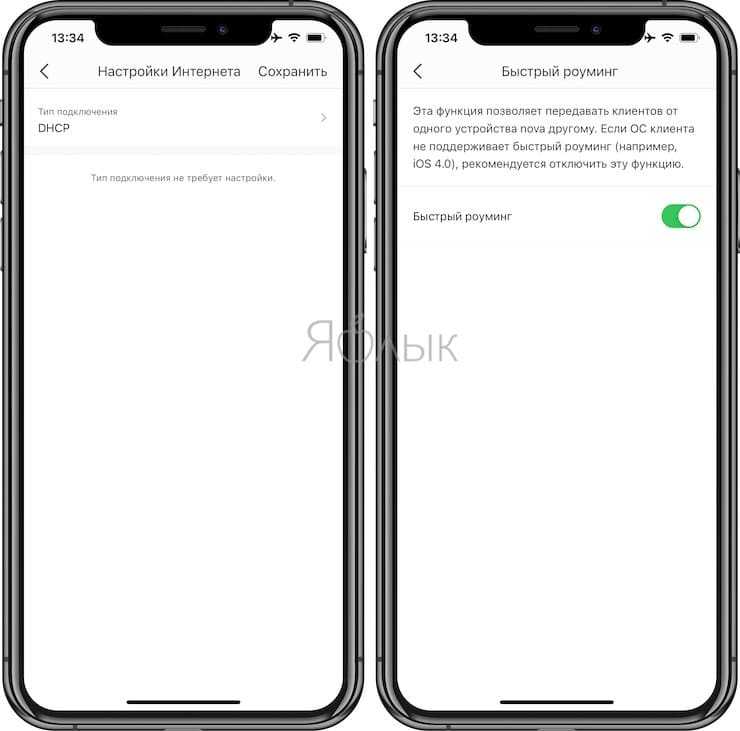
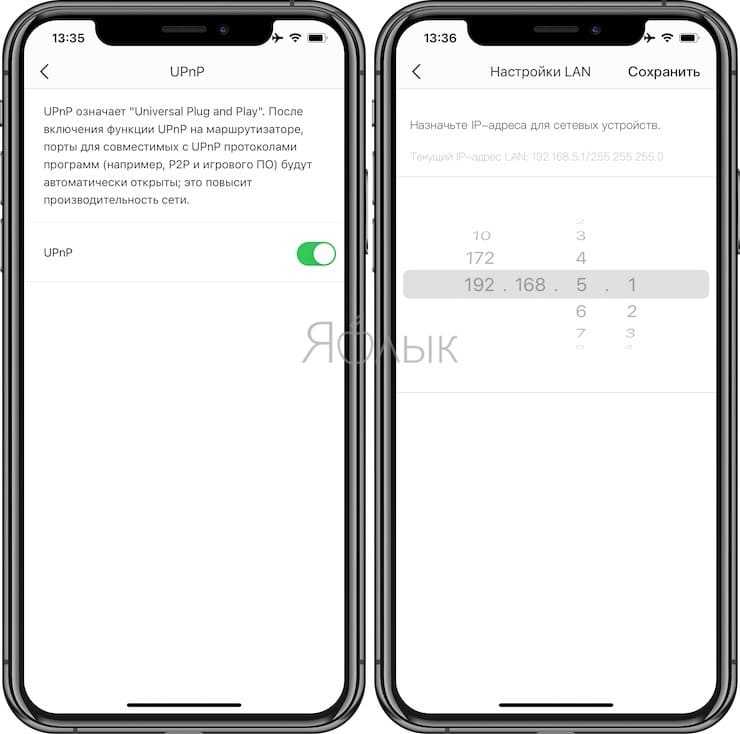
Обратите внимание, что Tenda Nova MW6 создает единую для частот 2,4 и 5 ГГц сеть. Отключить один из диапазонов или выбрать предпочтительный канал не получится
Гибкость настройки была принесена в жертву ее простоте. Зато с Tenda Nova MW6 можно перемещаться по всей площади сети, не беспокоясь о прерывании сигнала и ручном переключении между сегментами.
Чем же Mesh отличается от CAPsMAN, репитера(усилителя) или моста(WDS)
При выборе варианта настройки MikroTik порой сложно ориентироваться, каким методом настраивать оборудование. Режимов и способов настройки MikroTik несколько, все они касаются работы роутера или точки доступа и применяются на модуле WiFi. И выбор зависит от конечного цели. Если в коротко, то
Mesh в MikroTik это технология коммутации, когда устройство само выбирает по какому каналу связи ему работать, WiFi или Ethernet.
Это позволяет использовать один центральный роутер MikroTik в качестве базовой станции, а все остальные устройства будут подключаться к нему по проводу или по WiFi. Но на этом схема не ограничивается, другие WiFi точки доступа будут подключаться между собой посредством WDS, наглядно это выглядит так:
Если в этой схеме убрать Mesh(WDS), то устройства имеющие одновременно два подключения(WiFi и Ethernet) между собой окажутся в петле:
interface: warning – ether4: bridge port received packet with own address as source address (mac XX.YY.ZZ etc..) probably loop
Разница между CAPsMAN и Mesh в том, что:
CAPsMAN – это контроллер хранения конфигурации. Он является источником данных как файл\папка.
Mesh – технология коммутации, позволяет выбрать оптимальный маршрут между устройствами.
Все это конечно же дополняет работу бесшовного WiFi, позволяет сделать гибкие конфигурации(используя Mesh) с центральным управлением(CAPsMAN).
Разница между режимом репитера(усилителя) и Mesh
При активной функции репитера(усилителя) на устройстве MikroTik-2, подключение Ethernet кабеля приведен к появлению петли. Это событие будет сопровождаться отключением порта. Это метод коммутации не такой универсальный как Mesh и при этом требует постоянного вмешательства при изменений типа подключения между устройствами MikroTik.
Разница между мостом(WDS) и Mesh
Режим моста(WDS) применяется на беспроводных подключениях, т.е. в качестве передатчика выступает WiFi модуль. Соответственно режим моста(WDS) обделён Ethernet подключением.
Как Mesh сеть раздает Wi-Fi
Если вы откроете приложение для анализа Wi-Fi, вы заметите, что Mesh фактически создает отдельные сети Wi-Fi, по одной на каждый установленный вами модуль (ячейку). Так работают и традиционные расширители диапазона, но с ними вам приходится переключаться между сетями вручную (например, между Network и Network_EXT). Роутеры Mesh, благодаря конструкции устройств, действуют как единая сеть, а ваши устройства в ней автоматически переключаются между модулями, определяя, какой из них ближе.
Некоторые расширители диапазона Wi-Fi также могут это делать (например, D-Link DAP-1520), но у них есть явный недостаток: поскольку они используют Wi-Fi для связи с маршрутизатором и вашими устройствами, это увеличивает нагрузку на расширитель, что приводит к снижению скорости.
А вот Mesh устройства имеют несколько радиомодулей в каждом блоке, и все они могут использоваться для связи с устройствами в разных частях квартиры, эффективно распределяя нагрузку, чтобы избежать “мертвых зон”. Таким образом, вы можете не только получить более качественный сигнал Wi-Fi, но и максимальную скорость сигнала без ухудшения скорости в отдельных уголках дома.
Несмотря на очевидные преимущества, у Mesh есть определенная пара минусов, о которых пользователям следует знать.
Во-первых, они дороже, чем традиционные репитеры или расширители диапазона Wi-Fi. Набор из трех блоков обычно стоит от 10-15 тысяч рублей – куда дороже простого роутера. Во-вторых, большинство Mesh систем не обладают всеми расширенными функциями, которые предлагают обычные роутеры. Далеко не у всех есть гостевой режим, возможность ограничить доступ к сети или настроить родительский контроль.
Если вы не хотите терять полезные функции своего роутера после замены его на модуль Mesh, используйте обходной путь. Вы можете оставить свой текущий маршрутизатор, подключить одну ячейку Mesh к открытому Ethernet-порту и перевести сетевые устройства в режим моста, чтобы Mesh просто действовала как немного более быстрая система расширителей диапазона Wi-Fi. Но это, что называется, “костыль”.
TP-Link Deco M5
Эта система поставляется в формате одной, двух или трех ячеек. Она поддерживает все современные стандарты WiFi 802.11a/b/g/n/ac и работает на максимальной скорости 1027 Мбит/c. Количество LAN-портов — 2, причем порты LAN можно использовать в качестве WAN. Устройство имеет встроенный антивирус и поддерживает Bluetooth 4.2.
Из дополнительных опций — Alexa и IFTTT, а также система защиты HomeCare (расширенный родительский контроль, приоритизация трафика). Недавно мы тестировали эту Mesh систему – все подробности о ней вы найдете в нашем обзоре. http://zoom.cnews.ru/publication/item/63114
Добавляем Wi-Fi точку в контроллер
Зайдите через программу Winbox в настройки Wi-Fi точки в меню Quick Set, выберите режим CAP и согласитесь с изменениями. После этого режим CAP автоматически поменяется на Ethernet — это нормально.
Если программа Winbox не находит вашу Wi-Fi точку, тогда подключитесь ноутбуком или смартфоном к устройству по Wi-Fi. После этого введите в браузере адрес 192.168.88.1, и вы попадете в Web-интерфейс настройки точки доступа. Откройте меню Quick Set, выберите режим CAP и нажмите кнопку Apply Configuration. После этого Winbox должен увидеть устройство, и можно приступать к настройке.
Перед настройкой проверьте, что у точки доступа в меню System — Packages активирован пакет wireless-cm2 и версия RouterOS совпадает с версией, установленной на роутере.
Добавляем правила Firewall в точке доступа
В последних прошивках в конфигурации по умолчанию Firewall блокирует трафик CAPsMAN. Поэтому нужно добавить в Firewall правила, которые разрешат прохождение трафика CAPsMAN.
Откройте в точке доступа меню New Terminal и выполните следующие команды:
# Добавляем в фаервол правило разблокировки трафика CAPsMAN/ip firewall filter add action=accept chain=input dst-address-type=local src-address-type=local comment=»UnblockCapsman» disabled=no# Перемещаем в фаерволе правило UnblockCapsman вверх выше остальных правил/ip firewall filter move 1
Приступаем к настройке Wi-Fi интерфейсов:
- Откройте меню Wireless, и на вкладке Interfaces нажмите кнопку CAP.
- В появившемся окне поставьте галочку Enabled.
- В поле Interfaces выберите wlan1 на 2,4ГГц. Чтобы добавить второй интерфейс, нажмите маленький черный треугольник по направлению вниз. Появится еще одно поле для выбора интерфейса, в котором укажите wlan2 на 5ГГц.
- В списке Discovery Interfaces выберите бридж интерфейс.
- Нажмите OK.
После этого Wi-Fi точка автоматически получит настройки и запустит интерфейсы wlan1 на 2,4ГГц и wlan2 на 5ГГц.
Теперь откройте настройки роутера, и перейдите в меню CAPsMAN на вкладку Interfaces. Здесь автоматически создались еще два новых интерфейса точки доступа cap3 и cap4.
Проверяем работу роуминга
Подключитесь смартфоном или планшетом к Wi-Fi сети mikrotik2 на 2,4ГГц или mikrotik5 на 5ГГц.
В настройках роутера откройте меню CAPsMAN и перейдите на вкладку Registration Table. Здесь видно, что наш планшет подключился к интерфейсу cap2 на 5ГГц.
Чтобы понять, какому устройству принадлежит интерфейс cap2, перейдите на вкладку Radio и посмотрите. Здесь видно, что cap2 принадлежит роутеру router.
Далее возьмите планшет и перейдите с ним к Wi-Fi точке. Произойдет автоматическое переключение, и на вкладке Registration Table название интерфейса поменяется на сap4 — это интерфейс точки доступа ap1.
Если роутер и точка доступа находятся рядом, то переключение может не произойти. Нужно, чтобы они были достаточно удалены друг от друга. На открытом пространстве без преград расстояние между точками лучше делать около 35 метров, чтобы они не глушили друг друга. При наличии стен расстояние можно уменьшить.
На этом настройка роуминга MikroTik завершена. Далее мы рассмотрим частные способы расширенной настройки.
Что такое Mesh-система и какой роутер для этого нужен
Главная фишка Mesh Wi-Fi в том, что каждый из модулей может выступать как основным роутером, так и ретранслятором. Получается, что передатчиков в квартире должно быть сразу несколько.
В большинстве случаев хватит и двух, но для надежности и работы других фишек лучше иметь три девайса.
Именно столько устройств находится в коробке с Deco M9 Plus. Три равноценных модуля. Такой набор либо встраивается в существующую сеть, либо позволяет организовать новую.
Модули умеют автоматически перенаправлять сигнал при загрузке одного из узлов или выходе его из строя.
При развертывании mesh Wi-Fi создается не две, а целых три беспроводных сети: пара клиентских в диапазонах 2,4/5 ГГц и еще одну магистральную сеть 5 ГГц для соединения модулей между собой.
Настройка гостевой Wi-Fi сети
Если вы предоставляете в кафе или гостинице бесплатный доступ к Wi-Fi для гостей, то вам может потребоваться в целях безопасности разделить сеть организации и гостевую сеть. Иначе гости смогут получить доступ к вашим серверам, рабочим компьютерам или принтерам. Далее мы расскажем, как создать отдельную гостевую Wi-Fi сеть, изолировать ее, и ограничить скорость для посетителей.
Первым делом создадим бридж интерфейс, который будет использоваться для Wi-Fi сети с бесплатным доступом к интернету.
- В настройках роутера откройте меню Bridge.
- Перейдите на вкладку Bridge и нажмите синий плюсик.
- В поле Name введите имя интерфейса bridge-free.
- Нажмите кнопку OK.
Настроим IP адресацию новой сети. Она должна отличаться от адресации основной сети. По умолчанию сеть роутера MikroTik имеет IP адреса 192.168.88.1 — 192.168.88.254. Поэтому мы решили создать новую сеть с адресным пространством 192.168.1.1 — 192.168.1.254.
- Откройте меню IP — Addreses.
- Нажмите синий плюсик.
- В поле Address введите IP адрес бридж интерфейса и маску 192.168.1.1/24
- В поле Network введите адрес сети 192.168.1.0
- В списке Interface выберите бридж интерфейс bridge-free.
- Нажмите OK.
Настраиваем DHCP Server, который будет автоматически назначать IP адреса клиентам.
- Откройте меню IP — DHCP Server.
- На вкладке DHCP нажмите кнопку DHCP Setup.
В появившемся окне выберите интерфейс bridge-free и нажмите кнопку Next.
Ничего не меняем, жмем Next.
Опять Next.
Снова Next.
Предпоследний Next.
И последний Next.
Готово. Жмем OK.
Теперь необходимо настроить CAPsMAN, чтобы он создал на устройствах виртуальные Wi-Fi интерфейсы.
Откройте меню CAPsMAN, перейдите на вкладку Security Cfg. и нажмите синий плюсик.
Здесь мы указываем параметры безопасности сети. Поскольку наша сеть будет без пароля, достаточно указать имя профиля безопасности security-free и нажать кнопку OK.
Перейдите на вкладку Datapaths и нажмите синий плюсик. Укажите имя datapath-free и выберите бридж интерфейс bridge-free. Нажмите кнопку OK. Параметр local forwarding мы не указываем, чтобы гостевые устройства не общались друг с другом в сети.
Перейдите на вкладку Configurations и нажмите синий плюсик, чтобы создать новую конфигурацию открытой сети.
Сначала создадим конфигурацию для частоты 2,4ГГц.
- На вкладке Wireless укажите название конфигурации cfr2free.
- В списке Mode выберите режим работы ap — точка доступа.
- В поле SSID укажите название бесплатной Wi-Fi точки, например, mikrotik2free.
- Поставьте все галочки напротив HT Tx Chains и HT Rx Chains.
Перейдите на вкладку Channel и в списке Channel выберите наш канал на 2,4ГГц под названием channel2.
Перейдите на вкладку Datapath и выберите datapath-free.
Перейдите на вкладку Security, укажите наш профиль безопасности security-free и нажмите кнопку OK.
По аналогии добавьте новую конфигурацию для частоты 5ГГц. Если ваши устройства не поддерживают 5ГГц, то пропустите этот шаг.
В итоге список всех конфигураций выглядит так.
Теперь добавим созданные конфигурации cfg2free и cfg5free в параметры развертывания Provisioning. Перейдите на вкладку Provisioning и откройте настройки развертывания для частоты 2,4Ггц.
В списке Slave Configuration укажите конфигурацию cfg2free и нажмите кнопку OK.
Теперь откройте настройки развертывания для частоты 5Ггц. В списке Slave Configuration укажите конфигурацию cfg5free и нажмите кнопку OK.
Далее необходимо обновить настройки наших точек. Перейдите на вкладку Remote CAP, выделите все устройства с помощью клавиши Shift на клавиатуре, и нажмите кнопку Provision.
Теперь откройте меню Wireless и на вкладке Interfaces вы увидите, что на роутере под основными Wi-Fi интерфейсами создались виртуальные интерфейсы, которые будут использоваться для подключения к открытой сети без пароля. Такие же интерфейсы создались и на нашей точке Wap.
В меню CAPsMAN на вкладке Interfaces также видно новые виртуальные интерфейсы. Они находятся под основными.
Почему интернет в квартирах ужасен
Нагрузка на домашние роутеры возросла в разы. Для обеспечения надежной связи всех устройств в доме мы начинаем искать все более сложные и громоздкие решения. Так за копеечными репитерами с AliExpress или капризными Powerline-адаптерами многие просто не замечают более крутые и функциональные mesh-маршрутизаторы.
Mesh-сеть – сеть ячеистого типа, в которой каждая рабочая станция может выступать коммутатором для остальных. Большое количество связей между всеми элементами такой сети обеспечивает высокую отказоустойчивость и большое количество маршрутов для трафика.
Отказ одного из маршрутизаторов не приведет к падению сети, нагрузка равномерно распределится между остальными.
Почему за Mesh будущее?
Обширная бесшовная сеть с возможность подключения множества устройств будет как нельзя кстати при работе с умным домом и IoT – а интернет вещей, как мы знаем, один из важнейших путей развития технологий на пороге эпохи 5G. Сегодня Mesh – один из самых простых и доступных способов обеспечить стабильный доступ к интернету сразу большому количеству хостов.
Также Mesh отлично подходит тем, кто хочет самостоятельно организовать большую беспроводную сеть без сложных настроек. Интуитивность и простота использования Mesh делает эту технологию привлекательной для всё большего количества людей.
А еще Deco M9 можно превратить в хаб для умного дома
Интересной фишкой является поддержка протоколов связи Bluetooth 4.2 и ZigBee HA1.2. Это позволяет превратить Deco M9 в хаб для управления умным домом. Все умные девайсы могут напрямую подключаться к роутеру минуя специальные концентраторы.
Только представьте, что роутер может сам принимать управляющие сигналы со смартфона и передавать их на связанную по ZigBee или Bluetooth технику.
На данный момент напрямую к системе Deco подключаются почти все умные устройства из линейки TP-Link, гаджеты GE, Nest, Samsung, Securifi и Kwikset.
В их числе:
умные лампы
умные выключатели
розетки
датчики
термостаты
дверные замки
Со всеми поддерживаемыми устройствами умного дома можно ознакомиться на сайте производителя.
В дальнейшем ждем возможность подключения наших любимых гаджетов Xiaomi и Aqara.
В приложении имеется встроенный антивирус и блокировщик контента.
Первый не пропустит потенциальную угрозу в домашнюю сеть, а второй пригодится пользователям с детьми. Все загружаемые данные будут проверяться на соответствие установленным нормам и правилам.
У пользователей младшего возраста не получится загрузить контент для взрослых, опасные или вредоносные программы. Можно даже ограничить время нахождения детских устройств в сети.
Сравнение MikroTik Mesh vs Tp-Link, Asus, Tenda, Zyxel, Mercusys, Linksys, D-Link
Рынок продукции Mesh систем настолько широкий, что можно запутаться в выборе производителя. Невооруженным взглядом можно определить, что комплекты отличаются количеством устройств и ценой. Как правило:
- комплекты с низкой ценой и максимальным количеством единиц Mesh устройств обладают заниженными скоростными характеристиками. До 100Мб;
- дорогие комплекты это ТОП по аппаратной начинке, которые выдают большую скорость. Свыше 200Мб.
Именно эти два свойства Mesh системы, стоимость и выходная скорость, определяют выбор при покупке. Учитывая разную природу этих свойств, сложно составить однозначный рейтинг Mesh систем. Однако описание основных характеристик прекрасно группируется в таблицу.
Таблица сравнения Mesh систем разных производителей
| Модель | Цена за ед. | 3-ий модуль | Наличие 5ГГц | Наличие 1Гб |
|---|---|---|---|---|
| TP-LINK Deco M4 | 61$ | — | + | + |
| TP-LINK Deco M5 | 84$ | + | + | + |
| Tenda Nova MW5s | 38$ | — | + | + |
| Tenda Nova MW6 | 58$ | — | + | + |
| Asus MAP-AC1300 | 76$ | + | + | + |
| Asus Lyra MAP-AC2200 | 118$ | + | + | + |
| Asus ZenWiFi AX | 220$ | + | + | + |
| Asus ZenWiFi XD4 | 135$ | + | + | + |
| ZYXEL Multy X | 187$ | + | + | + |
| ZYXEL Multy U | 128$ | + | + | + |
| Mercusys Halo S12 | 33$ | — | + | — |
| Linksys Velop | 95$ | — | + | + |
| D-Link COVR-C1202 | 45$ | — | + | + |
| Ubiquiti AFI-INS | 144$ | — | + | + |
| Ubiquiti AFI-INS | 144$ | — | + | + |
| MikroTik Audience | 158$ | + | + | + |
| MikroTik hAP ac2 | 61$ | — | + | + |
Есть вопросы или предложения по настройке Mesh в MikroTik? Активно предлагай свой вариант настройки! →
Настройка второй точки доступа MikroTik Mesh-2
Данная точка доступа MikroTik Mesh-2 будет подключаться к базовой станции Mesh-1 и являться расширителем зоны покрытия WiFi. Для работы Mesh, точка доступа WiFi будет переведена в режим Bridge.
Предварительные настройки MikroTik Mesh-2
# jan/02/1970 00:04:51 by RouterOS 6.46.8 # software id = IT5K-H6ER # # model = RB952Ui-5ac2nD # serial number = D3D50C2AA773 /interface bridge add admin-mac=EA:14:AA:61:09:9B auto-mac=no name=Bridge-LAN /interface wireless set ssid=MikroTik set ssid=MikroTik /interface wireless security-profiles set supplicant-identity=MikroTik /interface bridge port add bridge=Bridge-LAN interface=all /ip dhcp-client add disabled=no interface=Bridge-LAN /system identity set name=MikroTik-Mesh-2
Есть вопросы или предложения по настройке Mesh в MikroTik? Активно предлагай свой вариант настройки! →
Настройка находится Wireless→Security Profiles
Настройка находится Wireless→WiFi Interfaces
Настройка находится Wireless→WiFi Interfaces
Поддержи автора статьи, сделай клик по рекламе ↓↓↓
/interface wireless security-profiles set supplicant-identity=MikroTik add authentication-types=wpa2-psk eap-methods="" group-key-update=20m mode=\ dynamic-keys name=Security-WiFi supplicant-identity="" \ wpa2-pre-shared-key=mikrotikconfigukr /interface wireless set band=2ghz-b/g/n channel-width=20/40mhz-XX \ country=no_country_set disabled=no frequency=auto mode=ap-bridge \ security-profile=Security-WiFi ssid=MT-Mesh wireless-protocol=802.11 set band=5ghz-a/n/ac channel-width=\ 20/40/80mhz-XXXX disabled=no mode=ap-bridge security-profile=\ Security-WiFi ssid=MT-Mesh wds-default-bridge=Bridge-LAN wds-mode=\ dynamic-mesh wireless-protocol=802.11
Есть вопросы или предложения по настройке Mesh в MikroTik? Активно предлагай свой вариант настройки! →
После применения данных настроек для Mesh сети, на каждом из устройств появится WDS интерфейс. Данный интерфейсы будут добавляться между всеми видимыми WiFi устройствами на 5ГГц.
Добавляем Wi-Fi интерфейсы роутера в контроллер
Наш роутер имеет встроенный Wi-Fi, поэтому его беспроводные интерфейсы необходимо добавить в контроллер CAPsMAN.
- Откройте меню Wireless, и на вкладке Interfaces нажмите кнопку CAP.
- Поставьте галочку Enabled.
- В поле Interfaces выберите wlan1 на 2,4ГГц. Чтобы добавить второй интерфейс, нажмите маленький черный треугольник по направлению вниз. Появится еще одно поле для выбора интерфейса, в котором укажите wlan2 на 5ГГц.
- В списке Discovery Interfaces выберите бридж интерфейс.
- Нажмите OK.
В поле CAPsMAN Addresses мы не указываем IP адрес контроллера, поскольку наш роутер и Wi-Fi точка физически находятся в одном сегменте сети и найдут контроллер по MAC адресу. Т.е. они будут работать на уровне Layer 2.
Если ваши устройства физически находятся в разных сегментах сети, то указывайте IP адрес контроллера и ничего не указывайте в поле Discovery Interfaces. Ваши устройства будут работать на уровне Layer 3.
После этого произойдет автоматическая настройка и запуск интерфейсов wlan1 на 2,4ГГц и wlan2 на 5ГГц.
В меню CAPsMAN на вкладке Interfaces автоматически создадутся два новых интерфейса cap1 и cap2.
Mesh-система TP-link – лучшая замена обычного роутера
Разработчикам из TP-Link удалось создать интересное и комплексное решение для современного дома или офиса. Пользователь получит стабильную бесшовную сеть в двух диапазонах, автоматическое перенаправление сигнала и беспрерывную передачу данных без разрывов.
Deco M9 объединяет в себе возможности хаба для связи с умной электроникой. Так не придется тратиться на дополнительные устройства, которые только увеличивают время передачи сигнала.
В виде бонуса выступают готовые решения для защиты и фильтрации данных. Это не корявые сторонние расширения для браузера или сервисы с подпиской, а дополнительные настройки в фирменном приложении для управления системой.
Вот так выглядит топовый комплект для доступа в сеть и связи всех умных гаджетов в доме.
Купить Deco M9 Plus
iPhones.ru
О таком Wi-Fi мечтает каждый.
Рассказать
Скорость интернета
Для тестирования возможностей Huawei WiFi Mesh 3 мы сначала подключили систему к сети провайдера по кабелю и использовали его в качестве точки доступа Wi-Fi. Наш провайдер, к слову, предоставляет скорость в 500 Мбит/с.
Результаты тестирования при помощи SpeedTest Ookla на ноутбуке Apple MacBook Air показали пинг 4 мс, входящую скорость — 530 Мбит/с, исходящую — 560 Мбит/с. Показатели передачи данных со смартфонов Xiaomi 11T, Huawei P30 и Samsung Galaxy S21 также показывали полные возможности сети.
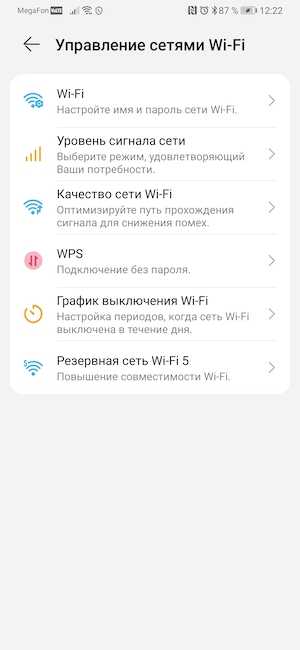
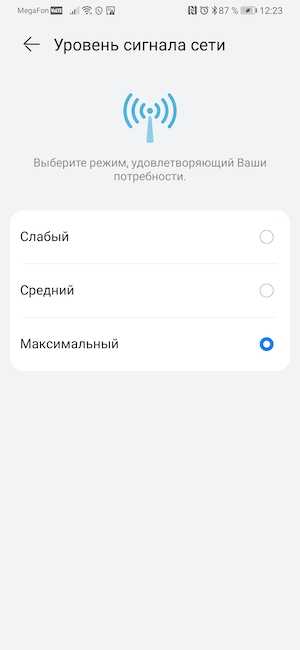
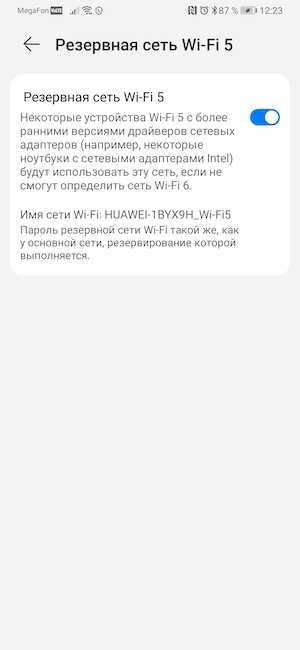
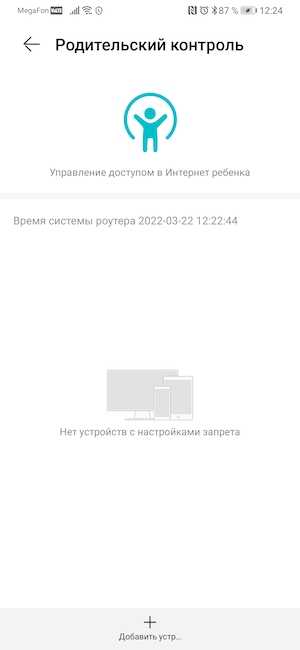
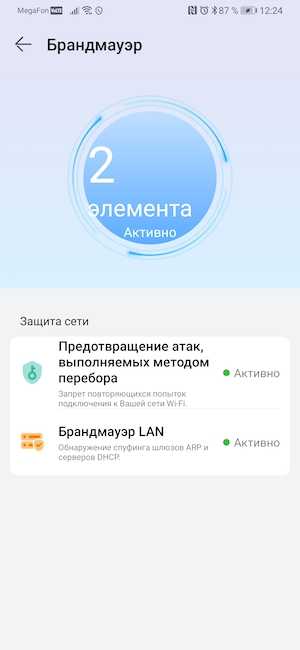
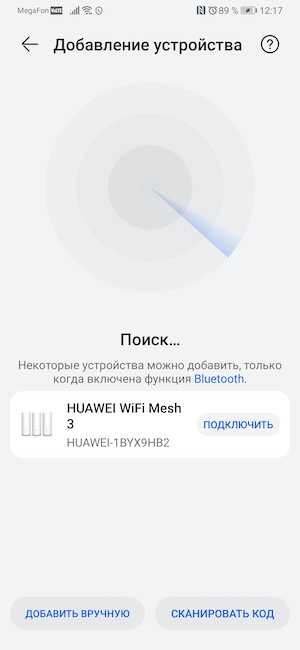
В качестве сервера использовался настольный ПК с двухпортовым гигабитным сетевым адаптером Intel, который вёл обмен данными с клиентскими устройствами. Сервер работал под управлением ОС Microsoft Windows 10 Home. Также, в качестве сервера использовался смартфон Xiaomi 11T для проверки обмена данными между устройствами, подключёнными только по Wi-Fi. В качестве клиентов выступали MacBook Air и Huawei P30.
При доступе на сервер-компьютер со смартфона Xiaomi 11T на удалении 1,5 метра от роутера фиксировалась скорость около 875 Мбит/с, в обратном направлении – 950 Мбит/с. В случае доступа с MacBook Air скорость составляла уже 450 Мбит и 380 Мбит/с соответственно. Схожие результаты были показаны при доступе с Huawei P30. При доступе на сервер, которым выступал Xiaomi 11T, с MacBook Air скорость была на уровне 325 и 290 Мбит/с.


































