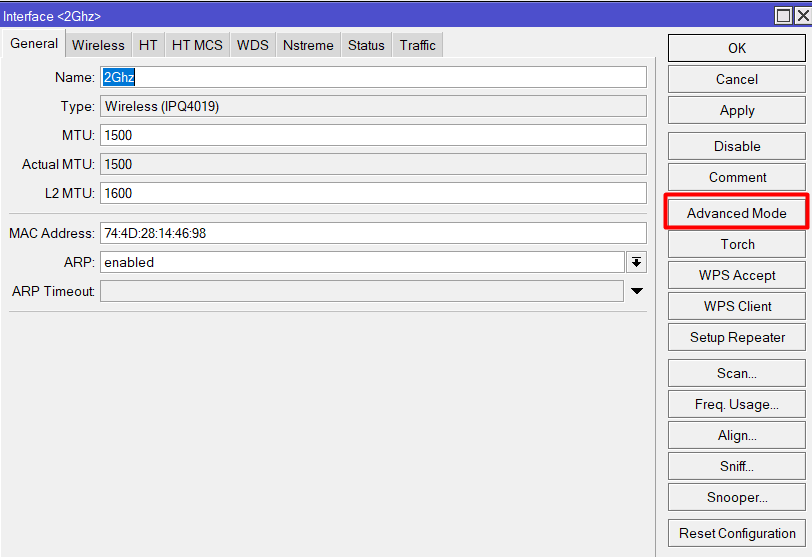Tail Drop и Head Drop
Tail DropHead Dropпоглубжеэкстремально глубокоrwnd — Reciever’s Advertised WindowCWND — Congestion WindowSlow StartЭкспоненциальныйssthresholdлинейныйTCP BackoffFast Recovery
- отправляются потерянные сегменты (Fast Retransmission),
- окно скукоживается в два раза,
- значение ssthreshold тоже становится равным половине достигнутого окна,
- снова начинается линейный рост до первой потери,
- Повторить.
- Допустим через маршрутизатор лежит путь тысячи TCP-сессий. В какой-то момент трафик сессий достиг 1,1 Гб/с, скорость выходного интерфейса — 1Гб/с.
- Трафик приходит быстрее, чем отправляется, буферы заполняются всклянь.
- Включается Tail Drop, пока диспетчер не выгребет из очереди немного пакетов.
- Одновременно десятки или сотни сессий фиксируют потери и уходят в Fast Recovery (а то и в Slow Start).
- Объём трафика резко падает, буферы прочищаются, Tail Drop выключается.
- Окна затронутых TCP-сессий начинают расти, и вместе с ними скорость поступления трафика на узкое место.
- Буферы переполняются.
- Fast Recovery/Slow Start.
- Повторить.
RFC 2001TCP Slow Start, Congestion Avoidance, Fast Retransmit, and Fast Recovery AlgorithmsGlobal TCP SynchronizationГлобальнаяСинхронизацияTCPTCP Starvation
Политика трафика, формирование трафика и ограничение скорости на основе интерфейса
Поддержка лицензий
Примечания по конфигурированию ограничения трафика типа traffic policing, формирования трафика и ограничения скорости на основе интерфейса являются базовыми функциями коммутатора и не находятся под контролем лицензии.
Поддержка версий
описывает продукты и версии, поддерживающие ограничения трафика, формирование трафика и ограничения скорости на основе интерфейса.
Табл. 12-5 Продукты и версии, поддерживающие ограничение трафика типа traffic policing, формирование трафика и ограничение скорости на основе интерфейса
|
Продукт |
Версия ПО |
|---|---|
|
S600-E |
V200R010C00, V200R011C00, V200R011C10, V200R012C00 |
ПРИМЕЧАНИЕ: Подробная информация о сопоставлениях программного обеспечения см. Hardware Query Tool.
Характеристики зависимости и ограничения
- Чтобы ограничить скорость пакетов из разных VLAN, настройте ограничение скорости на основе идентификаторов VLAN. Когда политика трафика применяется к VLAN, политика трафика действительна для всех интерфейсов в VLAN.
- После того, как на устройстве настроено ограничение скорости, доступ в Интернет может быть медленным, или потеря пакетов может произойти на исходящем устройстве. Ограничение скорости должно быть установлено правильно.
- Ограничение трафика, формирование трафика и ограничение скорости на основе интерфейса действительны для пакетов данных и пакетов протоколов, отправленных локальным устройством, и не действительны для пакетов протокола, отправленных в ЦП.
- Подавление трафика в VLAN, ограничение скорости на основе входящих интерфейсов, ограничение трафика на основе MQC и ограничение трафика на основе ACL совместно используют ресурсы CAR устройства. Когда ресурсы CAR недостаточны, некоторые из предыдущих функций могут не настроиться. Выполните команду display acl resource [ slot slot-id ], чтобы проверить использование ресурсов CAR.
- Статистика входящего трафика вступает в силу до ограничения скорости на основе интерфейса. То есть вы не можете проверить, действует ли ограничение скорости на основе интерфейса в соответствии с статистикой трафика. Запустите команду display qos statistics interface interface-type interface-number inbound, чтобы просмотреть статистику трафика после настройки ограничения скорости.
- Когда ограничение трафика по типу traffic policing и другие операции определяются в разных правилах трафика одной и той же политики, а приоритеты сопоставления классификаторов трафика различны, если пакеты соответствуют нескольким классификаторам трафика, действует только операция, соответствующая высокоприоритетному классификатору трафика. В этом случае ограничение скорости может быть не выполнено.
Что такое ширина канала в настройках Wi-Fi
Шириной канала называется полоса частот от нижней границы до верхней. Так, для стандарта 2,4 ГГц канал 5 с центральной частотой 2432 МГц (2.432 ГГЦ) нижняя граница полосы установлена в 2421 МГц, а верхняя — 2,443 МГц. Таким образом, ширина полосы равна 21 (условно — 20) мегагерц. Стандартный ряд предусматривает несколько дискретных значений ширины полосы от 10 до 160 МГц. В бытовых сетях используются полосы в 20 или 40 МГц. Для практического понимания этой величины зачастую приводится аналогия с автомобильным трафиком. Если имеется автотрасса с 20 полосами, то по ней одновременно могут ехать в два раза меньше автомобилей, чем по трассе с 40 рядами. Следовательно, при частотной полосе в 40 МГц канал может работать с большим количеством устройств, нежели более узкий 20-мегагерцовый.
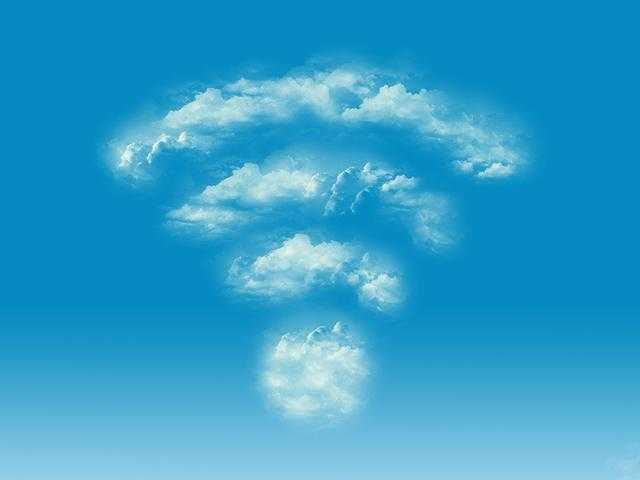
Важно! В большинстве случаев номер канала роутер устанавливает автоматически
Режим Burst
В переводе с английского burst — вспышка, взрыв. В общем случае режим Burst используется для кратковременного увеличения полосы пропускания. С его помощью можно по определенным правилам превышать значение max-limit своего правила. При этом не могут быть превышены значения max-limit вышестоящего правила или pcq-rate типа очереди. С помощью настроек burst превышение скорости может быть как очень редким, так и частым.
Ранее я уже упоминал параметры очереди, которые относятся к режиму burst:
- burst-limit
- burst-time
- burst-threshold
С их помощью происходит настройка активации этого режима. Я попробую своими словами рассказать, как работает Burst. Не обещаю, что получится понятно всем, но я постараюсь донести информацию. С помощью параметра burst-limit задается максимальный порог скорости при работе burst. Этот порог должен быть больше max-limit, иначе теряется его смысл. С помощью параметра burst-time задается время, в течении которого учитывается текущая средняя скорость (average-rate)
Важно!!! Это не время работы Burst, как я видел в некоторых описаниях в интернете. Значение average-rate рассчитывается каждую 1/16 интервала burst-time
Если у вас указано 10 секунд, средняя скорость будет рассчитываться каждую 0,625 секунды. Учтите, что на все это расходуются ресурсы процессора.
Дальше с помощью burst-threshold вы указываете порог average-rate, после превышения которого режим burst отключается. Таким образом, когда вы начинаете что-то качать, получаете максимальную скорость, указанную в burst-limit. Через некоторое время ваша средняя скорость возрастет до значения burst-threshold и режим burst будет отключен. Скорость будет равна значению max-limit. После того, как вы закончите закачку, режим burst не включится обратно сразу. Должно пройти немного времени, чтобы average-rate за интервал burst-time стал ниже burst-threshold и тогда burst включится обратно.
Рассмотрим условный пример. Это не точный расчет, я просто покажу принцип и примерные последствия, просчитанные на глазок по ходу написания статьи. Допустим, у вас указаны следующие параметры simple queue в вашем mikrotik:
- max-limit = 20M;
- burst-threshold = 15M;
- burst-time = 16s;
- burst-limit = 50M.
Вы начали качать большой файл. Первое время загрузка равна 50M (burst-limit), примерно на 5-й секунде средняя скорость за интервал в 16 (burst-time) секунд будет выше 15M (burst-threshold) (5 секунд на скорости 50M и 11 секунд 0M, пока вы еще ничего не качали, 50M*5сек + 0M*10сек)/16=15,625M, что больше 15M) и режим burst отключается. Вы продолжаете качать со скоростью 20M (max-limit), пока не загрузите весь файл. После окончания загрузки должно пройти примерно 4 секунды, чтобы у вас обратно включился burst ((20M*12сек + 0M*4сек)/16=15M). За это время у вас средняя скорость на интервале последних 16 секунд станет ниже 15M (burst-threshold). Это при условии, что вы не будете больше продолжать что-то скачивать.
Надеюсь, понятно объяснил ![]() Я в свое время очень крепко надо всем этим корпел, пока пытался разобраться. Здесь по хорошему надо график и табличку значений сделать, но мне не хочется этим заниматься. Ниже будет еще один конкретный пример, так что если не поняли, как работает burst, посмотрите его.
Я в свое время очень крепко надо всем этим корпел, пока пытался разобраться. Здесь по хорошему надо график и табличку значений сделать, но мне не хочется этим заниматься. Ниже будет еще один конкретный пример, так что если не поняли, как работает burst, посмотрите его.
Ограничение скорости определенному «качальщику» по IP адресу
MikroTik позволяет по IP адресу ограничить скорость определенному пользователю, который качает большие файлы из интернета. Пока пользователь будет смотреть интернет странички, скорость будет высокой, но как только начнет качать файлы, то скорость уменьшится. Для этого настраивается взрывная скорость Burst.
Допустим, мы хотим, чтобы пользователь просматривал интернет странички с максимальной скоростью 20 Мбит/с. Но как только он начнет качать большие файлы, его скорость уменьшилась до 3 Мбит/с.
- Откройте меню Queues.
- На вкладке Simple Queues нажмите на синий плюсик.
- В поле Name укажите имя ограничения dima-burst-limit-3M.
- В поле Target укажите IP адрес пользователя 192.168.88.254, для которого будет действовать ограничение.
- В поле Max Limit в столбце Target Upload укажите скорость отдачи файлов в интернет 3M (3 Мбит/с). Она должна быть меньше Burst Limit.
- В поле Max Limit в столбце Target Download укажите скорость загрузки файлов из интернета 3M (3 Мбит/с). Она должна быть меньше Burst Limit.
- В поле Burst Limit в столбце Target Upload укажите максимальную скорость отдачи 20M при просмотре интернет страничек. Она должна быть больше скорости Max Limit.
- В поле Burst Limit в столбце Target Download укажите максимальную скорость загрузки 20M при просмотре интернет страничек. Она должна быть больше скорости Max Limit.
- В поле Burst Threshold в столбце Target Upload укажите скорость отдачи 2M, при превышении которой, сработает ограничение скорости Max Limit. Значение Burst Threshold должно быть меньше скорости Max Limit.
- В поле Burst Threshold в столбце Target Download укажите скорость загрузки 2M, при превышении которой, сработает ограничение скорости Max Limit. Значение Burst Threshold должно быть меньше скорости Max Limit.
- В поле Burst Time в столбце Target Upload укажите время для подсчета средней скорости отдачи 64.
Роутер будет вычислять скорость каждую 1/16 периода. Например, при Burst Time=16 роутер будет вычислять каждую 1 сек, а при Burst Time=32 будет вычислять каждые 2 сек.
Фактическое время, через которое сработает ограничение вычисляется по формуле Real Time = Burst Threshold * (Burst Time / Burst Rate). В нашем случае ограничение сработает через Real Time = 2 * (64 / 20) = 6,4 секунды.
Для тестирования работы Burst рекомендую сначала поставить большие значения Burst Time. Например, для данного случая лучше поставить Burst Time=192. При этом значении ограничение скорости сработает через 19,2 секунды. Это позволит запустить торрент на компьютере и посмотреть, как будет срабатывать Burst. - В поле Burst Time в столбце Target Download укажите время для подсчета средней скорости загрузки 64.
- Нажмите кнопку OK.
На практике это правило будет работать следующим образом. Пользователь будет просматривать странички в интернете с максимальной скоростью 20 Мбит/с. Когда он начнет качать торренты и средняя скорость превысит 2 Мбит/с, то отключится ограничение 20 Мбит/с, и включится ограничение 3 Мбит/с.
Если у вас есть Burst правило для всей подсети, то правило для определенного пользователя нужно поднять выше него. Для этого перетащите его левой кнопкой мыши.
Предварительные условия
Используемые компоненты
Сведения, содержащиеся в данном документе, не ограничены определенными версиями программного и аппаратного обеспечения.
Сведения для данного документа были получены на тестовом оборудовании в специально созданных лабораторных условиях. При написании данного документа использовались только данные, полученные от устройств с конфигурацией по умолчанию. При работе с реально функционирующей сетью необходимо полностью осознавать возможные результаты использования всех команд.
Условные обозначения
Дополнительные сведения об условных обозначениях см. в разделе «Технические рекомендации Cisco. Условные обозначения».
Как настроить QoS, используя роутер TP-Link (новый синий дизайн веб-интерфейса)
Зачем нам нужен QoS?
QoS (приоритезация данных) предназначена для обеспечения эффективной работы сети, когда она загружена или перегружена. Она позволяет приоритезировать траффик и минимизировать последствия высокой нагрузки.
Как настроить QoS?
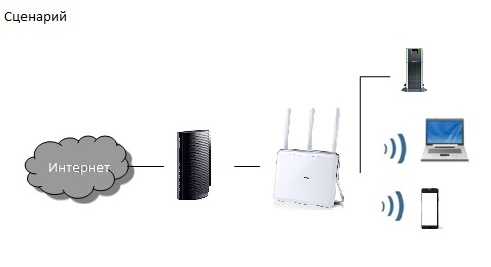
К примеру, у меня есть несколько устройств, которые подключены к моей Wi-Fi сети.
- Использовать FTP-сервер на максимальной скорости
- Использовать телефон для выхода в интернет на средней скорости
Шаг 1.
Откройте веб-браузер и наберите в адресной строке http://tplinkwifi.net или http://192.168.0.1 и зайдите в веб-интерфейс роутера, используя логин и пароль, установленные ранее. По умолчанию установлен логин и пароль “admin”.
Шаг 2.
Откройте Расширенные настройки (Advanced)> Приоритезация данных (QoS)
Отметьте Включить приоритезацию данных (Enable QoS)
Заметка: QoS и NAT Boost не могут работать одновременно, для начала вам следует отключить NAT Boost. Пожалуйста, выполните шаг а и б для отключения NAT Boost.
а. Нажмите NAT Boost.
б. Снимите галочку с пункта Enable NAT Boost и нажмите Сохранить (Save), затем нажмите OK в всплывающем окне.
Шаг 3
Установите максимальную скорость отдачи и загрузки, предоставляемую вашим интернет-провайдером. 1 Мбит соответствует 1024 Кбит.
Нажмите Дополнительные настройки (Advanced) и перетащите отметку для выбора уровня приоритета полосы пропускания. Затем, нажмите Сохранить (Save).
Замечание: Для каждого приоритета нельзя установить значение более 100%. Высокий приоритет (High priority) больше, чем средний приоритет (Middle priority), и средний приоритет больше, чем низкий приоритет (Low priority).
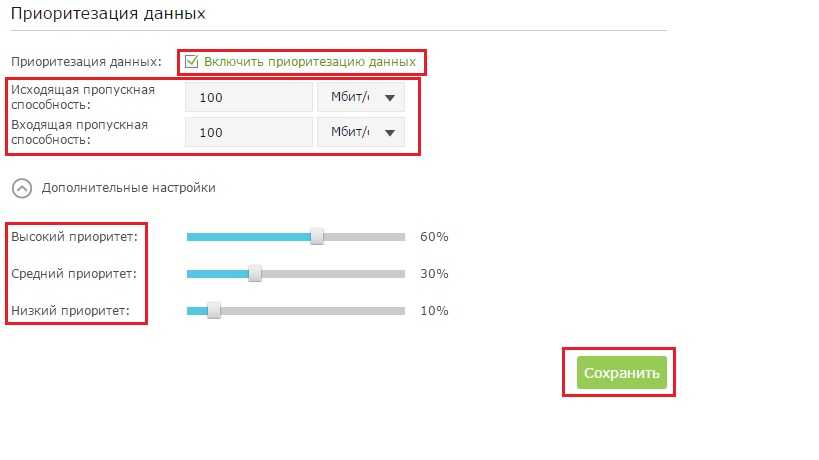
Шаг 4
Добавьте правила QoS (правила приоритезации трафика).
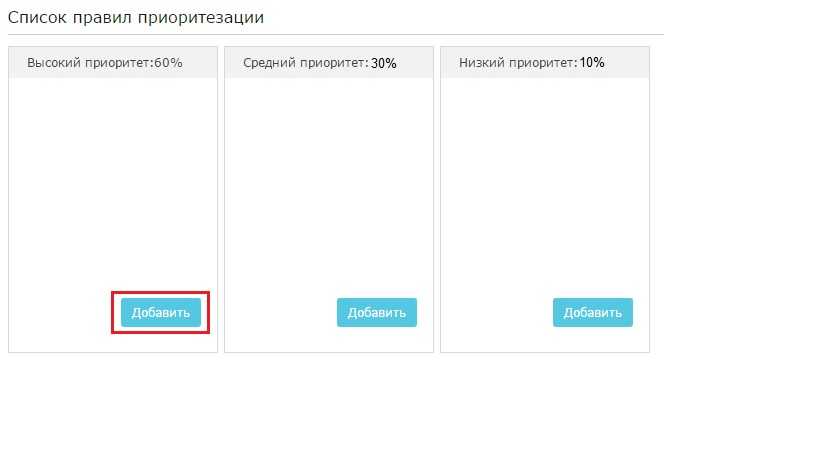
1) Установите правило с высоким приоритетом для FTP-сервера.
а. Нажмите Добавить (Add) в секции Высокий приоритет (High Priority).
б. Выберите По приложению (By Application) и затем выберите ftp из списка и нажмите OK.
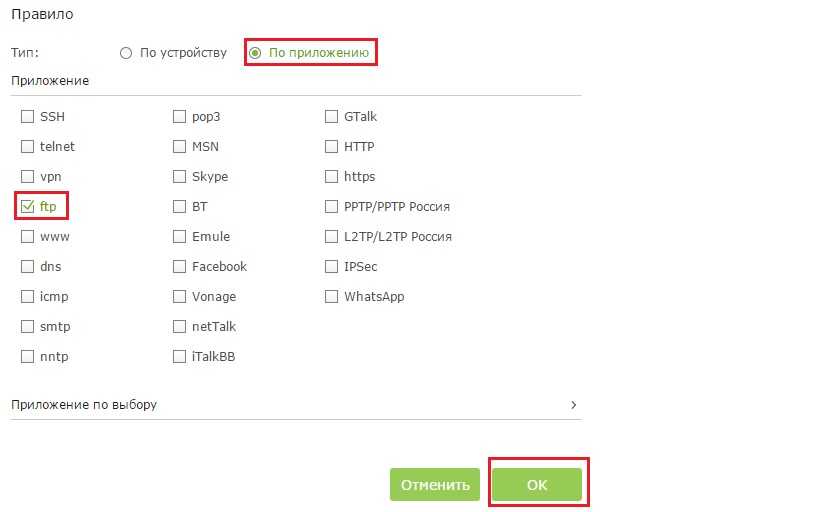
Совет: если вашего приложения не окажется в списке, нажмите Приложение по выбору (Custom Application) и добавьте приложение вручную.
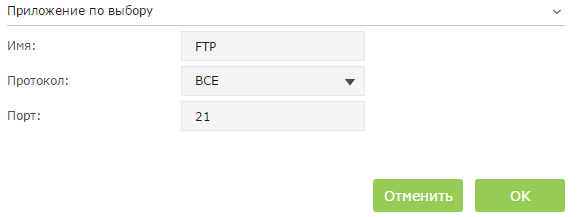
• Имя (Name): Введите имя вашего приложения.
• Протокол (Protocol): Выберите протокол вашего приложения, если не уверены, выберите ВСЕ (ALL).
• Порт (Port): Введите порт назначения для приложения, обычно у каждого приложения есть свой фиксированный порт, пожалуйста, проверьте правильность ввода порта. В нашем примере, порт назначения для ftp 21.
2) Установите правило среднего приоритета для телефона.
a. Нажмите Добавить (Add) в секции Средний приоритет (Middle Priority).
b. Выберите По устройству (By Device) и затем нажмите Просмотр существующих устройств (View Existing Devices).
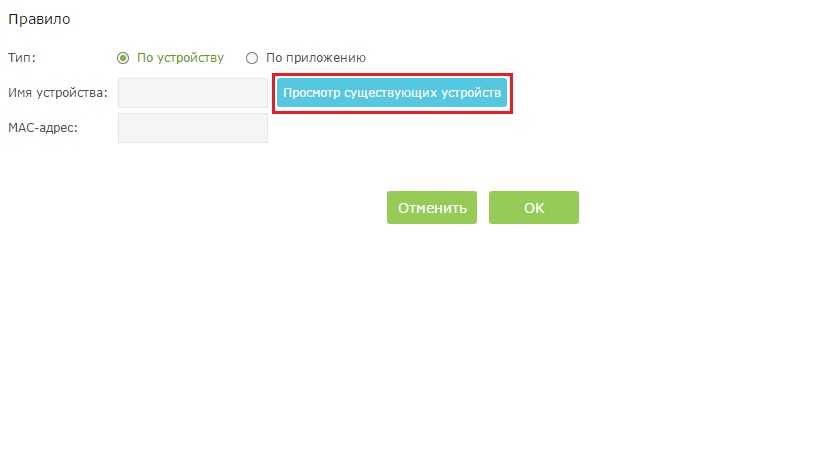
c. Выберите соответствующее устройство из списка.
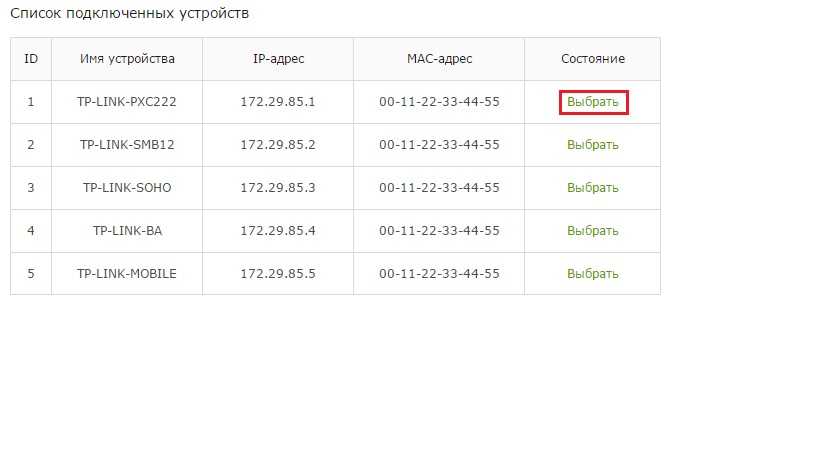
d. Нажмите OK.
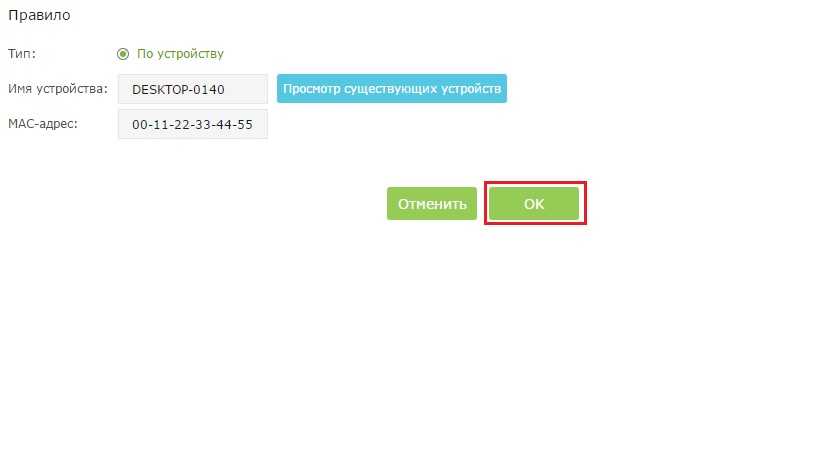
Затем, список правил QoS появится в таблице.
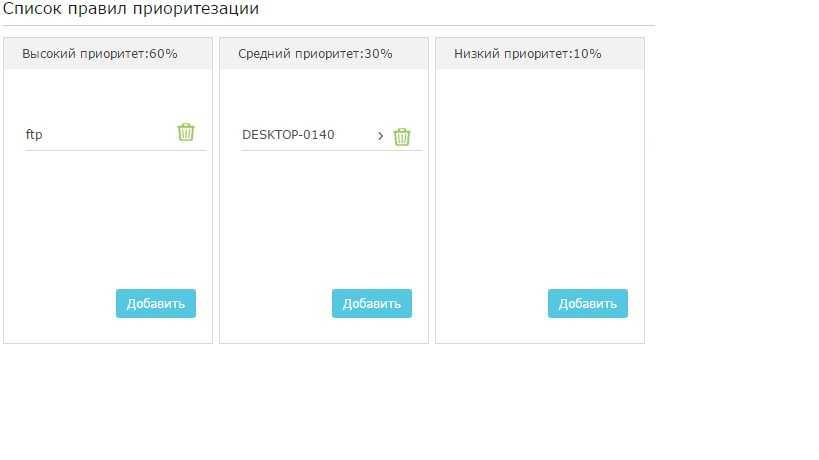
Совет: Если вы хотите удалить правило QoS, нажмите иконку
Ограничение скорости всем пользователям подсети
Допустим у нас есть входной интернет канал 20 Мбит/с. Мы хотим каждому пользователю подсети сделать ограничение скорости 2 Мбит/с на загрузку и отдачу.
Добавим pcq очередь на загрузку с ограничением 2 Мбит/с.
- Откройте меню Queues.
- Перейдите на вкладку Queue Types.
- Нажмите синий плюсик.
- В поле Type Name укажите название очереди на загрузку pcq-download-2M.
- В списке Kind выберите pcq.
- В поле Rate укажите ограничение скорости на загрузку 2M (2 Мбит/с).
- Проверьте, что напротив Dst. Address стоит галочка.
- Нажмите кнопку OK.
Добавим pcq очередь на отдачу с ограничением 2 Мбит/с.
- Нажмите синий плюсик.
- В поле Type Name укажите название очереди на загрузку pcq-upload-2M.
- В списке Kind выберите pcq.
- В поле Rate укажите ограничение скорости на отдачу 2M (2 Мбит/с).
- Поставьте галочку напротив Src. Address.
- Уберите галочку напротив Dst. Address.
- Нажмите кнопку OK.
Теперь добавим правило с ограничениями скоростей.
- Перейдите на вкладку Simple Queues.
- Нажмите синий плюсик.
- На вкладке General в поле Name укажите название правила queue-limit-2M.
- В поле Target укажите нашу подсеть 192.168.88.0/24
- В поле Max Limit в колонке Target Upload укажите максимальную скорость отдачи 18M (18 Мбит/с), которую мы выделяем на всю подсеть.Если ваш интернет канал равен 20 Мбит/с, то значение нужно указать на 5-20% меньше, например, 18 Мбит/с, чтобы правила сработали. Иначе скорость будет упираться в шейпер провайдера и правила срабатывать не будут.
- В поле Max Limit в колонке Target Download укажите максимальную скорость загрузки 18M (18 Мбит/с), которую мы выделяем на всю подсеть.
- Перейдите на вкладку Advanced.
- В списке Queue Type в колонке Target Upload выберите pcq-upload-2M.
- В списке Queue Type в колонке Target Download выберите pcq-download-2M.
- Нажмите кнопку OK.
Теперь проверьте на компьютере скорость с помощью сайта www.speedtest.net или аналогичного мобильного приложения на смартфоне.
Основные сведения о значении доступной пропускной способности
В данном подразделе объясняется, каким образом система постановки в очередь извлекает значение доступной пропускной способности, которое отображается в выходных данных команд show interface или show queueing.
Для дальнейшего рассмотрения необходимо создать схему политик с именем leslie:
Далее необходимо создать постоянный виртуальный канал ATM (PVC), назначить категорию обслуживания ATM с переменной скоростью передачи данных не в реальном масштабе времени и настроить среднюю скорость передачи ячеек равной 6 Мбит/с. Затем карту политик необходимо применить к постоянному виртуальному каналу с помощью команды service-policy output leslie.
Результатом выполнения команды show queueing interface atm будет являться сообщение «Available Bandwidth 1500 kilobits/sec» («Доступная пропускная способность равна 1500 Кбит/с»).
Значение пропускной способности формируется следующим образом:
-
6 Мбит/сек — средняя скорость ячеек (SCR). По умолчанию резервируется 75 % от данного значения:
-
3000 Кбит/с уже используется классами голоса и данных:
-
Доступная пропускная способность составляет 1500000 бит/с.
Максимальное значение резервируемой пропускной способности по умолчанию выбирается равным 75 % для того, чтобы оставить достаточную пропускную полосу для служебного трафика (например, для обновлений протокола маршрутизации и поддержания в активном состоянии второго уровня). Сюда также входят служебные данные уровня 2 для пакетов, соответствующих определенным классам трафика или классу «класс по умолчанию». Теперь можно увеличить максимальное значение резервируемой пропускной способности на постоянных виртуальных каналах ATM, используя команду max-reserved-bandwidth. Сведения о поддерживаемых версиях операционной системы IOS и другую справочную информацию см. в разделе Основные сведения о команде max-reserved-bandwidth для постоянных виртуальных каналов ATM.
В постоянных виртуальных каналах Frame Relay команды bandwidth и priority рассчитывают общую величину доступной пропускной способности одним из следующих способов:
-
Если минимально допустимая согласованная скорость передачи данных (minCIR) не настроена, то эта скорость делится пополам.
-
Если значение minCIR задано, то оно используется в расчетах. Полная пропускная способность с вышеуказанной скоростью может быть назначена классам bandwidth и priority.
Таким образом, в постоянных виртуальных каналах Frame Relay команда max-reserved-bandwidth не поддерживается, однако следует убедиться в том, что заданная величина пропускной способности достаточно велика для того, чтобы вместить в себя служебные данные второго уровня. Дополнительные сведения см. в разделе «Настройка CBWFQ в постоянных виртуальных каналах Frame Relay».
Как настроить пропускную способность на роутере
Wi-Fi-роутер TP-Link модели Archer C60: как подключить и настроить
Выбрать ширину канала можно в настройках роутера. Это несложно, но у каждого производителя маршрутизаторов доступ к меню настройки несколько отличается.
Обратите внимание! Выбор ширины частотной полосы доступен во многих устройствах, но все же не во всех. Существуют модели, где этот параметр имеет фиксированное значение, либо выбирается один из двух режимов: 20 МГц или авто
Перед тем как приступить к выбору значения пропускной способности, следует убедиться, что у используемой модели маршрутизатора такая настройка доступна.
Tp-link
Проще всего роутер настраивать через браузер. Для этого в адресной строке следует набрать 192.168.1.1 (192.168.0.1), при запросе логина и пароля по умолчанию в оба поля ввести admin. Если пара логин-пароль не проходит, нужно поискать эти сведения в документации на прибор. Иногда эти данные написаны прямо на корпусе девайса.
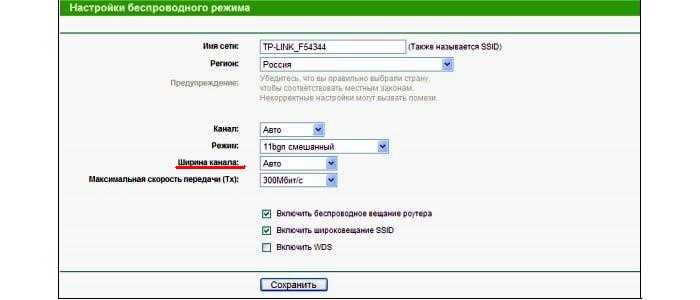
В меню найти «Беспроводной режим» — «Настройки беспроводного режима». На открывшейся странице выбрать пункт «Ширина канала», в появившемся списке выбрать нужное значение: 20 или 40 МГц Wi-Fi. После нажатия кнопки сохранения выбранный параметр начнет действовать.
Важно! Если интерфейс роутера не поддерживает русский язык, то искомый параметр в английской терминологии называется Bandwidth (Channel Width)
Asus
Войти в веб-меню роутера данного производителя можно таким же способом, как и для Tp-Link. В меню маршрутизатора Asus в разделе нужно выбрать подраздел «Беспроводная сеть», далее пункт «Ширина канала». Из выпадающего списка выбрать и установить необходимое значение.
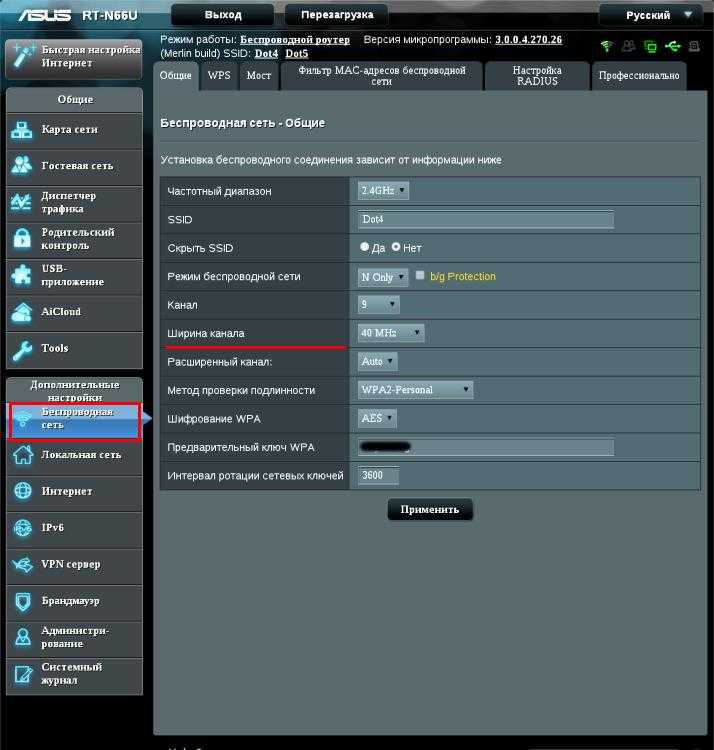
Zyxel
В отличие от моделей предыдущих производителей в меню роутера Zyxel можно войти не только по адресу 192.168.1.1, но и набрав в браузере my.keenetic.net. Еще особенность — пароль по умолчанию обычно 1234. Иногда при настройке в качестве пароля выставляют серийный номер прибора. Дальнейшие действия несложны, следует последовательно выбрать пункты:
- сеть Wi-Fi;
- точка доступа;
- ширина канала.
Появится список, из которого нужно выбрать необходимый режим: ширина полосы Wi-Fi 20 или 40 МГц. Нажатие кнопки «Применить» сохранит пользовательский выбор.
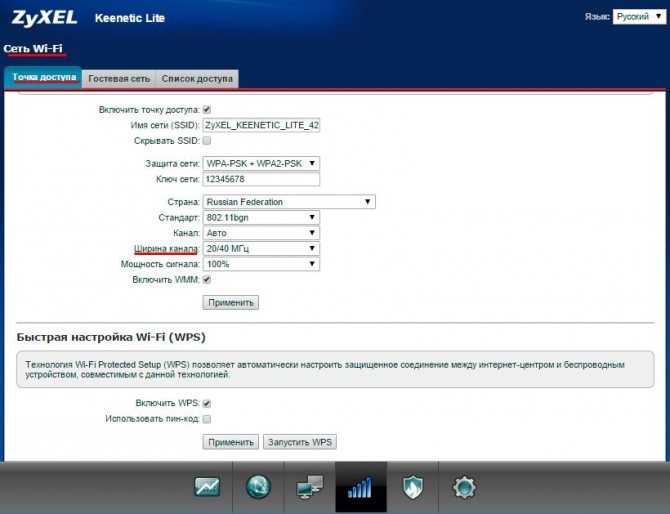
D-Link
В роутерах от производителя D-Link отсутствует функция ограничения скорости входящего и исходящего трафика по воздуху, подобная той, что реализована в TP-Link. Тем не менее, вы можете запретить конкретным пользователям подключаться к вашей сети, чтобы они не расходовали ваш трафик, либо разрешить подключаться только определенному кругу устройств.
Сначала рассмотрим, как сделать так, чтобы подключаться можно было только определенным устройствам:
- Открываем веб-интерфейс, заходим в раздел «Wi-Fi», далее кликаем на строку «MAC-фильтр» и «Режим фильтра». У фильтра есть три режима: «Отключен», «Разрешен» и «Запрещен». Если установлен первый, то фильтр деактивирован, и к точке доступа могут подключаться любые устройства. Если установлен второй – значит, что доступ разрешен только тем адресам, адреса которых указаны в фильтре. Выбираем второй.
- Далее кликаем на другой подраздел «МАС-фильтра» — «МАС-адреса». Здесь нужно указать все адреса устройств, которым вы хотите разрешить доступ (в первую очередь, данному ноутбуку).
- Нажимаем «Применить», чтобы изменения вступили в силу.
- Затем переходим к вкладке «Система» вверху и нажимаем на «Сохранить».
Чтобы запретить конкретным устройствам доступ к вашей сети, нужно вместо режима «Разрешен» активировать «Запрещен». В этом случае перечисленным MAC-адресам не получится подсоединяться к вашему маршрутизатору.
Что касается устройств, подключенных по кабелю через LAN порт, им можно ограничить скорость. Для этого нужно зайти в раздел «Дополнительно», затем кликнуть по строке «Управление полосой пропускания».
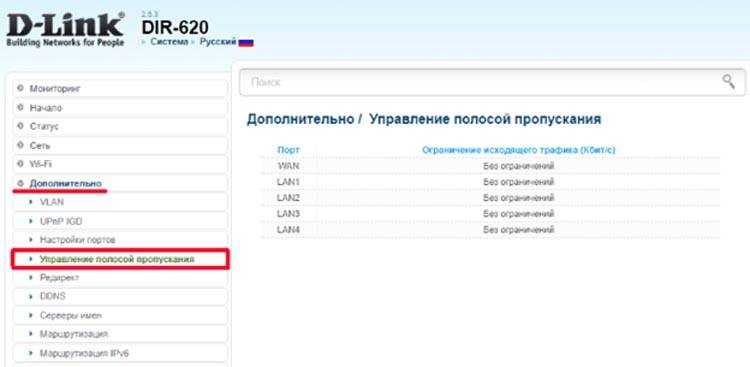
Выбираем порт, к которому подключено конкретное устройство, и ограничиваем скорость.
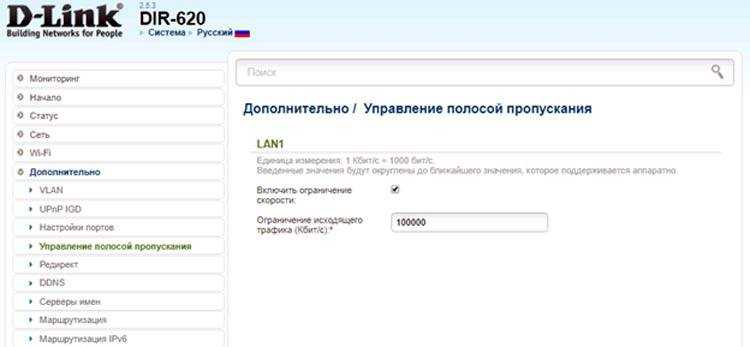
После установки нужно нажать на кнопку «Применить», чтобы изменения вступили в силу.
Также, чтобы ограничить общую скорость по беспроводной сети, можно просто установить другой режим работы в параметрах WiFi.
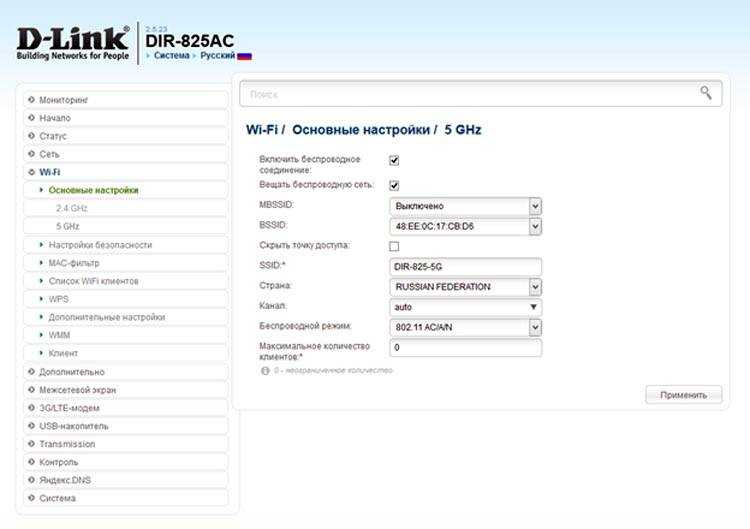
Переходим в раздел «Wi-Fi» и открываем «Основные настройки». Вместо текущего режима в строке «Беспроводной режим» выбираем другой, к примеру 802.11g, чья скорость ограничена всего 54 Мбит/сек.
Ограничение скорости всем пользователям подсети
Допустим у нас есть входной интернет канал 20 Мбит/с. Мы хотим каждому пользователю подсети сделать ограничение скорости 2 Мбит/с на загрузку и отдачу.
Добавим pcq очередь на загрузку с ограничением 2 Мбит/с.
- Откройте меню Queues.
- Перейдите на вкладку Queue Types.
- Нажмите синий плюсик.
- В поле Type Name укажите название очереди на загрузку pcq-download-2M.
- В списке Kind выберите pcq.
- В поле Rate укажите ограничение скорости на загрузку 2M (2 Мбит/с).
- Проверьте, что напротив Dst. Address стоит галочка.
- Нажмите кнопку OK.
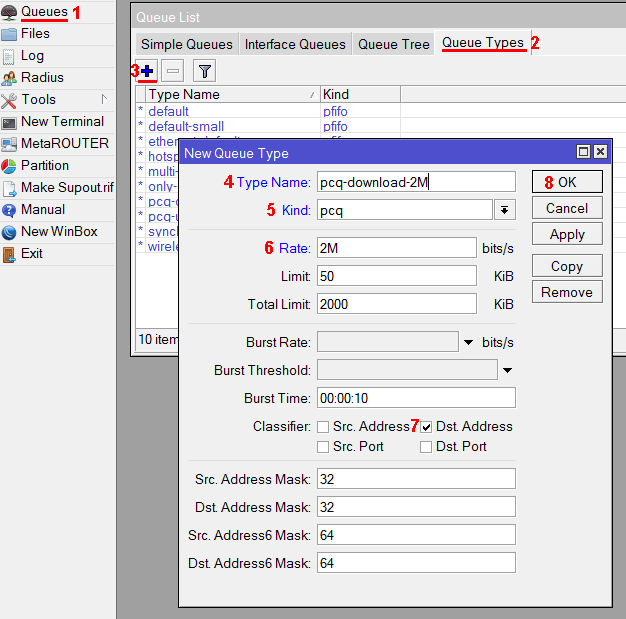
Добавим pcq очередь на отдачу с ограничением 2 Мбит/с.
- Нажмите синий плюсик.
- В поле Type Name укажите название очереди на загрузку pcq-upload-2M.
- В списке Kind выберите pcq.
- В поле Rate укажите ограничение скорости на отдачу 2M (2 Мбит/с).
- Поставьте галочку напротив Src. Address.
- Уберите галочку напротив Dst. Address.
- Нажмите кнопку OK.
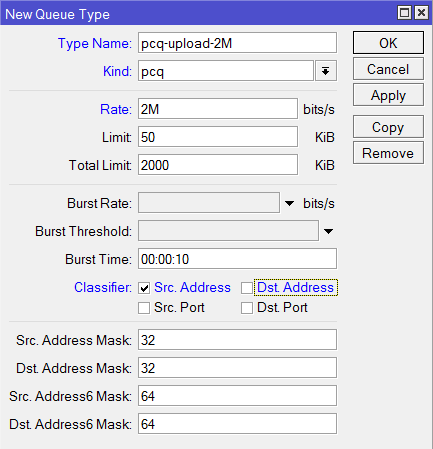
Теперь добавим правило с ограничениями скоростей.
- Перейдите на вкладку Simple Queues.
- Нажмите синий плюсик.
- На вкладке General в поле Name укажите название правила queue-limit-2M.
- В поле Target укажите нашу подсеть 192.168.88.0/24
- В поле Max Limit в колонке Target Upload укажите максимальную скорость отдачи 18M (18 Мбит/с), которую мы выделяем на всю подсеть.
Если ваш интернет канал равен 20 Мбит/с, то значение нужно указать на 5-20% меньше, например, 18 Мбит/с, чтобы правила сработали. Иначе скорость будет упираться в шейпер провайдера и правила срабатывать не будут. - В поле Max Limit в колонке Target Download укажите максимальную скорость загрузки 18M (18 Мбит/с), которую мы выделяем на всю подсеть.
- Перейдите на вкладку Advanced.
- В списке Queue Type в колонке Target Upload выберите pcq-upload-2M.
- В списке Queue Type в колонке Target Download выберите pcq-download-2M.
- Нажмите кнопку OK.
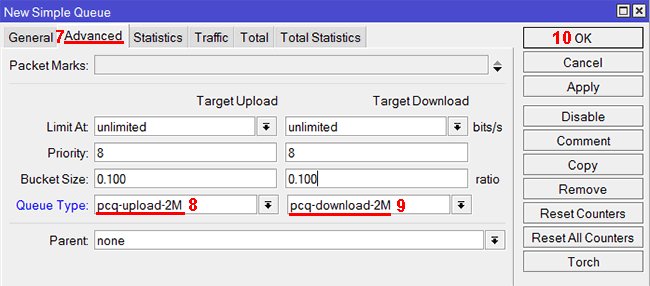
Теперь проверьте на компьютере скорость с помощью сайта www.speedtest.net или аналогичного мобильного приложения на смартфоне.
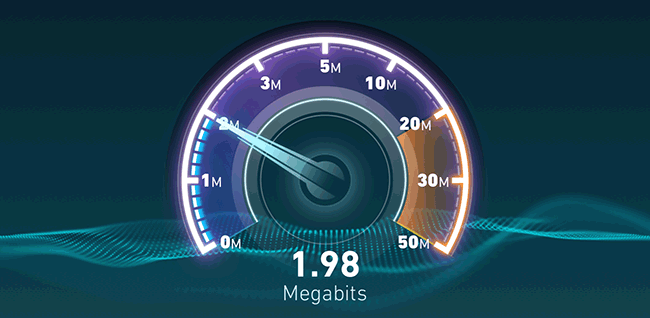
Ограничение скорости на интерфейсе
В заключении статьи про qos в mikrotik рассмотрим пример с ограничением скорости на конкретном интерфейсе. Если у вас все получилось с очередями ранее, думаю, проблем с лимитированием скорости интерфейса не возникнет. Для этого достаточно создать отдельную очередь в simple queue, у которой в параметре Target указать нужный интерфейс. Причем это может быть как физический интерфейс, так и бридж, либо какое-то виртуальное соединение (pptp, l2tp и т.д.).
Итак, включаем ограничение скорости физического интерфейса микротика. Идем в Queues и добавляем правило.
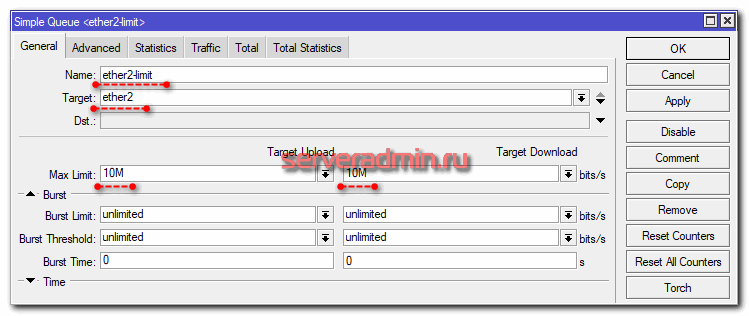
Важно понимать один нюанс. Если у вас порт находится в bridge, то данное ограничение работать не будет. Необходимо в качестве Target указывать весь бридж
Если же вам это не подходит и хочется ограничить скорость интерфейса в бридже, но не убирать его оттуда, то надо маркировать пакеты. Для этого в Mangle надо делать маркировку по признаку In / Out Bridge Port. Чтобы она заработала, в свойствах бриджа необходимо включить Use Ip Firewall
Необходимо в качестве Target указывать весь бридж. Если же вам это не подходит и хочется ограничить скорость интерфейса в бридже, но не убирать его оттуда, то надо маркировать пакеты. Для этого в Mangle надо делать маркировку по признаку In / Out Bridge Port. Чтобы она заработала, в свойствах бриджа необходимо включить Use Ip Firewall.
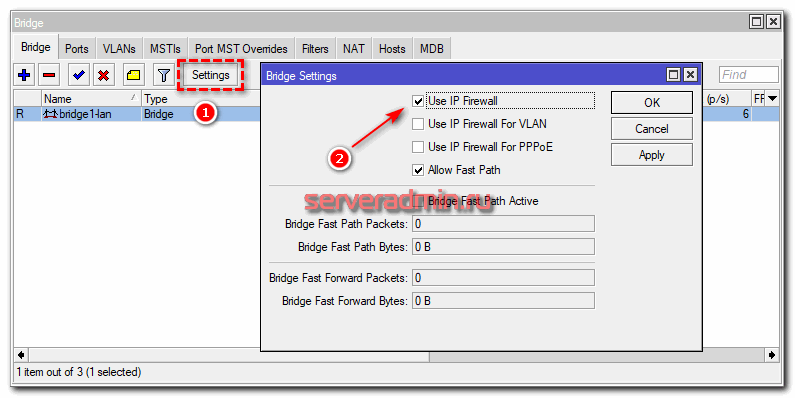
Ну и дальше в queue указывать маркировку пакетов из бриджа, как мы уже делали ранее. Я на практике это не проверял, так как не смог смоделировать на своем тестовом стенде. У меня все абоненты подключены к одному сетевому интерфейсу микротика.
Ограничение скорости по IP
Продолжим изучать функционал qos в mikrotik на основе simple queue. Добавим к нашей предыдущей настройке ограничение максимальной скорости доступа в интернет для конкретного ip. Для этого создаем зависимую queue для ip 192.168.88.197 со следующими параметрами.
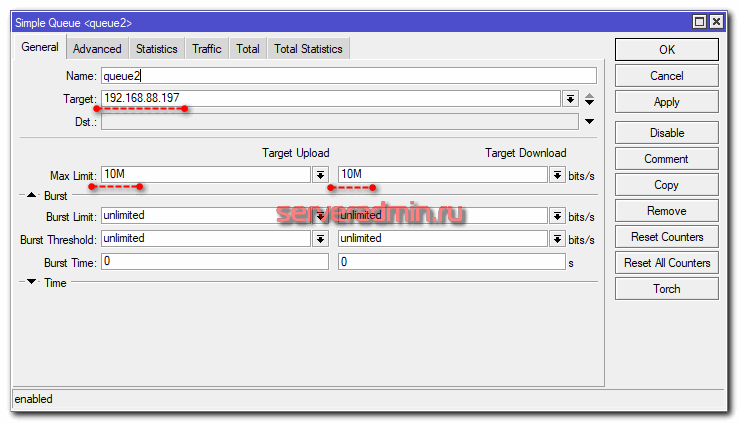
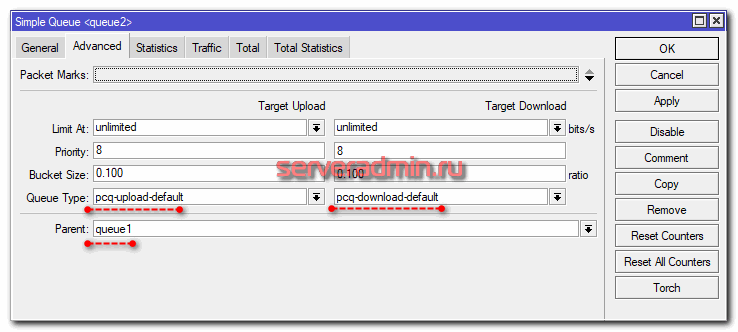
Должно получиться вот так, если отсортировать список по #.
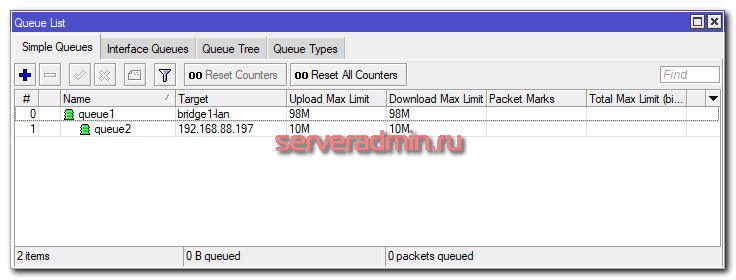
Проверяем скорость доступа в интернет с помощью iperf.
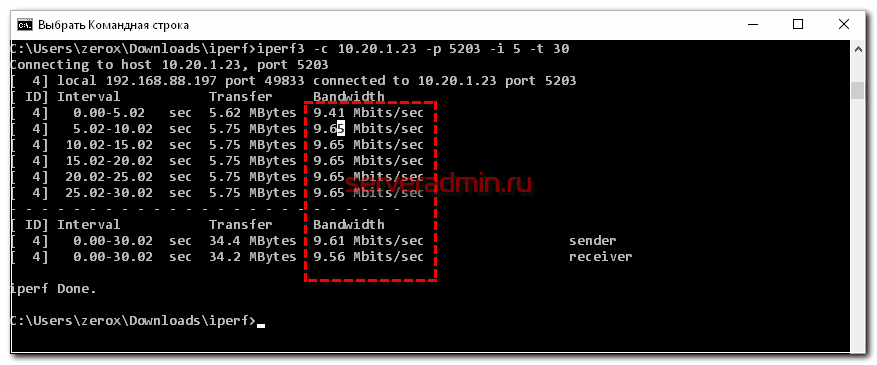
Как мы видим, ограничение скорости по ip работает. При этом скорость режется сразу, так как режим burst не настроен и не активирован. Теперь добавим к этому правилу настройку Burst и посмотрим, как она в реальности будет влиять на полосу пропускания. Для этого добавляем несколько параметров Burst. Я специально указал достаточно низкий burst-time, чтобы наглядно было видно результат работы burst.
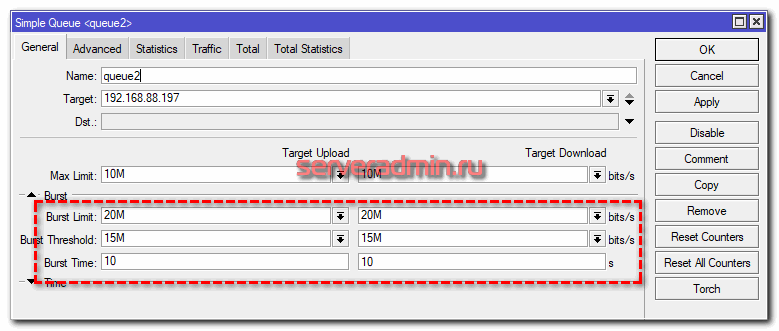
Смотрим, что получилось.
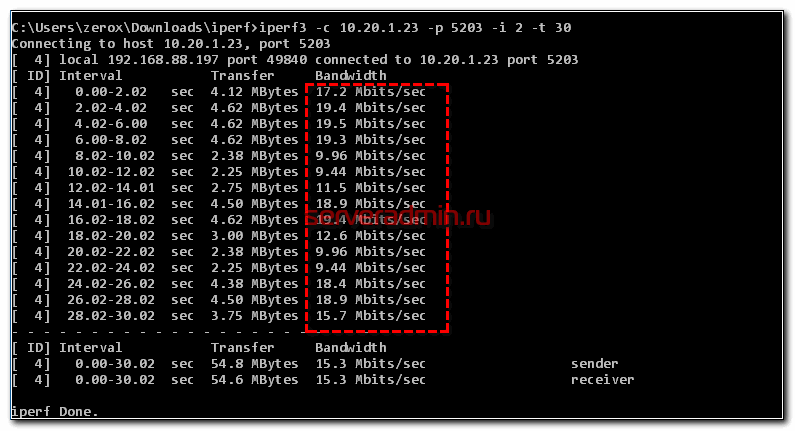
Загрузка начинается на максимальной скорости. Потом отключается burst и скорость падает до max-limit. Через некоторое время падает average-rate и burst включается снова. И так несколько раз в течении всей загрузки канала.