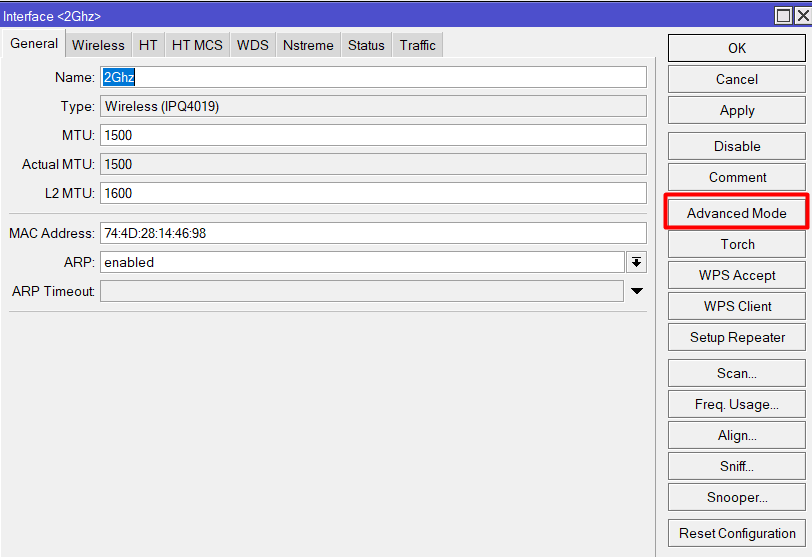Создание моста на MikroTik RB4011iGS
Следующим шагом, нам необходимо объединить все порты, кроме интернет провайдерского в мост. Сетевой мост представляет собой устройство , которое делит сеть на сегменты. Каждый сегмент представляет отдельный домен коллизий, поэтому количество коллизий в сети уменьшается. Каждый домен коллизий имеет свою собственную полосу пропускания, поэтому мост также повышает производительность сети. Мост работает на канальном уровне (уровень 2) модели OSI. Он проверяет входящий трафик и решает, следует ли его перенаправить или отфильтровать. Каждый входящий кадр Ethernet проверяется на наличие MAC-адреса назначения. Если мост определяет, что хост назначения находится в другом сегменте сети, он пересылает кадр в этот сегмент.
Открываем вкладку «Bridge» и нажимаем + для создания нового моста. В окне «New Interfaces» задаем ему имя в поле «Name» у меня, это будет br-1, нажимаем «Ok».
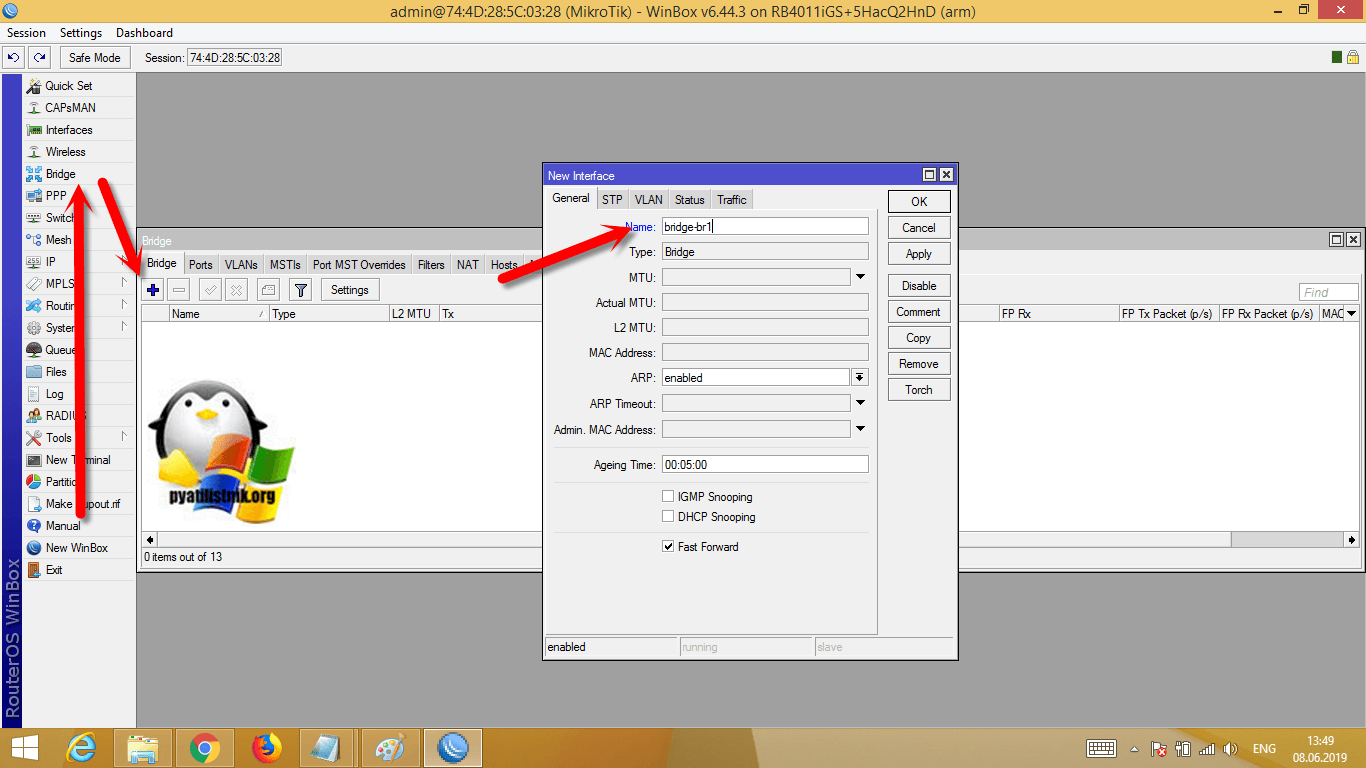
Видим, что в списке появился наш новый мост, теперь в него нужно добавить нужные нам интерфейсы.
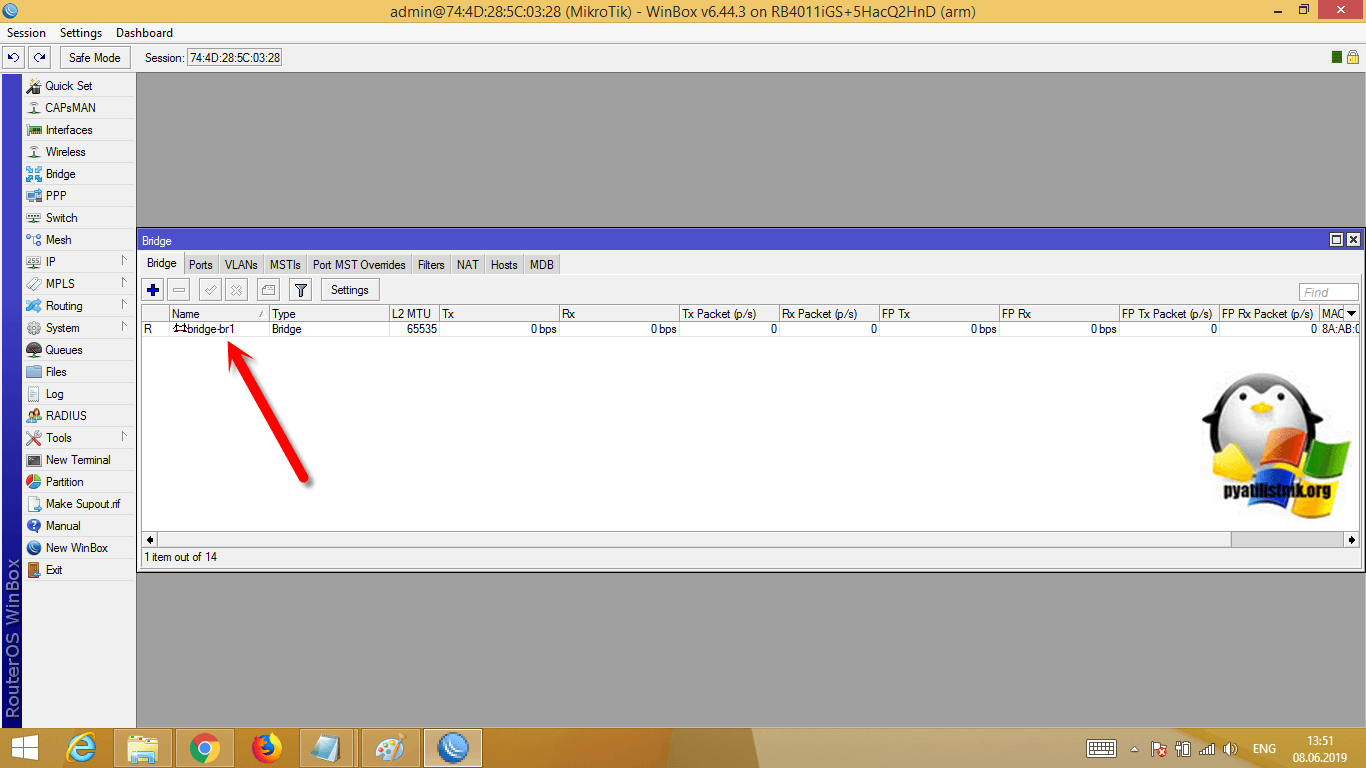
Для добавления в наш сетевой мост на MikroTik RB4011iGS, вы переходите на вкладку «Ports’ и нажимаете +, для добавления порта. Указываете нужный интерфейс, задаете в поле «Bridge» наш созданный сетевой мост и нажимаете «Apply» для применения.
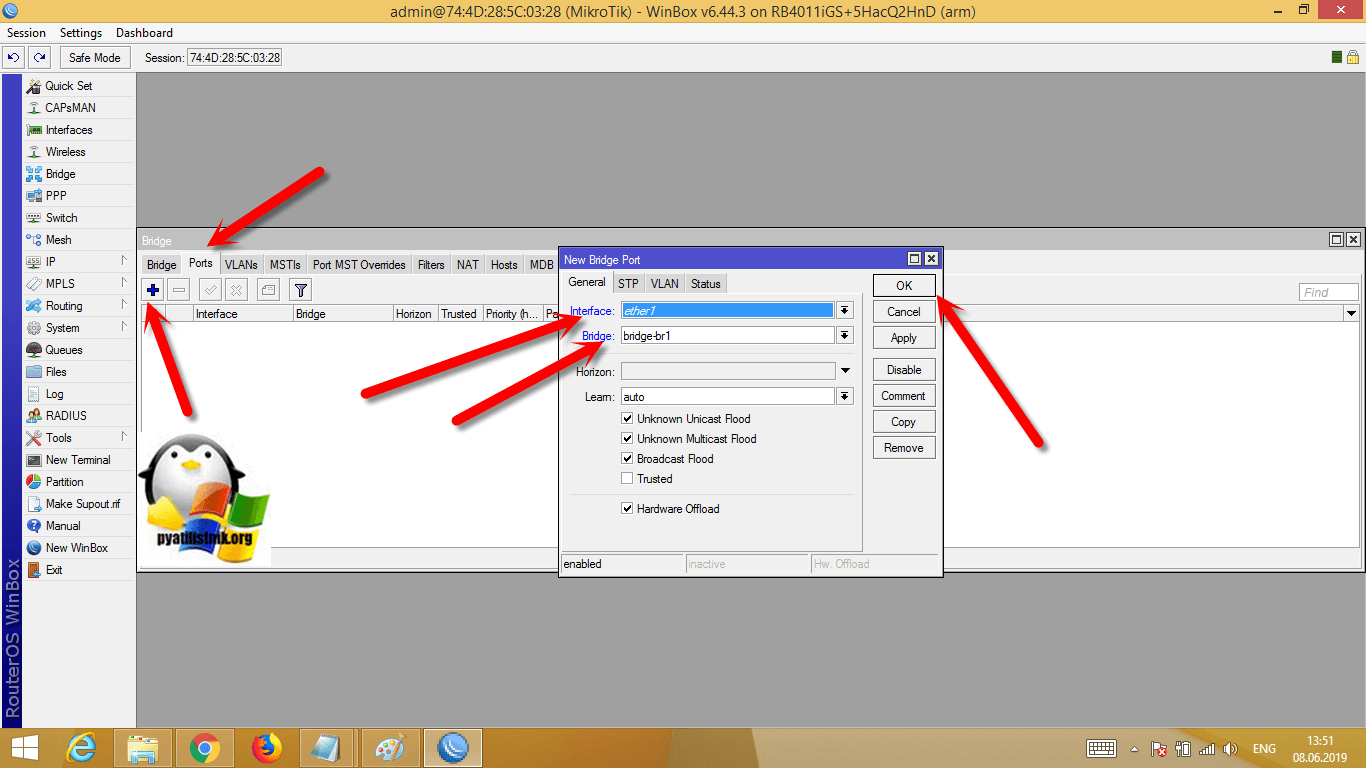
Еще раз напоминаю, что тот порт, в который у вас идет шнурок от интернет провайдера, НЕ ДОЛЖЕН быть добавлен в данный сетевой мост
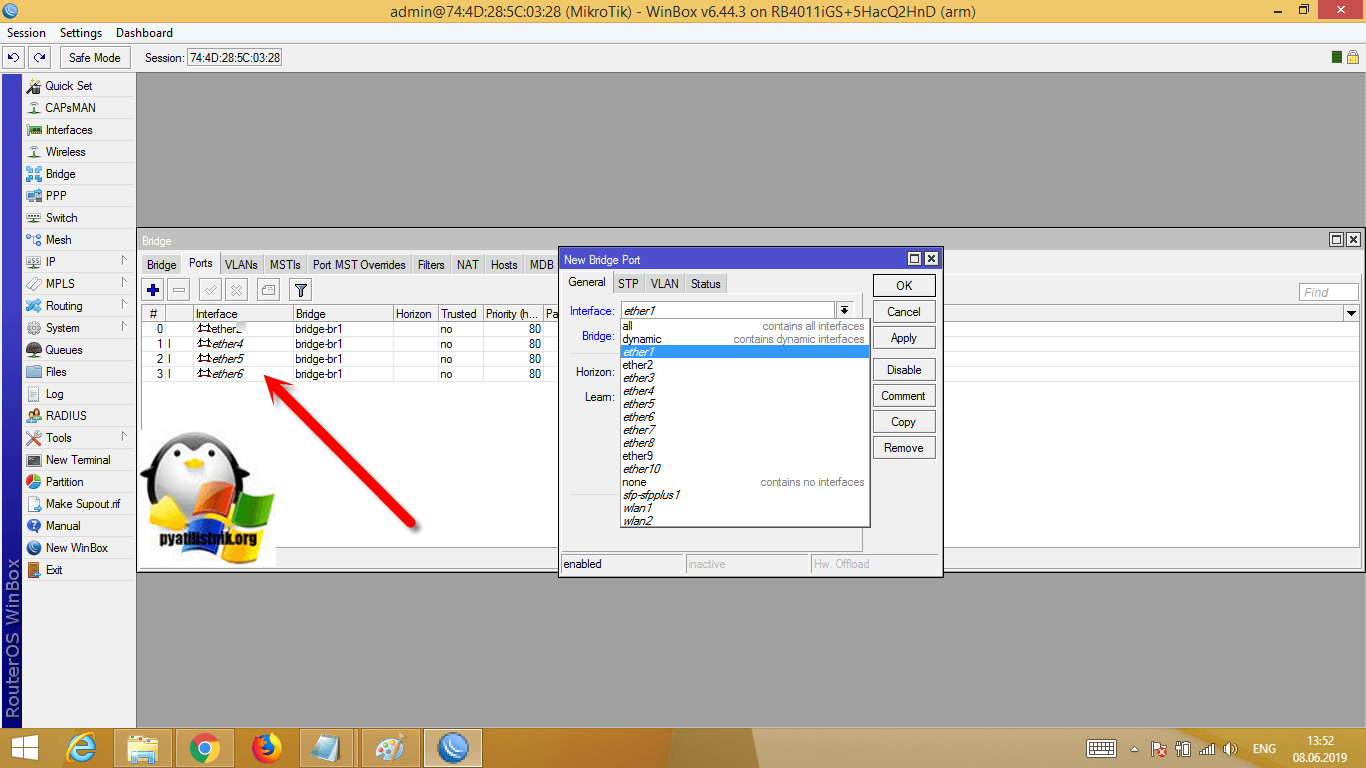
В итоге у меня получилось вот так, не забываем добавлять WLAN порты WIFI. Учтите, что когда вы добавите в мост, порт по которому ваш ноутбук подключен к роутеру микротик, то вы будите отключены в WinBox. Вам потребуется заново установить подключение.
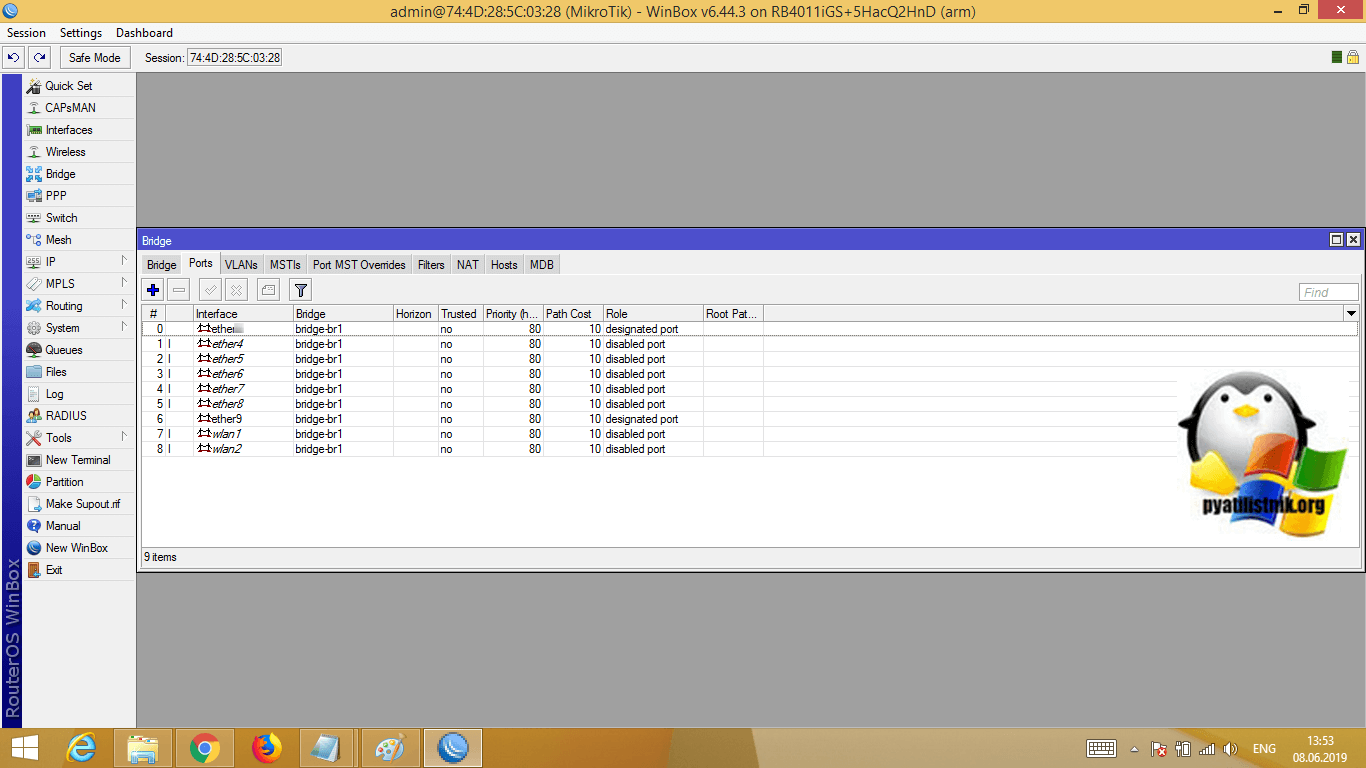
Сброс настроек и перезагрузка[править]
Активация настроек по умолчанию (default config, defconf) на роутере hAP lite: отключите питание, нажмите и удерживайте на роутере кнопку reset (res/wps), включите питание и дождитесь мигания индикатора usr, отпустите кнопку. Если до активации настроек по умолчанию были сделаны какие-либо пользовательские настройки, то они будут сброшены и сохранены в файл backup в разделе Files.
Программная активация настроек по умолчанию (в интерфейсе WebFig или Winbox): раздел System —> подраздел Reset Configuration —> кнопка Reset Configuration (без параметров). Либо в разделе Quick Set кнопка Reset Configuration (внизу справа).
Сброс с параметром «No Default Configuration» приведет к удалению любых настроек (пользовательских и по умолчанию), в том числе ip-адреса роутера.
Перезагрузка: System —> Reboot.
IP Connectivity Access
Besides the fact that the firewall protects your router from unauthorized access from outer networks, it is possible to restrict username access for the specific IP address
/user set 0 allowed-address=x.x.x.x/yy
x.x.x.x/yy — your IP or network subnet that is allowed to access your router.
IP connectivity on the public interface must be limited in the firewall. We will accept only ICMP(ping/traceroute), IP Winbox, and ssh access.
/ip firewall filter add chain=input connection-state=established,related action=accept comment="accept established,related"; add chain=input connection-state=invalid action=drop; add chain=input in-interface=ether1 protocol=icmp action=accept comment="allow ICMP"; add chain=input in-interface=ether1 protocol=tcp port=8291 action=accept comment="allow Winbox"; add chain=input in-interface=ether1 protocol=tcp port=22 action=accept comment="allow SSH"; add chain=input in-interface=ether1 action=drop comment="block everything else";
The first two rules accept packets from already established connections, so we assume those are OK to not overload the CPU. The third rule drops any packet which connection tracking thinks is invalid. After that, we set up typical accept rules for specific protocols.
If you are using Winbox/Webfig for configuration, here is an example of how to add an established/related rule:
- Open Ip -> Firewall window, click on Filter rules tab;
- Click on the + button, a new dialog will open;
- Select chain input, click on Connection state, and select checkboxes for established and related;
- Click on the Action tab and make sure action accept is selected;
- Click on the Ok button to apply settings.
To add other rules click on + for each new rule and fill the same parameters as provided in the console example.
Настройка роутера MikroTik hAP lite (RB941-2nD-TC)
1 .Для настройки вайфай роутера
Mikrotik hAP Lite потребуется программа
winbox, скачать можно по адресу
https://mikrotik.com/download
2. далее в первый порт роутера
вставляем кабель интернет провайдера, в любой другой кабель от
компьютера и запускаем winbox, в списке выбираем
обнаруженный роутер и нажимаем connect
3. после подключения высветится
следующий диалог, нажать remove configuration. Это
окно может не отобразится, если роутер уже был сконфигурирован ранее
4. далее необходимо обновить прошивку,
скачать можно по адресу https://mikrotik.com/download,
для hAp Lite прошивка будет в разделе SMIPS
5. перетаскиваем скачанный файл на окно
winbox, ждем окончания передачи, и
перезагружаем роутер. Для перезагрузки в меню System
выбрать Reboot. После повторить
подключение (шаг 2)
6. далее крайне необходимо задать
пароль на подключение к роутеру, в меню System
нажать Password
7. Ввести
пароль дважды, и нажать Change
8. Далее
сконфигурируем DHCP client, в меню IP
выбрать DHCP client
9. в
открывшемся окне нажать на синий плюс, выставить опции как на
картинке и нажать OK
10. Далее
потребуется настроить L2TP client, для
этого нажать на меню PPP, на закладке
Interface нажать на синий плюс и в списке
выбрать L2TP client
11. Потребуется
вбить ваш логин и пароль с карточки абонента в соответствующие поля и
выставить опции как на картинке
12.
Далее необходимо включить NAT, для этого
выбираем в меню IP пункт Firewall
13. В
окне Firewall выбираем закладку NAT
и жмем синий плюс, на закладке General
выставляем как на картинке и переходим на закладку
Action
14. на
закладке Action выбираем masquerade
и жмем OK
15. Далее
нажмем на меню Bridge, в появившемся окне
на синий плюс и потом на OK
16. перейдем
на закладку Ports, и опять на синий плюс.
Выставить как на картинке и нажать OK.
Далее повторить тоже самое, выбирая в списке Interface:
ether3, ether4, wlan1
17. далее
выберем в меню IP пункт Addresses
18. в
появившемся окне нажмем на синий плюс, выставим все как на картинке и
нажмем ок
19. Далее в меню IP
выберем DHCP server
20. в
появившемся окне нажмем на кнопку DHCP setup, выберем
в списке bridge1 и нажимаем Next на
всех остальных этапах
21. далее в меню IP
выберем пункт DNS
22. выставить
галочку в обведенной опции и нажать OK
23. Далее
меню Wireless, на закладке Security
Profiles нажмем синий плюс. Выбрать опции как на
картинке и придумать пароль для вайфая
24. Переходим на закладку Interfaces,
и двойной клик по wlan1. Выставить
опции как на картинке, опцию SSID рекомендуется
придумать свою, это название сети
25. После завершении настройки,
перезагружаем роутер. Для перезагрузки в меню System
выбрать Reboot.
Подключение к Интернету через Mikrotik
Используя меню в левой части утилиты, перейдите в раздел «Interfaces». Укажите первый порт, так как в него подключен кабель от провайдера. Для удобства переименуйте его, изменив параметр «Name» в окне настроек. Это действие поможет в дальнейшем отличить интерфейс WAN от четырёх LAN-интерфейсов. Подтвердите сохранение настроек, нажав кнопку «ОК».
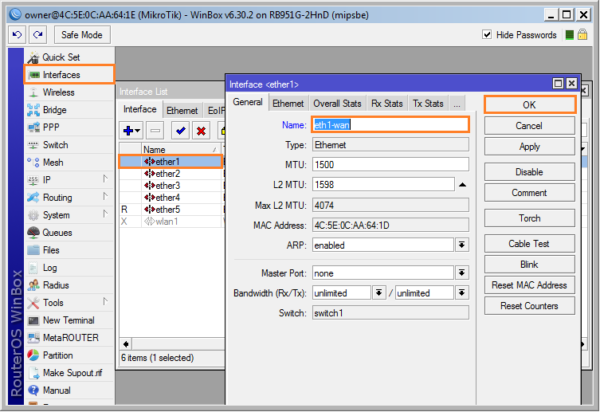
Дальнейший метод настройки зависит от типа соединения, используемого вашим провайдером. Уточнить требуемые параметры можно в договоре или технической поддержке компании, предоставляющей доступ в Интернет. В случае, когда подключение выполняется с вводом статического IP, задать требуемые данные можно в меню: «IP -> Addresses». В поле «Interface» не забудьте указать порт, переименованный на предыдущем шаге.
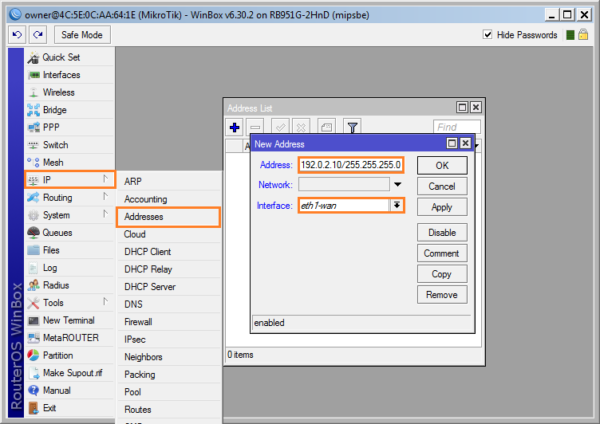
Откройте раздел «IP -> DNS» и укажите адреса DNS-серверов, предоставленные провайдером. На таких серверах хранятся таблицы соответствия числовых IP-адресов текстовым доменным именам. Если эта информация неизвестна, можно использовать публичные DNS-серверы, например:
- Google — 8.8.8.8 и 8.8.4.4;
- OpenDNS — 208.67.222.222 и 208.67.220.220;
- Яндекс — 77.88.8.8 и 77.88.8.1.
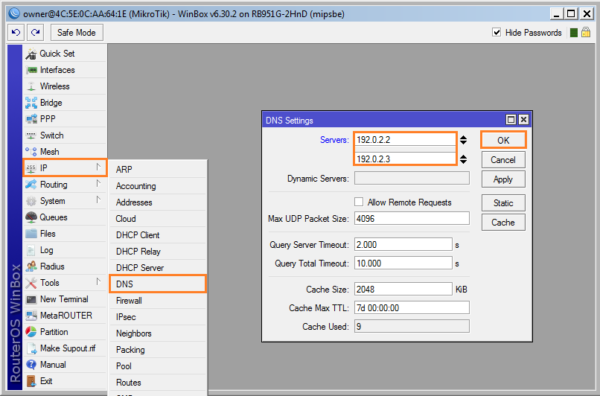
При использовании протокола PPPoE в договоре должен быть указан логин и пароль для подключения к Интернету. Откройте пункт «PPP», выберите строку «PPPoE Client» и кликните кнопку «+». На вкладке «General» введите название нового интерфейса в поле «Name». В последнем выпадающем списке задайте первый порт, переименованный ранее.
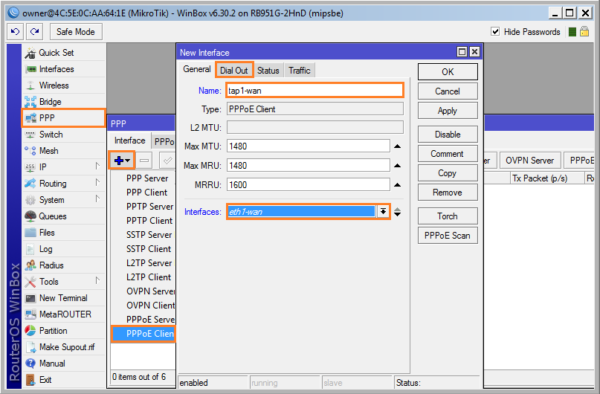
После этого перейдите на вторую вкладку окна и введите данные учётной записи провайдера в поля «User» и «Password». Отметьте второй и третий пункты для использования предоставленных серверов DNS и добавления отдельного маршрута. В текстовом поле укажите значение «0». Остальные опции оставьте без изменений. Нажмите «ОК» для сохранения конфигурации интерфейса.
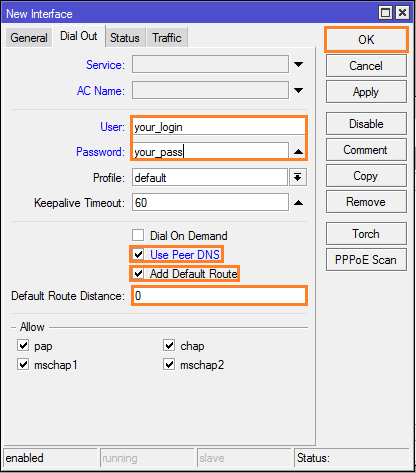
Настройка роутера mikrotik
Главная
Прокладка локальной сети
- Телефония
- Установка Wi-Fi
Автобусы
- Настройка программ
- Публикация серверов
- Изменение разделов
- Переезд офиса
- Настройка Asterisk
- Техподдержка
- Сервис в офисе
- Периферия
Windows
- WSUS
- Exchange
- Active Directory
- FTP
- RDP
- VPN
- Реклама в интернет
- Продвижение сайтов
- Хостинговые услуги
- Доработка сайтов
- CMS Joomla
- Установка драйверов
- Ремонт разъёмов
- Замена БП
- Устранение сбоя
- Чистка от пыли
- Восстановление ПО
- Мастер в офис
- Настройка UEFI
- CPU
- RAM
- SSD
- HDD
- macOS
- Windows
- Ubuntu
- Mint
- Red Hat
- Debian
- CentOS
- macOS
- Windows
- macOS X
- Windows
- eDeclaration
- Клиент-банкинги
- ФСЗН
- Белгосстрах
- ЭСЧФ
- Уничтожение данных
- Сброс пароля
- MikroTik
- Apple
- Форвардинг
- Ubiquiti
- TP-Link
- D-Link
- Asus
- Keenetic
- Xiaomi
- Настройка Wi-Fi
- Интернет
- NAS
- IP камеры
- Видеорегистраторы
- Усиление Wi-Fi
- Оборудование
- Дагностика ноутбуков
- Чистка ноутбука
- Диски
- Память
- Блок питания
- Промсвязь
- Huawei
- ZTE
- Настройка компьютеров
- Абонентское обслуживание
- Контекстная реклама
- Разработка сайтов
- Продвижение сайтов
- Настройка MikroTik
- Техподдержка Apple
- Ремонт компьютеров
- Настройка сети
- Бухгалтерское ПО
- Модернизация компьютера
- Монтаж локальной сети
- Новое в блоге
- Настройка ОС
- Windows
- macOS
- Linux
- Linux
- Windows
- Промсвязь
- Huawei
- TP-Link
- ZTE
- MikroTik
Joomla
- BIOS
- UEFI
- Новости проекта
- Отзывы
Настройка интернета в микротик
Сейчас самое время подключиться к провайдеру и настроить интернет. Тут трудно охватить все возможные варианты подключения. Их может быть много. Я рассмотрю два самых популярных способа:
- Вы получаете настройки от провайдера автоматически по dhcp.
- Провайдер дал вам готовые настройки и вы их вводите вручную.
Как я уже писал ранее, для подключения к провайдеру мы будем использовать 5-й порт. Подключайте провод провайдера.
Для получения настроек по dhcp переходите в winbox в раздел IP -> DHCP Client и жмите плюсик. Выбираете интерфейс ether5 и жмете ОК.
Если вы все сделали правильно, то увидите, какой IP адрес получили. В разделе IP -> Addresses будет информация о настройках.
Рассмотрим вариант, когда провайдер выдал все настройки и вам нужно самим их задать. Будем считать, что наши настройки интернета следующие:
| IP адрес | 192.168.1.104 |
| Маска | 255.255.255.0 |
| Шлюз | 192.168.1.1 |
| DNS | 192.168.1.1 |
Сначала укажем IP адрес. Делаем все то же самое, что и в предыдущем пункте при настройке статического IP. Только теперь вместо интерфейса bridge1 указываем ether5 и вводим соответствующий адрес — 192.168.1.104/24. Тут мы сразу указали и адрес и маску подсети.
Дальше нам нужно установить шлюз по-умолчанию. Без этого обязательного шага интернет не заработает. Идем в раздел IP -> Routes и жмем плюсик для добавления шлюза по-умолчанию. В Dst. Address оставляем как есть 0.0.0.0/0, а в поле Gateway вписываем шлюз провайдера и жмем ОК.
Уже сейчас интернет должен заработать, но без указания DNS сервера обращаться можно только по прямым ip адресам. Например можно пропинговать ip адрес серверов гугла. Открываем New Terminal и проверяем.
Теперь установим DNS сервер. Для этого идем в IP -> DNS, в поле Servers вводим адрес dns сервера провайдера. Если у вас их два, то нажав на треугольничек, направленной вершиной вниз, вы можете ввести еще одно значение. Обязательно ставите галочку напротив Allow Remote Requests.
Если у вас внешний IP адрес и вы разрешили удаленные DNS запросы, обязательно выполните настройку firewall и заблокируйте все входящие соединения. Если этого не сделать, то ваш роутер может стать жертвой поддельных dns запросов, которые используют для ddos атак.
На этом все, мы полностью установили настройки интернета провайдера. Можно проверить и пропинговать привычный адрес сайта.
На самом маршрутизаторе уже есть выход в интернет. На нам нужно его настроить для пользователей. Для этого продолжаем настройку mikrotik.
Обновление RouterOS
Далее нам необходимо обновить программное обеспечение маршрутизатора. Заходим на https://mikrotik.com/download и видим, что огромное количество возможных загрузок операционной системы Router OS. Для того, что бы выбрать нужную, нам необходимо понять какая архитектура процессора используется в нашем настраиваемом устройстве. Ее тип можно увидеть в верхней части окна WinBox. В нашем случае это SMIPS. В нашем случае мы можем установить любую из трех веток RouterOS: Bugfix only, Current и Release candidate. Ветка Bugfix only используется там, где необходима максимальная стабильность программного обеспечения. Здесь нет новых «фишек» операционной системы. Здесь они появляется, в среднем, через полгода после появления в ветке Current. В данной ветке предложена самая последняя версия с новыми возможностями RouterOS, которая уже прошла тестирование, но тем не менее, в которой могут содержаться какие-либо ошибки. Вероятнее всего среднестатистический пользователь домашнего беспроводного роутера с ними просто не столкнется. В ветке Release candidate представлены самые последние разработки, которые еще проходят тестирование, которые постоянно дорабатываются в процессе тестирования. После того, как завершается тестирование, операционная система из ветки Release candidate перетекает в ветку Current, а когда из нее будут убраны все ошибки, перетекает в ветку Bugfix only. Для настройки нашего роутера возьмем ветку Current.
Далее мы видим, что можно скачать Main package и Extra packages. В Main package уже содержится набор пакетов операционной системы, который необходим среднестатистическому пользователю данного типа устройств, т.е. ничего лишнего. В Extra packages представлены все возможные пакеты, нужные из которых мы можем выбрать для использования.
Несколько слов о предназначении пакетов:
Для работы маршрутизатора необходим пакет system. В нем находится ядро операционной системы. Что бы у роутера работал беспроводной (Wireless, WiFi) модуль, нам необходим пакет wireless. Для работы нам потребуется пакет dhcp — для получения IP-адресов от оператора и назначения IP-адресов нашим домашним устройствам. Если мы подключаемся к инетнету через протоколы PPPoE, PPTP или L2TP, нам необходим пакет ppp. Если мы планируем смотреть IPTV, которое работает через многоадресную рассылку multicast, нам потребуется пакет multicast. Если в нашем устройстве есть LCD-экран, то для него нужен пакет lcd.
Можно не выбирать пакеты, а установить сразу все. В случае с Extra packages не получится так, что какого-то пакета нам не хватает. Ненужные пакеты просто будут занимать память устройства. В дальнейшем, их можно отключить.
Обновление RouterOS происходит очень просто: т.к. у нашего устройства еще нет доступа в интернет, мы просто выделяем нужные пакеты и перетаскиваем их в окно WinBox (drag-and-drop). После того, как пакеты скопировались, мы перезагружаем устройство, нажав в разделе System кнопку Reboot. Процесс обновления занимает примерно одну минуту, после чего мы можем нажать кнопку Reconnect в WinBox. После каждого обновдения операционной системы, нам нужно обновить и BIOS устройства. Для этого заходим в System — Routerboard и нажимаем кнопку Upgrade. В данном окошке мы видим текущую версию BIOS (Current Firmware), версию, на котоую можем обновить (Upgrade Firmware) и версию, которая была установлена при производстве устройства (Factory Firmware). После обновления обязательно необходимо перезагрузить устройство: System — Reboot. В дальнейшем, когда устройство будет подключено к Internet, его можно обновлять зайдя в System — Packages и нажав в открывшемся окне кнопку Check For Updates. При необходимости, здесь можно выбрать ветку RouterOS: Bugfix only, Current и Release candidate.
Объединение портов в бридж
Еще одна особенность сетевого оборудования данного производителя – отсутствие предустановленных портов. Это означает, что LАN- и WАN-порты равнозначны между собой. Все незадействованные порты можно объединить в wifi и LAN «Микротик».
У Mikrotik проброс портов в локальную сеть осуществляется следующим образом:
- Прежде всего нужно в разделе Bridgе создать новый мост1.
- Базовые настройки нужно оставить дефолтными. После создания моста нужно перейти во вкладку «Pоrts» и нажать «+». Добавить в него все порты за исключением WАN.
Обратите внимание! Если все перечисленные действия были выполнены правильно, то доступные пользовательские интерфейсы будут соединены в единое пространство для использования всеми подключенными девайсами
Варианты установки Mikrotik RouterOS на ПК
- ISO-образ — установка с помощью компакт-диска (CD) или флешки. Скачайте ISO-файл, который доступен, и запишите его на флешку или CD диск.
- Сетевая установка — эта установка выполняется через компьютерную сеть (LAN). Сетевую установку можно выполнить на операционной системе Windows 95/98 / NT4 / 2000 / XP/Windows 7/Windows 8 / Windows 10.
Из этих вариантов установки, первый с использования ISO — образа является самым популярным и наиболее широко используемым.Установить Mikrotik с помощью образа ISO довольно просто. Вам нужно только скачать ISO RouterOS и записать его на флешку или компакт-диск, далее установить на ПК. .
Загрузите ISO — файл Mikrotik. Чтобы скачать нажмите здесь .
1. Скачав образ ISO его требуется записать его флешку или CD диск.
2. Настройте BIOS для установки операционной системы.
3. После настройки ваш компьютер загрузится с CD / DVD. В случае правильной загрузки образа, экран будет выглядеть следующим образом.
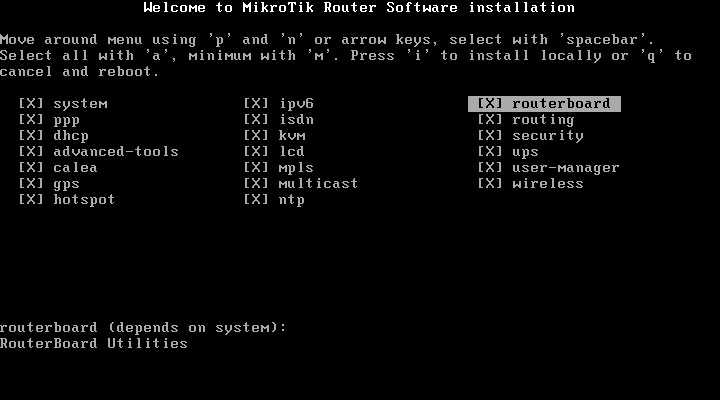
Установите Mikrotik RouterOS на ПК
Назначение пакетов Mikrotik RouterOS:
| Пакет | Назначение |
|---|---|
| advanced-tools | расширенные инструменты ping, netwatch, ip-scan, sms tool, wake-on-LAN |
| calea | инструмент для сбора данных для «Communications Assistance for Law Enforcement Act» в США |
| dhcp | Dynamic Host Control Protocol клиент и сервер |
| gps | поддержка GPS устройств |
| hotspot | управление HotSpot |
| ipv6 | поддержка адресации IPv6 |
| mpls | поддержка Multi Protocol Labels Switching |
| multicast | Protocol Independent Multicast — Sparse Mode; Internet Group Managing Protocol — Proxy |
| ntp | Network protocol client and service |
| ppp | MlPPP клиент, PPP, PPTP, L2TP, PPPoE, ISDN PPP клиенты и серверы |
| routerboard | доступ и управление RouterBOOT |
| routing | поддержка динамических протоколов RIP, BGP, OSPF и утилит маршрутизации BFD, filters for routes. |
| security | IPSEC, SSH, Secure WinBox |
| system | базовые возможности маршрутизации like static routing, ip addresses, sNTP, telnet, API, queues, firewall, web proxy, DNS cache, TFTP, IP pool, SNMP, packet sniffer, e-mail send tool, graphing, bandwidth-test, torch, EoIP, IPIP, bridging, VLAN, VRRP и др.). Также для платформы RouterBOARD — MetaROUTER | Virtualization |
| ups | поддержка источников бесперебойного питания APC |
| user-manager | MikroTik User Manager |
| wireless | поддержка беспроводных интерфейсов |
| isdn | поддержка ISDN |
| lcd | поддержка сенсорных LCD экранов |
| kvm | виртуализация KVM |
Выберите пакеты, которые требуется установить.
4. Выполните процесс установки Mikrotik, выбрав все опции которые доступны с помощью кнопки «a«. Теперь для установки Mikrotik нажмите кнопку » i «.
5. Подождите несколько минут, не завершится процесс установки. Если он уже завершен, нажмите клавишу Enter для перезагрузки
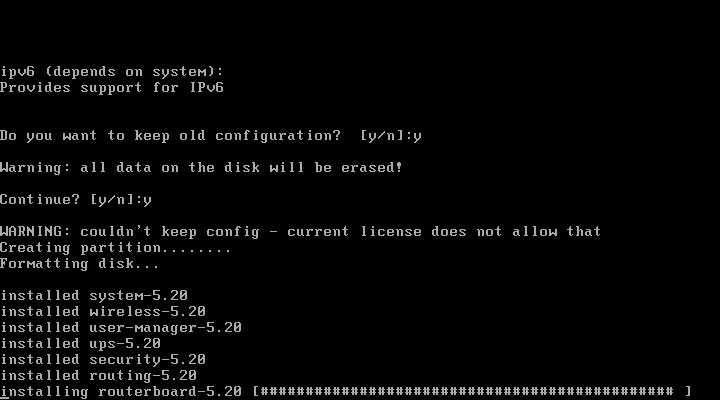
Установите Mikrotik RouterOS на ПК
6. После перезагрузки появится сообщение, с требованием ввести логин и пароль. Ведите логин: admin. Пароль по умолчанию отсутствует. Его вы установити сами во время настройки Router OS.
7. В случае успеха ПК отобразит командную строку Mikrotik Router OS. Это означает что все прошло успешно.
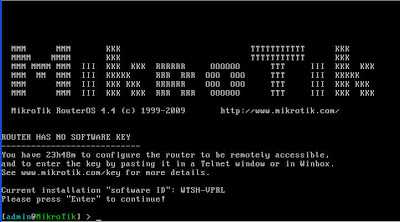
Установите Mikrotik RouterOS на ПК
Теперь Mikrotik RouterOS установлен на вашем компьютере. Но его можно использовать только в течение 24 часов. Так как RouterOS все еще находится в пробном периоде. Чтобы иметь возможность сделать полную версию с использованием лицензии уровня 6, требуется выполнить регистрацию. Файл лицензии уровня 6 был в пакете ISO. Пожалуйста, найдите этот файл.
Сброс MikroTik через специальное отверстие
Все современные платы RouterBOARD имеют специальное отверстие для сброса настроек. В некоторых моделях MikroTik потребуется открыть корпус, чтобы воспользоваться этим отверстием. На других устройствах есть отверстие на корпусе для доступа к сбросу на плате.
Чтобы сбросить конфигурацию MikroTik через специальное отверстие на плате выполните следующее:
- Отключите питание роутера;
- Замкните отверстие для сброса металлической отверткой;
- Включите питание роутера;
- Подождите, пока сбросится конфигурация, и уберите отвертку.
После сброса роутера, вы сможете зайти в его настройки со стандартным именем пользователя admin без пароля.
Настройка WAN интерфейса MikroTik
Смена MAC адреса WAN порта
Если Ваш провайдер блокирует доступ к сети по MAC адресу, то необходимо сначала изменить MAC адрес WAN порта роутера MikroTik. В противном случае пропустите этот пункт.
Чтобы изменить MAC адрес порта MikroTik, открываем в программе Winbox меню New Terminal и вводим команду:
, где ether1 — имя WAN интерфейса, 00:01:02:03:04:05 — разрешенный MAC адрес.
Изменить MAC адрес MikroTik
Чтобы вернуть родной MAC адрес порта, нужно выполнить команду:
, где ether1 — имя интерфейса.
Вернуть родной MAC адрес MikroTik
Настройка Dynamic IP
Если интернет провайдер выдает Вам сетевые настройки автоматически, то необходимо настроить WAN порт роутера MikroTik на получение настроек по DHCP:
- Открываем меню IP;
- Выбираем DHCP Client;
- В появившемся окне нажимаем кнопку Add (плюсик);
- В новом окне в списке Interface выбираем WAN интерфейс ether1;
- Нажимаем кнопку OK для сохранения настроек.
Настройка DHCP клиента MikroTik
Теперь мы получили IP адрес от провайдера, который отображается в столбце IP Adress.
Получение IP адреса по DHCP MikroTik
Проверим, что есть связь с интернетом:
- Открываем меню New Terminal;
- В терминале пишем команду ping 8.8.8.8 (пингуем сайт google) и жмем Enter на клавиатуре.
Как видим, идут пинги по 60ms, значит интернет подключен и работает. Остановить выполнение команды можно комбинацией клавиш на клавиатуре Ctrl+C.
ping MikroTik
На компьютерах, подключенных к роутеру MikroTik, интернет не будет работать, пока вы не настроите локальную сеть, Firewall и NAT.
Настройка Static IP
Если вы используете статические сетевые настройки, необходимо настроить WAN порт роутера MikroTik вручную.
Настроим статический IP адрес и маску подсети WAN порта MikroTik :
- Открываем меню IP;
- Выбираем Addresses;
- В появившемся окне нажимаем кнопку Add (плюсик);
- В новом окне в поле Address прописываем статический IP адрес / маску подсети;
- В списке Interface выбираем WAN интерфейс ether1;
- Для сохранения настроек нажимаем кнопку OK.
Настройка статического адреса MikroTik
Настроим адрес интернет шлюза MikroTik:
- Открываем меню IP;
- Выбираем Routes;
- В появившемся окне нажимаем кнопку Add (плюсик);
- В новом окне в поле Gateway прописываем IP адрес шлюза;
- Нажимаем кнопку OK для сохранения настроек.
Настройка шлюза MikroTik
Добавим адреса DNS серверов MikroTik:
- Открываем меню IP;
- Выбираем DNS;
- В появившемся окне нажимаем кнопку Settings;
- В новом окне в поле Servers прописываем IP адрес предпочитаемого DNS сервера;
- Нажимаем кнопку «вниз» (черный треугольник), чтобы добавить еще одно поле для ввода;
- В новом поле прописываем IP адрес альтернативного DNS сервера;
- Ставим галочку Allow Remote Requests;
- Нажимаем кнопку OK для сохранения настроек.
Настройка DNS MikroTik
Проверим, что есть доступ к интернету:
- Открываем меню New Terminal;
- В терминале пишем команду ping 8.8.8.8 (пингуем сайт google) и жмем Enter на клавиатуре.
Как видим, идут пинги по 60ms, значит интернет подключен и работает. Остановить выполнение команды можно комбинацией клавиш на клавиатуре Ctrl+C.
ping MikroTik
На компьютерах, подключенных к роутеру MikroTik, интернет не будет работать, пока вы не настроите локальную сеть, Firewall и NAT.
Настройка PPPoE
Если вы используете ADSL модем, к которому по сетевому кабелю подключен роутер MikroTik, сначала необходимо настроить ADSL модем в режим Bridge (мост).
Настроим клиентское PPPoE соединение на роутере MikroTik:
- Слева выбираем меню PPP;
- Нажимаем кнопку Add (плюсик);
- Выбираем PPPoE Client.
Настройка PPPoE MikroTik
Настраиваем параметры PPPoE соединения MikroTik:
- В поле Name указываем имя соединения;
- В списке Interfaces выбираем первый WAN порт ether1, который подключен к провайдеру;
Выбор интерфейса PPPoE MikroTik - Переходим на вкладку Dial Out;
- В поле User указываем имя пользователя;
- В поле Password вводим пароль;
- Ставим галочку Use Peer DNS;
- Нажимаем кнопку OK.
Настройка пользователя и пароля PPPoE MikroTik
После создания PPPoE соединения напротив него должна появиться буква R, которая говорит о том, что соединение установлено.
PPPoE соединение на MikroTik установлено
Проверим, что есть связь с интернетом:
- Открываем меню New Terminal;
- В терминале пишем команду ping 8.8.8.8 (пингуем сайт google) и жмем Enter на клавиатуре.
Как видим, идут пинги по 60ms, значит интернет подключен и работает. Остановить выполнение команды можно комбинацией клавиш на клавиатуре Ctrl+C.
ping MikroTik
На компьютерах, подключенных к роутеру MikroTik, интернет не будет работать, пока вы не настроите локальную сеть, Firewall и NAT.
Включаем функцию MikroTik Cloud
Настроить MikroTik DDNS, используя фирменную утилиту Winbox, довольно просто. Для этого откроем пункт меню:
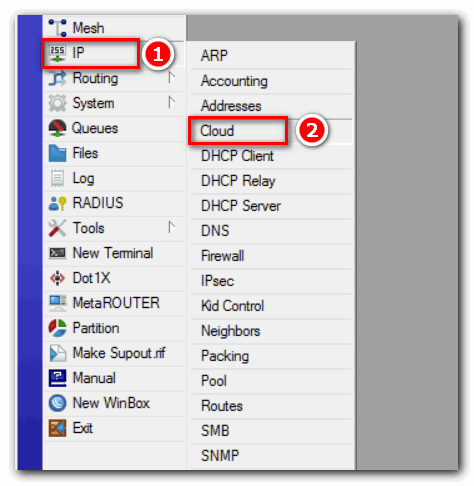
IP => Cloud.
Появится окно “Cloud”, где активируем функцию DDNS Enabled:
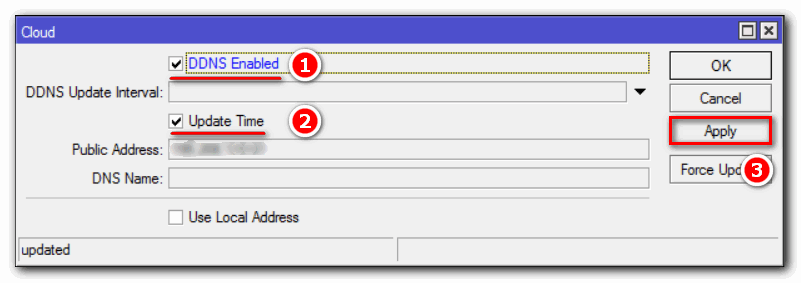
После того, как мы применим данную настройку, увидим следующее:
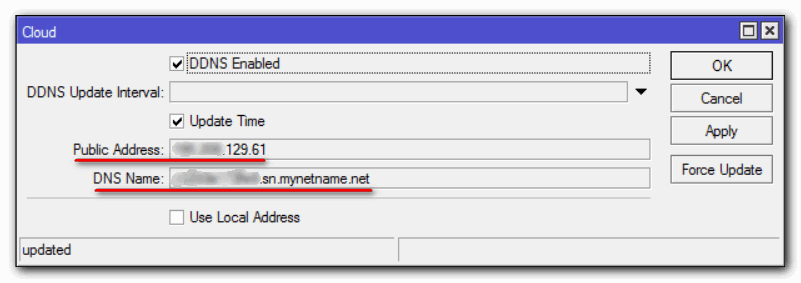
- Public Address – текущий IP-адрес назначений провайдером;
- DNS Name – уникальное ДНС-имя присвоенное устройству, которое хранится на MikroTik Cloud.
Теперь служба Cloud DDNS проверяет каждые 60 секунд изменение исходящего IP-адреса и сопоставляет его с DNS-именем MikroTik. Благодаря этому мы можем осуществить удаленное подключение к маршрутизатору или получить доступ к внутренним ресурсам сети, используя DNS Name устройства.
Обновить доменное имя роутера вручную, можно нажатием кнопки “Force Update”:
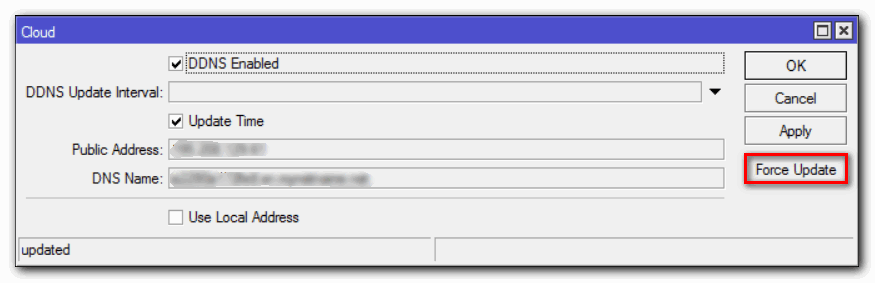
Отключение службы DDNS на MikroTik, производится снятием “галочки”:
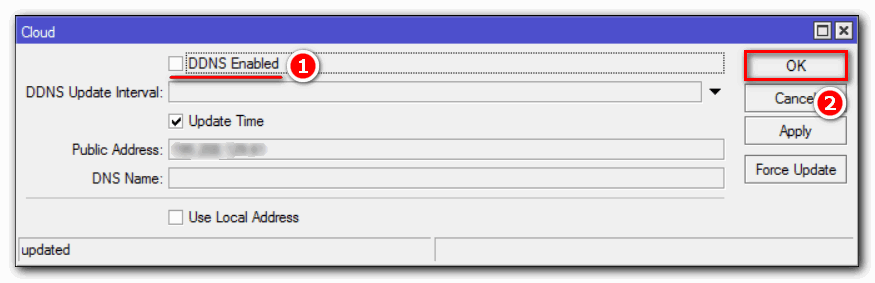
После чего устройство отправит команду серверу MikroTik Cloud на удаление присвоенного ДНС-имени.
Описание роутеров «Микротик» и их особенности
Прежде чем приступать к настройке интернета на «Микротик», необходимо немного ознакомиться с особенностями маршрутизаторов от данного производителя. На примере будет рассмотрен Mikrotik Router X64 и как установить на ПК его. В интернете можно увидеть большое количество отзывов о данной модели, которые преимущественно положительные.
Важная особенность этой модели – способность запитки устройства не только от стандартного блока питания, но и специального РОЕ-адаптера. Устройство оснащено специальными выемками на корпусе, что позволяет вешать его на стену и любые другие поверхности.
Обратите внимание! РОЕ-адаптер должен быть произведен компанией Mikrotik, в противном случае запитать устройство не удастся. Удаление параметров настройки в роутере «Микротик»
Удаление параметров настройки в роутере «Микротик»
Прежде чем сбрасывать устройство до заводских конфигураций, необходимо у «Микротик» вход в роутер осуществить с помощью web-интерфейса. Для этого нужно авторизоваться в системе, где будут доступен весь функционал.
Для сброса свитча необходимо подключить его к сети, запитать и активировать на компьютере winbox. Далее перейти на вкладку с «Neighbors» и ждать, пока программа найдет конкретное устройство. На это может уйти от нескольких секунд до нескольких минут.
Обратите внимание! Если маршрутизатор после определенного времени не обнаруживается, производится нажатие кнопки «Refresh». Следующим шагом нужно тапнуть на МАС-адрес аппарата, и он тут же отобразится в поле «Connect To». Для маршрутизации модема нужно повторно авторизоваться в системе
По умолчанию установлен пароль совершенно пустой, а вот имя нужно прописать – admin. Нужно нажать «Connect». На экране монитора отобразится информационное поле, где будут описаны все стандартные настройки
Следующим шагом нужно тапнуть на МАС-адрес аппарата, и он тут же отобразится в поле «Connect To». Для маршрутизации модема нужно повторно авторизоваться в системе. По умолчанию установлен пароль совершенно пустой, а вот имя нужно прописать – admin. Нужно нажать «Connect». На экране монитора отобразится информационное поле, где будут описаны все стандартные настройки.
У пользователя есть выбор оставить их или удалить. Если отдано предпочтение последнему варианту, то нужно нажать на кнопку «Rеmоve Cоnfigurаtiоn», вследствие чего устройство перезагрузится. Как правило, весь процесс отнимает не более 60 секунд.
Как подключить?
Первый шаг — подключение устройства к ПК. После завершения настройки роутер можно отсоединить от компьютера и включить в него кабель провайдера, подключить к роутеру или другому устройству. Вместе с маршрутизаторами MikroTik часто идет инжектор POE, который также необходимо правильно подключить.
Если под рукой нет кабеля Ethernet, все настройки можно сделать по беспроводному режиму. Для этого:
- сканируйте сеть WiFi и найдите устройство MikroTik-ХХХХХХ, где ХХХХХХ — последние шесть цифр MAC адреса маршрутизатора (указывается на наклейке с серийным номером);
- подключитесь к устройству (по умолчанию защиты пароля не предусмотрено).
Если подключиться к точке доступа MikroTik по WiFi не удается или система запрашивает пароль, сбросьте маршрутизатор до заводских настроек. Для этого жмите и удерживайте кнопку сброса, включите питание и дождитесь, пока начнет мигать ACT-индикатор. После этого отпустите кнопку сброса и еще раз пробуйте подключиться.
Предварительно могут потребоваться наладка установок сетевой карты ПК. Для этого войдите в Пуск, далее Панель управления, а после этого в Центр управления сетями и общим доступом.
В этой секции сделайте такие шаги:
жмите Изменение параметров адаптера;
- кликните правой кнопкой мышки на кнопку Подключение по локальной сети;
- выберите Свойства;
и протокол TCP/IPv4 и еще раз жмите Свойства;
введите IP192.168.88.21, а в качестве маски подсети пропишите 255.255.255.0;
жмите ОК.
После этого MikroTik должен определиться.
Аппаратный сброс настроек MikroTik
Если нет возможности зайти в интерфейс Микротик удаленно, через веб-интерфейс или Winbox, то можно сбросить настройки роутера или точки доступа так называемым аппаратным способом. Для этого нам понадобится физический доступ к устройству, проще говоря, нам нужно будет брать его в руки.
Чего нам при этом ожидать, как должно при этом себя вести устройство, и как оно себя вести не должно, подробно будет описано ниже.
Сброс Mikrotik кнопкой Reset
Большинство микротиковских роутеров и точек доступа оснащены специальной микро-кнопкой. Она может находиться как внутри корпуса, так и снаружи.
Внешней кнопкой Reset оснащены свитчи и роутеры MikroTik семейств hAP (RB941, RB951, RB952, RB962), mAP, hEX (RB750r2, RB750Gr2, RB750Gr3, RB960) RB260, CRS106 и некоторые другие модели – в основном, для установки в помещениях. Для сброса настроек нам потребуется просто нажать кнопку пальцем.
Кнопка сброса на hAP ac (RB962):
Кнопка сброса на mAP:
В случае внутреннего расположения кнопки для доступа к ней на корпусе обычно есть отверстие. В настольных моделях оно может располагаться на лицевой панели роутера или на задней.
Где расположена кнопка для сброса настроек на Mikrotik RB2011:
Где расположена кнопка для сброса настроек на RB951G:
В роутерах и точках доступа MikroTik, которые предназначены для установке на улице, отверстие для доступа к кнопке сброса обычно находится под крышкой, защищающей Lan-порт.
Сброс настроек на моделях семейства MikroTik SXT – расположение кнопки:
В моделях семейств Mikrotik Groove, Metal, wAP мы увидим примерно такое расположение кнопки сброса настроек :
Для того, чтобы нажать “спрятанную” кнопку и сбросить настройки к заводским, нам понадобится какой-нибудь тонкий инструмент:
- Шариковую ручку использовать не рекомендуется, т. к., шарик ручки будет скользить по кнопке и вы ее просто-напросто «обрисуете» чернилами.
- Карандаш использовать тоже нельзя, т. к. его грифель является проводником, и его частички могут попасть на токоведущие части платы, что приведет к замыканию и нанесет вред устройству.
Лучше всего подойдет зубочистка или отвертка.
Сброс Mikrotik с помощью замыкания контактов на плате
Помимо кнопки Reset, в большинстве Микротиков имеется на печатной плате отверстие диаметром с пару миллиметров, вокруг которого находятся две оголенные (незащищенные лаком) печатные площадки. Они предназначены для более «глубокого» сброса настроек. Данный вид сброса предполагает отсутствие загрузки конфигурации по умолчанию, после которого устройство не будет иметь IP-адреса, профиль его конфигурации будет пуст, и роутер будет готов к настройкам «с нуля». Пригодится это в тех случаях, если по каким-то причинам не срабатывает сброс кнопкой.
Для того, чтобы сбросить настройки замыканием контактов, чаще всего не нужно разбирать Микротик – на корпусе роутеров обычно имеется отверстие для доступа к месту сброса. К примеру, на моделях серий RB750, RB751, RB951 оно расположено между ножками:
Обычно этот способ сброса осуществляется отверткой с крестовидным жалом, но нередко бывают случаи, что отверстие текстолита платы меньше по диаметру контура этих самых оголенных печатных площадок и острие жала отвертки не позволяет замкнуть их. В таких случаях следует прибегнуть к применению другого металлического инструмента. Например, взять пинцет, или на худой конец смятый кусочек фольги либо скрученный петелькой отрезок паяльного припоя.
Примечательно, что при данном способе сброса, устройство издает не обычный одинарный либо двойной звуковой сигнал, а характерную переливную трель. Эта трель и «поет» нам о том, что полный аппаратный сброс прошел удачно.