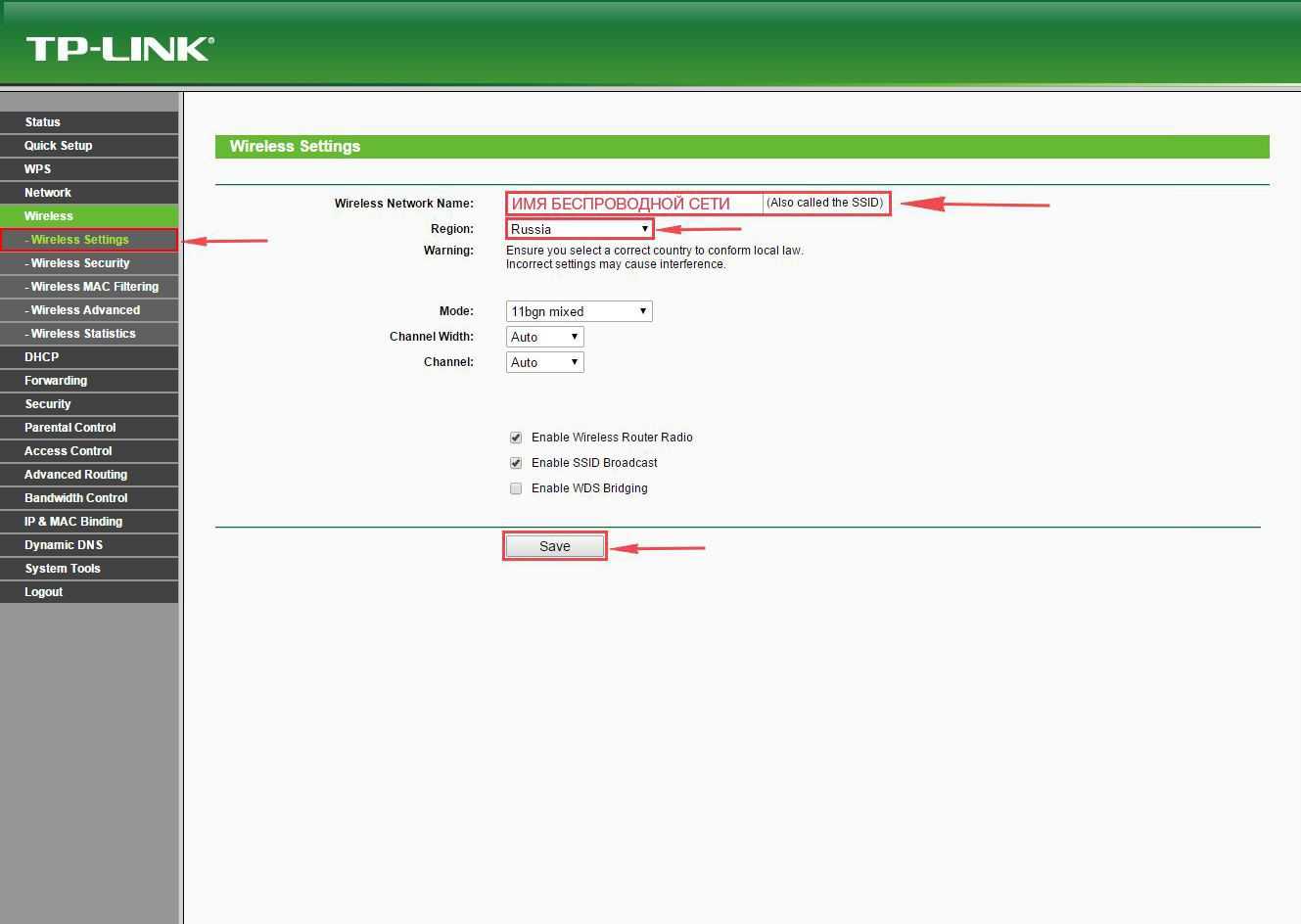Как подключается маршрутизатор?
С процедурой справится даже начинающий пользователь. Производитель максимально упростил процесс и снабдил владельца иллюстрированными руководствами.
Алгоритм действий состоит из следующих этапов:
- Установите компакт-диск в дисковод компьютера и укажите роутер;
- Вставьте один штекер патч-кабеля в сетевую карту ПК, а другой — в разъем LAN устройства;
- Подключите кабель интернет-провайдера к WAN;
- С помощью прилагаемого адаптера включите его от сети, вставив вилку в соответствующее круглое отверстие на задней панели роутера;
- Программа отобразит информацию о значениях световой индикации на корпусе роутера. В случае появления сигналов об ошибках необходимо проверить правильность подключения кабелей;
- Готовый! Теперь вы можете начать процедуру установки, следуя пошаговой инструкции программы.
Для опытных пользователей весь процесс ввода параметров может быть выполнен стандартным способом через веб-интерфейс.
Маршрутизатор с точкой доступа 802.11n и 4-портовым коммутатором Ethernet 10/100 Base-T
Инструкция по настройки маршрутизатора TP-LINK TL-WR842ND. В данной инструкции приводится пример настройки устройства через WEB интерфейс, установка драйверов и иного программного обеспечения на компьютер не потребуется. Понадобится только интернет обозреватель, подойдет любой (Google Chrome, Opera или Mozilla Firefox).Подключите устройство к компьютеру с помощью сетевого кабеля. В адресной строке браузера введите адрес 192.168.0.1 Укажите Имя пользователя и Пароль для доступа к настройкам устройства. Заводской логин и пароль – admin (все буквы в нижнем регистре).Если зайти на WEB-интерфейс не удается, проверьте настройки сетевого подключения, в свойствах сетевого подключения для протокола TCP/IP значения IP адреса и адреса DNS серверов должны быть выставлены — получать автоматически.
Настройка подключения для Beeline
Для подключения к сервису «Интернет дома» от компании «2Day Telecom» перейдите на страницу настройки параметров подключения к глобальной сети – Network > WANВыберите режим подключения WAN Connection Type – L2TPВведите Логин User Name и Пароль Password, выданные провайдером.Укажите адрес севера аутентификации Server IP Address/Name – l2tp.internet.beeline.kzНажмите кнопку Connect для подключения.Сохраните настройки Save.Если подключение прошло успешно, появится сообщение Connected! При этом значения IP Address, Subnet Mask, Gateway и DNS должны присвоиться автоматически.
Настройка подключения для Megaline, ID-Net
Для подключения к сервису «ID-Net» от «Казахтелеком» перейдите на страницу настройки параметров подключения к глобальной сети – Network > WANВыберите тип подключения WAN Connection Type – PPPoEВведите Логин User Name и Пароль Password, выданные провайдером.Нажмите кнопку Connect для подключения.Сохраните настройки Save.Если подключение прошло успешно, появится сообщение Connected!
Настройка параметров безопасности
По состоянию из коробки доступ к настройкам устройства разрешен только из локальной сети. Вы можете не опасаться того, что кто-нибудь сможет получить доступ к панели управления воспользовавшись дефолтным паролем admin. Сменить заводской пароль и имя пользователя для подключения к настройкам устройства можно на странице «System Tools > Password».Имя пользователя и пароль не должны превышать 14 символов и содержать пробелы.
Настройка параметров беспроводной сети
Устройство оснащено беспроводной точкой доступа, стандарта IEEE 802.11n с поддержкой режима WPS.Сконфигурировать точку доступа можно воспользовавшись технологией WPS либо через web-интерфейс.Ниже приводится пример настройки беспроводной сети через web интерфейс. Для конфигурирования базовых настроек беспроводной сети перейдите на страницу Wireless > Wireless Settings. Особенностью данного устройства является поддержка до 4 виртуальных беспроводных сетей с различными именами SSID и паролями. По умолчанию включен только один SSID. Вы можете полностью отключить поддержку беспроводной сети, сняв галочку с амперметра Enable Wireless Router Radio. Параметр Enable SSID Broadcast позволяет скрыть имя беспроводной сети. При подключении к такой сети, имя необходимо указать вручную. Данный прием, не является серьезным инструментом зашиты.
Настройка параметров беспроводной сети
Для конфигурирования параметров безопасности беспроводной сети перейдите на страницу Wireless > Wireless SecurityЕсли вы разрешили использование нескольких виртуальных сетей вы можете задавать параметры безопасности отдельно для каждой сети. Выберите нужный SSID и задайте необходимый режим безопасности для данной сети.Выберите режим безопасности WPA2-Personal если хотите обеспечить максимальный уровень защиты.Используйте алгоритм шифрования AES или Automatic.В поле PSK Password, необходимо задать пароль для подключения к сети.Пароль должен содержать не менее 8 и не более 64 знаков.
Процедура прошивки
Обновлять программу для TP-LINK TL-WR842ND можно, только подсоединив прибор через кабель к ПК, в противном случае вы можете навсегда потерять работоспособное устройство. Также не советуем отключать маршрутизатор в процессе обновления.
Важный момент: если есть Wi-Fi на компьютере, отключите его. Не забудьте вытянуть провод фирмы-провайдера из WAN-гнезда устройства на время прошивки.
Чтобы быстро возобновить конфигурацию маршрутизатора TP-LINK TL-WR842ND, сохраните существующие настройки, воспользовавшись интерфейсом. Как в него попасть? Впишите в браузере 192.168.1.1. Данные admin/admin являются стандартными и подходят при авторизации для нового оборудования.
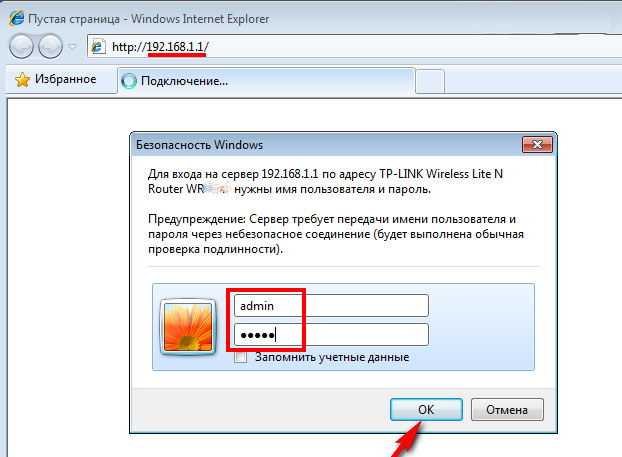
Настройки можно сохранить в пункте Backup & Restore в меню системных инструментов. Система предложит сохранить файл config.bin на вашем ПК. После выполнения прошивки через этот же пункт меню конфигурацию можно восстановить.

Итак, порядок действий при обновлении TP-LINK TL-WR842ND выглядит следующим образом:
- распакуйте скачанный с сайта TP-Link архив;
- перейдите в пункт Firmware Upgrade в меню интерфейса;
- пропишите путь к микропрограмме, нажав клавишу «Обзор»;
- запустите процесс обновления.
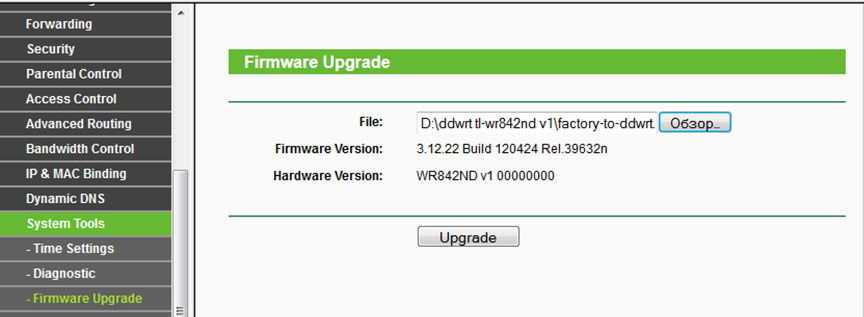
Процедура занимает определённое время, не трогайте ничего и не выключайте маршрутизатор. После того как закончится процедура, TP-LINK TL-WR842ND перезагрузится без посторонней помощи.
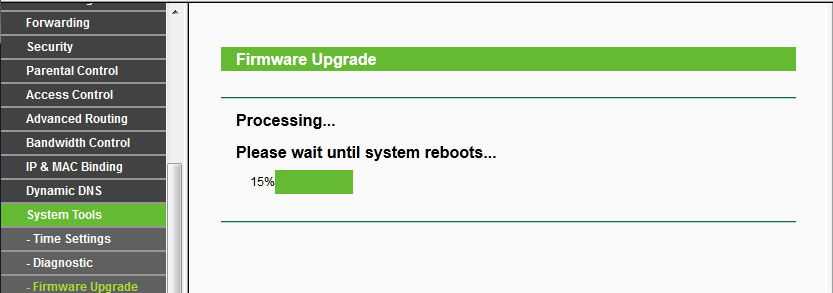
Теперь войдите в интерфейс, воспользовавшись стандартными данными, и загрузите ранее сохранённый файл конфигурации. Всё готово для проверки функциональности прошивки.
Интересно, что специалисты неоднозначно относятся к самым свежим прошивкам. Бывает так, что новое обновление ещё не апробировано на 100%, потому некоторые опции в нём работают не так, как задумывалось. Если после прошивки TP-LINK TL-WR842ND у вас возникли какие-либо трудности (невозможно подключиться к беспроводной сети, внезапно обрывается соединение, сеть есть, но при этом попасть во всемирную паутину не удаётся), рекомендуем скачать более старую программу обновления и установить её. Такое решение обычно помогает наладить работу маршрутизатора.
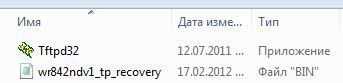
Как видим, прошить устройство TL-WR842ND не так уж трудно, главное, чётко придерживаться инструкций, представленных здесь. Надеемся, эти рекомендации помогли вам эффективно настроить свой роутер.
Технические характеристики TP-LINK 842ND
Роутер TP-LINK TL-WR842ND, так же, как его брат-близнец WR841ND, работает на процессоре Atheros AR7241 (частота 400 МГц) и беспроводном контроллере Atheros AR9287-bl1a. А вот и основные его характеристики:
Теперь немного пройдемся по этим характеристикам TP-Link TL-WR842ND и дадим им свою субъективную оценку. Как я уже сказал, это обновленная версия модели роутера, и самое хорошее ее свойство — поддержка отечественных операторов сотовой связи с предустановленными настройками. К сожаленью, пока что не так велико количество поддерживаемых для работы с ними модемов, но есть возможность скачать для них дополнительные драйверы.
Огорчает отсутствие встроенной поддержки работы по сети принтеров и сканеров, но все же эта возможность есть — нужно скачать с сайта производителя отдельное приложение, которое устанавливается на принт-сервер. Также не все принтеры можно подключить к USB порту и использовать по сети — со списком совместимых принтеров можно ознакомиться на официальном сайте Tp-Link.
Стандарт IPv6 пригодится потенциальному пользователю не скоро — этот стандарт в настоящее время почти никто из провайдеров не поддерживает. Поэтому поддержка IPv6 — это скорее заявление от TP Link о том, что они шагают в ногу со временем, чем практическая необходимость.
А вот функция гостевой сети приобрела новое свойство — теперь из нее можно также дать ограниченный доступ к вашим внутренним сетевым ресурсам FTP и Samba и дать возможность гостям скачать что-нибудь из домашней коллекции. Кроме того, для гостевого доступа также можно теперь задать ограничение по скорости подключения к Интернету, чтобы ваши друзья не мешали работать каким-либо вашим более важным интернет-приложениям.
При этом есть разница между использованием Samba и FTP. По SMB можно дать доступ сразу ко всему диску, но скорость будет ниже. FTP даст бОльшую скорость работы, но ограничен 10 папками, в том числе и при работе из внешней сети интернет.
Роутер tp link tl wr842nd: инструкция по настройке IpTV
Для настройки IpTV перейдите в одноимённый раздел и укажите следующие параметры:
HTC U Ultra — отличный смартфон из жидкого металла
— «IGMP Proxy » — «Включить»;
— «Режим». При выборе:
а). «Автоматически» — «LAN» порты, использующие «IGMP Proxy», будут работать без изменений, что открывает возможность для использования «IPTV» как в проводном, так и в без проводном подключении.
б). «Мост».
Потребуется указать номер «LAN» порта, к которому физически подключена ТВ приставка, которая получит свой «ip адрес».
в). «802.1Q Tag VLAN ».
В этом случае необходимо уточнить идентификаторы виртуальной сети (VLAN Tag ID) у провайдера.
Для завершения настройки IpTV сохраните конфигурацию и дождитесь перезагрузки роутера.
Подключение роутера к интернету (WAN)
Для настройки WiFi роутера TP-Link 842ND на работу с интернетом открываем на компе браузер и смотрим на наклейку на корпусе роутера. На ней указан адрес, который надо ввести для попадания в администраторский раздел. В моем экземпляре это http://tplinkwifi.net, либо IP — http://192.168.0.1 (если у вас указан tplinklogin.net, то используйте его IP адрес). Логин/пароль для входа — admin/admin.
Попадаем на главную страницу админки wifi роутера TL-WR842ND, где отображается основная информация о текущем состоянии его работы. Для простоты производитель предусмотрел пошаговый мастер в меню «Быстрая настройка», который поэтапно проведет по всему пути подключения роутера TP-LINK TL-WR842ND к интернету.
На первом этапе производится установка связи с интернетом. В TP-Link TL-WR84 реализовано очень удобно, поскольку конфигурации для всех провайдеров уже имеются в прошивке. Нам нужно только выбрать:
- Страну
- Город
- Поставщика Интернет-услуг
- Тип подключения — если у одного и того же провайдера их несколько, то вам нужно посмотреть свой договор.
Если же в списке вашего провайдера нет, то ставим флажок на «Я не нашел подходящих настроек» и жмем «Далее»
Здесь нужно будет вручную выбрать тип подключения WAN, то есть к Интернету — Статический или Динамический IP, PPPoE, L2TP, PPTP. И далее прописать те параметры, которые требует ваш оператор. Для Статического указываем те самые параметры, которые я в самом начале просил переписать и сохранить с компьютера.
L2TP
Например, для подключения роутера TP-Link к Билайн, выбираем L2TP, и прописываем логин, пароль и адрес хоста для подключения.
Для Ростелеком — PPPoE, в котором требуется ввести только логин и пароль.
Есть также вариант статического IP, в котором настраивается ip, маска и шлюз — все это выдает провайдер.
Динамический IP
Если же динамический, то ничего дополнительно вводить не нужно — можно сразу после этого перейти к настройке wifi на маршрутизаторе.
Далее при необходимости клонируем MAC адрес с компьютера — в принципе, это необходимо не всегда и тоже зависит от провайдера, но можно и скопировать, чтобы не задаваться лишними вопросами.
Подключение роутера TP-LINK 842ND к компьютеру по кабелю или WiFi
Пришло время подключить к компьютеру wifi роутер TP-LINK TL-WR842ND. Я рекомендую настраивать по кабелю, хотя есть возможность выполнить все настройки сразу по WiFi
Обратите внимание, в комплект к любому маршрутизатору TP-Link всегда кладут сетевой кабель Ethernet, именно его нужно использовать для связи с компьютером или ноутбуком
Итак, вставляем кабель интернета в синий порт WAN, а в один из желтых подключаем прилагающийся патчкорд к компьютеру в его сетевой разъем на задней части корпуса.

Втыкаем шнур питания в сеть и включаем роутер кнопкой на задней панели. Если маршрутизатор мигнет светодиодами, значит он включился и можно начинать настройку.
Поскольку в данном маршрутизаторе имеется USB порт, мы можем использовать для подключения к интернету мобильный модем. Если хотите задействовать именно этот тип, то кабель в WAN разъем вставлять не надо, а вместо этого вставляем в USB 3g/4g модем.
Кстати, данный порт можно использовать также для подключения принтера или флешки — этим темам посвящены отдельные статьи на нашем сайте.
Вход в настройки
Для изменения установленных параметров сети необязательно заходить через адрес сети в интерфейс роутера. Также можно ввести в строке альтернативный сайт tplinklogin.net.
Для настройки роутера нужно войти в интерфейс.
После загрузки окна будет предложено написать логин и пароль. Если ранее данные не менялись, нужно 2 раза ввести маленькими буквами admin и выбрать ОК.
Когда страница загрузилась, открывается мастер быстрой настройки. Он предлагает задать основные параметры сети. Необходимо согласиться, нажав «Далее», либо отклонить, выбрав «Выход».
Смена пароля
Эта функция находится в том же разделе, где назначались данные для аутентификации.
Инструкция по изменению пароля:
- Открыть «Системные инструменты».
- Выбрать раздел «Пароль».
- Подтвердить, что истинный владелец интернет-сети хочет поменять данные: внести в верхние поля старые логин и пароль (admin).
- Прочитать предупреждение, выделенное красным цветом, об условии ввода новой информации.
- Написать пароль, состоящий не более чем из 14 символов в длину без пробелов.
- Дождаться перезагрузки роутера.
Чтобы вновь подключиться к восстановленному TP-Link TL-WR841N, нужно следить за правильностью ввода обновленного пароля.
2 способ. Аппаратный сброс настроек роутера.
Для аппаратного сброса настроек у каждого WiFi-роутера есть специальная кнопка Reset. Она расположена, как правило или на задней стенке устройства, или на нижней крышке. Выполнена она в виде круглой дырочки, в глубине которой расположена маленькая кнопка.
Чтобы на неё нажать, Вам придется воспользоваться авторучкой, карандашом или канцелярской скрепкой. Кнопку надо нажать на 10-15 секунд.
Как только роутер моргнет индикаторами на лицевой панели или они просто разом все погаснут — отпустите кнопку Reset и дождитесь загрузки WiFi-роутера. После этих манипуляций, маршрутизатор загрузится с заводской конфигурацией.
Когда маршрутизатор начинает сбоить или нужно обновить его прошивку, то без отката устройства к первоначальному состоянию не обойтись. В статье собрана информация о том, как сбросить настройки роутера на заводские, для всех популярных моделей. Ознакомьтесь с основными вариантами восстановления, а затем переходите на раздел своего производителя маршрутизатора.
Если созданные сети, точки Wi-Fi и пароли вам понадобятся при следующей настройке маршрутизатора, рекомендуется их сохранить. В целом, порядок действий перед сбросом такой.
Запишите пароли доступа и сетевые имена для всех сетей, созданных маршрутизатором
В настройках эти данные находятся в открытом виде, их можно быстро скопировать в текстовый документ. Для полноценного бэкапа, на примере роутера TP-Link, рекомендуется использовать функцию Backup, находящуюся в разделе «Системные инструменты» – «Резервная копия и восстановление».
По умолчанию, многие производители устанавливают стандартный логин и пароль входа в админ панель роутера. Для защиты устройства от несанкционированного доступа рекомендуется изменить стандартные «admin/admin” на персональный логин и «сложный» пароль.
Для изменения откройте System Tools и введите новые данные.
После, перезайдите с помощью нового логина и пароля в учетную запись.
Обновите встроенное ПО вашего маршрутизатора
Это можно сделать либо до, либо после сброса на заводские настройки:
- На обратной стороне роутера есть информация о версии прошивки. Узнайте ее, затем загрузите обновление для прошивки вашей модели маршрутизатора с официального сайта.
- Отключите интернет кабель из WAN-порта, на время обновления.
- Зайдите в админ панель роутера и откройте «Системные инструменты» — «Обновление встроенного ПО».
- В поле «Файл» подтяните обновление и жмите «Обновить».
- Дождитесь окончания и перезагрузки маршрутизатора.
При обновлении прошивки маршрутизатора, его настройки сбиваются до заводских. Поэтому, последующий сброс после апгрейда можно уже не делать.
Как подключить роутер
Комплект поставки маршрутизатора включает:
- Роутер TL-WR841N;
- Адаптер питания;
- Кабель Ethernet с разъемами RJ-45;
- Компакт-диск для быстрой настройки;
- Руководство.
Распаковываем коробку и приступаем к установке и подключению роутера. Сначала подключаем устройство к питанию с помощью адаптера и нажимаем на кнопку Power на задней панели (если индикаторы на роутере загорелись сами после подачи питания, то нажимать на кнопку не требуется).
Далее с помощью идущего в комплекте кабеля Ethernet соединяем роутер и компьютер. Один конец кабеля втыкаем в один из четырех желтых портов LAN роутера, а другой – в разъем сетевой карты ПК. Затем к синему разъему WAN маршрутизатора подсоединяем кабель, идущий от интернет-провайдера или ADSL модема.
В принципе все, теперь можно приступать непосредственно к настройке роутера, но сначала оговоримся, что вместе с ним поставляется компакт-диск с утилитой, позволяющей произвести быструю настройку маршрутизатора в пошаговом режиме. Мы этот способ рассматривать не будем, потому что вариант конфигурирования через web-интерфейс является более предпочтительным.
Расширенные настройки
Если «Быстрая настройка» прибора не дала положительного результата или юзеру хочется провести больше времени за установкой параметров роутера, следует придерживаться простого алгоритма:
Перейти в следующий раздел главного меню, WPS, и выбрать нажатием кнопки, будет ли в дальнейшем использоваться этот вариант подсоединения к сети вай-фай.
Если будет — кликнуть по кнопке «Подключить устройство» и указать способ сопряжения: с помощью пин-кода, содержащего восемь цифр, или путём нажатия физической кнопки.
В разделе «Сеть», в подразделе WAN задать тип подключения к Глобальной сети. В выпадающем меню пользователь может выбрать динамический адрес — в этом случае больше никаких данных указывать не придётся.
Статический адрес — потребуется указать заданный провайдером постоянный IP и другие данные, которые можно найти в договоре или уточнить, позвонив в офис компании.
PPPoE-соединение — нужно будет вписать в соответствующих полях свои логин и пароль.
А также определить вариант кабельного подключения: должно ли оно активироваться по умолчанию.
По расписанию (в указанные часы) или каждый раз вручную.
L2TP — понадобится указать в текстовых полях логин, дважды пароль и вписать свой IP-адрес, а также по мере необходимости задать время подключения и отключения Интернета.
PPTP — аналогично предыдущему.
Не забыв нажать на кнопку «Сохранить» внизу страницы, пользователь может перейти к следующему подразделу.
«Клонирование MAC-адреса». Этот шаг нужен, если провайдер «привязывает» пользователя к адресу сетевой карты; кликнув по кнопке «Клонировать», владелец роутера задаст для устройства такой же адрес, что был у компьютера.
Чтобы вернуть всё «как было», достаточно воспользоваться соседней кнопкой «Восстановить заводской MAC-адрес».
В подразделе IPTV клиент провайдера, предлагающего услугу интернет-телевидения, без труда включит или отключит прокси для этой опции.
А также установит способ соединения — например, посредством подключения кабеля к разъёму LAN.
В подразделе «Настройки беспроводного режима» раздела «Беспроводной режим» владелец маршрутизатора сможет настроить в описанном ранее порядке режим передачи сигнала, ширину и количество каналов.
Установив на галочку в чекбоксе «Включить WDS», юзер без труда настроит свой роутер в качестве «перемычки» между уже работающими беспроводными сетями; для домашнего использования эта опция в большинстве случаев не нужна — сигнал от современных устройств покрывает всю площадь квартиры.
В подразделе «Защита беспроводного режима» пользователь получает возможность выбрать способ защиты данных (по-прежнему рекомендуется WPA2) и задать пароль.
В «Дополнительных настройках» — задать мощность приёмопередатчика беспроводного сигнала; рекомендуется использовать параметры «Высокая» или «Средняя».
В разделе «Настройки USB» — указать системе, как правильно должен быть подключён модем.
В разделе «Контроль пропускной способности» — задать максимальную скорость обмена данными с Глобальной сетью.
В подразделе «Настройка времени» раздела «Системные инструменты» — задать для роутера часовой пояс.
И правила перехода на летнее время и обратно.
Теперь в подразделе «Диагностика» следует проверить качество соединения — если для модели маршрутизатора предусмотрена такая опция.
В итоге владелец устройства может сменить заданные по умолчанию и необходимые для доступа к «Настройкам» логин и пароль, заглянув в подраздел «Пароль».
Настройка роутера завершена; пользователь может или перезагрузить прибор, используя соответствующую кнопку, или через несколько минут приступить к работе.
Закрыв «Настройки», можно проверить качество Wi-Fi вручную, вызвав «Командную строку» и введя в ней без кавычек и лишних пробелов ping IP, где IP — это адрес, который использовался в процессе установки соединения.
Если всё хорошо, через несколько секунд система уведомит юзера об отсутствии потерянных пакетов; если последних больше нуля или сигнал вовсе не проходит, рекомендуется обратиться за разъяснениями к провайдеру.
Режим репитера
В параметрах беспроводного подключения находится функция WDS, которая позволяет усилить работу другой сети, но не прерывает домашнее соединение. Эта настройка является отличительным преимуществом работы TP-Link TL-WR841N, она выделяет прибор среди других маршрутизаторов.
Если галочка напротив WDS поставлена, в выпадающем окне необходимо внести изменения:
- Написать точку для установления доступа.
- Заполнить адрес другой сети.
- Напротив типа подключения поставить «Да».
- Выставить вид ввода пароля.
- Тип авторизации – настройка идентична предыдущей.
- Написать пароль.
Галочка напротив WDS должна стоять.
Когда вся информация выставлена, окно параметра WDS закроется.
Web-интерфейс TP-LINK
У большинства роутеров этой компании внешний вид программного интерфейса одинаков. Сначала в адресной строке браузера набираем адрес интерфейса (192.168.0.1, реже — 1.1). Затем вам будет предложено ввести пароль и логин администратора (подходит пара admin):
Форма авторизации
«Запомнить» и нажать «ОК». Маршрутизатор «спросит», требуется ли быстрая настройка:
Здесь вы должны отказаться и нажать «Выйти». В результате всех действий, описанных здесь, мы попадаем на главную страницу:
Что означают надписи в ней, сейчас не так важно (главное, что если эта страница открылась, значит, основная задача выполнена)
Правильный ответ «Ping» должен быть как на картинке. В качестве альтернативы попробуйте проверить связь с другим IP-адресом.
Как скачать прошивку для роутера TP-Link?
Что нужно знать перед тем, как скачать прошивку для TP-Link? Да все то же самое, что и у любого другого:
- Модель роутера
- Номер ревизии модели
Если с моделью все ясно — на роутер одной модификации не установится прошивка от другого, либо встанет криво. А вот номер ревизии нужно смотреть очень внимательно, потому что одни и те же модели разных лет выпусков могут отличаться.
Узнать ревизию, или как ее ещё называют, «аппаратную версию», надо на наклейке на корпусе роутера — она указывается рядом с наименованием самой модели и обозначается как VER.Х.Х, где Х.Х ее номер.
В нашем примере нужно искать прошивку на роутер TP-Link Archer C2 Ver.1.0, но для любой другой популярной модели, например TL-WR841N, WR740N или WR741ND, процесс происходит точно так же.
Прокручиваем страницу вниз и видим раздел «Загрузки»
В списке роутеров находим свою модель
На страничке загрузок для данной модели TP-Link выбираем в выпадающем списке аппаратную версию — мне нужна V1.
Прокручиваем вниз файлы документации и находим еще одно внутреннее меню, где нам нужен раздел «Встроенное ПО»
Тут мы видим несколько таблиц с описаниями последних обновлений — ищем самое свежее по дате (оно находится выше остальных). В описании видим, сколько различных исправлений было внесено в данную версию прошивки роутера TP-Link — еще один голос за то, чтобы делать обновление регулярно, чтобы поддерживать свой маршрутизатор в оптимальном состоянии.
Скачанный файл будет из себя представлять ZIP архив — его нужно распаковать, чтобы выудить из него файл прошивки TP-Link. Для этого кликаем по нему правой кнопкой мыши и выбираем «Извлечь все»
В новом окне ничего не меняем и жмем на кнопку «Извлечь»
Откроется новая папка, где будет лежать файл прошивки для роутера TP-Link — у него будет название что-то типа «Archer_C2v1_0.9.1_5.0_up_boot(170515)_2017-05-15_11.06.07», в зависимости от модели.
Ваше мнение – WiFi вреден?
Да 24.19%
Нет 75.81%
Проголосовало: 10151
Подключение
Многие спрашивают, как подключить к сети роутер TP-Link. Подключиться не составит большого труда:
- В первую очередь необходимо взять в руки адаптер питания. Штекер подсоединить к розетке, а разъем к устройству.
- Теперь нужно взять патч-корд (шнур синего или белого цвета) и подсоединить его к компьютеру. Один конец к LAN-порту, а другой к Ethernet-разъему ноутбука, ПК.
- Правильно подсоединенный маршрутизатор требуется включить, нажав соответствующую кнопку, которая расположена на задней стороне модема.
- На лицевой стороне активируется индикация.
Если все сделано соответствующим образом, можно приступать к конфигурированию. Сначала рассмотрим автоматическое изменение параметров.
Подключение и настройка нового роутера вместо старого
То, что мы меняем роутер на другой, на процесс установки и настройки практически не влияет. То есть ничего особенного делать не нужно. Мы просто подключаем и настраиваем новую модель.
Если есть, например, PPPoE, L2TP, PPTP, то пароль можно скрыть. Но он обычно указывается в документах, выдаваемых интернет-провайдером. В любом случае вы всегда можете позвонить в поддержку интернет-провайдера (МТС, Дом.ру, Билайн, Ростелеком, Киевстар и т.д.) и уточнить все настройки.
Самый простой и быстрый способ настроить роутер — воспользоваться инструкцией, написанной для конкретной модели (которая у вас есть). У нас на сайте уже есть много пошаговых инструкций по настройке разных моделей роутеров от TP-Link, ASUS, D-Link, Tenda, Netis, Xiaomi и др.
Пошаговая инструкция
- Подключаемся к новому роутеру с того устройства, с которого будем его настраивать. Можно использовать кабель от компьютера/ноутбука или через Wi-Fi. Заводское сетевое имя и пароль указаны на коробке маршрутизатора. Подробнее читайте в статье: Где в роутере пишется пароль Wi-Fi, IP адрес, MAC адрес, логин и пароль.
- На устройстве, которое подключено к новому роутеру, запустите браузер и перейдите в веб-интерфейс (страницу настроек) по адресу, также указанному на этикетке коробки роутера. Обычно это IP-адрес 192.168.0.1 или 192.168.1.1. Или обычный адрес (имя хоста) .
- Необходимо настроить параметры подключения к Интернету. Обычно в разделе «Интернет» или «WAN». Как их распознать — я писал выше (в специальном блоке). Показываю на примере TP-Link.
- Когда роутер не может подключиться к интернету, рекомендую позвонить в поддержку провайдера для уточнения всех параметров и привязки по MAC адресу.
- Настройка сети Wi-Fi. Это можно сделать в соответствующем разделе веб-интерфейса. Есть один важный момент: если вы установите те же имя сети Wi-Fi и пароль, которые были у вас на старом роутере, у ваших устройств могут возникнуть проблемы с подключением к Wi-Fi (не часто, но бывает). Поэтому, пожалуйста, установите другое имя сети или просто удалите сеть Wi-Fi на устройстве и снова подключитесь (если есть проблемы) .
Также обратите внимание, что на двухдиапазонных роутерах параметры беспроводной сети настраиваются отдельно для каждого диапазона
Способ второй. Аппаратный
Если в результате программной ошибки или несанкционированного доступа у вас сбились настройки доступа к встроенному ПО роутера, придётся выполнить полный аппаратный сброс. В большинстве устройств кнопка полного сброса располагается на задней панели либо внизу ближе к центру. Она всегда снабжается подписью Reset и находится в небольшом углублении, делающем невозможным случайное нажатие. После нахождения кнопки возьмите скрепку, либо иной длинный и тонкий предмет. Им необходимо будет удерживать кнопку Reset, пока все контрольные лампы роутера не погаснут или не мигнут на секунду.
В бюджетных моделях производства TP-LINK сброс настроек производится кнопкой, которая отвечает за функцию WPS. Её нужно удерживать в течение 10–15 секунд, чтобы достичь желаемого эффекта. После того как сброс будет выполнен, роутер подаст сигнал в виде частого мигания ламп.
При сбросе настроек на роутере Asus, придётся искать кнопку, расположенную вблизи разъёма внешней антенны — она отмечена пиктограммой в виде двух стрелок, указывающих на небольшой кружок. После её кратковременного удерживания начнёт часто мигать контрольная лампа WPS, что и послужит сигналом успешно выполненного сброса. В устройствах, произведённых Zyxel, нужно будет удерживать кнопку сброса в течение 10–15 секунд, в результате чего начнёт мигать контрольная лампа питания. При отсутствии специальной кнопки сброса, таковой может быть выполнен удерживанием нажатия кнопки включения. Выполнив аппаратную перезагрузку роутера, необходимо восстановить все параметры, чтобы установить стабильное соединение.
Что дальше
Когда сброс настроек роутера закончен, нужно установить настройки, которые определены вашим провайдером. Убедившись, что устройство подключено к питанию, откройте на компьютере список беспроводных подключений. Некоторые роутеры автоматически загружаются с работающей беспроводной сетью, не требующей пароля для соединения. Если ваш роутер в списке подключения отсутствует, берите поставляющийся в комплекте с ним провод и подключайте устройство к компьютеру через разъём RJ-45.
Роутер должен быть доступен по стандартному адресу — достаточно ввести в адресной строке браузера сочетание 192.168.0.1. Некоторые производители используют альтернативный адрес подключения — для его введения необходимо заменить ноль единицей. Следующим шагом будет введение параметров доступа. Чаще всего достаточно ввести в строках логина и пароля слово «admin», но некоторые устройства имеют иные заводские настройки. Найти нужные сочетания символов можно в инструкции либо на нижней панели девайса.
Зайдя в веб-клиент роутера, перейдите во вкладку беспроводной сети, чтобы установить нужное имя и пароль подключения — это позволит в дальнейшем обходиться без проводов. Дальнейшие настройки сугубо индивидуальны и зависят от провайдера. Большинство российских поставщиков услуг выдают клиенту памятку, в которой указываются оптимальные настройки роутера — в этом случае действовать придётся строго по инструкции.
Только в некоторых случаях вам потребуется связаться с технической поддержкой провайдера, чтобы получить необходимые сведения. Если вы приобретали роутер с прошивкой, разработанной конкретной компанией, очень велика вероятность, что после перезагрузки вам придётся вызывать специалиста технической службы. Если самостоятельные попытки восстановить соединение не дают результата, лучше воспользоваться профессиональной помощью, чтобы избежать потери времени и ухудшения ситуации.
Если после перезагрузки получить доступ к роутеру не получается, очень велика вероятность того, что вам придётся обновить прошивку устройства. Скачивать установочные файлы лучше с официального сайта производителя либо из проверенных источников, чтобы не нанести вред девайсу
Обязательно обратите внимание и на следующие признаки серьёзных неприятностей:
- Все лампы роутера загорелись одновременно и не гаснут.
- Все контрольные лампы часто мигают.
- Горит только контрольная лампа питания.
Очень велика вероятность, что устройство попросту сломано и восстановление его обойдётся дороже приобретения нового.
Открываем порт на TP-Link (проброс порта):
Для того, чтобы пробросить порт на роутере TP-Link TL-WR841ND, Вам надо перейти в раздел «Forwarding» (Переадресация) -> «Virtual Servers» (Виртуальные сервера):
Нажимаем кнопку «Add New» (Добавить Новую). Откроется окно:
Заполняем поля следующим образом: «Service Port» (Порт сервиса) — вводим порт или диапазон портов, которые надо открыть. В поле «IP Address» вводим IP-адрес компьютера в локальной сети, для которого открываем порт. В выпадающем списке «Protocol» надо выбрать используемый протокол — TCP, UDP или любой тип — ALL. «Status» должен быть «Enabled».
Нажимаем кнопку «Save».