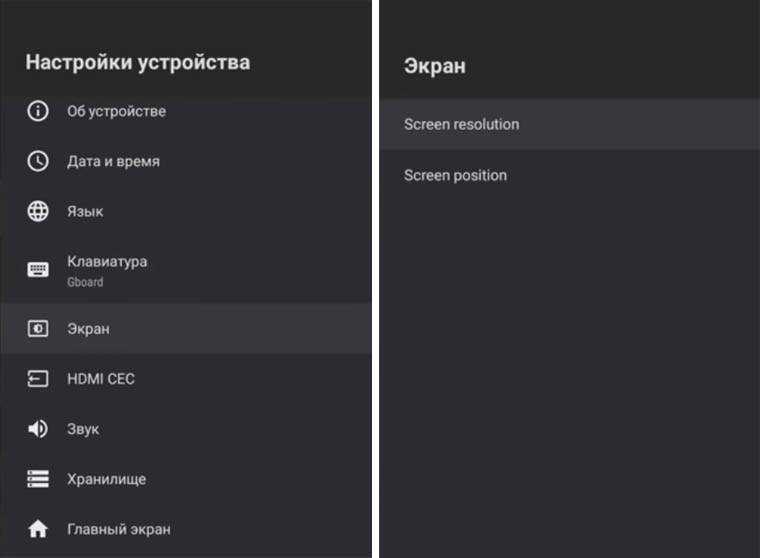Как подключить к телевизору
Медиаплеер Xiaomi Mi Box S комплектуется пультом управления, адаптером питания и HDMI-кабелем. В комплекте к устройству идёт также инструкция с иллюстрациями, но в ней нет пояснений на русском, поэтому многим пригодится дополнительное руководство по подключению и настройке приставки.
Подключение приставки к телеприёмнику осуществляется посредством HDMI-кабеля, соответствующий разъём должен присутствовать на телевизоре. Если девайс не имеет порта HDMI, необходимо заранее позаботится о приобретении конвертера HDMI-AV (в комплектации к данной модели медиаплеера устройство не предусмотрено).

Рассмотрим пошагово, как подключить Mi Box S к телевизору:
- Оба устройства должны быть обесточены (вынимаем все вилки из розеток).
- Подсоедините коаксиальный кабель из комплекта поставки Смарт-приставки Mi Box S. Один конец шнура вставляем в соответствующий порт на медиаплеере, другой – в разъём HDMI на телевизоре.
- В том случае, когда телеприёмник старый и не имеет разъёма HDMI можно использовать конвертер HDMI-AV. Тогда с помощью «тюльпанов» подключаем переходник, затем посредством HDMI-кабеля подсоединяем приставку.
- Включаем оба устройства. На экране появится приветственная заставка.
Для функционирования оборудования нужно обеспечить связь не только между медиаплеером и телевизором, также следует предоставить приставке доступ к сети, используя проводной или беспроводной способ соединения (у данной модели LAN-разъём отсутствует, но при желании можно осуществить подключение по кабелю с помощью USB-LAN адаптера). Для пульта нужно приобрести батарейки или аккумуляторы, поскольку устройство дистанционного управления потребуется в ходе работ.
Обзор роутера
Визуально устройство немного изменилось, в сравнении со своим предшественником. Он имеет более замыленные контуры. Еще верхняя часть корпуса теперь оснащена кнопкой вызова функции MiNet для установления связи (коннекта) с другими устройствами из экосистемы Xiaomi.
Устройство имеет 3 LAN-порта для подключения ноутбука и стационарного ПК, 1 WAN-порт для подключения сетевого кабеля. Сложностей в подключении возникнуть не должно, поскольку порт, предназначенный для подключения сетевого кабеля, имеет синий цвет.
Обратите внимание! Модемы этой модели гигабитные, то есть, если местный провайдер способен обеспечить скорость интернета до 1000 Мбит/с, то маршрутизатор не подведет. Его рекомендуют использовать в качестве игрового. Производитель заявляет, что xiaomi mi router 4g может одновременно работать с 128 пользователями без потери качества
Производитель заявляет, что xiaomi mi router 4g может одновременно работать с 128 пользователями без потери качества.
Таблица: характеристики роутера Xiaomi Router 4G
| Производитель | Xiaomi |
| Название модели | Xiaomi ZMI 4G Wi-Fi Router |
| Размеры | 200*178,98*26,29 мм |
| Процессор | MT7621A MIPS Dual-core 880MHz |
| Порты | 2×10/100/1000M LAN (Auto MDI/MDIX) 1×10/100/1000M WAN (Auto MDI/MDIX) |
| Объем оперативной памяти | 128 Мб |
| Внутренняя память | 128 Мб |
| Каналы Wi-Fi | 2.4G WiFi: 2X2 (поддержка IEEE 802.11N, 300Mbps max) 5G WiFi: 2X2 (поддержка IEEE 802.11AC, 867Mbps max) |
Что стоит проверить в первую очередь
Как это делаю я. Если возникают проблемы с подключением, главное не паниковать и выяснить, все ли нормально у провайдера. Пробуйте подключиться с другого устройства, необязательно телефона, но выяснить нужно непременно есть Wi-Fi или нет. Иначе это будет бег по кругу, и вы будете искать то, чего на самом деле нет.
Если провайдер вас не подвел, а сети нет, продолжаем. Следующим нашим шагом будет обновление подключения к сети. Для этого в телефоне последовательно заходим:
- в настройки;
- Wi-Fi;
- cохраненные сети;
- удаляем искомую сеть.
Эффект «забывания» на телефоне и повторного включения иногда приводит к неожиданному подключению.
Не помогло? Перегружаем роутер и повторяем все, то же самое. Полное обновление пары источник-приемник снимает «затыки» и в 50 случаях из ста реально восстанавливает подключение.
В случае если после обновления не работает связка маршрутизатора с телефоном, то придется копать глубже.
Ситуация №2: смартфон изначально не подключается к Wi-Fi
Дела обстоят гораздо хуже, если телефон после приобретения сразу не распознает сеть. Что же делать в таком случае?
Механическое повреждение

Если мы говорим о перебоях с роутером, то здесь обычно виноваты физические воздействия: оборвался провод, маршрутизатор упал, вы залили его водой и т.д. В таких случаях помогут только опытные мастера.
Модуль Вай-Фая на телефоне также может повредиться из-за банальных причин: уронили на твердую поверхность, придавили. В домашних условиях заменить устройство Wi-Fi довольно тяжело, но если вы все же решитесь, то вам помогут наши инструкции по разборке аппаратов:
- Как открыть заднюю крышку телефона Xiaomi;
- Xiaomi Mi 5 — как разобрать ;
- Redmi Note 3 Pro — как разобрать;
- Как разобрать Xiaomi Redmi 4X.
Бракованная модель
Причина неработоспособности Интернета может быть, как в роутере, так и в самом телефоне. Если вы приобрели новый Сяоми и он не подключается к сети, но другие устройства функционируют хорошо, значит, виноват именно смартфон. Чтобы избежать подобных неприятностей, следуйте нескольким простым правилам перед совершением покупки:
- Покупайте технику только у надежных продавцов (желательно в местных магазинах).
- Всегда проверяйте работоспособность телефона и просите подключить девайс к Интернету.
- Требуйте гарантию, чтобы при возникновении неисправностей можно было или вернуть аппарат, или воспользоваться бесплатным ремонтом.
- Отдавайте предпочтение только стабильным глобальным прошивкам (в крайнем случае, присмотритесь к Global Developer ROM, если вы опытный пользователь). Неработающий Вай-Фай на кастомной или «вьетнамской» оболочке — привычное дело.
Что делать, если не помогло
Прописать новый DNS
DNS — это сервер, на котором хранятся адреса всех возможных сайтов. По запросу такой сервер отдаёт эти адреса браузеру.
Иногда на сервере могут возникать проблемы, которые могут привести к отсутствию интернета. В этом случае необходимо прописать новый DNS.
1. Для смены DNS нужно снова зайти в настройки сети wi-fi, к которой вы подключены.
2. Выберите пункт «Настройки IP», нажмите «Пользовательские». Вы получили доступ к DNS.3. В строке «DNS 1» укажите адрес 8.8.8.8, а в строке «DNS 2» — 8.8.4.4. Это сервер Google.
Если это не сработало — дело не в DNS. Выберите «DHCP» в настройках IP, чтобы вернуть всё в прежнее состояние.
Отключение прокси-сервера
Может случиться такое, что вы установили приложение из ненадёжного источника и оно без вашего ведома включило прокси-сервер.
Чтобы быть уверенным, что этого не произошло, зайдите в настройки проблемной Wi-Fi. Внизу будет пункт «Прокси-сервер».
Нужно убедиться, что выбрано значение «Нет».
Проверить дату и время
На смартфонах Xiaomi могут быть проблемы с интернетом в случае неправильно установленных даты и времени. Выберите в общих настройках пункт «Расширенные настройки», затем нажмите «Дата и время» и откорректируйте значения в случае, если они неверны.
Также если выбран пункт «Настройки даты и времени по сети», нужно отключить опцию и ввести значения вручную.
Отключить режим полёта
При активации режима полёта телефон отключает не только Wi-Fi, но и bluetooth, и сотовую связь.
Чтобы проверить, включен ли режим полёта, нужно выйти на главный экран, свайпнуть вниз и посмотреть на иконку самолёта. Если она яркая — режим полёта включен и его необходимо отключить.
Перезагрузка роутера
Если есть возможность — отключите роутер от электричества на 20 секунд и подключите снова.
После этого нужно некоторое время подождать, пока он начнёт раздавать Wi-Fi, и снова подключить к нему Xiaomi.
Отключается Wi-Fi, приставка теряет связь с роутером, обрывы соединения
К сожалению, Wi-Fi на приставках Xiaomi Mi Box S и Xiaomi Mi TV Stick не всегда работает стабильно и быстро. В отдельных случаях и сценариях использования Wi-Fi на приставке может автоматически отключаться. Просто теряется соединение с Wi-Fi сетью. Соединение периодически отваливается. Так как проблема неоднозначная, очень сложно дать какие-то конкретные и рабочие решения. К тому же, причина может быть как на стороне Смарт приставки, так и на стороне роутера.
Если вы столкнулись с такой проблемой, то желательно проверить, как будет работать Wi-Fi соединение с другим роутером. Я же поделюсь своими наблюдениями и дам несколько рекомендаций, которые помогут сделать беспроводное соединение более стабильным.
Используйте диапазон Wi-Fi 5 GHz
Если у вас двухдиапазонный роутер, то я рекомендую подключать ТВ приставку Сяоми к сети в диапазоне 5 ГГц. Этот диапазон менее загруженный и более быстрый. Скорость соединения будет выше.
Если в этом диапазоне наблюдается потеря соединения, то вы можете протестировать работу соединения в диапазоне 2.4 ГГц. Если приставка установлена далеко от роутера, или спрятана за телевизором, то проблемы с подключением могут быть из-за плохого сигнала или помех. А в диапазоне 5 ГГц он (сигнал) как правило немного хуже по сравнению с 2.4 ГГц. Особенно это актуально для Xiaomi Mi TV Stick, так как есть много отзывов, что у этой приставки слабый прием Wi-Fi в диапазоне 5 ГГц.
Бывает, что роутер объединяет Wi-Fi сети (на разных диапазонах) в одну сеть. Устройства сами, автоматически выбирают диапазон. В таком случае желательно разделить сети. Сделать это можно отключив функцию Smart Connect или Band Steering в настройках роутера.
Обновите прошивку Xiaomi Mi Box S или Mi TV Stick
Осязательно обновляйте прошивку. Вот на мою Ми Бокс буквально несколько дней назад пришло обновление ПО. В описании новой версии было написан, что улучшена работа Wi-Fi в диапазоне 5G.
Обновить прошивку можно в настройках, в разделе «Настройки устройства» – «Об устройстве» – «Обновление системы».
Устройство должно быть подключено к интернету.
Смените ширину канала, канал, режим в настройках роутера
В интернете можно найти очень много информации о нестабильном соединении с Wi-Fi в диапазоне 2.4 ГГц на приставке Xiaomi Mi Box S. И очень много положительных отзывов, что эта проблема решается сменой ширины канала с «Авто» на «20 MHz» в настройках роутера. Обязательно примените это решение.
Кроме смены ширины канала так же можно поэкспериментировать со сменой канала (более подробно об этом я писал в начале статьи) и с режимом сети. Для диапазона 2.4 ГГц рекомендую ставить режим «802.11n» или «n only» (но не на всех роутерах есть такая возможность), а для 5 ГГц – 802.11n/ac.
Режим сети, канал и ширину канала можно сменить в настройках роутера. Как правило, эти все настройки находятся на одной странице. Для каждого диапазона настройки меняются отдельно. После смены параметров не забывайте сохранять настройки и перезагружать роутер.
Совет: для начала попробуйте сменить только ширину канала на 20 MHz.
На примере того же роутера TP-Link:
На старом веб-интерфейсе TP-Link (есть еще точно такой же по расположению пунктов меню, но зеленый):
На роутерах ASUS:
Настройка канала, ширины канала и режима беспроводной сети на D-Link:
И на примере роутера ZyXEL Keenetic:
Что делать, если Xiaomi Mi Box 3 не видит сеть WiFi
Обратите внимание! Пробовать все и сразу – не самый действенный способ. После каждой проверки стоит перезагружать приставку
Как подключить дополнительную Wi-Fi-антенну к цифровой приставке
Приставка mi box 3 не видит сеть wifi по нескольким причинам, наиболее частыми среди которых являются ошибка программного обеспечения, проблема соединения с роутером, физические повреждения. Каждая из них заслуживает более подробного изучения.
- Ошибка совместимости программного обеспечения
Xiaomi Mi Box 3 оперирует на системе андроид, у которой периодически сбиваются настройки драйверов беспроводного интернет-адаптера.
- В первую очередь необходимо перезапустить приставку, отключив вилку из розетки или сетевого фильтра.
- Если есть доступное обновление системы андроид, тогда пора его запустить.
- Если обновление и перезагрузка не помогли, то возврат к настройкам по умолчанию и автоматическая настройка могут исправить ситуацию.
Чтобы сбросить настройки приставки, когда тв бокс не видит вай фай, нужно зайти во вкладку «Настройки», зайти в раздел «Личные данные», где найти «Восстановление и сброс». Потом нажать «Сброс настроек» и дождаться окончания процесса.
Важно! Возврат к заводским настройкам означает полное удаление всех приложений и файлов, ранее закачанных на приставку. Рекомендуется сначала проверить рабочий стол и папки, перенести все нужное на флешку
- Проблема соединения с роутером
- Возможна такая ситуация, когда настройки вайфай роутера не позволяют провести подключение. В таком случае есть несколько вариантов, которые требуют пристального внимания.
- Можно попробовать перезагрузить сам роутер, отключив после этого вилку из розетки.
Устанавливаем Aptoide
Aptoide нужен, чтобы устанавливать приложения, которых нет в официальном Google Play. Например, приложения для бесплатного просмотра телеканалов и фильмов в HD качестве.
Загрузите X-plore File Manager для того, чтобы открывать .apk файлы с флешки.
Перейдите в Настройки — Безопасность и ограничения. Откройте раздел Неизвестные источники.
Активируйте галочку напротив X-plore Manager.
- Загрузите Aptoide на флешку с официального сайта — https://m.aptoide.com/installer-aptoide-tv
- Вставьте её в приставку и заходим в File Manager. Запустите файл-установщик и откройте программу.
Настало время установить приложения для бесплатного просмотра фильмов и сериалов — HD Videobox:
Установите, как обычно, и откройте.
В программе доступны тысячи фильмов и сериалов с разными вариантами озвучки, качества и даже языка кинокартины.
В большинстве случаев доступно HD качество.
Что стоит проверить в первую очередь
Как подключить дополнительную Wi-Fi-антенну к цифровой приставке
Если неисправность до сих пор не устранена, то пора переходить к настройкам вайфай-маршрутизатора. Найти их можно путем введения локального адреса 192.168.0.1 (или 192.168.1.1) в адресной строке браузера.
Важно! Если зайти в настройки через IP-адрес не получается, страница слишком долго грузится или не отображается, можно попробовать ввести вместо адреса доменное имя маршрутизатора. Для каждой модели роутера они разные
Например, для модели NetGear это будет routerlogin.net. Затем ввести логин и пароль (дефолтные параметры ввода обычно написаны на задней стороне роутера).
Имена домена наиболее распространенных производителей:
- routerlogin.net – NetGear
- tplinkwifi.net – TP-Link
- https://rt – Ростелеком
- asusrouter.com – Asus
Проблемы со связью
Пункты в настройках подключения, которые помогут устранить проблему.
- Режим подключения (диапазон радиочастот). После входа в настройки, найти строку «беспроводной режим». Попробовать поменять режим на любой из четырех доступных (B, G, N, mixed).
- Опции безопасности. Возможно логин и пароль были изменены, а переподключение к приставке не было произведено. Стоит проверить конфигурации этих параметров в первую очередь.
- Имя сети SSID. Оно может быть скрыто в настройках, тогда ми бокс 3 не будет видеть вай фай. Если имя сети не скрыто, то можно попробовать переименовать ее в настройках роутера и попробовать подключить все еще раз.
- Доступный порт тв-приставки. mi box не видит пользовательскую сеть wifi и в том случае, если канал приставки и вайфай роутера не совпадают.
Обратите внимание! Большинство устройств работают на частоте 2,4 ГГц, где можно использовать с 1 по 13 канал. Если на устройствах установлены разные каналы, то они не будут отображаться друг у друга
В графе «Настройки беспроводной сети» найти выпадающее меню «Канал». Рекомендуется сначала попробовать установить 1, 6 или 11 канал.
- Частота и сила передачи сигнала. Некоторые новые устройства работают на частоте 5 ГГц вместо 2,4 ГГц, тогда приставка ми бокс не будет ловить пользовательский вайфай. Можно попробовать провести подключение с обычным роутером на 2,4 ГГц (он же и самый распространенный). На роутере 5 ГГц можно поменять частоту на более низкую. В разделе «Беспроводная настройка» найти строку «Беспроводной режим». Поставить флажок на 2,4 ГГц, затем сохранить и перезагрузить. Если же, наоборот, не хватает мощности роутера, когда он находится в другой комнате, тв приставка тоже не сможет видеть wifi, тогда стоит увеличить силу сигнала или переставить его ближе к приставке.
Пульт – как заставить работать
Пульт от приставки mi box 3 работает от блютус соединения, а питание получает от батареи. Если стало очевидно, что проблема именно в пульте, то вот несколько пунктов, которые следует проверить.

- Попробовать сменить батарейки. Вполне возможно, что элемент питания просто исчерпал себя.
- Перезапустить блютус подключение. Блютус соединение не всегда сохраняет устойчивость, поэтому пульт может потерять контакт. Если перезапуск приставки не устранил проблему, можно также попробовать сбросить настройки на заводские или обновить систему.
- Обратиться в сервисный центр. В случае поломки приставки или пульта лучше не пытаться самостоятельно починить устройства, а первым делом отнести все профессионалам.
Как загрузить YouTube видео
Иногда у пользователей mi box 3 возникает проблема с запуском видеохостингового сайта YouTube. Как и в случае с пультом, неполадки YouTube могут возникать по нескольким причинам:
- Низкая скорость вайфай. Именно в случае недостаточной скорости передачи данных возникает эффект «бесконечной загрузки». Можно попробовать снизить качество воспроизведения видео или разобраться с подключением вместе с провайдером.
- Несоответствие версий приложения и устройства. В этом случае экран оповещает об ошибке или приложение вылетает. Стоит попробовать переустановить или обновить приложение или обновить саму приставку.
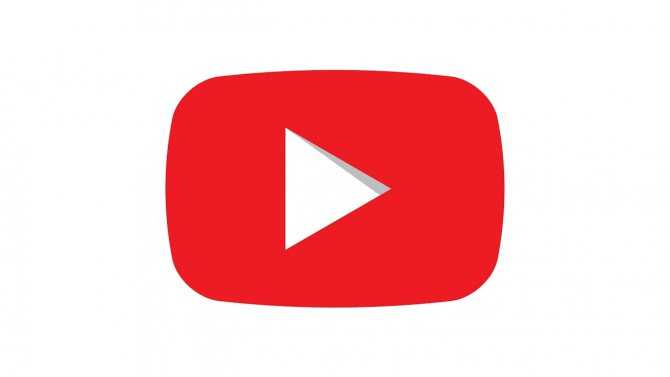
Начальная настройка
На большинстве телевизоров Xiaomi есть инструкция на экране по подключению и настройке. Возможно, она будет на китайском языке или другом с иероглифами. Это не страшно, так как практически в самом начале можно выбрать язык.
Как настроить телевизор Xiaomi Mi TV P1:
Подключение пульта Mi Stick. Для этого подносим его к включенному ТВ и зажимаем вместе левую с правой кнопки чуть ниже джойстика (на 4 секунды)
Важное условие – расстояние до телевизора должно быть около 20 см.
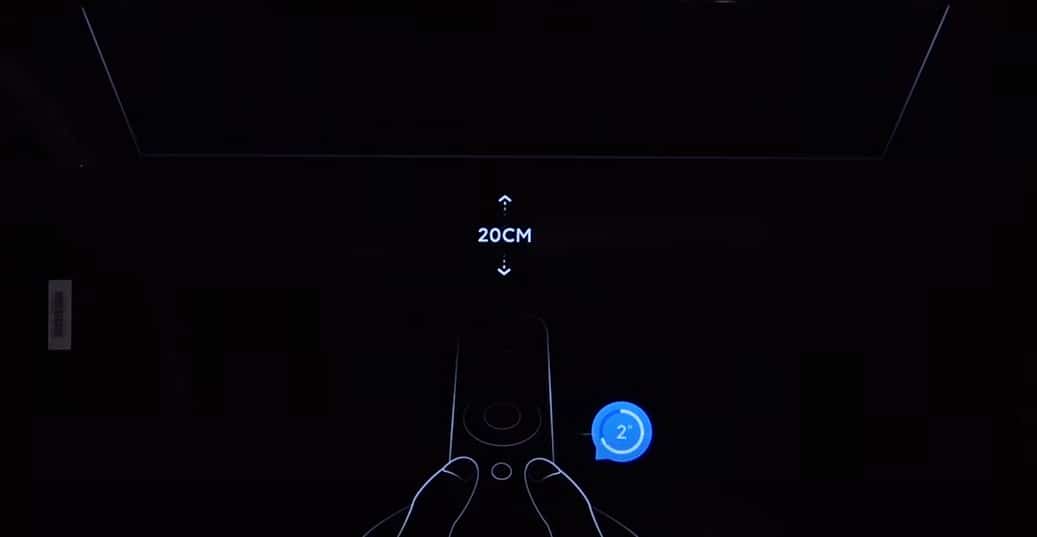
- Выбор языка и региона. Ничего сложного, язык следует переключать стрелками и выбрать русский или другой удобный для вас язык. Регион можно указать свой или любой европейский.
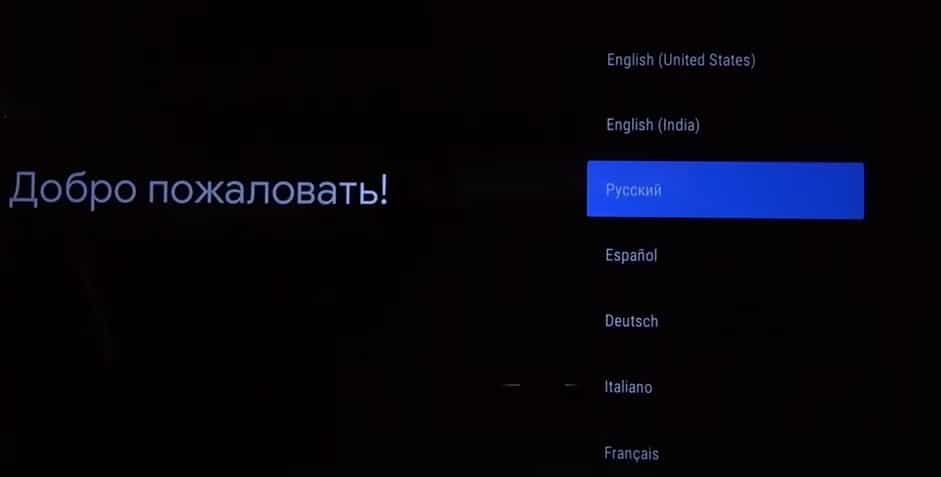
- Подключение к Wi-Fi. Следующим шагом является настройка через смартфон, но этот пункт можно пропустить. На следующем экране выбираем вашу Wi-Fi сеть и вводим пароль к ней. Если он стандартный, то нанесен на наклейку роутера. Здесь же можно подключиться и к проводному интернету.

- Принятие условий и отказ от лишнего. Геоданные лучше отключить, как и помощь в улучшении Android. Пропускаем следующие окна, можете их почитать, там описаны некоторые функции телевизора.
- Часовой пояс. Обычно есть выбор из нескольких вариантов, выбираем ваш.
- Подключение ТВ. В следующем меню выбираем тот вариант подключения к телевидению, который присутствует. Вариант «Антенна» — для цифрового ТВ, «Кабель» — для кабельного ТВ, но нередко применяется и для цифрового, «Спутник» — для спутникового телевидения. Если автоматическая настройка не сработает, нужны будут ручные настройки. Об этом вы можете прочитать в другой нашей инструкции.
- Время. Сразу нужно перейти в «Настройки» — «Дата и время» и устанавливаем правильное. В противном случае интернет работать не будет.
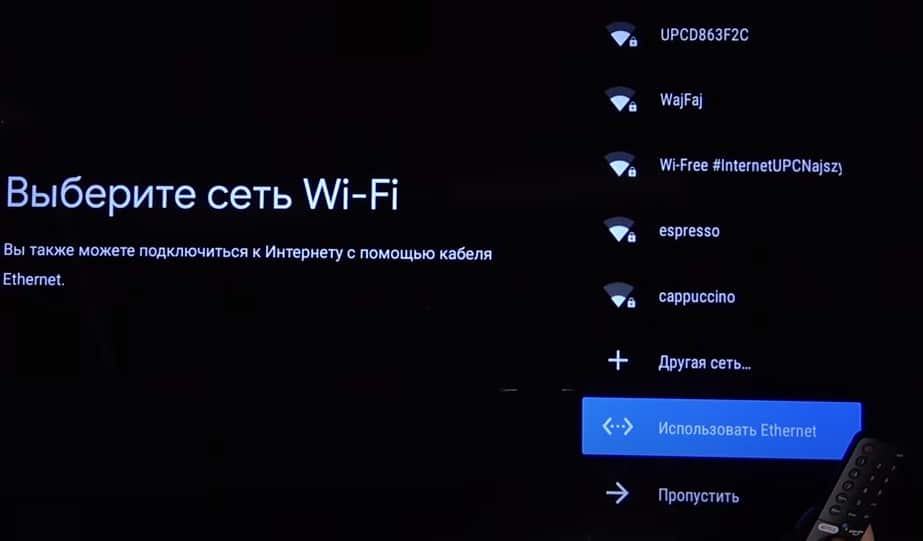
Этого уже достаточно, чтобы начать смотреть YouTube и телевидение, а также фильмы в некоторых официальных онлайн-кинотеатрах. Однако есть еще много полезных параметров, которые выведут комфорт использования ТВ на новый уровень.
Что делать, если на репитере горит индикатор?
Бывает так, что Mi WiFi Repeater 2 не подключается, не загорается синий диод. В таком случае пробуем следующие действия:
- Иглой из комплекта нажимаем Reset, кнопку, позволяющую перезагрузить девайс путем полного сброса настроек.
- Производим все действия с установкой MiHome заново.
- Меняем страну.
- Устанавливаем русский вариант проги.
Как подключить Wi-Fi, если репитер не видит сеть:
- На роутере жмем WPA2-PSK.
- Заходим в параметры маршрутизатора, могут быть разные версии входа, в зависимости от фирмы-производителя.
- Открываем окошко браузера.
- Пишем в браузере 192.168.0.1.
- Вводим в строке пароль и никнейм.
- В открывшихся настройках клацаем в пункте защиты беспроводного режима.
- Набираем WPA2-PSK, шифровка AES, вводим пароль.
Для модели, оборудованной антеннами, важна правильная установка — делайте это, развернув антенны, так, чтобы они ловили сигнал. Поместив устройство в одной плоскости с роутером, необходимо поставить антенны вертикально, если репитер находится ниже или выше роутера, разворачиваем их горизонтально, можно поэкспериментировать, вращая антенны, чтобы найти наиболее удачное расположение. Количество усилителей варьируется в зависимости от площади дома, квартиры или офиса. В большинстве случаев хватает одного прибора для получения качественного сигнала сети.
Что стоит проверить в первую очередь
Как это делаю я. Если возникают проблемы с подключением, главное не паниковать и выяснить, все ли нормально у провайдера. Пробуйте подключиться с другого устройства, необязательно телефона, но выяснить нужно непременно есть Wi-Fi или нет. Иначе это будет бег по кругу, и вы будете искать то, чего на самом деле нет.
Если провайдер вас не подвел, а сети нет, продолжаем. Следующим нашим шагом будет обновление подключения к сети. Для этого в телефоне последовательно заходим:
- в настройки;
- Wi-Fi;
- cохраненные сети;
- удаляем искомую сеть.
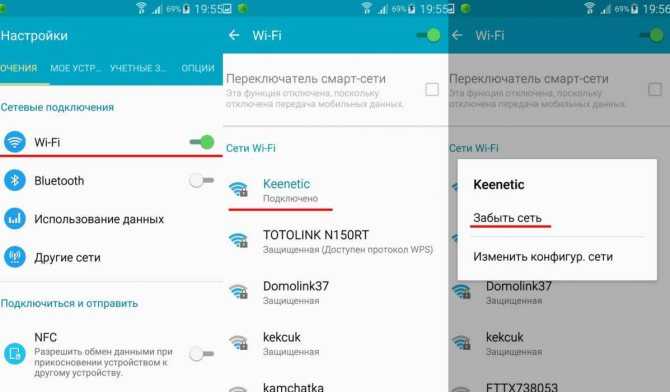
Эффект «забывания» на телефоне и повторного включения иногда приводит к неожиданному подключению.
Не помогло? Перегружаем роутер и повторяем все, то же самое. Полное обновление пары источник-приемник снимает «затыки» и в 50 случаях из ста реально восстанавливает подключение.
В случае если после обновления не работает связка маршрутизатора с телефоном, то придется копать глубже.
Hard Reset
Итак, вы провели только что сброс роутера, рекомендуется в тяжелых случаях проводить ту же самую процедуру и на телефонах Сяоми. Для полного, так сказать, обновления соединения данных девайсов и корректной работы в дальнейшем.
Подготавливаем смартфон к сбросу параметров до заводских. Делаем бэкап:
- заходим в настройки;
- расширенные настройки;
- локальное резервирование, вводим пароль;
- создаем резервную копию, впоследствии сохраняем ее на карту памяти, например;
- вытаскиваем карту памяти с бэкапом и сим-карту из телефона.
Непосредственно сам Hard Reset. Заходим по маршруту, указанному выше, но выбираем опцию сброс настроек. Смартфон уничтожит все ваши настройки и данные, для соединения с точкой доступа в интернет потребуются новые настройки.
На этом все. Если эта статья не помогла вам, то, скорее всего, у вас сломан Wi-Fi модуль и его следует заменить. А, возможно, повреждена антенна. Но в любом случае, аппарат следует проверить уже более тщательно.
Сеть пропадает и плохо работает
С проблемой видимости в основном разобрались, но пользователи приставки в откровениях нам говорят и о другой беде – плохой работе. Т.е. сеть видна, но в процессе все жутко лагает или же Xiaomi Mi Box 3 просто теряет Wi-Fi. На этот счет у нас тоже есть несколько мнений.
- Расположите приставку как можно ближе к роутеру. Обычно проблема возникает из-за расстояния. У всех условия разные, так что для чистоты эксперимента рекомендую расположить их очень близко друг к другу. Помогает? Есть потери сигнала? Или сеть до сих пор отваливается?
- Если не помогло, тут нужно знать точную скорость – причем и вашего интернета по тарифу и текущую актуальную (любой сервис замера скорости поможет). В моей практике была ситуация, когда человек очень жаловался на плохой роутер в доме, т.к. он не воспроизводил видео FullHD на Youtube. Точнее воспроизводил, но с жуткими тормозами. Решение было найдено вскоре – его скорость интернета по тарифу была всего лишь 1 Мбит/c, чего для такого видео явно недостаточно. Это к тому, что скорость нужно замерить и реально оценить возможности.
- Перегревы – именно выпадения сети и постоянное переподключение обычно связано с перегревом. Тут как в компьютере – чуть перегрел и он сразу перезагружается в целях безопасности. На роутерах и приставках такое бывает нередко (особенно старых китайских) – т.е. оцените на ощупь температуру, поставьте в проветриваемое место (видел, у некоторых роутеры стоят зимой на батареях, не надо так делать).\
- Сбрасываем роутер, сбрасываем приставку – после полного сброса и настройки с нуля вопросы должны исчезнуть. В противном случае имеем дело с каким-то физическим ограничением или поломкой. Этот же способ поможет, если выдается ошибка «Нет подключения». Радикально, но срежет все остальные проблемы.
Ситуации у всех различаются, поэтому если хотите поразмышлять или поделиться – опишите свою проблему как можно полнее. Как проявляется ошибка, что именно пытались открыть, расстояние, конкретные модели, тарифы, текущие скорости и т.д. Только в комплексном подходе любую ошибку можно побороть. А наша задача – всего лишь навести вас на правильную мысль.
Написал Роман Ковалев — 12.02.2020
В ассортименте китайской особое место занимают «умные» телевизоры Xiaomi Mi TV на базе операционной системы Android TV. Несмотря на большое распространение. В том числе и в России, с их подключением у людей то и дело возникают некоторые сложности.
Мы решили составить для вас небольшую памятку о том, как подключить телевизор Xiaomi Mi TV к Wi-Fi и что делать, если устройство теряет связь. Придерживаясь наших советов, вы не испытаете каких-либо проблем с использованием «умных» телевизоров «Сяоми».
Ситуация первая: сбились настройки подключения
Диагностировать это очень легко:
- Открываем настройки;
- Выбираем пункт Wi-Fi;
- Убеждаемся в активности модуля;
- Ищем свою сеть;
- Проверяем подключение к ней;
Если смартфон находится в нужной сети – всё отлично, нужно переходить к следующему пункту. Если нет, то пытаемся подключиться к ней. Обычно, это помогает, иначе «забываем» подключение, после чего пытаемся реализовать его повторно. Не помогло? Перезагружаем устройство. Если снова ничего не выходит – переходим к более сложному решению проблемы: смене типа шифрования роутера.
По умолчанию, все производители устанавливают WPA2 PSK-шифрование канала для большинства своих роутеров, что позволяет добиться высоких показателей безопасности, однако, может вызвать проблемы с работой сетей на мобильных устройствах. Чтобы решить их, открываем настройки роутера через браузер и меняем шифрование на просто WPA или WDS. Стандарты проверенные, неполадки должны исчезнуть.
Если телефон снова отказывается подключаться к сети – идём дальше, и меняем частоты сигнала с b\g\n на b\g, проверяем правильность региона.
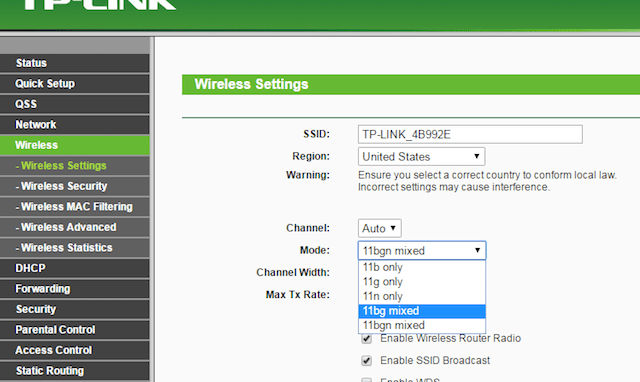
Иногда, провайдер блокирует раздачу интернета для устройств, где неверно определён регион. После этого смартфон уж точно должен подключиться. Можно также попробовать сменить канал раздачи от 1 до 11, но помогает это очень редко.
Другие важные настройки
Если вы не хотите обходиться минимумом доступного контента, предлагаем внести дополнительные данные. Они помогут выжать с вашего Smart TV с LED-экраном больше: улучшить качество картинки, сделать проще переключение между устройствами, изменить внешний вид, повысить стабильность, подключить дополнительные устройства и прочее.
Добавление аккаунта
Важный этап, так как без этого нельзя будет поставить приложение из Play Market. После добавления своего профиля, устанавливать приложения можно будет беспрепятственно.
Инструкция по добавлению аккаунта:
- Переходим в «Настройки».
- Выбираем пункт «Аккаунты и вход».
- Жмем на пункт «Добавить аккаунт».
- Указываем логин и пароль с помощью пульта.
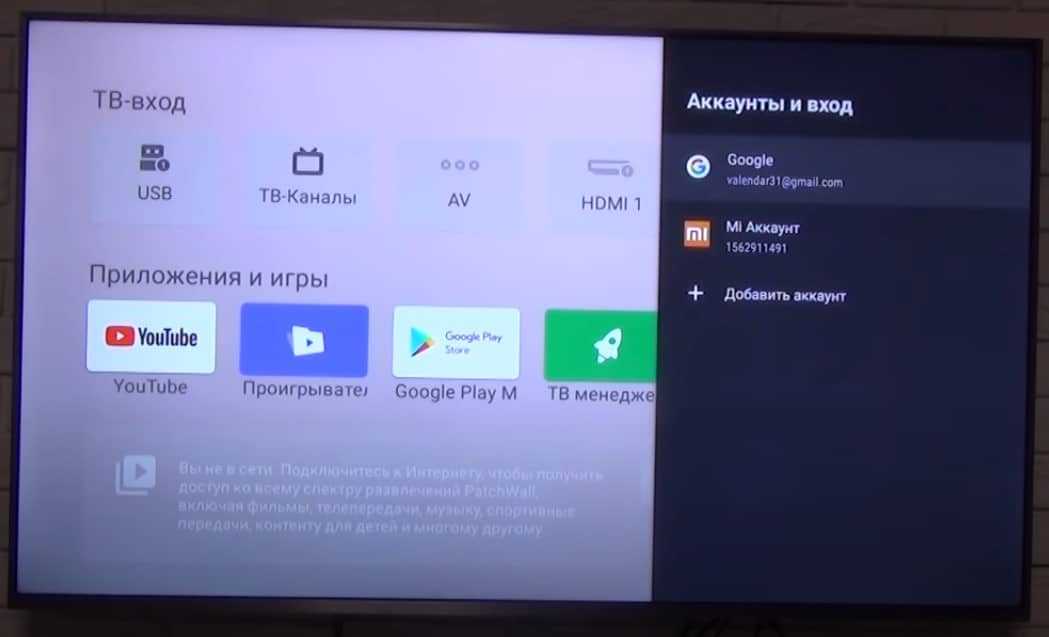
Рекомендуем подключать ТВ к своему основному аккаунту, так будет проще продолжать просмотр роликов на YouTube с телефона на телевизоре и наоборот. Плюс будет доступна история поиска в браузере Google Chrome.
Установка приложений
Вряд ли большинству будет достаточно тех приложений, которые установлены на ТВ с завода. Есть много интересных сервисов, которые можно установить с магазина и бесплатно смотреть фильмы, трансляции, сериалы в высоком разрешении. Вот список самых полезных приложений для телевизора. Для этого потребуется доступ к интернету и вход в свой аккаунт.
Как установить приложение на Xiaomi Mi TV:
- Открываем Google Play Market (установлен по умолчанию).
- Вводим в поиск название приложения или выбираем из общего списка.
- На странице приложения нажимаем «Установить».
Есть и другой способ, который подразумевает установку приложений из установочных apk-файлов. Чтобы это сделать, вам потребуется скачать файл на смартфон или ПК и передать на телевизор через флешку. Затем включаем «Неизвестные источники» в разделе «Настроек» под названием «Безопасность и ограничения». После это можем запустить файл, найдя его через проводник, и приложение скоро будет установлено.
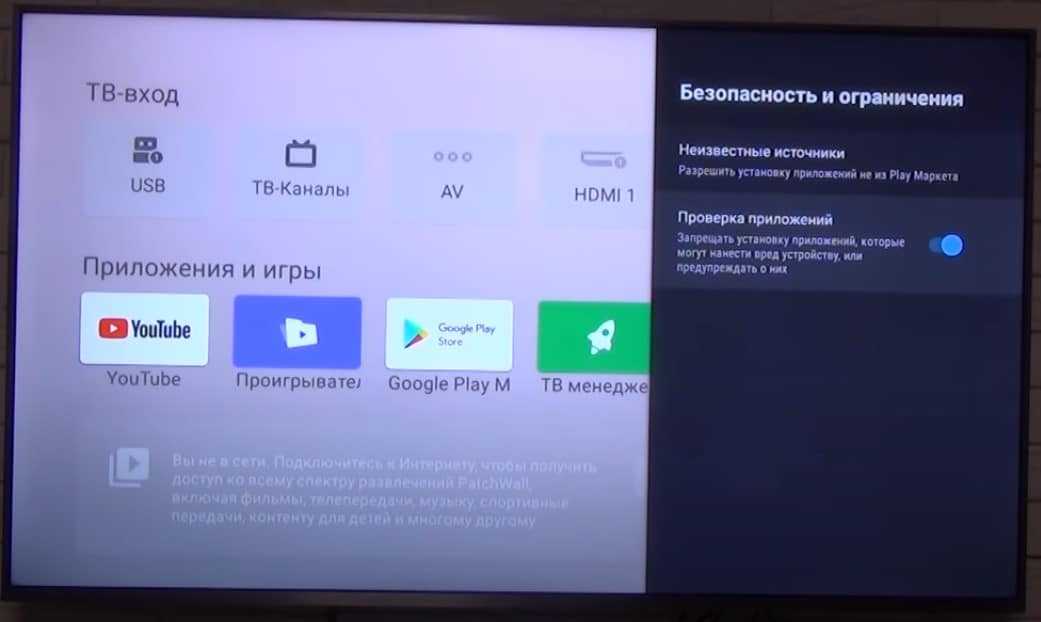
Настройки цвета
Если посмотреть обзоры Xiaomi Mi TV и сравнить с тем, что получаете после покупки, легко заметить некоторые отличия цветов. Как часто упоминают, картинка экрана имеет некоторый уклон в зеленые цвета. Это связано не с моделью телевизора, а с прошивкой. На новом телевизоре проблема решается очень быстро.
Что нужно сделать:
- Открываем «Настройки», затем – «Настройки устройства».
- Жмем на «Изображение» и выбираем «Режим» в положение «Пользовательский».
- Корректируем параметры. Обычно нужно на несколько делений сместить влево «Оттенок» и цвет становится более приятным для глаз, чуть теплее. Никто не мешает настроить картинку по своему вкусу.
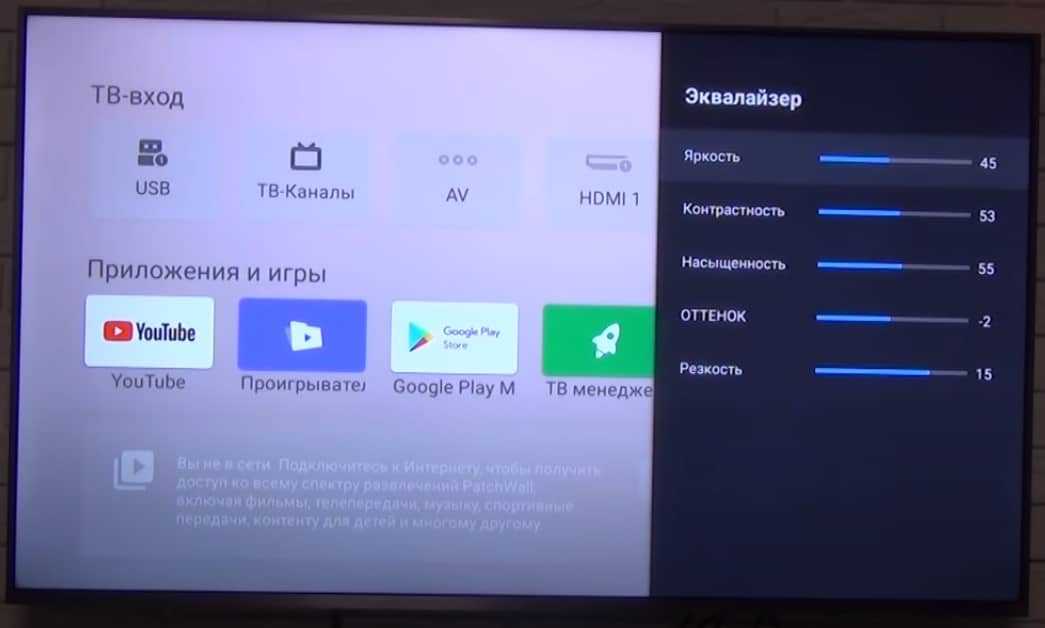
Изменить лаунчер
И на приставке, и на телевизоре с Android TV можно изменить внешний вид рабочего стола. Сторонние лаунчеры позволяют более гибко персонализировать главный экран и часто довольно ярко выглядят. Это не обязательная настройка, можно делать, можно и оставить как есть – дело вкуса.
Инструкция по изменении лаунчера:
- Заходим в Play Market, вводим слово launcher (можно и на русском) и выбираем вариант из списка. Если уже знаете название приложения, лучше ввести его. Также можно установить из apk-файла, как мы писали в разделе про инсталляцию приложений.
- Переходим в «Настройки» — «Приложения» — «Начальный экран» и выбираем в качестве основного сервиса тот лаунчер, что установили недавно.
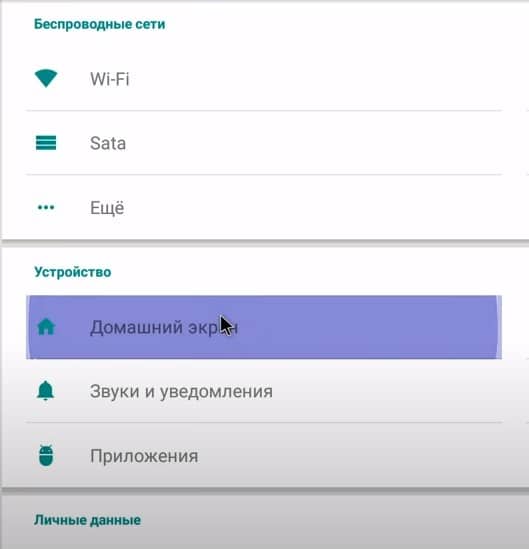
Обновить ТВ
Периодически разумно обновлять свой телевизор, чтобы избежать зависаний и других проблем, особенно в совместимости с приложениями.
Инструкция по обновлению по воздуху:
- Идем в «Настройки» — «Настройки устройства» на вкладку «Об устройстве».
- Нажимаем на «Обновление системы».
- Жмем на кнопку «Проверить обновления» и ждем.

Можно и вручную прошить телевизор, но это значительно сложнее. В большинстве случаев стоит воспользоваться автоматическим методом.
ТВ приставка Xiaomi не подключается к Wi-Fi
Бывает и такое. Mi TV Stick или Mi Box S видит сеть, вы выбираете ее в списке доступных сетей, но при подключении появляется ошибка, пишет «Неверный пароль сети Wi-Fi», зависает на «Получение IP-адреса…» и т. д.

При возникновении проблем именно в процессе подключения к беспроводной сети попробуйте сделать следующее:
- Перезагрузите Smart TV приставку и маршрутизатор.
- Разместите приставку ближе к маршрутизатору.
- Убедитесь, что вы правильно вводите пароль. Посмотрите пароль в настройках роутера или на другом устройстве. Инструкция: как узнать свой пароль от Wi-Fi.
- Попробуйте подключить ТВ приставку Xiaomi к другой Wi-Fi сети. Так мы сможем выяснить на чей стороне проблема.
- Если вы пытаетесь подключиться к своей сети, то вспомните, не настраивали ли вы блокировку устройств на своем роутере.
- Если Ми Бокс уже была подключена к этой сети, то удалите ее в настройках и попробуйте подключиться заново.
- В настройках роутера установите ширину канала 20 МГц. Это можно сделать в разделе с настройками Wi-Fi. На примере роутера TP-Link:
- Проверьте, чтобы в настройках роутера был установлен тип безопасности WPA/WPA2 Personal и шифрование AES (как на скриншоте выше). Подробнее в этой статье.
В крайнем случае можно попробовать сделать полный сброс настроек приставки. В разделе «Настройки устройства» – «Сброс». Только если вы выяснили, что Mi Box 4 не подключается ни к одной беспроводной сети.