b/g/n/ac в настройках роутера. Какой режим выбрать и как поменять?
Как правило, по умолчанию стоит автоматический режим. 802.11b/g/n mixed, или 802.11n/ac mixed (смешанный). Это сделано для обеспечения максимальной совместимости. Чтобы к маршрутизатору можно было подключить как очень старое, так и новое устройство.
Я не тестировал, но не раз слышал и читал, что установка режима 802.11n (Only n) для диапазона 2.4 ГГц, разумеется, позволяет прилично увеличить скорость Wi-Fi. И скорее всего так и есть. Поэтому, если у вас нет старых устройств, у которых нет поддержки 802.11n, то рекомендую поставить именно этот стандарт работы беспроводной сети. Если есть такая возможность в настройках вашего маршрутизатора.
А для диапазона 5 ГГц я все таки оставил бы смешанный режим n/ac.
Вы всегда можете протестировать. Замеряем скорость интернета на устройствах в смешанном режиме, затем выставляем «Только 802.11ac», или «Только 802.11n» и снова замеряем скорость. Всегда сохраняйте настройки и перезагружайте маршрутизатор. Ну и не забывайте, какие настройки вы меняли. Чтобы в случае проблемы с подключением устройств можно было вернуть все обратно.
Смена режима Wi-Fi (mode) на роутере TP-Link
В настройках маршрутизатора TP-Link перейдите в раздел «Беспроводной режим» (Wireless) – «Настройки беспроводного режима».
Пункт пеню: «Режим», или «Mode» в зависимости от языка панели управления.
Если у вас двухдиапазонный маршрутизатор TP-Link, то для смены режима работы диапазона 5 GHz перейдите в соответствующий раздел.
И новая панель управления:
Я уже давно заметил, что на TP-Link в зависимости от модели и прошивки могут быт разные настройки режима беспроводной сети. Иногда, например, нет варианта «11n only». А есть только «11bg mixed», или «11bgn mixed». Что не очень удобно, так как нет возможности выставить работу в определенном режиме для увеличения скорости.
Режим беспроводной сети на роутере ASUS
Зайти в настройки роутера ASUS можно по адресу 192.168.1.1. Дальше открываем раздел «Беспроводная сеть». На этой странице находится нужная нам настройка.
На моем ASUS RT-N18U есть три варианта:
- «Авто» – это b/g/n. Максимальная совместимость.
- «N Onle» – работа только в режиме n, максимальная производительность. Без поддержки устаревших устройств.
- «Legacy» – это когда устройства могут подключаться по b/g/n, но скорость стандартf 802.11n будет ограничена в 54 Мбит/с. Не советую ставить этот вариант.
Точно так же меняем настройки для другого диапазона. Выбрав в меню «Частотный диапазон» — «5GHz». Но там я советую оставить «Авто».
Смена стандарта Wi-Fi сети на ZyXEL Keenetic
Откройте настройки роутера ZyXEL и снизу перейдите в раздел «Wi-Fi сеть». Там увидите выпадающее меню «Стандарт».
Не забудьте нажать на кнопку «Применить» после смены параметров и выполнить перезагрузку устройства.
Беспроводной режим на D-link
Открываем панель управления маршрутизатора D-link по адресу 192.168.1.1 (подробнее в этой статье), или смотрите как зайти в настройки роутера D-Link.
Так как у них есть много версий веб-интерфейса, то рассмотрим несколько из них. Если в вашем случае светлый веб-интерфейс как на скриншоте ниже, то откройте раздел «Wi-Fi». Там будет пункт «Беспроводной режим» с четырьмя вариантами: 802.11 B/G/N mixed, и отдельно N/B/G.
Или так:
Или даже так:
Настройка «802.11 Mode».
Диапазон радиочастот на роутере Netis
Откройте страницу с настройками в браузере по адресу http://netis.cc. Затем перейдите в раздел «Беспроводной режим».
Там будет меню «Диапаз. радиочастот». В нем можно сменить стандарт Wi-Fi сети. По умолчанию установлено «802.11 b+g+n».
Ничего сложного. Только настройки не забудьте сохранить.
Настройка сетевого режима Wi-Fi на роутере Tenda
Настройки находятся в разделе «Беспроводной режим» – «Основные настройки WIFI».
Пункт «Сетевой режим».
Можно поставить как смешанный режим (11b/g/n), так и отдельно. Например, только 11n.
Если у вас другой маршрутизатор, или настройки
Дать конкретные инструкции для всех устройств и версий программного обеспечения просто невозможно. Поэтому, если вам нужно сменить стандарт беспроводной сети, и вы не нашли своего устройства выше в статье, то смотрите настройки в разделе с названием «Беспроводная сеть», «WiFi», «Wireless».
131
Сергей
Настройка Wi-Fi сетей, Полезное и интересное
Поиск нужного канала при помощи WiFiInfoView
Это еще одна небольшая утилита, которая поможет понять, на какой канал настроить Wi-Fi-роутер. Данная программа также совершенно бесплатна и не требует никакой установки. Скачать ее можно на официальном сайте разработчика. Пользователю останется только распаковать архив в какой-нибудь каталог. После этого можно приступать к мониторингу каналов. С утилитой очень легко работать. Вот инструкция:
Подключаем Wi-Fi на ноутбуке и роутере.
Запускаем утилиту от имени администратора при помощи соответствующего файла.
Нужная нам информация будет отображаться в графе «Channels».
Как видите, управляться с этой утилитой очень просто. Достаточно ее просто запустить. Все остальное программа сделает сама. От пользователя требуется только проанализировать занятые и доступные каналы и сделать соответствующий выбор. А теперь можно поговорить о том, как сменить канал Wi-Fi на роутере. Мы предоставим инструкции для различных моделей маршрутизаторов.
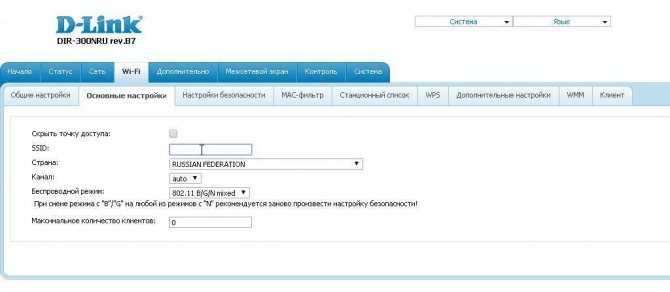
Что такое режимы работы WiFi на 2.4 и 5 ГГц — стандарты и скорость a/b/g/n/ac/ax
Для начала давайте разберемся, что же это такое за режимы wifi — a/b/g/n/ac/ax? По сути, эти буквы являются отображением этапов развития в скорости беспроводной сети. При появлении каждого нового стандарта вай-фай ему давали новое буквенное обозначение, которое характеризовало его максимальную скорость и поддерживаемые типы шифрования для защиты.
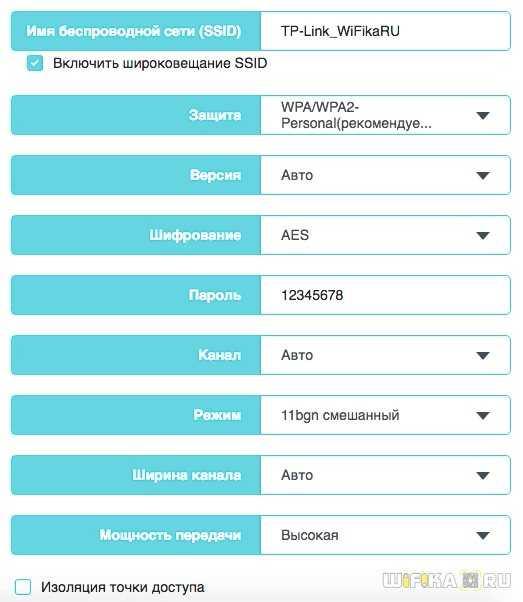
- 802.11a — самый первый стандарт WiFi, который работал в диапазоне частот 5 ГГц. Как это ни странно сегодня видеть, но максимальная поддерживаемая скорость составляла всего 54 МБит/c
- 802.11b — потом wifi захватил частоты на 2.4 ГГц и несколько последующих режимов работы поддерживали именно данный диапазон. В их числе «b», скорость на котором равнялась до 11 Мбит/c
- 802.11g — более современный вариант и именно на нем работал мой роутер, когда я написал самую первую статью на данном блоге wifika.ru. Однако, и он уже безвозвратно устарел, так как ограничение по скорости равно 54 МБит/c
- 802.11n — это уже вполне себе рабочий режим wifi для 2.4 ГГц, под который до сих пор выпускается огромное количество беспроводных устройств. Максимальная скорость равна 600 МБит/с при ширине канала в 40 МГц, что достаточно для большинства не требовательных к высокой скорости задач. Хотя бюджетные роутеры или адаптеры чаще всего имеют ограничение в 150 или 300 mbps из-за технических особенностей экономичного железа
- 802.11ac — также современный стандарт беспроводной связи для диапазона 5 ГГц, в котором работает большинство относительно недорогих двухдиапазонных маршрутизаторов и других девайсов. В зависимости от своих характеристик (поддержки MU-MIMO, количества антенн) такие устройства могут достигать скоростей в 6 ГБит/c, что уже более, чем достаточно для выполнения подавляющего списка задач, таких как онлайн игр или воспроизведения видео в высоком качестве
- 802.11ax — самое новое поколение wi-fi, которое принято называть WiFi 6. Умопомрачительные скорости, которые на сегодняшний день избыточны, но уже завтра возможно станут такими же обыденными, как b, g, n и ac. Гаджеты с поддержкой wifi 802.11ax стоят очень дорого, и те, кто их приобретают, точно знают, для чего им это нужно
История
Базовый стандарт Wi-Fi 802.11 со скоростью приема-передачи радиосигнала 1 Мбит датируется 1996 годом. Задачу настройки специальных средств сигнал решил, но только как старт для новых разработок. Позднее, когда появились мобильные устройства с приемом интернет, потребовались новые типы Wi-Fi.

Производители маршрутизаторов предлагают товарную линейку — выбор роутеров, технические характеристики которых требуют разъяснения для понимания возможностей устройства.
Так стандарты маршрутизатора обозначаются — b/g/n.
Важно! Стандарты wi-fi b, g, n — это буквенное обозначение режимов работы беспроводной сети, каждая из которых предоставляет информацию о скорости передачи сигнала от маршрутизатора к адаптеру (Mode). Желание покупателя использовать новый скоростной режим вызывает непонимание, для чего производитель предлагает три в одном — bgn Wi-Fi
Дело в том, что планшет, компьютер или другой девайс, который используется человеком, может не поддерживать новый скоростной режим. Технические характеристики адаптеров на старых ноутбуках (год выпуска ранее 2009) не смогут принять стандарт n, так как на момент изготовления такого не было
Желание покупателя использовать новый скоростной режим вызывает непонимание, для чего производитель предлагает три в одном — bgn Wi-Fi. Дело в том, что планшет, компьютер или другой девайс, который используется человеком, может не поддерживать новый скоростной режим. Технические характеристики адаптеров на старых ноутбуках (год выпуска ранее 2009) не смогут принять стандарт n, так как на момент изготовления такого не было.
Упрощение названий
Компьютеры, смартфоны, нетбуки и другие продукты со встроенными Wi-Fi контроллерами используют для маркировки буквенные символы стандартов IEEE.
Обратите внимание! Такая маркировка понятна для специалистов, но еще не для всех покупателей. Для удобства прочтения принято упрощение названий
Теперь основные стандарты Wi-Fi будут публично именоваться цифрами вместо букв
Для удобства прочтения принято упрощение названий. Теперь основные стандарты Wi-Fi будут публично именоваться цифрами вместо букв.
- 802.11n → Wi-Fi 4;
- 802.11ac → Wi-Fi 5;
- 802.11ax → Wi-Fi 6.
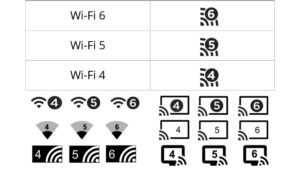
Иконка контроллера будет меняться при переключении устройства между различными Wi-Fi сетями, пользователь получит информацию, какие версии доступны. Индикатор с цифрой 6 обозначает, что устройство использует самую совершенную на сегодняшний день версию Wi-Fi 6.
434/868 МГц
Иногда на практике встречаются ситуации, когда ни один из существующих стандартов беспроводной связи Short Range RF не удовлетворяет требованиям приложения разработчика. Специально для таких случаев во всем мире существует группа радиочастотных диапазонов 434/868 МГц, открытых для свободного использования, в которых не существует стандартов беспроводной связи. Устройства для передачи данных на этих РЧ имеют следующие отличительные особенности:
Плюсы и минусы
Бесспорные достоинства Short Range RF 434/868 МГц:
- высокая дальность (до 10 км);
- ультранизкое энергопотребление (возможна автономная работа от батарейки до 10 лет);
- возможность беспрепятственной разработки собственного стека.
Недостатки:
невысокая скорость передачи данных (до нескольких десятков кбит/с).
Области применения
Характерные особенности технологий 434/868 МГц ограничивают их применение следующими областями:
- Системы контроля доступа и безопасности:
– бесконтактные ключи и карты доступа;
– автомобильные сигнализации. - Бытовая электроника:
– пульты дистанционного управления;
– беспроводные станции погодного мониторинга;
– радиоуправляемые игрушки;
– персональные пейджеры. - Системы домашней автоматизации.
Устройства для РЧ-диапазона 434/868 МГц
Telit пошла по пути стандартизации радиосвязи в частотных диапазонах 434/868 МГц . Продукция этой компании представляет собой полноценные программно-аппаратные заготовки в виде модулей со встроенным стеком собственной разработки для максимального ускорения и удешевления процесса разработки, производства и вывода на рынок конечного продукта (рис. 3).
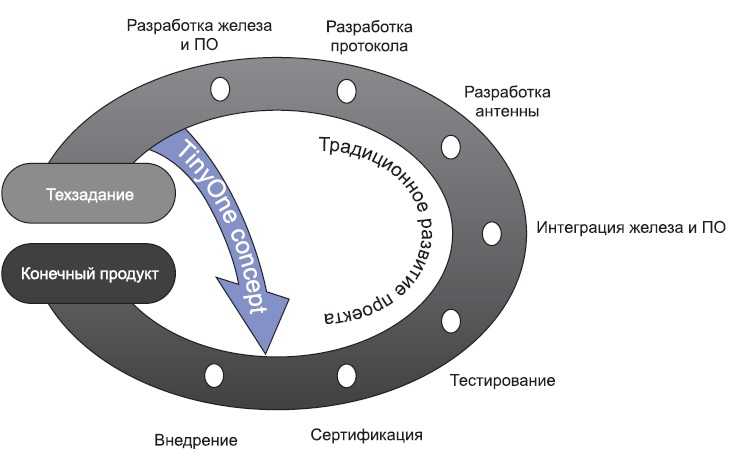
Рис. 3. Идеология компании Telit при разработке решений для радиочастотного диапазона 434/868 МГц
В линейке продукции Telit присутствует два основных семейства: Tiny (Pro, Plus, Lite) и XE50 . Семейство Tiny является на данный момент уже устаревшим. Основная концепция данного семейства заключается в возможности свободной загрузки в модули различных разновидностей программного стека, предоставляемого Telit бесплатно по запросу. Модули семейства XE50 отличаются между собой по разновидностям заранее загруженного в них программного стека.
Модули Sim20-A и Sim20-B китайской компании SimCom имеют много общего с модулями Telit (табл. 7). Они поставляются со встроенным программным стеком универсального назначения. Поддерживаются варианты соединения «точка–точка», «звезда», сеть. Выбор конкретного типа соединения и настройка модуля для работы в сети выполняются с помощью встроенного командного интерфейса.
| Модуль | Описание | Фото |
| Tiny Pro (Telit) | Мощность до 500 мВт. Чувствительность –105 дБм. Размер 38×21×4 мм. | |
| Tiny Plus (Telit) | Мощность до 25 мВт. Чувствительность –105 дБм. Размер 38×21×4 мм. | |
| Tiny Lite (Telit) | Мощность до 7 мВт. Чувствительность –100 дБм. Размер 38×21×4 мм. | |
| ME50 (Telit) | Только 868 МГц. Стек протоколов Wireless M-Bus. Размер 21×14,2×2,2 мм. | |
| LE50 (Telit) | 434 МГц и 868 МГц. Стек протоколов для поддержки сетей «точка-точка» и «звезда». Размер 21×14,2×2,2 мм. | |
| NE50 (Telit) | Только 868 МГц. Стек протоколов MeshLite для поддержки сложных сетей. Размер 21×14,2×2,2 мм. | |
| Sim20-A (SimCom) | Частота 434 МГц. Мощность до 100 мВт. Встроенный универсальный стек. Размер 21×13,8×2,6 мм. | |
| Sim20-B (SimCom) | Частота 868 МГц. Мощность до 100 мВт. Встроенный универсальный стек. Размер 21×13,8×2,6 мм. |
При продвижении своих модулей компания SimCom придерживается традиционно агрессивной ценовой политики. Можно с уверенностью сказать, что Sim20 — это самое бюджетное решение в классе модулей со встроенным программным стеком.
Сброс на заводские настройки роутера — два метода
Для всех устройств от наиболее распространённых производителей предполагается два варианта обнуления параметров:
Аппаратный метод предполагает нажатие и удержание кнопки на корпусе устройства, а программный сброс выполняется через веб-интерфейс маршрутизатора.
Программный метод
Для выполнения программного сброса требуется непосредственно подключение и доступ к интерфейсу устройства. Если же вы не знаете или забыли пароль и/или логин, то в таком случае вам подойдёт только аппаратный метод.
Видео: Настройка Wi Fi роутера TP-LINK
Устройства от разных производителей имеют интерфейсы отличные друг от друга, несмотря на то, что суть функции остаётся той же. Обнуление настроек выполняется с помощью компьютера, подключённого к роутеру с помощью сетевого кабеля.
В статье приведены инструкции для сброса устройств одних из наиболее популярных производителей.
Для TP-Link
Для сброса параметров роутеров компании TP-Link необходимо зайти в интерфейс устройства.
Для этого нужно выполнить следующие операции:
ввести адрес роутера в адресную строку (192.168.1.1);
ввести логин и пароль. В большинстве случаев в качестве логина используется admin, а пароль или вовсе не;
устанавливается или такой же, как и логин.
Для сброса настроек необходимо:
перейти в раздел «Systemtools» или «Системные Настройки»;
выбрать «FactoryDefaults» или «Заводские настройки»;
подтвердить операцию в окне, нажав на кнопку «Restore» («Восстановить»).
После выполнения операции будет выполнена перезагрузка устройства с установленными параметрами по умолчанию.
Для Asus
Для доступа к меню восстановления настроек к заводским значениям роутеров ASUS необходимо ввести адрес роутера 192.168.1.1, после чего ввести ваш логин и пароль.
Для обнуления нужно нажать на кнопку «Восстановить» («Restore»). После перезагрузки все параметры будут восстановлены на заводские, включая настройки вай фай.
Для D-Link
Для восстановления стандартных параметров роутеров компании D-LINK необходимо:
зайти в веб-интерфейс роутера (адрес 192.168.0.1.);
ввести логина и пароля необходимо перейти в раздел «System»;
выбрать вкладку «Tools»;
нажать на кнопку «Restore Factory Defaults».
После перезагрузки устройство будет возвращено к заводским настройкам. В отдельных роутерах существует функция сохранения настроек в отдельный файл для дальнейшего восстановления параметров устройства из него.
Это может частично решить проблему самопроизвольных сбросов, которые происходят на некоторых маршрутизаторах при отключении электричества.
Для сохранения настроек необходимо:
нажать «Saveconfiguration» или «Сохранить»;
загрузить файл в необходимое место на жёстком диске;
для восстановления необходимо указать расположение файла и нажать на кнопку «Восстановить»/Restore.
Для Netgear
Для устройств от производителя NETGEAR необходимо:
зайти в панель настроек с помощью браузера;
перейти в раздел Maintenance;
открыть вкладку Backup;
нажать на кнопку «Erase» под надписью «Revert to factory defaults».
Для Zyxel
Для сброса настроек маршрутизаторов, производителем которых является компания ZYXEL, необходимо:
зайти в веб-интерфейс устройства, для чего в адресной строке браузера нужно ввести адрес 192.168.1.1;
Инструкция для разных моделей по смене
С помощью специальных программ мы разобрались, какой канал WiFi лучше использовать для защиты от помех и улучшения скорости соединения. Если пользователь ранее не менял настройки, по умолчанию стоит автоматическое определение нужной подчастоты. После каждой перезагрузки или при новом подключении маршрутизатор определяет новый channel с учетом текущей загрузки.
Зная, как правильно выбрать канал для WiFi, можно вручную определить необходимый параметр и установить его в настройках. Общий алгоритм действий имеет такие шаги:
- Перейдите в настройки маршрутизатора для внесения изменений. Необходимые данные для входа можно найти на днище роутера или его коробке.
- В настроечном разделе войдите в параметры WiFi. Если маршрутизатор работает с двумя частотами на 2,4 и 5,0 ГГц, могут потребоваться отдельные настройки.
- В параметрах отыщите нужное число и выберите его.
- Сохраните внесенные изменения и перезапустите роутер.
Подходы к настройке канала индивидуальны для каждого маршрутизатора. Выделим рекомендации для нескольких моделей:
TP-Link (старый интерфейс). Для внесения правок войдите в Беспроводный режим, а там в Основные настройки. Найдите ссылку Канал и установите нужное значение. После этого кликните на кнопку Сохранить и перезапустите роутер.
Для нового интерфейса войдите в раздел Беспроводной режим, а после кликните на пункт настройки беспроводного режима. В основном поле должен быть пункт Channel WiFi с возможностью установки нового значения. Как и в прошлом случае, сохраняем данные и перезагружаемся.
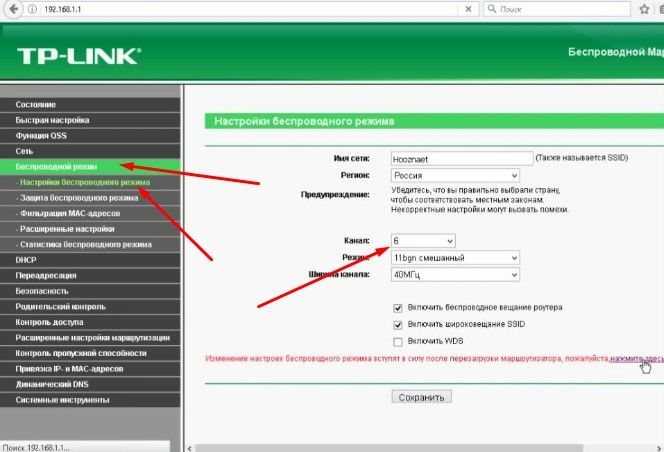
ASUS. Пользователям этих маршрутизаторов необходимо войти в настроечный раздел, а там в категорию Беспроводная сеть (колонка Дополнительные настройки). В центральной части отыщите нужную графу и внесите изменения в номер channel. Далее жмите на кнопку применить.
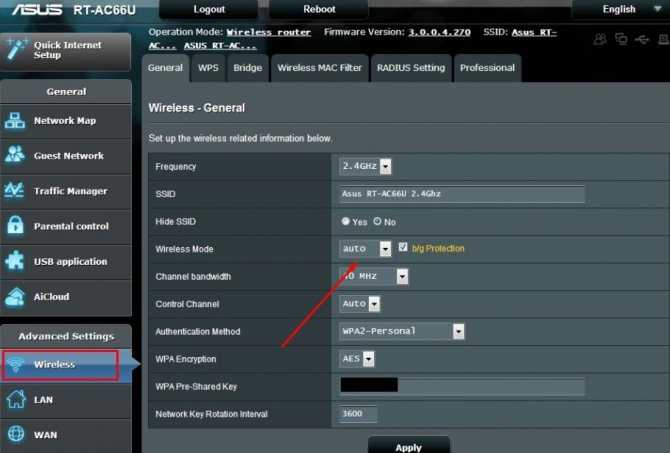
ZyXEL Keenetic. Если под рукой устройство со старым интерфейсом, жмите на значок Интернет-сети внизу, перейдите в раздел Точка доступа 2,4 ГГц, а после выберите номер channel WiFi. Для нового интерфейса жмите на раздел Домашняя сеть, а далее перейдите в Дополнительные настройки. Там внесите нужные правки.

D-Link. Войдите в категорию WiFi и выберите Основные настройки. Справа отыщите пункт Канал, установите нужный параметр и жмите Применить.
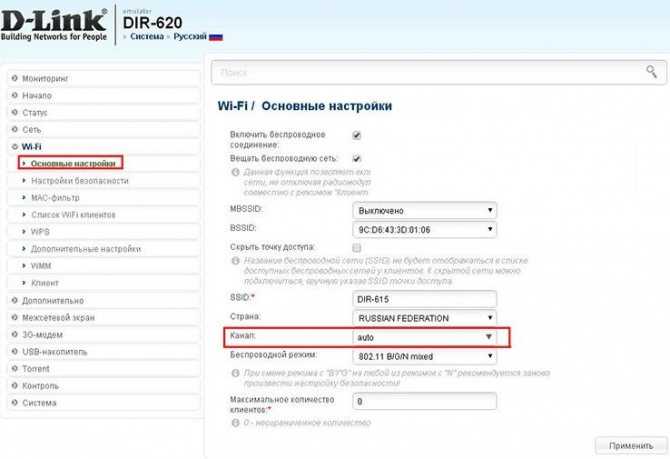
Mercusys. Войдите в раздел Беспроводный режим, а далее Основная сеть. В центральной части выполните необходимые изменения.
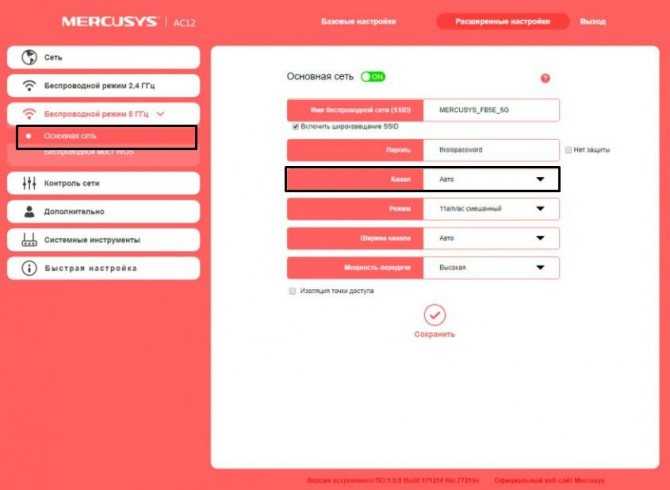
Netis. Войдите в раздел Беспроводный режим, а там Настройки WiFi. Отыщите пункт с названием Канал и внесите изменения.
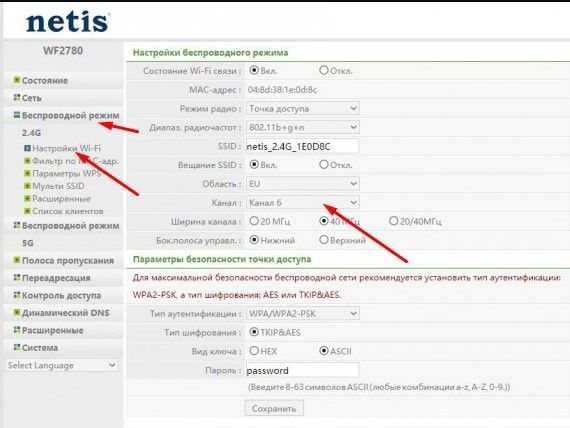
Tenda. Войдите в Настройки Вай-Фай, а после в пункт Канал и полоса пропускания. Там внесите нужные изменения.
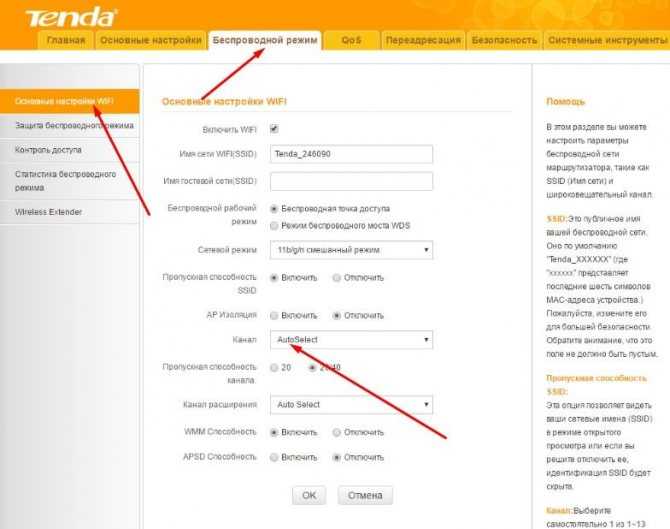
Во всех случаях не забывайте сохраниться и перезапустить роутер, чтобы внесенные правки приобрели силу.
MIMO
Применение нескольких приемных и передающих антенн (MIMO) дает хороший результат: матрица из четырех приемных и четырех передающих антенн (4×4) обеспечивает четырехкратное увеличение скорости передачи по сравнению с одиночным потоком. Однако на практике бывает сложно обеспечить такое количество антенн, особенно в компактных устройствах, например в смартфонах, в которых, как правило, встроены две антенны. При этом появляется возможность обратиться к многопользовательскому подходу (MU-MIMO), когда передатчик с четырьмя антеннами устанавливает соединения 2×2 с многопользовательскими устройствами, оснащенными двумя антеннами (рис. 6). Необходимо четко разделить нисходящий (DL) и восходящий (UL) потоки между приемником и передатчиком. Как правило, для этого требуется высокая направленность луча, которая обеспечивается за счет электронного управления ФАР.
Рис. 6. Эта конфигурация MU-MIMO со схемой формирования луча позволяет удвоить эффективную скорость передачи данных
Основные принципы настройки режима моста в зависимом роутере
Для того, чтобы настроить свой модем в режиме bridge стоит следовать алгоритму действий. От устройства к устройству алгоритм может отличаться, но принципы остаются едиными.
- Зайдите в настройки вашего модема или роутера. Ознакомьтесь с инструкцией к вашему устройству, чтобы сделать это корректно. Как правило отличается только IP устройства, который необходимо ввести в адресную строку браузера.
- Войдите в подраздел сеть (net), а затем в подменю локального соединения (LAN).
- Измените IP адрес. Таким образом, чтобы он отличался от первого устройства. В качестве примера: устройство номер 1 обладает IP 192.168.1.1 (стандартное значение для роутера), второму устройству необходимо присвоить значение 192.168.1.1 или любое другое, отличное от заданного IP для первого устройства. В противном случае будет конфликт оборудования.
- Сохраните изменение настроек и выполните перезагрузку модема.
- Снова зайдите в настройки в раздел WDS и включите режим моста.
- Укажите название сети основного роутера, подключенного к интернету. Убедитесь, что SSID обеих сетей отличаются.
- В списке доступных подключений выберите нужную и нажмите кнопку «Подключиться» (Установить соединение, connect).
- Далее необходимо согласиться на внесение изменений в настройки беспроводного канала.
- Выберите способ защиты беспроводной сети (выбирайте только тот, который рекомендует производитель оборудования).
- Выберите способ шифрования и задайте пароль доступа к сети.
- Сохраните внесенные изменения в настройках и перезагрузите оборудование.
Итогом данных манипуляций является расширение беспроводной сети. Один модем работает в режиме роутера, обеспечивая подключение локальной сети к интернету, второй в режиме моста.
План настройки маршрутизатора
Чтобы проводной интернет и вайфай были на всех устройствах, необходимо знать, как настроить роутер пошагово:
- Установить и подключить устройство.
- Войти в настройки.
- Настроить подключение к сети.
- Настроить вайфай.
- Установить новый пароль.
А теперь рассмотрим подробнее, как правильно настроить роутер, чтобы обеспечить высокое качество соединения. Про настройку роутера D-Link можно почитать эту статью.
Установка и подключение
Среди всех шагов, как настроить новый роутер на компьютере, установка и подключение оборудования является важнейшими. Если ошибиться в них, дальнейшая настройка будет невозможной. Для установки и подключения нужно:
- Для начала следует выбрать место, где будет стоять роутер. Проще всего поставить его возле провода, который провел провайдер. В таком случае удобнее будет сначала определиться с местом, а потом уже заказывать подключение интернета. Если кабель уже проложен, может потребоваться его удлинение или замена на другой. Но лучше всего устанавливать роутер в том месте, где был проведен кабель.
- Подключение роутера. Нужно воткнуть блок питания в устройство и в розетку. Нажать кнопку включения. Должны загореться индикаторы. Если этого не произошло, нужно проверить качество подключения.
- Кабель, который вам завел провайдер, подключаем к разъёму WAN ( в некоторых моделях «Интернет»), разъем синего цвета.
- Патч-корд подсоединяем один конец к разъему роутера LAN, жёлтого цвета, другой конец к разъему Ethernet на задней панели ПК. Не ошибетесь, там только один такой разъем.
патч-корд с коннектором RJ45
- Для первоначальной настройки роутера лучше использовать проводное соединение. Настройку вайфай следует отложить на потом. Для этого нужно провод подключить в задний порт роутера одним концом и в комп – другим.
- Чтобы подключить по Wi-Fi телефон, телевизор или ноутбук, следует установить роутер и ввести данные для доступа к интернету. На новом роутере они могут быть указаны на наклейке с обратной стороны устройства.
- Как настроить роутер с телефона, читайте здесь
Нет особой разницы, как настроить роутер на компьютере или мобильном устройстве. Интерфейс настройки стандартен для любой операционной системы.
Вход в настройки
Особенностей и тонкостей, как настроить роутер в зависимости от модели, практически нет. Большинство моделей роутеров настраивается через веб-панель на компьютере или мобильном устройстве. Для этого нужно подключиться к веб-панели, зайдя на нее как на обычный сайт. Адрес, по которому нужно подключаться, прописан на обратной стороне корпуса устройства. Для подключения требуется ввести логин и пароль.
ip-адрес роутера на обратной стороне устройства. Обычно — это 192.168.0.1. или 192.168.1.1.
Система должна пустить в панель управления. Предварительно на компьютере или другом устройстве нужно включить автоматическое получение адресов и другой подсети. Именно эта ошибка чаще всего возникает у новичков, которые еще не знают, как самим настроить роутер с вайфаем.
Список каналов Wi-Fi
В чем отличия между сетями 3G и 4G: особенности, преимущества и недостатки
Типичные роутеры осуществляют прием 1-14 каналов. Количество зависит от модели роутера, частоты, страны. Канал представляет «подчастоту» основной частоты, на которой работает устройство. Своеобразный «воздушный коридор» от роутера к приемнику вай-фай.
Обратите внимание! Чем больше устройств находится на одном канале, тем больше будет помех и тем меньше пропускная способность
802.11b/g/n
Каналы 1-14 — это 14 каналов для стандарта 802.11b/g/n. Полосы радиочастот 2400-2483,5 МГц, мощность излучения передатчика не более 100 мВт. Малый радиус действия.
802.11y
Каналы 131-138 — это 14 каналов для стандарта 802.11y. Работает на частоте 3.65-3.70 МГц на расстоянии до 5000 м (открытое пространство). Дополнительный канал связи. В США каналы доступны на частотах 5;10;20 МГц.
Обратите внимание! Прежде чем принимать решение о смене канала, нужно проверить, какие каналы заняты, собрать статистику о мощности сигналов, используемых протоколах, и только потом переключить роутер в нужное положение. Собрать статистику поможет программа Acrylic Wi-Fi Home (бесплатное скачивание)
Какой канал wifi лучше выбрать для маршрутизатора?
Для наилучшего качества связи нужно перенастроить канал и выбирать ту частоту, которая на 5 единиц отличается от самых используемых. В нашем случае от первого и десятого (всего их, кстати, 12).
Также аналогичная программа есть и для ноутбука — Inssider. Устанавливаете ее, запускаете и она начнет сканирование эфира и определит параметры каждой из сетей в зоне доступа. Нас будет интересовать параметр «Channel»
![]()
Для удобства привожу подробный список непересекающихся каналов:
Заметили, я не указал 12 и 13? Дело в том, что если у вас будет роутер, произведенный в или для Штатов, то на нем будет только 11 каналов в соответствии с местным законодательством. После того, как вы подобрали подходящий самый свободный канал, можно переходить к настройкам на маршрутизаторе.
Как выключить 2,4 ГГц на беспроводном роутере
Хорошо, будем считать, я вас убедил, и теперь мы займемся отключением устаревшей частоты. Сначала стоит убедиться, что вы уже не используете устройства, которые могут подключаться к беспроводной сети только на частоте 2,4 ГГц. Если вам все еще приходится использовать одно из таких устройств, то придется заменить его на новое, а до этого момента оставить оба диапазона.
Если же все устройства в домашней сети совместимы с 5 ГГц, то самое время отключить 2,4 ГГц. Через браузер на компьютере или специальную программу на мобильном устройстве зайдите в панель управления роутера (смотрите инструкцию вашей модели). Здесь должны быть отдельные элементы управления для диапазонов 2,4 и 5 ГГц. Вы можете просто отключить первый и убедиться, что после этого все устройства в беспроводной сети работают без проблем и поддерживают стандарт N или AC. У каждого роутера свои особенности панели управления, поэтому я не могу точно сказать, какую конкретно кнопочку надо нажать. Если вам лень читать инструкцию, то ищите разделы “Беспроводная связь”, “Wireless”, “Wi-Fi” или что-то подобное в панели управления устройства. В этом разделе и будет располагаться нужный выключатель.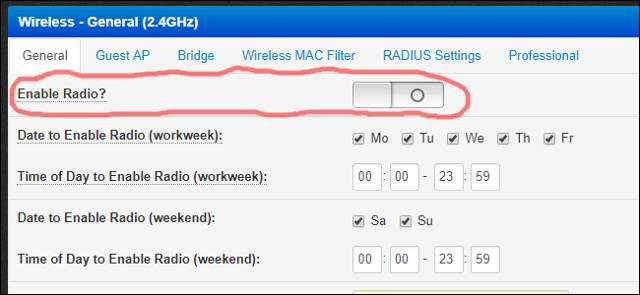
После отключения диапазона 2,4 ГГц на роутере, надеюсь, остальные домашние устройства, использующие эту частоту, станут работать чуточку лучше, а ваша беспроводная сеть разгонится и избавится от помех.

































