Введение
Итак, вы решили настроить сеть на работе или дома и разрешить к ней доступ пользователям.
Перед началом работы определитесь:
1. Какая будет запланирована нагрузка на устройство.
- Для дома на 3-5 человек будет достаточно приобрести недорогой простой роутер.
- Для работы с количеством подключений от 10 и более нужно задуматься о приобретении профессионального роутера.
- Для создания сети в крупном предприятии от 100 подключений понадобится несколько устройств для распределения нагрузки.
2. Размещение устройства.
Wi-Fi роутер в идеале должен быть расположен в середине помещения, чтобы все пользователи получали равномерный сигнал. Не устанавливайте роутер вблизи металлических конструкций, зеркал, рядом с бытовыми приборами для избегания помех сигнала.
Если нет возможности расположить устройство посередине, постарайтесь закрепить его на высоте, например, на шкафу или на стене. Отличным решением для больших помещений будет приобретение репитера – устройства, которое будет усиливать сигнал в отдаленные места.
3. Выбор интернет провайдера.
Для того чтобы в дальнейшем не было постоянных проблем с отключением интернета, внимательно почитайте отзывы о провайдере и выбирайте надежного с тарифами от 20 Мб/с и выше.
Перезагрузка и сброс настроек
Чтобы выполнить перезагрузку роутера или сбросить его до заводских настроек, нужно перейти в системные настройки и найти пункт «Сброс или Перезапуск». Далее выбирается одно из действий.
Важно! Сделать это можно и аппаратным путем. Для этого необходимо найти на корпусе устройства кнопку Reset нажимать ее до того момента, когда все лампочки одновременно «моргнут»
В заключение данного обзора можно сказать, что настройка роутера Tenda ac6 не отличается особой сложностью даже для неопытных пользователей ПК. Как можно видеть, следуя всем инструкциям, можно быстро и правильно настраивать маршрутизатор для использования дома или в квартире.
Настройка роутера
В ОС Виндовс
Выполнив подключение и убедившись в исправности сетевого адаптера, можно переходить к настройке роутера. Он состоит из нескольких этапов, каждый из которых подробно описан.
Вход в админ-панель через браузер
Панель администрирования представляет собой веб-приложение для настройки модема. Для входа откройте браузер на компьютере или ноутбуке, подключенном к роутеру. В строке напишите адрес 192.168.0.1 или 192.168.1.1 (в зависимости от модели). Реже используется обычный веб-адрес латинского алфавита. Информация для входа в панель администрирования находится в нижней части роутера.
После ввода адреса браузер перенаправит вас на страницу входа. Здесь нужно ввести логин и пароль для входа в панель администратора. Они указаны на дне коробки или на упаковке маршрутизатора. В большинстве случаев значения по умолчанию — admin и admin.
Автоматическая настройка
При первом открытии панели быстрых настроек. Он содержит различные параметры, настроив которые, вы сможете начать пользоваться интернетом. Сначала выберите язык и нажмите «Пуск».
Потом:
- Укажите тип подключения и MAC-адрес. Маршрутизатор Tenda получает эту информацию автоматически. Поэтому вам не нужно менять значения, указанные в полях. Значение по умолчанию — «Динамический IP», и маршрутизатор уже сам распознает MAC. Нажмите кнопку «Далее».
- Установите мощность передачи. Изначально он низкий, этого вполне достаточно для малогабаритных квартир. Создайте сетевое имя и пароль. Если вам нужен пароль для входа в панель администратора, укажите его. Вы можете использовать эту же комбинацию кодов для подключения к Wi-Fi и доступа к панели администрирования, поставив галочку напротив соответствующей команды.
- На экране появится сообщение об успешной настройке. Нажмите «Далее», чтобы продолжить работу с панелью администрирования.
Конфигурирование Wi-Fi
После быстрой настройки устройство готово к работе. Роутер будет раздавать интернет и вы сможете подключиться зная ключ безопасности сети. Если вам нужно настроить дополнительные параметры беспроводной сети, используйте дополнительные параметры в панели администратора.
С телефона через мобильное приложение
Вы можете изменить некоторые настройки в приложении для смартфона. Сначала включите удаленный доступ через приложение.
За это:
Откройте «Дополнительные настройки», найдите «Tenda App».
Включите управление приложениями. Также есть QR-код для загрузки утилиты.
После установки и запуска приложение запросит доступ к Wi-Fi. Вам нужно будет подключиться к сети для удаленного управления маршрутизатором.
Функционал программы мало чем отличается от панели администрирования. Большинство опций доступны на смартфоне. Среди них:
- Настройки подключения WAN и WLAN;
- Установите пароли безопасности сети и учетной записи.
- Удаленное обновление ПО.
- Фильтрация MAC-адресов.
- Сброс до заводских настроек.
- Проверка скорости соединения.
- Создайте гостевую сеть.
- Расписание Wi-Fi и родительский контроль.
Конфигурирование Wi-Fi на Tenda N301
Сюда включены все настройки Wi-Fi, включая режим репитера. Ретранслятор Wi-Fi позволяет как раздавать интернет (или брать трафик с соседних роутеров, на которых уже настроен и работает доступ в Сеть), так и организовать беспроводную локальную сеть (WLAN).
Настройка Wi-Fi на роутере N301 в режиме точки доступа
Необходимо не только настроить параметры сети Wi-Fi, но и создать защищённую сеть, к которой не подключится ни одно чужое («с улицы») устройство.
Общие настройки Wi-Fi на N301
Сделайте следующее.
- Дайте команду «Беспроводной режим — Основные настройки Wi-Fi».
- Задайте имя сети (SSID), выдаваемое в эфир. По желанию можно задать имя для гостевой (открытой) сети — роутер создаёт как бы две сети. Гостевая сеть лишь раздаёт интернет, не подпуская чужие устройства к настройкам роутера и гаджетам и ПК, подключённым к основной (домашней) сети (W)LAN.
- Выберите режим беспроводной точки доступа. По желанию вы можете также задать полосу (битрейт из вашего интернет-канала), которую вы готовы отдать «на растерзание» гостям в вашей сети — но выдать столько килобит/мегабит в секунду, чтобы их активность не мешала вашей работе.
- Выберите автоматический подбор канала Wi-Fi. Роутеры ваших соседей, ваши другие роутеры (например, роутер 4G/Wi-Fi, который вы носите с собой), автоматически переключаются на наименее загруженные каналы Wi-Fi, чтобы не «глушить» друг друга. Ведь если все устройства в вашем доме или частном квартале соберутся на одном канале, например, №1 (2412 МГц), то дальность каждого из них будет ограничена лишь одной комнатой, где этот роутер находится.
- Выберите ширину канала в 20 МГц. Применение 40-мегагерцовой полосы Wi-Fi чревато созданием помех соседним роутерам и снижением радиуса действия сетей Wi-Fi не менее, чем вдвое.
- Включите функции «WMM» (Wireles Multimedia — отвечает за целостность контента, передаваемого по сетям Wi-Fi) и APSD (Automatic Power Shutdown — автоуменьшение мощности канала Wi-Fi при его невостребованности). По умолчанию функции APSD и WMM «вшиты» в ПО роутеров — в большинстве марок и моделей маршрутизаторов они недоступны пользователям, но задействованы автоматически. Они оптимизируют потребление ресурса радиоподсистемы Wi-Fi и электропитания. Без них бы роутер при работе перегревался.
- Нажмите кнопку «OK».
Роутер Tenda N301 перезапустится с новыми параметрами.
Настройка безопасности Wi-Fi
Чем более прогрессивная защита сети Wi-Fi применяется, тем больше вероятность, что она не будет обойдена посторонними людьми.
- Дайте команду «Беспроводной режим — Защита беспроводной сети».
- Выберите одну из виртуальных сетей, которую вы хотите закрыть от посторонних людей, и включите смешанный режим WPA/WPA-2/PSK.
- Выберите смешанный режим TKIP/AES и введите ключ WPA-2.
- Включите WPS на случай, если ввод кода на ПК или гаджете не будет доступен (например, зависание в работе физической клавиатуры или при срабатывании сенсора дисплея). Включение функции WPS позволит подключить устройство к сети Wi-Fi с кнопки WPS на роутере.
- Нажмите «OK» для сохранения настроек защиты Wi-Fi.
Теперь при первом входе с устройства, которое ещё не подключалось к роутеру с момента изменения настроек безопасности, нужно будет либо ввести пароль сети Wi-Fi, либо нажать кнопку (опционально) WPS на роутере.
Настройка Wi-Fi на N301 в режиме репитера
Прежде чем выходить в Сеть по кабелю WAN, полезно отработать доступ в Сеть, используя другой «раздатчик»: смартфон, планшет или ноутбук в режиме виртуального хотспота Wi-Fi, свой роутер 4G/Wi-Fi либо любой из соседских роутеров по договорённости с данным соседом. Источником интернет-трафика служит также открытая точка доступа ближайшего кафе, кинотеатра либо РЦ, или хотспот Wi-Fi в ближайшем парке отдыха — последнее, разумеется, в пределах прямой видимости.
Чтобы настроить соединение типа «беспроводной мост с ретранслятором Wi-Fi» (это и есть репитер), сделайте следующее.
-
Дайте команду «Основные настройки — Режим моста» и включите опцию «Беспроводное соединение WAN».
- Заполните параметры для подключения к исходному роутеру: имя сети Wi-Fi, канал (если вы используете один и тот же канал), введите ключ WPA-2 от исходного роутера, включив перед этим смешанное шифрование (TKIP/AES).
- Нажмите «OK». Перейдите в уже знакомые настройки беспроводной сети, чтобы настроить ретранслятор Wi-Fi как точку доступа («раздатчик» получаемых от исходного роутера данных на второй частоте Wi-Fi).
- Выполните настройки точки доступа Wi-Fi, согласно предыдущей инструкции.
Роутер перезапустится в режиме репитера, подключится к другому роутеру и получит доступ в Сеть через него. Ваши гаджеты и ПК выйдут в интернет, используя ретранслируемый с соседнего роутера трафик.
Как выполнить настройку Tenda AC6?
Сразу откроется мастер быстрой настройки, где всего за два шага можно задать все необходимые параметры. Нажимаем «Старт» и переходим в окно, где нужно указать параметры подключения к интернету. К вашему интернет-провайдеру.
У вас должна быть вся информация по подключению. Тип подключения и дополнительные параметры.
Динамический IP
Например, если ваш провайдер использует популярный тип подключения Динамический IP, то вы должны знать, делает ли он привязку по MAC-адресу.
Если делает, значит клонируем MAC-адрес с компьютера (если роутер по кабелю подключен к компьютеру, к которому был привязан интернет) .
Или же звоним в поддержку провайдера и просим прописать MAC-адрес роутера (он есть снизу на наклейке) . Некоторые провайдеры позволяют делать это самостоятельно, через личный кабинет.
Если тип подключения PPTP, PPPoE, или L2TP
Их используют такие провайдеры как Ростелеком, Билайн, МТС и другие. В этом случае нужно указать имя пользователя и пароль интернет-провайдера. А для PPTP и L2TP еще и «IP-адрес/доменное имя сервера».
Если вы не знаете свое имя пользователя и пароль, то лучше уточните их у поддержки провайдера. Потом можно будет сменить эти настройки в отдельном разделе веб-интерфейса.
Но лучше сразу указать все правильно, чтобы маршрутизатор смог подключиться к интернету.
Настройки WiFi
Дальше Tenda AC6 предложит нам задать параметры беспроводной сети (сменить имя Wi-Fi и пароль) и установить пароль для входа в настройки роутера.
Эти параметры так же можно потом сменить в разделе «Настройки WiFi» – «Имя, пароль WiFi». Причем отдельно для сети в каждом диапазоне: 2.4 ГГц и 5 ГГц.
И чтобы открыть панель управления, роутер запросит у нас пароль (и будет запрашивать его каждый раз) , который мы установили в процессе настройки.
Откроется окно веб-интерфейса Tenda AC6. Главное, чтобы было установлено подключение к интернету.
При необходимости можно настроить другие функции маршрутизатора.
Часто задаваемые вопросы
Не получается зайти в настройки — что делать?
Иногда могут возникать проблемы с доступом к веб-интерфейсу:
- не открывается страница после введения IP-адреса;
- страница открывается, но не получается авторизоваться – пароль не подходит.
В первом случае нужно проверить, правильный ли адрес вводится. Самые распространенные адреса для устройств марки Tenda – «192.168.0.1» или «tendawifi.com». Но в любом случае нужно свериться с этикеткой на корпусе устройства, где указаны все необходимые данные.
Если вы уверены, что адрес правильный, стоит проверить, включен ли роутер, и подключены ли вы к нему. Посмотрите, нет ли повреждений на кабеле, если вы подключаетесь по проводу.
Если же страница открывается, но не подходит пароль при авторизации – возможно, вы его вводите неправильно (проверьте раскладку и обратите внимание на регистр ввода) или он был изменен. В любом случае, можно сбросить настройки устройства и войти по стандартному паролю
Можно ли роутеры Tenda использовать в режиме репитер?
Роутеры данного производителя поддерживают режим работы в качестве повторителя. Данная функция называется Wi-Fi ретрансляция.
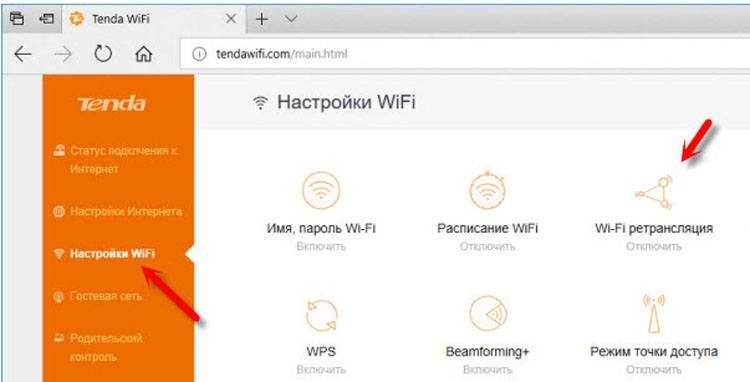
Чтобы активировать режим, передвигаем ползунок вверху и выбираем маршрутизатор, к которому нужно подключиться, также вводим ключ безопасности сети.
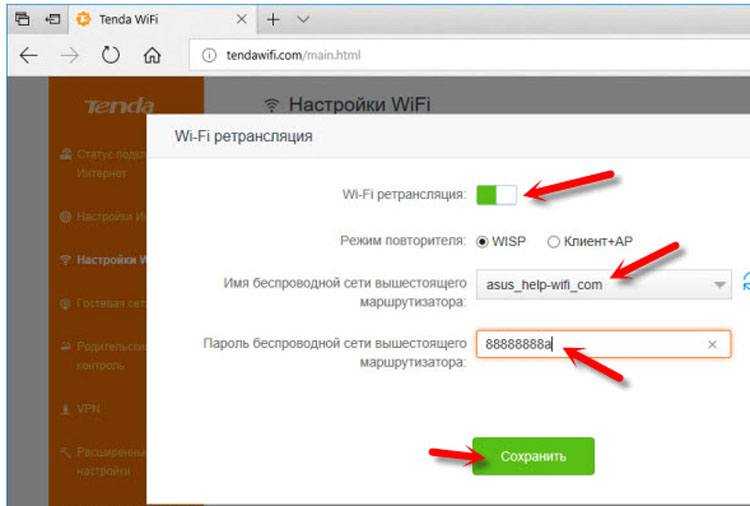
Можно ли изменить адрес для входа в настройки? Если да, то как?
Как и большинство современных роутеров, Тенда поддерживает возможность смены IP-адреса для доступа к веб-интерфейсу. Для этого нужно перейти к расширенным настройкам, затем к настройкам локальной сети. После этого в соответствующей строке заменить существующий адрес другим.
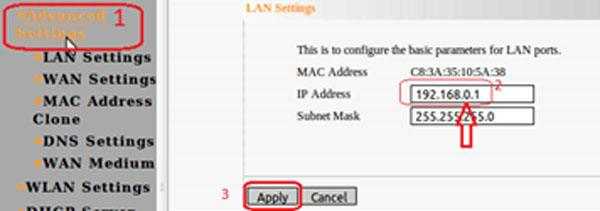
Логин и пароль могут содержать русские буквы?
Для того, поставить пароль на роутер вместе с логином для доступа к веб-интерфейсу, нельзя использовать кириллические символы, только латиницу и цифры.
Автоматическая настройка вайфай ретранслятора
О ленивых пользователях в компании Tenda тоже позаботились — специально для них в ретрансляторе поддерживается так называемая технология WPS, когда настройки от роутера напрямую в автоматическом режиме передаются на повторитель. Для этого на роутере также должна иметься кнопка WPS.
Нажимаем эту кнопку сначала на маршрутизаторе, а потом сразу же на ретрансляторе — теперь у нас есть около двух минут, чтобы походить по квартире и повтыкать его в разные розетки и найти оптимальное место для установки. Как? Tenda A9 сам подскажет, где ему будет житься комфортнее всего — световой индикатор на кнопке WPS имеет несколько цветовых обозначений. Если он горит или мигает оранжевым — значит место «фу». А вот если постоянно светит зеленый — «оно»!
Изменение пароля администратора
Стоит признать, что пароль и логин в виде admin не вызывает особого доверия в плане их надёжности и безопасности.
При этом большинство пользователей почему-то не считают необходимым поменять этот пароль, который устанавливается изготовителем Интернет-оборудования.
Если вы считаете, что к вашему оборудованию может получить доступ посторонний человек, который наверняка легко разгадает стандартный пароль от роутера и потенциально воспользуется этим, тогда лучше внести корректировки.
Для этого нужно:
- зайти в веб-интерфейс маршрутизатора, используя стандартный заводской пароль и логин;
- перейти в раздел «Системные настройки»;
- нажать на вкладку «Ввести пароль»;
- сначала указывается старый код, который обычно выглядит как admin;
- после этого нужно придумать и прописать новый код доступа;
- и ещё раз его подтвердить в соответствующей графе;
- не забудьте после этого нажать на кнопку «Сохранить», чтобы новые настройки вступили в силу.
Если вы работаете с маршрутизатором через смартфон или планшет, тогда тут также не будет лишним заменить код доступа от панели управления.
В этом случае откройте официальное приложение для Tenda и перейдите в раздел «Пароль учётной записи». Тут также нужно сначала прописать старый код, а потом два раза указать новый ключ безопасности.
Настройка маршрутизатора
Если вы ранее самостоятельно не настраивали ВайФай устройство, то наша подробная инструкция позволит сделать это быстро.
Подготовительные работы
В первую очередь нужно подсоединить к компьютеру патч-корд: один коннектор подключаем в LAN-порт роутера, а другой подсоединяем к персональному компьютеру.
Кроме этого, у других пользователей возникает вопрос: как подключить маршрутизатор к сети? Подключение выполняется достаточно просто: требуется взять адаптер питания и подсоединить его в розетку, а штекер к роутеру.
Первый этап завершен, теперь нужно установить параметры для операционной системы. Для этого необходимо выполнить следующие действия:
- Открыть «Центр управления сетями».
- Щелкнуть по вкладке «Управление параметрами адаптера».
- В перечне найти нужное подключение и кликнуть по нему правой кнопкой мыши.
- В диалоговом меню выбрать вкладку «Свойства».
- Отметить протоколы «IPv4 и IPv6».
- Кликнуть по наименованию протокола «IPv4» и выставить параметр «Автоматическое получение DNS».
Теперь можно переходить в настройки роутера Tenda через веб-обозреватель.
Вход в веб-интерфейс
Многие спрашивают: как зайти в настройки роутера через браузер. Смотрите пошаговый алгоритм:
- В первую очередь нужно посмотреть на роутер с обратной стороны. Именно там находится наклейка, где указан адрес роутера, который имеет следующий вид: 192.168.1.1 или 192.168.0.1. Кроме этого, данная информация размещена в руководстве пользователя и на упаковочной коробке.
- Далее нужно открыть браузер и перейти в адресную строку, где необходимо вписать IP оборудования, чтобы зайти в настройки роутера Tenda.
- На главной странице появится форма авторизации, где требуется указать логин и пароль. Опционально используется следующая комбинация: admin и admin.
- Щелкнуть по кнопке «Войти» или нажать «Enter» на физической клавиатуре.
Вход в роутер выполнен, теперь можно рассмотреть быструю настройку
Обратите внимание, что прошивка на английском языке, поэтому внимательно читайте наше руководство
Автоматическая настройка
Если вам интересно, как настроить роутер Tenda, но у вас отсутствует опыт, то предусмотрена функция автоматической конфигурации:
- После того как вошли в параметры устройства через браузер, на экране появится окно «Setup Wizard». Это мастер быстрого конфигурирования. В диалоговом окне необходимо кликнуть «Next».
- Далее требуется выбрать режим работы сети. Обычно такие сведения можно найти в договоре на предоставление телекоммуникационных услуг провайдером. Если информацию не нашли, то поставьте режим «Auto Detect».
- В поле «Account» укажите наименование беспроводной ВайФай сети. В графе «Password» напишите пароль.
- Укажите данные для статического IP-адреса. Информация указана в договоре на обслуживание. Необходимо заполнитель следующие разделы: «IP Address» (айпи адрес), «Subnet Mask» (маска подсети), «Gateway» (шлюз), «Primary DNS Server» (первичный сервер), «Alternate DNS Server» (альтернативный сервер).
- В завершение необходимо щелкнуть по кнопке «Save» (сохранить). Пользователю будет предложено выбрать вариант перезагрузки устройства, рекомендуется использовать «Reboot the Router» (стандартная перезагрузка). Во время рестарта сигнальная индикация на роутере перестанет работать, а через несколько минут снова активируется.
Чтобы посмотреть текущий сетевой статус, щелкните в меню по кнопке «Connection Status». На экране появится сводная информация по высокоскоростному подключению, где можно посмотреть IP-адрес, маску, шлюз, тип сети, время активного использования.
Аппаратная «начинка»
Если раскрутить корпус роутера Tenda F300, то внутри можно увидеть плату из текстолита. Микросхема Broadcom BCM5357C0 располагается в центре. Она основана на архитектуре MIPS 74K. Этим процессором комплектуются многие бюджетные маршрутизаторы. Его производительность разнится в зависимости от прошивки. В данной модели тактовая частота процессора составляет 300 МГц.
Чип оснащен беспроводным радиомодулем. Он обеспечивает поддержку протокола 802.11n. Работает модуль с частотой 2,4 ГГц и скоростью передачи данных до 300 Мбит/с. Также процессор имеет контроллер на пять портов Ethernet Base-TX (10/100).
Для того чтобы не повышать стоимость роутера, разработчики осознанно отказались от пассивной системы охлаждения, так как сам процессор во время работы не сильно нагревается. Как уже говорилось выше, антенны несъемные. Они закреплены непосредственно на плате.
Стандарт памяти – DDR. Объем – 16 Мб. Работает на частоте 200 МГц. Хранилище флеш-памяти – 2 Мб. Тип – Winbond 25Q16BVSIG. Встроенная память используется для хранения файлов прошивки.
Как настроить роутер Tenda Wireless N150 и N300 (N3, W316R, W308R, N304, W150D, W368R, W268R)
Китайские беспроводные маршрутизаторы и ADSL модемы Tenda на сегодняшний день — это бюджетные устройства эконом-класса. Эти роутеры выполнены по принципу разумной достаточности. Если по-русски, то «дёшево и сердито». Поэтому не надо ждать от них рекордных скоростей и ураганной производительности. Недорогие чипы и малый объём оперативной памяти не позволят держать большую нагрузку. Да это и не их стезя. Это домашние жители, причем живут они в квартирах непритязательных пользователей, которым роутер нужен чтобы подключить смартфон или ноутбук по WiFi, а с компьютера, который подключен по кабелю юзеры ползают по просторам Интернета, читают новости, посещают соцсети и иногда качают музыку и фильмы через торренты.
IP-адрес роутера Tenda любой модели (N3, W316R, W368R и т.д.) в локальной сети — 192.168.0.1, логин на доступ — admin, стандартный пароль — admin. Стартовая страница веб-интерфейса выглядит так:
В плане базовой настройки роутеры Тенда, наверное, самые простые. Всё, что нужно для конфигурации Интернет-подключения — это выбрать нужный метод и ввести требуемые данные. Кстати, по-умолчанию уже включен беспроводной модуль и выставлен стандарт безопасности WPA2-PSK с шифрованием AES&TKIP. Так что для настройки сети WiFi надо всего лишь внизу окна в поле Wireless Password указать пароль к беспроводной сети WiFi.
Приведу примеры для самых популярных Российских операторов связи.
Внешний вид и характеристики Tenda A9 Extender
В коробке с Tenda A9 мы нашли гарантийный талон и хорошую подробную инструкцию по настройке.
Дизайн передней панели Tenda A9 весьма симпатичен — та же волнообразная поверхность, чтомы виделии у роутера FH-456 — кстати, именно от него мы и расширим сегодня сигнал и замерим, насколько увеличится зона приема.
Ретранслятор вай фай выполнен в монолитной конструкции с вилкой для подключения к розетки электропитания. Решение с одной стороны удобное, с другой спорное — не всегда место для оптимальной установки ретранслятора может совпасть с наличием там же розетки. В то же время, старый добрый удлинитель никто не отменял. Кстати, сама вилка съемная — при желании ее можно заменить на американский или английский вариант.
Снаружи имеются две поворотные антенны — третья спрятана в корпус.
Комментарий эксперта
Александр
Специалист по сетям WiFi
Задать вопрос
Как показывает практика, наличие внешних антенн сильно влияет на эффективность ретранлятора!
На оборотной стороне корпуса находится решетка для охлаждения и наклейка с данными для подключения к ретранслятору для настройки WiFi
Из внешних элементов управления имеется только кнопка WPS для быстрой автоматической настройки, совмещенная с диодом индикации уровня сигнала.
И также отдельно есть маленькая кнопочка для сброса в заводское состояние
Нужен ли какой-то особенный роутер для телевизора со Smart TV
Smart TV — это среда телевизора, которая позволяет подключать устройство к интернету, как и любой другой девайс — компьютер, телефон, планшет и т. д. Благодаря Smart TV юзер может спокойно «сёрфить» в интернете с большого экрана ТВ: заходить на разные сайты с помощью браузера, в социальные сети, играть в онлайновые игры, смотреть видео в «Ютубе», фильмы в различных сервисах, к примеру, на MEGOGO.
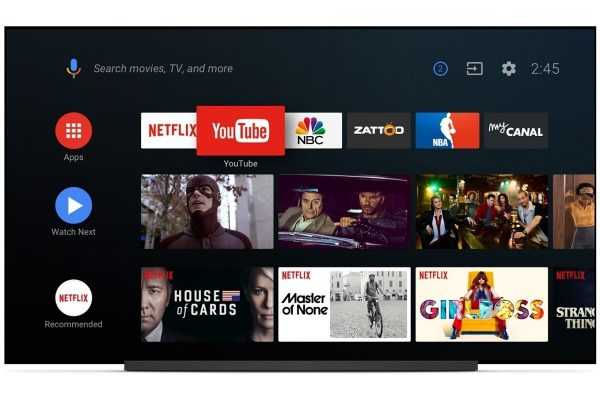
Со «Смарт ТВ» на телевизоре можно смотреть потоковое видео
Если телевизор со Smart TV не подключить к интернету, вы не сможете воспользоваться его функциями. Обычно телевизор подключают к роутеру. Но к какому? Ответ — практически к любому. Нет специальных роутеров для компьютеров, телевизоров, телефонов и т. д. Они все универсальны. Есть только определённые мощности роутера, которые могут сказать о том, выдержит роутер предполагаемый объём данных для передачи или нет.
Если у вас есть уже роутер дома, он подключён к линии провайдера и настроен на раздачу интернета, вы спокойно можете его подключить к телевизору со Smart TV. Причём телевизор может быть любой марки — Samsung, Philips, LG, Sony и т. д. Никаких специальных настроек на роутере производить не нужно, если только вы не хотите подключить ещё и к IPTV — когда вы купили у своего провайдера ещё и услугу цифрового ТВ.
Технические характеристики
Роутер Тенда не обладает особыми параметрами, но люди довольны классическими маршрутизаторными функциями: скоростью интернет-соединения до трехсот мегабит в секунду, двумя разъемами на три или четыре канала или один WAN, стандартной частотой.
Оборудование отличается поддержанием бесплатного сервиса NO-IP. Имеет функцию рабочего расписания. Также в нем заложена опция, позволяющая родителям следить за просматриваемым контентом детьми. Есть две не убирающиеся антенны. Их можно установить в любом положении.
На части маршрутизатора поставлена кнопочка WPS/Reset. При ее нажатии и не удержании идет системная авторизация. При ее нажатии и удержании происходит сброс заводских настроек.
Настройка Wi-Fi на Tenda N301. Установка пароля
Нам нужно только сменить название Wi-Fi сети, и установить пароль на Wi-Fi.
Перейдите на вкладку «Беспроводной режим» – «Основные настройки WIFI».
В поле «Имя сети Wi-Fi (SSID)» укажите название вашей Wi-Fi сети. Можно оставить стандартное название сети. Если необходимо, там же можно включить гостевую сеть. Нажмите Ok для сохранения настроек.
Дальше, слева переходим на вкладку «Защита беспроводного режима».
В выпадающем меню «Версия» выберите «Mixed WPA/WPA2». В поле «Пароль WIFI» придумайте и укажите пароль. Пароль должен быть минимум из 8 символов. Нажимаем Ok для сохранения настроек.
После перезагрузки роутера появится W-Fi сеть с новым названием. Для подключения к ней нужно будет указать пароль, который вы установили. Запустить перезагрузку роутера можно с панели управления.
На этом настройку Tenda N301 можно завершить. Но я советую повторно зайти в настройки, и сменить заводской пароль admin, который используется для входа в настройки роутера на какой-то другой.
Смена пароля admin
Сделать это можно на вкладке «Системные инструменты» — «Изменение пароля». Просто указываем старый пароль (заводской admin) и два раза новый пароль. Нажимаем ok.
Постарайтесь не забыть новый пароль, а то не сможете зайти в настройки. И придется делать полный сброс настроек роутера Tenda N301. А сделать сброс можно кнопкой WPS/RST. Ее нужно нажать, и подержать примерно 10 секунд.
Возможно, вам еще пригодится инструкция по обновлению прошивки на Tenda N301: http://help-wifi.com/tenda/obnovlenie-proshivki-routera-tenda-n301/
156
Сергей
Tenda
Общее мнение
Так как модель уже немного «устаревшая» по меркам новых устройств, предлагаю это краткое взвешенное мнение по всем сторонам. Можно посмотреть и принять решение. С другой стороны, этот повторитель все равно будет работать неплохо для актуальных скоростей интернета в наших странах, так что если вы владелец этой модели – все в порядке.
- Цена. Сейчас местами это устройство продается менее чем за 1000 рублей.
- Две внешние (поворачиваемые) антенны. Ловить и передавать будет лучше. Можно вешать вертикально или горизонтально.
- Умный индикатор. Если сигнал приема будет плохой – индикатор будет желтым.
- Настройка через WPS с любым роутером.
Wi-Fi 4 (только до 2.4 ГГц, до 300 Мбит/с, модуль Realtek RTL8192ER). Да, для интернета в 100 Мбит/с хватит, но лично мне таких скоростей для просмотра 4К фильмов со своего DLNA уже не хватает (а помним, что эта скорость будет делиться пополам, да еще и другие клиенты тоже будут съедать канал).
Настройка маршрутизатора
Если вы ранее самостоятельно не настраивали ВайФай устройство, то наша подробная инструкция позволит сделать это быстро.
Подготовительные работы
В первую очередь нужно подсоединить к компьютеру патч-корд: один коннектор подключаем в LAN-порт роутера, а другой подсоединяем к персональному компьютеру.
Кроме этого, у других пользователей возникает вопрос: как подключить маршрутизатор к сети? Подключение выполняется достаточно просто: требуется взять адаптер питания и подсоединить его в розетку, а штекер к роутеру.
Первый этап завершен, теперь нужно установить параметры для операционной системы. Для этого необходимо выполнить следующие действия:
- Открыть «Центр управления сетями».
- Щелкнуть по вкладке «Управление параметрами адаптера».
- В перечне найти нужное подключение и кликнуть по нему правой кнопкой мыши.
- В диалоговом меню выбрать вкладку «Свойства».
- Отметить протоколы «IPv4 и IPv6».
- Кликнуть по наименованию протокола «IPv4» и выставить параметр «Автоматическое получение DNS».
Теперь можно переходить в настройки роутера Tenda через веб-обозреватель.
Вход в веб-интерфейс
Многие спрашивают: как зайти в настройки роутера через браузер. Смотрите пошаговый алгоритм:
- В первую очередь нужно посмотреть на роутер с обратной стороны. Именно там находится наклейка, где указан адрес роутера, который имеет следующий вид: 192.168.1.1 или 192.168.0.1. Кроме этого, данная информация размещена в руководстве пользователя и на упаковочной коробке.
- Далее нужно открыть браузер и перейти в адресную строку, где необходимо вписать IP оборудования, чтобы зайти в настройки роутера Tenda.
- На главной странице появится форма авторизации, где требуется указать логин и пароль. Опционально используется следующая комбинация: admin и admin.
- Щелкнуть по кнопке «Войти» или нажать «Enter» на физической клавиатуре.
Вход в роутер выполнен, теперь можно рассмотреть быструю настройку
Обратите внимание, что прошивка на английском языке, поэтому внимательно читайте наше руководство
Автоматическая настройка
Если вам интересно, как настроить роутер Tenda, но у вас отсутствует опыт, то предусмотрена функция автоматической конфигурации:
- После того как вошли в параметры устройства через браузер, на экране появится окно «Setup Wizard». Это мастер быстрого конфигурирования. В диалоговом окне необходимо кликнуть «Next».
- Далее требуется выбрать режим работы сети. Обычно такие сведения можно найти в договоре на предоставление телекоммуникационных услуг провайдером. Если информацию не нашли, то поставьте режим «Auto Detect».
- В поле «Account» укажите наименование беспроводной ВайФай сети. В графе «Password» напишите пароль.
- Укажите данные для статического IP-адреса. Информация указана в договоре на обслуживание. Необходимо заполнитель следующие разделы: «IP Address» (айпи адрес), «Subnet Mask» (маска подсети), «Gateway» (шлюз), «Primary DNS Server» (первичный сервер), «Alternate DNS Server» (альтернативный сервер).
- В завершение необходимо щелкнуть по кнопке «Save» (сохранить). Пользователю будет предложено выбрать вариант перезагрузки устройства, рекомендуется использовать «Reboot the Router» (стандартная перезагрузка). Во время рестарта сигнальная индикация на роутере перестанет работать, а через несколько минут снова активируется.
Чтобы посмотреть текущий сетевой статус, щелкните в меню по кнопке «Connection Status». На экране появится сводная информация по высокоскоростному подключению, где можно посмотреть IP-адрес, маску, шлюз, тип сети, время активного использования.
Маршрутизатор от производителя «Ростелеком»
Сама компания не выпускает роутеры, это делают различные компании по договору
Качество Wi-Fi соединения зависит не только от роутера, но и от услуг провайдера. Широкополосный интернет фирмы «Ростелеком» обеспечивает стабильность и скорость прохождения сигнала по беспроводной сети. Компания не занимается изготовлением маршрутизаторов, используя в своей работе приборы известных и надежных производителей: Sagemcom, ZTE, Huawei, QTech, D-Link и т.д.
Подключение и настрйока устройств данного оператора осуществляется стандартным образом и сводится к следующей последовательности действий:
- Подсоединение маршрутизатора к электропитанию и кабелю интернета.
- Установка заводских параметров устройства.
- Подключение телефона к беспроводной сети.
- Ввод в адресной строке любого браузера, открытого на смартфоне кода 192.168.1.1 или 192.168.0.1.
- В открывшемся меню настроек ввод стандартных логина и пароля: admin и admin.
Это окно открывается после ввода в адресную строку IP-адреса роутера по умолчанию
После этого нужно придумать сложный пароль, состоящий из цифр, знаков препинания, прописных и строчных букв в количестве не менее 8 символов. Он вводится вместо старого, новые данные сохраняются. Затем выполняется перезагрузка системы, и подключиться к беспроводной сети уже можно будет только по вновь придуманному паролю.
Настройка роутера через смартфон не представляет особой сложности, так как действия, которые необходимо выполнить на телефоне точно такие же как и на компьютере. Единственное, что необходимо — установить любой браузер, через который легко обеспечить точку доступа во всемирную сеть.
Ошибки при подключении
Ошибка 404
На самом деле подсоединиться к Wi-fi через телефон очень легко. Настройка также не занимает много времени, если знать необходимые параметры.
Однако в некоторых случаях возникают проблемы. Рассмотрим наиболее частые.
1. Сеть пропадает или сигнал слишком слабый. Настраивать сеть не стоит на далеком расстоянии. К примеру, если роутер в кухне, не стоит идти в свою комнату. Сигнал ухудшается, если “в пути” встречается много стен и посторонних предметов.
2. Неправильно введен ключ. Попробуйте зайти в сеть при помощи другого девайса. В крайнем случае сбросьте настройки роутера и установите параметры конфигурации заново.
3. При подключении через WEP шифровании удостоверьтесь, что правильно ввели данные как на смартфоне, так и в конфигурации маршрутизатора. При несовпадении зайти в интернет пользователь не сможет.
4. Может быть временный сбой. Отключите роутер от питания, выключите смартфон. Не трогайте устройства на протяжении минуты. Сначала включите маршрутизатор, а затем и телефон.
5. Также попробуйте зайти на другие ресурсы, не работать может один конкретный сайт.

































