Как подключить роутер d-link через роутер d-link?
Теперь как подключить к одной сети всё те же два роутера «А» и «Б», но уже марки D-Link:
- 1. Как настроить роутер как репитер?
В настройках WiFi просто укажите имя сети идентичное роутеру «А» и сохраните конфигурацию.
- 2. Настройка беспроводного моста на маршрутизаторе «Б»:
- — Вкладка «Wifi» — «Включить» — «Вещать беспроводную сеть»;
- — В списке ниже выделите «главную сеть» и установите тот же пароль, что и на роутере «А»;
- — Далее на вкладке «WAN» создайте новое подключение (для этого нажмите кнопку «Добавить»);
- — «Тип соединения» — «Динамический ip»;
- — «Интерфейс» — «WiFiClient» — «Применить»;
- — Сохраните настройки с перезагрузкой девайса.
Как показала практика, наиболее стабильное соединение поддерживают мосты с моделями Tp-Link. При идентичных параметрах сети аппараты D-Link обеспечивают более низкое качество связи: зачастую возникают разрывы соединения, падает скорость и т.д.
- 5
- 4
- 3
- 2
- 1
Добавлено 11 июня, 2017 в 19:38
Соединяем два роутера с раздачей интернета с обоих
Итак дано: в первый роутер приходит интернет извне, и этот роутер соединен со своим компьютером. Задача: кабелем соединить первый роутер с вторым, который тоже подключен к своему (второму) компьютеру и IPTV-приставке. Задача: раздача интернета с обоих роутеров. Решение:
1. Первый роутер (куда приходит интернет извне) не трогаем, на нем установлена автоматическая раздача адресов (DHCP включено – это по умолчанию с завода). 2. Второй роутер отключаем от питания. 3. Кабель от первого роутера в порт WAN второго НЕ ВКЛЮЧАЕМ, то есть ПОКА РОУТЕРЫ НЕ СОЕДИНЯЕМ. 4. Соединяем второй комп с любым портом LAN второго роутера. 5. Сбрасываем настройки второго роутера на заводские (жмем 10 сек кнопочку reset и роутер перегрузится, ну это смотря какой роутер). 6. Подключаем питание второго роутера. 7. Включаем (или перегружаем) комп, подключенный ко второму роутеру. 8. В браузере этого компа в адресной строке набираем 192.168.1.1 и входим в интерфейс второго роутера. 9. Находим строку IP адреса роутера (там по умолчанию 192.168.1.1 или возможен другой – переверните роутер, там написано) и меняем его на 192.169.0.1. Жмем сохранить. На втором роутере тоже с DHCP не меняем ничего, включено по умолчанию с завода. 10. Перегружаем комп, подключенный ко второму роутеру. 11. Подключаем в порт WAN второго роутера кабель от порта LAN первого роутера. Перегружаем второй комп. 12. На этом настройки завершены. Всё – после этого появится сеть и раздача со второго роутера – то есть полноценная раздача через порты LAN и по Wi-Fi.
Настройка двух роутеров в одной сети
Теперь, после соединения двух wifi роутеров, настройте первый роутер на подключение к интернету и задайте параметры беспроводной сети — все, как обычно. О том, как это сделать, подробно было написано здесь.
Для того, чтобы работала сеть через два роутера, не забудьте на первом включить DHCP сервер для автоматической раздачи ip адресов.
Теперь переходим ко второму — сделайте две настройки:
- Во-первых, задайте аналогично первому параметры для подключения к беспроводной сети — SSID, тип защиты и пароль. Нужно настроить все абсолютно так же.
- Во-вторых, в настройках подключения к интернету (WAN) установите флажок на автоматическое получение IP (от первого роутера).
На этом соединение и настройка двух роутеров закончено — теперь у вас должна работать стабильная wifi сеть с доступом в интернет через оба устройства.
Как можно соединить два роутера между собой
Есть два варианта. Каждый имеет свои плюсы и минусы.
По Wi-Fi сети. Используется режим WDS. Среди профессионалов часто звучит выражение «режим моста». Технология позволяет разместить роутеры на определенном расстоянии. В данном случае можно обойтись без патч-корда. Из недостатков — нестабильное соединение и низкая скорость. Считаете кабель в вашем случае непрактичным? Тогда используйте данный метод. Учтите, некоторые старые модели роутеров не поддерживают «режим моста».
По кабелю. Оборудования соединяются UTP-кабелем между собой. Гарантируется сохранение скорости и стабильности. Чего не скажешь о предыдущем пункте. Из минусов — отсутствие эстетичности. Повсюду нужно прокладывать длинный кабель и переобжимать с двух концов. При покупке в комплект входит короткий патч-корд. Потребуется дополнительная витая пара на несколько метров. Это очередные расходы.
Предположим пользователь определился с выбором. Можем переходим к этапу подключения.
По сети
Для связки можно использовать продукты от разных брендов: Asus, Tp-Link, Zyxel, и D-link. Некоторые устаревшие модели являются исключением.
Необходимо правильно настроить основной маршрутизатор. Затем подключаем к нему другой в качестве дополнительного. В этом плане не обязательно иметь два маршрутизатора одинаковой модели. Хотя два TP-Link-а будет удобно настраивать.
Есть ли необходимость в изменении настроек основного устройства? Конечно. Задаем статический канал. Иначе возникнут серьезные помехи в работе соединения. Например, устанавливаем 6-ой канал. Сохраняемся и больше ничего не настраиваем.
Проводами
Хороший вариант в случае, если отсутствуют неудобства, связанные с прокладкой кабеля.
Существует две распространенные схемы: LAN-to-LAN и LAN-to-WAN
Рассмотрим каждую из них по отдельности.
- Определяем какое оборудование будет основным. Если у вас разные роутеры, то основным лучше выбрать более новый, современный, многофункциональный
- От него же, а именно от LAN порта протягиваем сетевой кабель ко второму — в LAN порт.
- Если настройка главного выполнена, выполняем процедуру совместного подключения.
- Заходим в панель администратора и переходим в раздел DHCP.
- Далее в пункт «Настройки». Включаем DHCP-сервер и сохраняемся.
- Затем переходим ко второму устройству и отключаем DHCP-сервер по причине получения IP-адресов от первого устройства.
- Переходим в раздел Wireless, нажимаем на пункт LAN.
- Во избежание конфликта адресов изменяем последнее значение IP: вместо 192.168.0.1 прописываем 192.168.0.2
- После сохранения дополнительный маршрутизатор работает с основным в паре. Так получаем беспроводную точку доступа.
Как вы уже поняли:
- патч-корд от LAN порта главного оборудования подключается в WAN вспомогательного.
- Переходим в админ-панель: включаем DHCP-сервер и сохраняемся.
- На следующем роутере выставляем динамический тип IP. Не выключаем DHCP-сервер и сохраняем указанные значения.
Как настроить роутер с телефона, вход в интерфейс роутера
Настройка роутера с помощью телефона
Тонкости, связанные с подключением и настройкой роутера
Подключение Wi-Fi роутера к компьютеру
Настроить роутер ттк после сброса настроек; как зайти в настройки роутера ттк
Настройка ТТК для роутера
Настройка WDS соединения
Рассмотрим на примере модели TP-Link.
Изменяем канал беспроводной сети на главном оборудовании — статический. Для этого в панели администратора перейдите в раздел Wireless. Далее снизу выбираем пункт Wireless Setting и в поле Channel указываем значение 1 или 6. Сохраняемся и выходим из настроек. Переходим к режиму WDS. Изменяем на дополнительном маршрутизаторе IP адрес во избежание конфликта. Зайдите в раздел Network, а затем в пункт LAN. В поле IP Address меняем последнюю цифру — с 1 на 2. В итоге имеем 192.168.1.2 или 192.168.0.2. После сохранения роутер выполнит перезагрузку. Снова переходим в раздел Wireless. Здесь изменяем имя сети и указываем аналогичный канал, который указан в центральном маршрутизаторе. Отметьте пункт Enable WDS Bridging и нажмите на Survey. Выбираем сеть для подключения нажатием на кнопку Connect. Выбираем тип безопасности в меню Key type и указываем необходимый пароль. Сохраняемся и перезагружаем оборудование методом отключения питания
На главном экране обратите внимание на раздел Wireless. Рядом с надписью WDS Status должен быть статус Run
Это означает успешное подключение дополнительного устройства к основному. Теперь можно использовать интернет по Wi-Fi или по кабелю. При необходимости укажите пароль от беспроводной сети в пункте Wireless Password из раздела Wireless — Wireless Security.
Wi-Fi хорошо, но кабель лучше

К абельную связь многие пользователи считают пережитком прошлого. Зачем, мол, она нужна, если сегодня 95% маршрутизаторов и домашнего сегмента оборудованы модулями Wi-Fi? Это так, но кроме случаев, когда роутер просто не предназначен для работы в беспроводных сетях, есть масса ситуаций, в которых без кабеля не обойтись. Например:
- К Интернету нужно подключить устройство без Wi-Fi-адаптера.
- Площадь помещения очень большая, и расстояние между точками доступа составляет более 30 м.
- Вы собираетесь подключить к Всемирной паутине телевизионную приставку или Smart TV, чтобы смотреть фильмы высокого разрешения. Проводное соединение, особенно PLC (Интернет через бытовую электросеть), обеспечивает гораздо лучшую передачу такого сигнала.
- В помещении слишком зашумленная среда или множество помех для передачи Wi-Fi.
- Вы хотите снизить уровень электромагнитного излучения от точки доступа.
При создании локальной сети с одним источником Интернета свои непосредственные функции – маршрутизацию трафика, будет выполнять один из двух роутеров. Назовем его условно ведущим. Второй – ведомый, будет работать как связующее звено, которое собирает и пересылает трафик от подсоединенных устройств на ведущий роутер.
Нужные материалы для подключения
Необходимым условием является наличие модема или же роутера, который уже настроен и нормально работает.
Так же, как уже говорилось выше, нужен обжатый сетевой кабель и другое устройство, которое будет вай фай раздавать.
К первому устройству не следует применять какие-то настройки. Его пока что можно вообще не трогать, пусть работает так, как работает.
А вот второму прибору не помешал бы сброс настроек, который можно сделать, нажав на специальную кнопку на нем.
Учтите, что необязательно нужно брать устройства двух одинаковых компаний. Вы можете выбрать любое сочетание различных производителей без какого-либо влияния на Интернет.
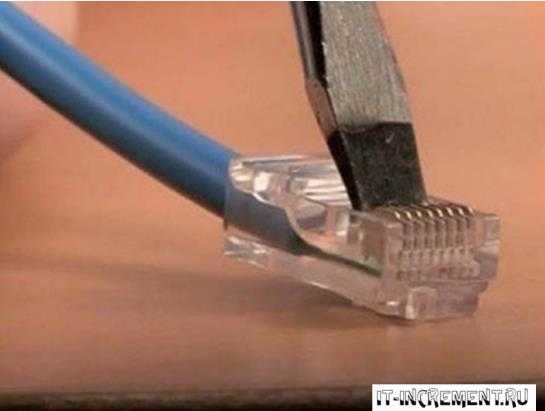
Обжать кабель можно и в домашних условиях, но если вы не хотите с этим возиться, то можно посетить любой специализированный магазин. Там можно попросить обжать кабель необходимой длины (т.е. заранее следует узнать длину, которая вам понадобится). Есть отдельная статья «Как обжать сетевой кабель LAN».
Соединение деталей
Соединить устройства нужно правильно.
Одну часть кабеля необходимо вставить в желтый разъем (LAN) первого прибора.
Вторую часть – в WAN разъем, который окрашен в синий цвет.
![]()
Посмотрите внимательно на устройства. На них должны были засветиться соответствующие индикаторы.
Настройка приборов.
На самом деле, на втором устройстве не нужны какие-то глобальные настройки. Следует просто проверить пункт «Получение IP-адреса». Он должен получаться автоматически. Сделать это можно, посетив настройки роутера.
У вас должен быть пункт прописан точно так же, как и на скриншоте.
![]()
Если все настроено верно, то ниже вы сможете увидеть ваш IP-адрес и другую детальную информацию.
При желании, вы можете настроить имя и пароль для своей сети.
Второй способ.
Данный метод подразумевает, что вы подключаете сетевой кабель только в LAN разъемы обоих устройств. То есть, они будут находиться в одном сегменте сети. При возможности, конечно, лучше использовать первый вариант, так как данный метод является немного неверным, да и с настройкой придется немного поиграться.
Настройка устройств
После соединения кабелем ваших приборов, следует произвести правильную настройку.
Для начала на втором устройстве отключите сервер DHCP в соответствующем пункте меню вашего роутера.
![]()
Затем в пункте меню «Локальная сеть» просмотрите IP-адрес. Если он совпадает с тем же адресом на первом приборе, то следует поменять его вручную. Лучше всего исправить конец диапазона. К примеру, в моем случае можно присвоить 253-ий адрес.
![]()
Следует учесть, что настройку IP-адресов все же лучше произвести до подключения устройств кабелем, так как конфликт может возникнуть уже на этом пункте.
После всех настроек не забудьте сохранять все внесенные изменения.
Таким образом, можно в несколько движений соединить два Wi-Fi роутера сетевым кабелем. Благодаря этому, Интернет будет доступен даже в гараже или же во дворе частного дома.
Соединение LAN-LAN, защищённое VPN-ом
Определите, какой из роутеров будет основным.
К нему будет подсоединяться модем. Чаще всего для этого используется самый новый и многофункциональный роутер. Если у вас в наличии два одинаковых роутера, нет разницы, какой из них будет основным.
Определите, какой роутер будет вторичным.
Этот роутер будет распространять сеть. Чаще всего это старый роутер. Этот роутер будет контролировать вторичную сеть, если вы создаете LAN-to-WAN сеть (см. ниже).
Поместите оба роутера рядом с компьютером.
Во время процесса конфигурации, вам лучше всего держать роутеры рядом с компьютером, чтобы иметь к ним доступ. Позже вы можете их расставить на прежние места.
Выберите тип соединения:
LAN-to-LAN или LAN-to-WAN. LAN-to-LAN (локальная сеть) соединение увеличивает размер сети, позволяя подключить больше устройств. Устройства могут «делиться» файлами и ресурсами с другими устройствами в сети. LAN-to-WAN (глобальная компьютерная сеть) сеть создает вторичную сеть (LAN) внутри основной сети(WAN). Это позволит вам установить ограничения на некоторые параметры устройств, подключенных к меньшей сети. Недостаток здесь состоит в том, что нельзя делиться файлами и ресурсами с основной сетью.
Установка LAN-to-WAN сети позволит вам изменять DNS вторичной сети, влияя на то, какие сайты можно посещать. Вторичная сеть значительно усложняет хакерам доступ к подключенным устройствам. Это может пригодиться родителям, которые хотят регулировать и контролировать деятельность своих детей в интернете.
Подсоедините основной роутер к модему, затем подсоедините компьютер к роутеру через Ethernet-кабель.
Настройте его так же, как и для обычной сети. Как только роутер будет подсоединен к сети интернет, установите его, как если бы он был единственным роутером.
Доступ к большинству роутеров можно получить по адресам 192.168.1.1, 192.168.2.1, или 192.168.0.1.
Обратите внимание на IP адрес и маску подсети. IP адрес такой же, как тот, который вы использовали на странице конфигурации роутера
Маска подсети обычно 255.255.255.0.
Если вы создаете LAN-to-WAN сеть, установите DHCP, чтобы распределить адреса между 192.168.1.2 и 192.168.1.50. Если вы создаете LAN-to-LAN сеть, вы можете оставить заводские настройки DHCP.
Отсоедините компьютер от роутера, когда закончите процесс конфигурации.
Подсоедините компьютер к вторичному роутеру.
Откройте страницу конфигурации. Если вы создаете LAN-to-LAN сеть, измените IP адрес, чтобы он совпадал с адресом первого роутера, кроме последней цифры, которая должна быть на единицу больше (напр., 192.168.1.1 становится 192.168.1.2). Если вы создаете LAN-to-WAN сеть, измените IP адрес, чтобы он совпадал с адресом первого роутера, кроме предпоследней цифры, которая должна быть на единицу больше (напр., 192.168.1.1 становится 192.168.2.1). Убедитесь, что маска подсети такая же, как и у первого роутера.
Если вы создаете LAN-to-WAN сеть, измените IP адрес вторичного роутера на 192.168.1.51.
Подключаем два роутера к одной сети
Для подключения двух роутеров к одной сети можно использовать два способа: проводное соединение и так называемый режим моста по технологии WDS. Выбор метода напрямую зависит от ваших условий и предпочтений, особых трудностей при их реализации вы не встретите. Давайте рассмотрим подробно оба варианта развития событий. На опытном стенде будем использовать маршрутизаторы TP-Link, на оборудовании других производителей наши действия будут аналогичными без значительных отличий с сохранением логической последовательности.
Способ 1: Проводное соединение
У подключения при помощи провода есть заметное преимущество. Не будет никакой потери скорости приёма и передачи данных, чем часто грешит сигнал Wi-Fi. Не страшны радиопомехи от работающих рядом электроприборов и, соответственно, стабильность интернет-соединения держится на должной высоте.
- Отключаем оба роутера от электрической сети и все операции с физическим подключением кабелей производим исключительно без питания. Находим или покупаем патч-корд нужной длины с двумя оконечными разъёмами типа RJ-45.

Если маршрутизатор, который будет транслировать сигнал от главного роутера, ранее был задействован в ином качестве, то целесообразно произвести откат его настроек до заводской конфигурации. Это позволит избежать возможные проблемы с корректной работой сетевых устройств в паре.
Один штекер патч-корда аккуратно втыкаем до характерного щелчка в любой свободный порт LAN роутера, который подключен к линии провайдера.
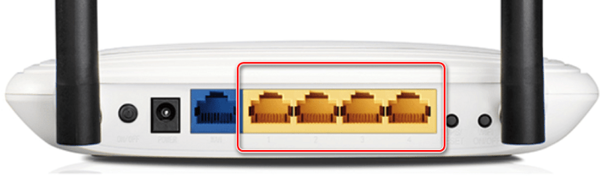
Другой конец кабеля RJ-45 подключаем в гнездо WAN второстепенного маршрутизатора.

Включаем питание главного роутера. Заходим в веб-интерфейс сетевого устройства для настройки параметров. Для этого в любом браузере на компьютере или ноутбуке, подключенном к маршрутизатору, набираем в адресном поле IP-адрес вашего роутера. По умолчанию сетевые координаты чаще всего такие: или , встречаются другие комбинации в зависимости от модели и фирмы-производителя маршрутизатора. Жмём на Enter.
Проходим авторизацию, введя имя пользователя и пароль доступа в соответствующие строки. Если вы не изменяли эти параметры, то чаще всего они идентичны: . Нажимаем «OK».
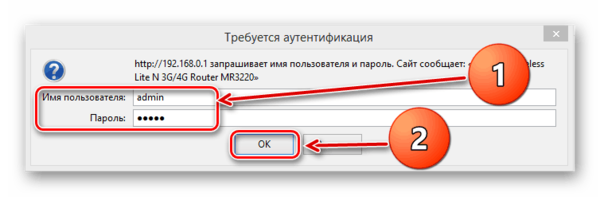
В открывшемся веб-клиенте переходим на вкладку «Дополнительные настройки», где в полной мере представлены все параметры маршрутизатора.
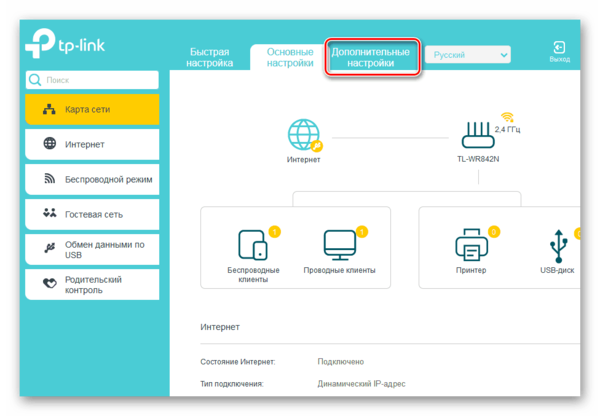
В правой части страницы находим графу «Сеть», куда и перемещаемся.
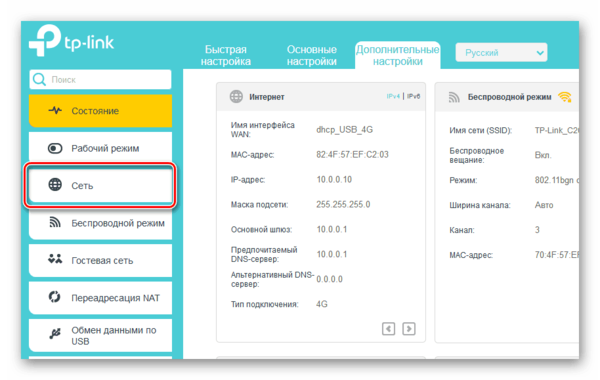
В выпадающем подменю выбираем раздел «LAN», где нам необходимо проверить важные параметры конфигурации для нашего случая.
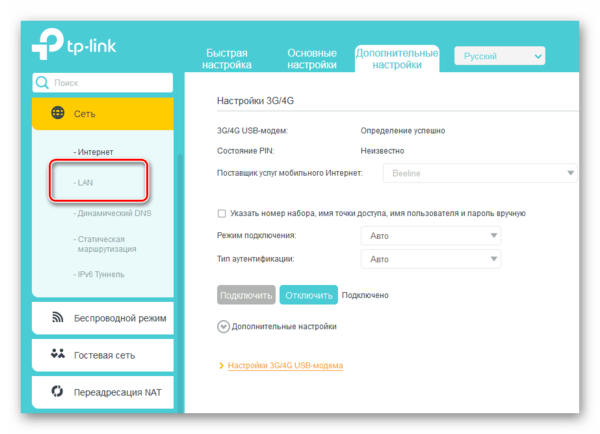
Проверяем состояние DHCP-сервера. Он должен быть задействован в обязательном порядке. Ставим отметку в нужном поле. Сохраняем изменения. Выходим из веб-клиента главного роутера.
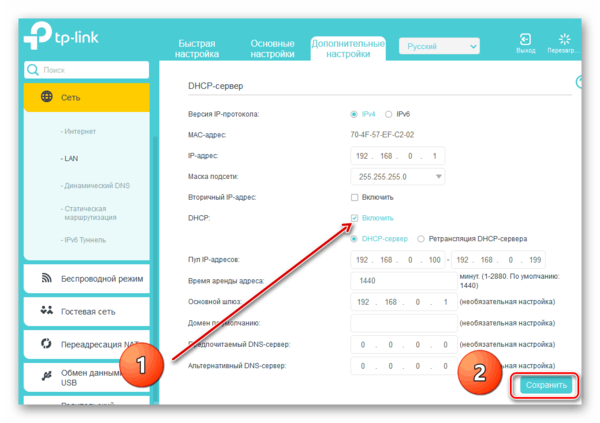
Включаем второй роутер и по аналогии с главным маршрутизатором заходим в веб-интерфейс этого устройства, проходим аутентификацию и следуем в блок настроек сети.
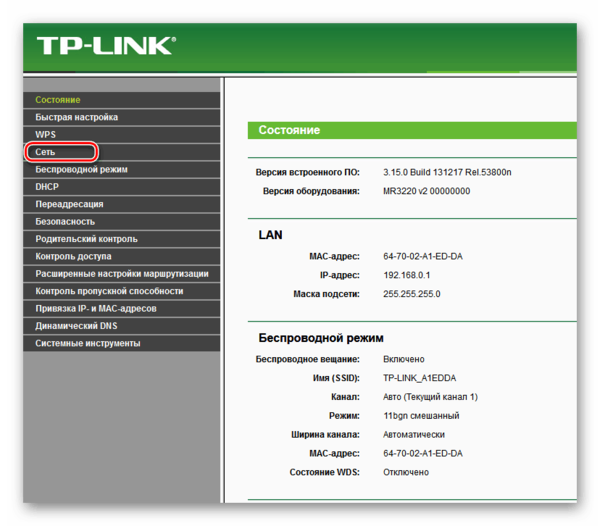
Далее нас очень интересует раздел «WAN», где нужно убедиться в правильности действующей конфигурации для поставленной цели соединения двух роутеров и внести исправления при необходимости.
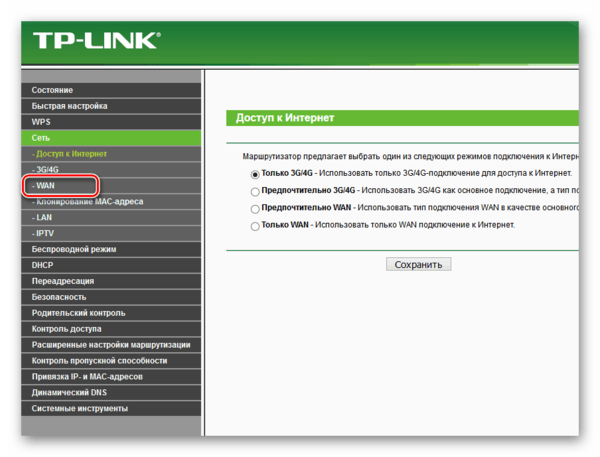
На странице «WAN» устанавливаем тип подключения — динамический IP-адрес, то есть включаем автоматическое определение сетевых координат. Нажимаем на кнопку «Сохранить».
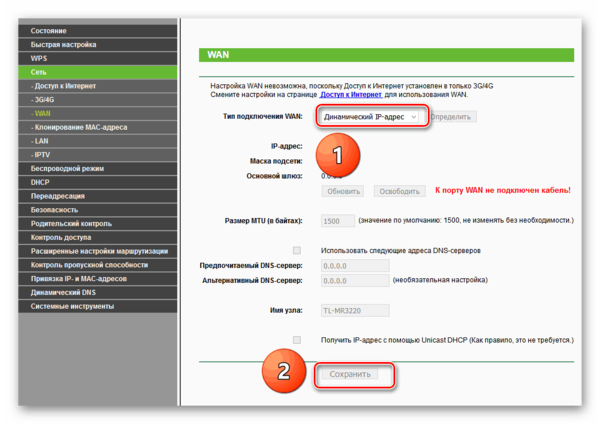
Готово! Можно пользоваться заметно расширенной беспроводной сетью от главного и второстепенного роутеров.
Способ 2: Режим беспроводного моста
Если вас смущают провода в вашем жилище, то есть возможность воспользоваться технологией «Wireless Distribution System» (WDS) и построить своеобразный мост между двумя маршрутизаторами, где один будет ведущим, а второй ведомым. Но будьте готовы к значительному уменьшению скорости интернет-соединения. Ознакомиться с подробным алгоритмом действий по настройке моста между роутерами можно в другой статье на нашем ресурсе.
Подробнее: Настройка моста на роутере
Итак, вы всегда можете без излишних усилий и затрат соединить два роутера в одну сеть для различных целей, воспользовавшись проводным или беспроводным интерфейсом. Выбор остаётся за вами. Ничего сложного в процессе настройки сетевых устройств нет. Так что дерзайте и делайте свою жизнь более комфортной во всех отношениях. Удачи!
Мы рады, что смогли помочь Вам в решении проблемы.
Опишите, что у вас не получилось. Наши специалисты постараются ответить максимально быстро.
Настройка роутера для использования в режиме репитера
Этот процесс состоит из двух этапов (по количеству используемых роутеров). Первый из них заключается в выполнении таких действий:
1. Зайдите в настройки роутера, который изначально раздает Wi-Fi (будем называть его первым). Обычно это делается путем ввода в адресную строку браузера одного из двух адресов: 192.168.0.1 или же 192.168.1.1. Дальше нужно будет ввести логин и пароль, которые обычно указываются на самом устройстве. Если вы что-то меняли в этих настройках, то знаете о том, как зайти в данное меню.
2. Дальше перейдите в раздел «Wireless» или «Беспроводная сеть». Там найдите строку «Channel», то есть «Канал». Все, что нужно знать нам в этом случае, так это то, что на обоих роутерах значение этого параметра должно быть одинаковым. Для примера выставим его «6».
Рис. 5. Настройка параметров беспроводной сети
3. На этом настройка первого устройства закончена. Дальше подключите второе к компьютеру при помощи кабеля, зайдите в настройки (так же, как мы говорили выше) и откройте меню «WPS». В нем нажмите на кнопку «Disable WPS». Не будем вдаваться в подробности, что это такое.
4. Перезагрузите второй роутер, то есть отключите его от розетки и подключите заново. То же самое можно сделать, если нажать на надпись «click here», которая появится после выполнения предыдущего шага.
5. После этого зайдите в меню «Network» и подменю «LAN». В поле «IP Address» введите новый IP-адрес. Он должен быть больше того, который был, на единицу. То есть изначально было 192.168.0.1, а теперь нужно ввести 192.168.0.2, как это показано на рисунке 6. Нажмите кнопку «Save», чтобы сохранить настройки.
6. Теперь в адресную строку введите адрес, который был указан в предыдущем шаге.
Рис. 6. Первые этапы настройки роутера в режиме повторителя
7. Предыдущий шаг позволит вам снова перейти в настройки второго роутера. Снова зайдите в раздел «Wireless» и в подраздел «Wireless Settings». Там нас будут интересовать следующие параметры:
- «Wireless Network Name» — имя сети, которую будет раздавать второй роутер;
- «Region» — регион (страна, в которой вы живете);
- «Channel» — канал (выше мы говорили, что для примера возьмем его значение 6);
- «Enable WDS Bridging» — просто поставьте галочку, это пункт, который включает WDS.
8. Нажмите на кнопку «Survey», чтобы продолжить работу.
9. Дальше вы попадете на страницу, где указаны доступные беспроводные сети. Нажмите на надпись «Connect» возле той, которую раздает первый роутер.
Рис. 7. Настройка второго роутера и подключение к первому
10. После этого останется ввести пароль к сети, к которой мы пытаемся подключиться. Для этого введите тип шифрования, используемый в первом роутере (делается это в поле «Key type»). Дальше укажите пароль в поле «Password» и нажмите кнопку «Save», чтобы сохранить сделанные изменения.
Рис. 8. Окончание подключения второго роутера к первому
Вот и все! Теперь сеть должны работать нормально.
Подсказка: WDS – это есть режим повторителя.
Достаточно сложно.
Но из всей вышеописанной процедуры можно извлечь тот самый алгоритм, который подходит для подключения любых двух роутеров и использования второго в качестве повторителя. Выглядит он следующим образом:
- включаем на первом возможность использования его сигнала репитером;
- ставим на обеих одинаковый канал (хотя это нужно не всегда, но если в настройках есть соответствующий пункт, укажите его значение);
- подключаем второй к первому в режиме повторителя;
- пользуемся.
Процедура, изложенная выше, показана на примере роутеров TP-LINK. В некоторых случаях есть пункт, который называется «Повторитель» (не «WDS»), если у настроек устройства русский интерфейс. Он может находиться в самых разных разделах, поэтому вам придется поискать его. Но как бы там ни было, если этот пункт есть, вы точно сможете его найти.
А что если у меня ничего не выходит?
Если у вас что-то не получается, есть несколько вариантов:
- Попробуйте выполнить все вышеописанные процедуры заново, с самого начала.
- Напишите в комментариях под этой статьей, на каком этапе у вас возникают проблемы, мы обязательно поможем вам.
- Обратитесь за помощью к производителю устройств (хотя бы одного из двух), которые вы используете.
- Вызовите на дом специалиста от своего провайдера. Эти люди должны помогать своим клиентам пользоваться интернетом так, как им удобно.
Но манипуляций там не так много, как может показаться на первый взгляд, поэтому все их сможет выполнить даже начинающий пользователь. Главное – следовать вышеописанному алгоритму и придерживаться (хотя бы примерно) порядка действий, о котором мы также говорили ранее. Успехов в настройке!
Соединение с помощью адаптеров PLC
PLC (Power Line Communication) — передача сетевого трафика от одного устройства к другому по домашней электросети — лучший способ подключения умных телевизоров к интернету (почему было сказано выше), а также других устройств, не поддерживающих беспроводную связь . Главное преимущество этого метода в том, что надежность и скорость соединения не хуже, чем у кабельной сети Ethernet, и нет необходимости прокладывать кабель. Еще одним важным преимуществом является простота использования: вставьте кабель, вставьте его в розетку и все готово, никаких драйверов и настроек за вас.
Что такое этот тип подключения и как он работает, показано на рисунке ниже. Думаю понятно без объяснений.
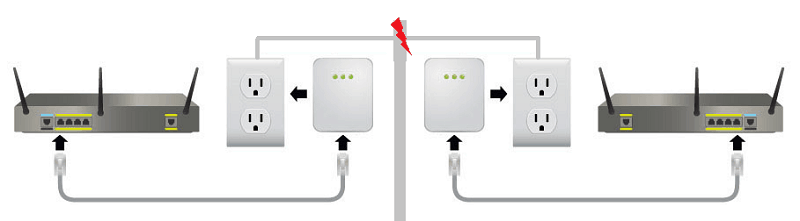
Адаптеры ПЛК продаются комплектами по 2 или 3 модуля. Внешне они чем-то напоминают зарядные устройства для мобильных телефонов, но вместо USB-розеток имеют 1 или несколько разъемов RJ-45, в которые вставляется разъем патч-корда. Второй разъем соответственно подключается к устройству, в нашем случае к LAN или WAN порту роутера.
Электрический провод между двумя подключенными адаптерами становится средой передачи.

Для использования ПЛК должны быть выполнены 3 условия:
- Хорошая электропроводка в доме.
- Непрерывная линия между точками соединения.
- Наличие розетки рядом с устройством (роутером.
Настройка маршрутизаторов, подключенных к одной сети через ПЛК, ничем не отличается от настройки проводного подключения.
































