Скачать прошивку для маршрутизатора
Чтобы скачать прошивку для Tenda F300 вам достаточно внимательно ознакомиться со страницей, на которой вы сейчас находитесь. Не забывайте оставлять свои отзывы (форма для добавления отзывов находится в нижней части страницы). Если вас не затруднит, то вы можете поделиться ссылкой на прошивку со своими друзьями. Также, если вы не нашли ответ на свой вопрос, то вы можете задать его воспользовавшись формой в нижней части сайта.
| Российские интернет провайдеры | Украинские интернет провайдеры |
|
|
Настройки параметров безопасности
Чтобы настроить параметры безопасности, нужно в системе Тенда перейти на вкладку с установкой безопасности. Во избежание возможности доступа к сети посторонних пользователей, нужно убрать галочку у графы включения подпункта удаленного управления веб. Помимо этого, следует поменять стандартный пароль. Слово admin есть у всех роутеров, по этой причине каждый опытный пользователь это знает. Следует придумать свой пароль.
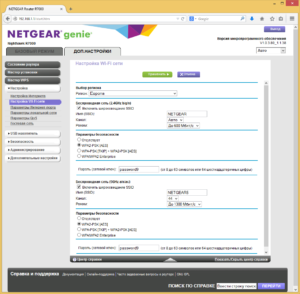
В целом, роутер Tenda выпускается в пяти разновидностях. Каждая модель из серии имеет оптимальные технические характеристики для качественного приема и передачи интернет-сигнала. Настраивается и подключается по приведенной выше инструкции. Привязывается к МАС-адресу.
https://youtube.com/watch?v=nFE00v9d3TE
Предыдущая запись Почему зависает смартфон, как устранить зависания гаджетов на Android
Следующая запись Ошибка 0xC0000142 при запуске приложения Office
Обзор, параметры роутера Tenda F3
Несмотря на вполне демократичную стоимость (отчасти зависит от расходов на доставку в конкретный населённый пункт), роутер Tenda F3 имеет внушительные для современных пользователей параметры.
По сравнению с предыдущим его собратом — N301, роутер Tenda F3 тонок, более изящен и стилен.
Роутер Tenda F3 притягивает взгляд
Три антенны лучше, чем две — зона действия Wi-Fi становится более обширной и скоростной, легче преодолевая препятствия.
Небольшие отличия от N-150/300/301 всё же есть
Как и у всё той же модели N301, у роутера F3 есть такой же 3-портовый LAN-маршрутизатор, не считая рядом расположенного гнезда Ethernet для кабеля провайдера. Кнопка сброса также объединена с функцией WPS (доступ для гаджетов и ПК без обязательного ввода пароля).
Панель индикации F3 достаточно информативна
Индикация режимов работы Tenda F3 в балансе между строго необходимым для работы и лишним. Огранка антенн ближе к концу — фирменная «фишка» роутеров Tenda.
В комплект поставки, помимо самого роутера, входит адаптер питания, LAN-кабель, диск с программами и инструкция по эксплуатации.
Таблица: характеристики роутера Tenda F3
| Параметр | Значение параметра или его допуск |
| Процессор | серии Broadcom с частотой 500 МГц |
| Оперативная память | 16 МБ |
| Флеш-диск | 2 МБ |
| Параметры маршрутизатора LAN | 3 порта LAN и порт WAN, скорость ЛВС до 100 Мбит/с |
| Физические параметры сети Wi-Fi | 802.11bgn Mixed MIMO, 2,4 ГГц, до 300 Мбит/с |
| Количество и характеристики антенн Wi-Fi | 3 (усиление на каждой не менее 5 дБ), несъёмные, поворотные |
| Защита сети Wi-Fi | любой уровень, включая надстройки WPA-2 |
| Основные функции | DHCP-сервер, динамичные/статичные IP-настройки, DMZ, сетевой экран, NAT, фильтр MAC-адресов, PPTP/L2TP-шифрование VPN, PPPoE-связь |
| Дополнительные функции | режим моста/репитера Wi-Fi, гостевая сеть |
При пропускной способности радиоподсистемы Wi-Fi в 300 Мбит/с скорость кабельного интернета, большую, чем 100 Мбит/с, на гаджетах и ноутбуках вы не получите. Причина — роутер не обладает гигабитным LAN-маршрутизатором: даже если «Ростелеком» по GPON-кабелю завтра выдаст 300 Мбит/с, максимальная скорость такого канала всё равно будет «обрезана» до 100 без учёта внутреннего ограничения скорости на шине LAN — Wi-Fi. Для Tenda F3 не рекомендуется брать безлимит, больший, чем 100 Мбит/с — он будет бесполезен.
Основные характеристики и особенности Tenda TX3
| Класс устройства | AX1800 |
| Стандарты беспроводной связи | 802.11a/b/g/n/ac/ax (Wi-Fi 6) |
| Поддерживаемые частотные диапазоны | 2,4 и 5 ГГц одновременно |
| Максимальная пропускная способность | 574 Мбит/с (2,4 ГГц)
1201 Мбит/с (5 ГГц) |
| Антенны | 4 × внешние 6 дБи |
| Внешние интерфейсы | 1 × RJ45 (10/100/1000 WAN)
3 × RJ45 (10/100/1000 LAN) |
| Процессор | Broadcom (4 ядра по 1,5 ГГц) |
| Кнопка | 1 кнопка Reset / WPS |
| Защита беспроводной сети | WPA-PSK, WPA2-PSK, WPA/WPA2-PSK, WPA3-SAE/WPA2-PSK |
| Поддерживаемые протоколы | IPv4, IPv6 |
| Функции беспроводной сети |
SSID Broadcast: Enable/Disable Transmission Power: high, medium, low Beamforming MU-MIMO |
| Тип Интернет-подключения | PPPoE, Dynamic IP, Static IP PPPoE(Russia), PPTP(Russia), L2TP(Russia),Unifi, Maxis, Maxis-special, Manual |
| Функции | DHCP-сервер, Виртуальный сервер, Firewall, PPTP-сервер, DDNS |
| Режимы работы | Wireless Router Mode
Universal Repeater Mode WISP Mode |
| Блок питания | 12 Вт (12 В при 1 А) |
| Размеры | 237,6 × 153,1 × 45 мм |
Поддержка Wi-Fi 6 – Tenda TX3 полностью совместим со смартфонами и иными устройствами, поддерживающими стандарт Wi-Fi 6.
Протокол защиты WPA3 – Tenda TX3 поддерживает протокол безопасности нового поколения WPA3, который использует гораздо более сложную систему шифрования и минимизирует возможность атак переустановки ключей и паролей, таких как KRACK и иных взломов. Значительно повышается уровень защиты конфиденциальных данных пользователей, что особенно критично при подключении к открытым (публичным) Wi-Fi сетям.
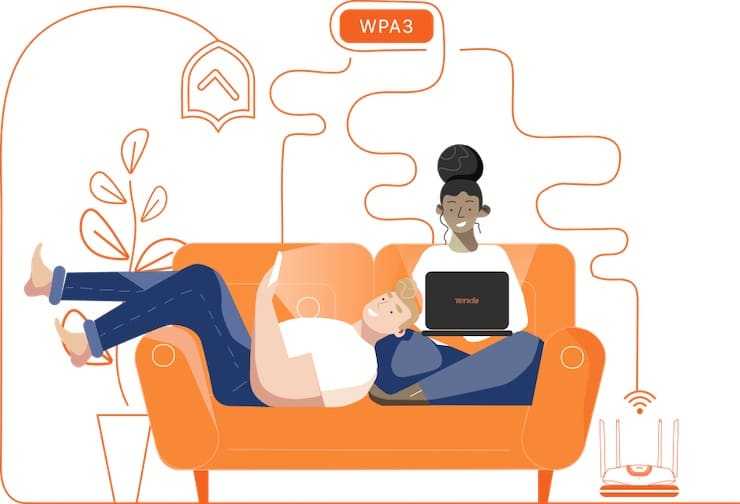
Встроенный модуль усиления сигнала – устройство использует специализированный мощный полнофункциональный интерфейсный модуль WLAN 5 ГГц, оснащенный встроенным усилителем сигнала. Концентрированный сигнал обеспечивает более сильное и стабильное покрытие Wi-Fi в многоэтажном доме. Вы можете наслаждаться отличным сигналом даже в дальних углах помещения.
Четырехъядерный процессор 1,5 ГГц делает Wi-Fi более быстрым и стабильным. Благодаря высокопроизводительному процессору, пропускная способность сети значительно увеличивается, а задержки сети существенно снижаются.

Поддержка TWT – технология TWT (Target Wake-up Time technology) снижает энергопотребление подключенных устройств и значительно продлевает срок службы их автономной работы.
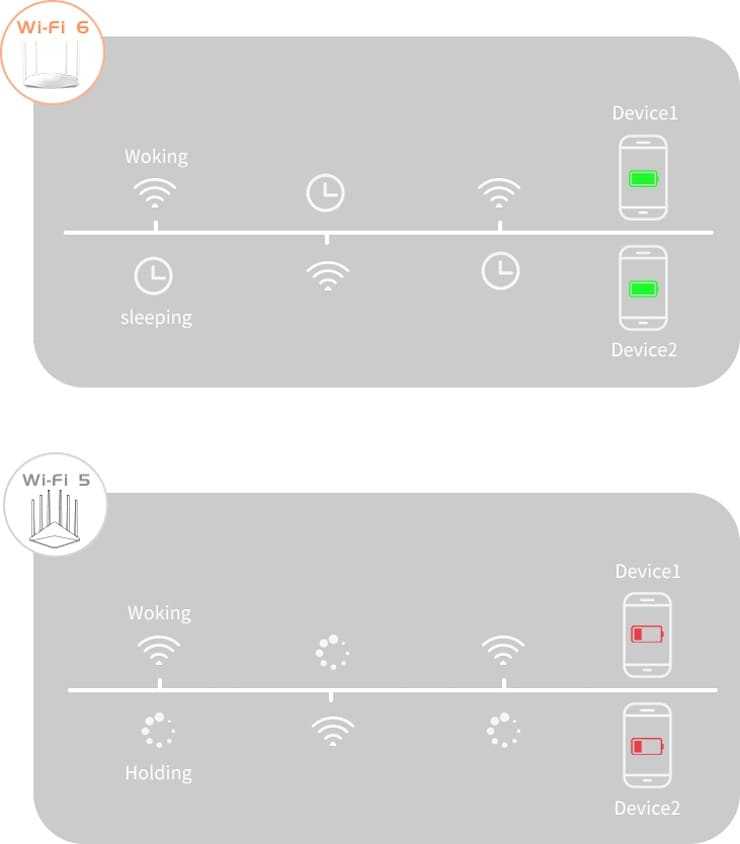
Поддержка IPTV – технология позволяет транслировать телевизионные сигналы посредством интернет-канала.
Настройка WiFi на маршрутизаторе Tenda F300
Чтобы настроить сеть wifi на Tenda F300, нужно зайти в меню «Wireless» и открыть раздел «Wireless Settings».
Здесь задаем следующие значения:
- Network Name — это имя сети wifi, придумываем сами
- Wireless Working Mode — ставим на Acces Point. Отмечу, что у роутера кроме основного режима есть еще режим WDS моста.
- SSID Brodcast — ставим на «Enable», то есть разрешаем показ названия сети (если хотите сделать wifi невидимым, то ставим на «Disable»).
- Channel — канал wifi. Можно оставить на автоматический выбор, но для более корректной работы рекомендую выставить один из предложенных в списке. Как это сделать правильно, читайте тут.
Остальное оставляем, как есть.
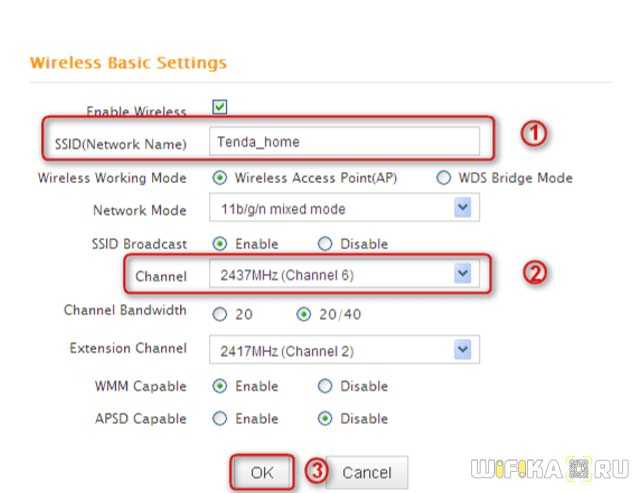
Работа с Wi-Fi на Tenda F300
Настройка Wi-Fi включает в себя параметры режимов точки доступа и повторителя. Ретранслятор Wi-Fi позволяет как раздавать интернет (или брать трафик с соседних роутеров, на которых уже настроен и работает доступ в Сеть), так и организовать беспроводную локальную сеть (WLAN).
Wi-Fi на роутере F300 в режиме точки доступа
Необходимо не только настроить параметры сети Wi-Fi, но и создать защищённую сеть, к которой не подключится ни одно чужое («с улицы») устройство.
Общие настройки Wi-Fi на F300
Сделайте следующее.
- Дайте команду «Беспроводной режим — Основные настройки Wi-Fi». Сконфигурируйте оптимальную работу беспроводной сети F300
- Задайте имя сети (SSID), выдаваемое в эфир, выберите режим точки доступа.
- Включите автоподбор канала Wi-Fi и выберите ширину канала в 20 МГц. Применение 40-мегагерцовой полосы Wi-Fi чревато созданием помех соседним роутерам и снижением радиуса действия сетей Wi-Fi не менее, чем вдвое.
- Включите функции «WMM» (Wireless Multimedia — отвечает за целостность контента, передаваемого по сетям Wi-Fi) и APSD (Automatic Power Shutdown — автоуменьшение мощности канала Wi-Fi при его невостребованности). Они оптимизируют потребление ресурса радиоподсистемы Wi-Fi и электропитания. Без них бы роутер при работе перегревался. Нажмите кнопку «OK».
Теперь можно задать параметры безопасности сети Wi-Fi.
Настройка защиты сети Wi-Fi
Чем более прогрессивная защита сети Wi-Fi применяется, тем больше вероятность, что она не будет обойдена посторонними людьми.
Дайте команду «Беспроводной режим — Защита беспроводной сети»
Особое внимание уделите новому паролю WLAN
Выберите одну из виртуальных сетей, которую вы хотите закрыть от посторонних людей, и включите смешанный режим WPA/WPA-2/PSK.
Выберите смешанный режим TKIP/AES и введите ключ WPA-2. Включите WPS на случай, если ввод кода на ПК или гаджете не будет доступен (например, зависание в работе физической клавиатуры или при срабатывании сенсора дисплея)
Включение функции WPS позволит подключить устройство к сети Wi-Fi с кнопки WPS на роутере.
Нажмите «OK» для сохранения настроек защиты Wi-Fi.
Tenda F300 запустится с указанными физпараметрами беспроводной сети и её шифрования. Подключитесь с любого из ваших ПК или гаджетов к WLAN роутера Tenda F300, введя только что установленный сетевой пароль.
Режим ретранслятора Wi-Fi на F300
Прежде чем выходить в Сеть по кабелю WAN, полезно отработать доступ в Сеть, используя другой ретранслятор Wi-Fi: смартфон, планшет или ноутбук в режиме виртуального хотспота Wi-Fi, свой роутер 4G/Wi-Fi либо любой из соседских роутеров. Источником интернет-трафика служит также открытая точка доступа ближайшего кафе, кинотеатра либо РЦ, или хотспот Wi-Fi в ближайшем парке отдыха.
Чтобы настроить соединение типа «беспроводной мост с точкой Wi-Fi» (это и есть «перераздатчик соседского интернета»), сделайте следующее.
- Дайте команду «Основные настройки — Режим моста» и включите опцию «Беспроводное соединение WAN». Tenda F300 объединяет режимы моста и точки — получается репитер Wi-Fi
- Заполните параметры для подключения к исходному роутеру: имя сети Wi-Fi, канал (если вы используете один и тот же канал); введите ключ WPA-2 от исходного роутера, включив перед этим смешанное шифрование (TKIP/AES).
- Нажмите «OK». Перейдите в уже знакомые настройки беспроводной сети, чтобы настроить ретранслятор Wi-Fi как точку доступа (раздача трафика с исходного роутера на второй частоте Wi-Fi).
- Настройте точку Wi-Fi, следуя предыдущей инструкции.
Маршрутизатор F300 перейдёт в режим репитера, подключится к другому роутеру и выйдет в интернет через него. Ваши гаджеты и ПК выйдут в интернет, используя передаваемый Tenda F300 с соседнего роутера трафик.
Автоматическая настройка вайфай ретранслятора
О ленивых пользователях в компании Tenda тоже позаботились — специально для них в ретрансляторе поддерживается так называемая технология WPS, когда настройки от роутера напрямую в автоматическом режиме передаются на повторитель. Для этого на роутере также должна иметься кнопка WPS.
Нажимаем эту кнопку сначала на маршрутизаторе, а потом сразу же на ретрансляторе — теперь у нас есть около двух минут, чтобы походить по квартире и повтыкать его в разные розетки и найти оптимальное место для установки. Как? Tenda A9 сам подскажет, где ему будет житься комфортнее всего — световой индикатор на кнопке WPS имеет несколько цветовых обозначений. Если он горит или мигает оранжевым — значит место «фу». А вот если постоянно светит зеленый — «оно»!
Настройка Wi-Fi роутера Tenda F6
Процесс настройки – проще простого. Но для начала нужно подключить интернет и подключиться к самому роутеру. Интернет (кабель от интернет-провайдера, модема) подключаем в WAN-порт. Включаем питание роутера.

Дальше нужно к роутеру подключить устройство, с которого будем выполнять настройку. Лучше всего для этого подходит ПК, или ноутбук. И лучше подключиться по сетевому кабелю.

Если нет компьютера, или нет возможности подключить его по сетевому кабелю, то подключаемся к роутеру по Wi-Fi сети. Заводское имя (SSID) указано на наклейке снизу. Сеть открыта, без пароля. Просто выбираем сеть и подключаемся к ней.
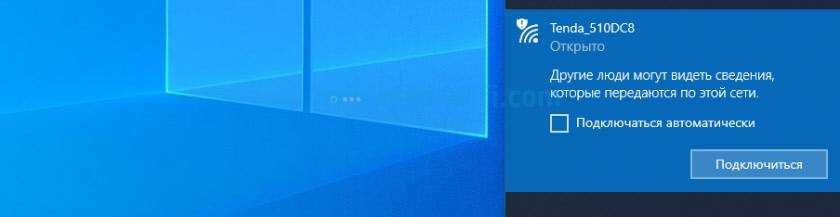
После подключения нам нужно открыть страницу с настройками роутера (веб-интерфейс). Открываем любой браузер и переходим по IP-адресу 192.168.0.1. Адрес нужно вводить именно в адресной строке, а не поисковой. Подробнее об этом я писал в статье 192.168.0.1 – вход в роутер, или модем. admin и admin.
По адресу 192.168.0.1 откроется страница, на которой можно быстро настроить маршрутизатор. Задать основные настройки: подключение к интернету и Wi-Fi сеть (имя, пароль).
- Выбираем тип подключения к интернету (PPPoE, Динамический IP, Статический IP), который использует ваш провайдер. Если это PPPoE – задаем имя пользователя и пароль (выдает интернет-провайдер).
- Меняем имя Wi-Fi сети и устанавливаем пароль на Wi-Fi.
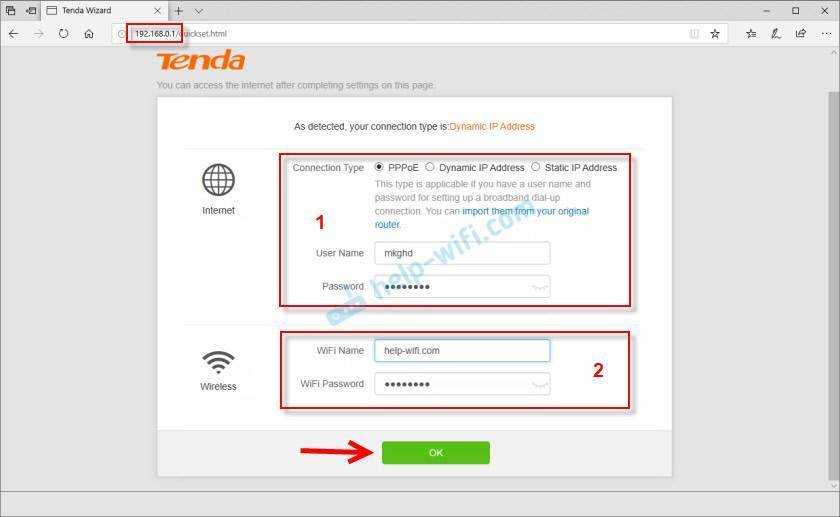
Нажимаем Ok, и видим сообщение, что роутер сохранил наши настройки. Если ваше устройство было подключено по Wi-Fi, и вы сменили имя и/или пароль Wi-Fi сети, то нужно подключить его заново.
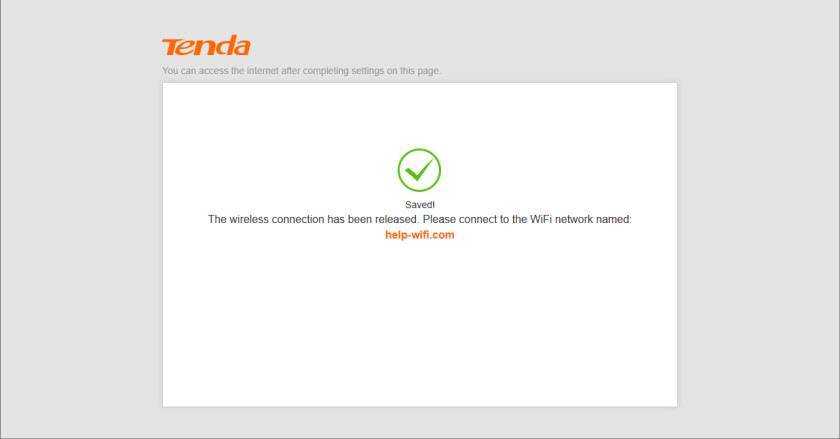
Основные настройки заданы. И если интернет через роутер работает, а Wi-Fi сеть защищена паролем, то настройка роутера завершена. Но вы можете снова перейти по адресу 192.168.0.1, и уже откроется панель управления со всеми настройками. Можно сменить язык. У меня только английский и украинский, так как роутер для украинского рынка. На главной странице сразу отображается статус подключения к интернету. Как можете видеть на скриншоте ниже, в моем случае подключение к интернету установлено.
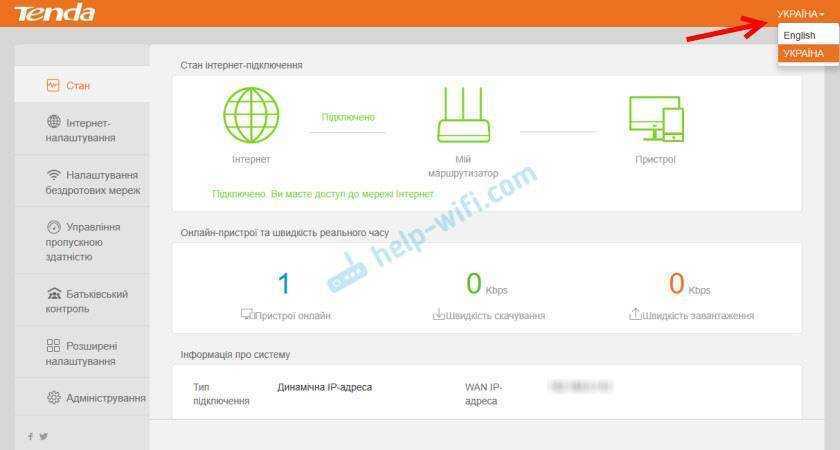
Если у вас подключения к интернету нет, то уточните у своего интернет-провайдера все настройки и задайте их в разделе “Настройки Интернета”. Там же при необходимости можно сменить режим работы маршрутизатора на WISP, Универсальный репитер, или AP (точка доступа).
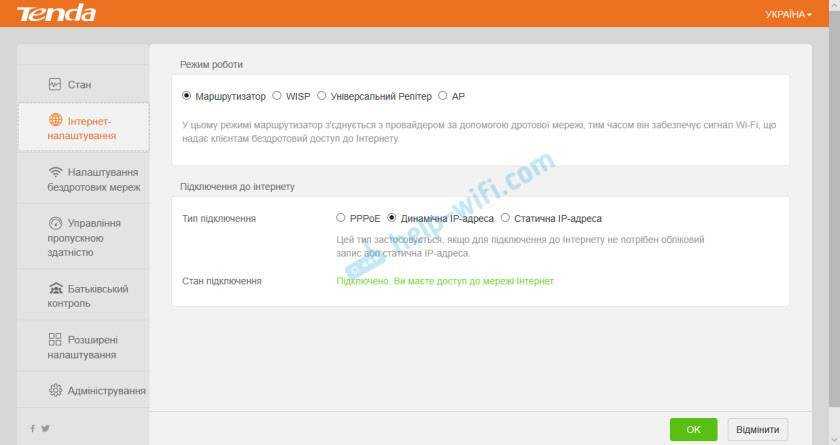
В разделе “Настройки беспроводной сети” можно сменить имя и пароль Wi-Fi сети. А так же сменить канал, ширину канала, режим беспроводной сети и включить расписание работы Wi-Fi.
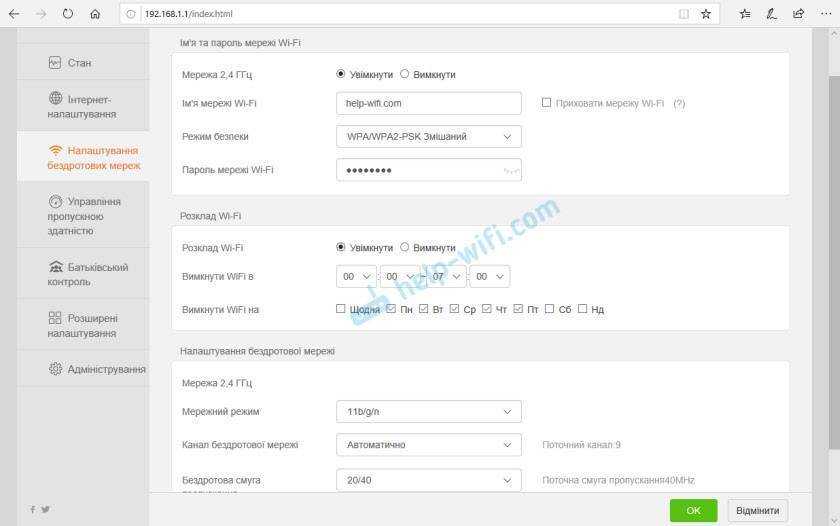
Следующий раздел – “Управление пропускной способностью”.
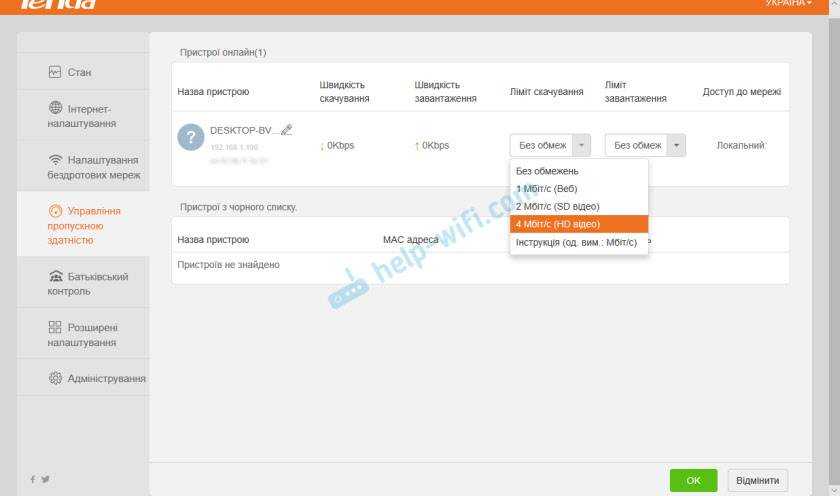
Есть так же функция “Родительский контроль”.
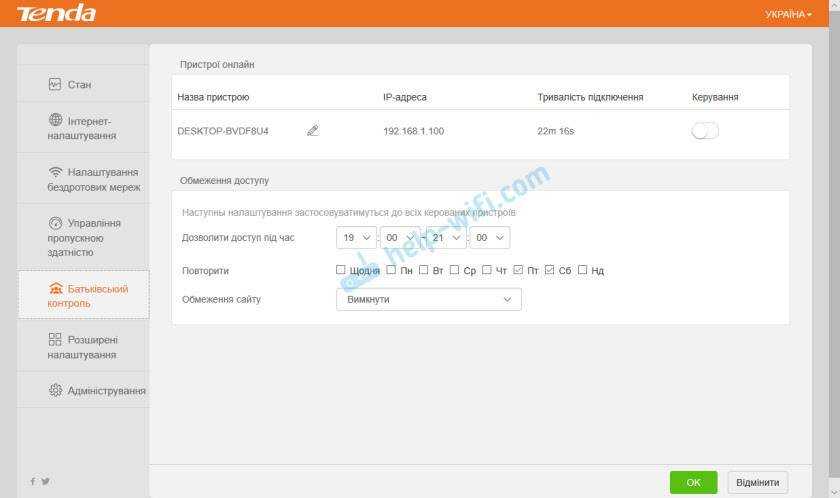
В разделе “Расширенные настройки” можно найти функцию фильтрации по MAC-адресам, привязку IP-адресов, перенаправление портов, и другие настройки.
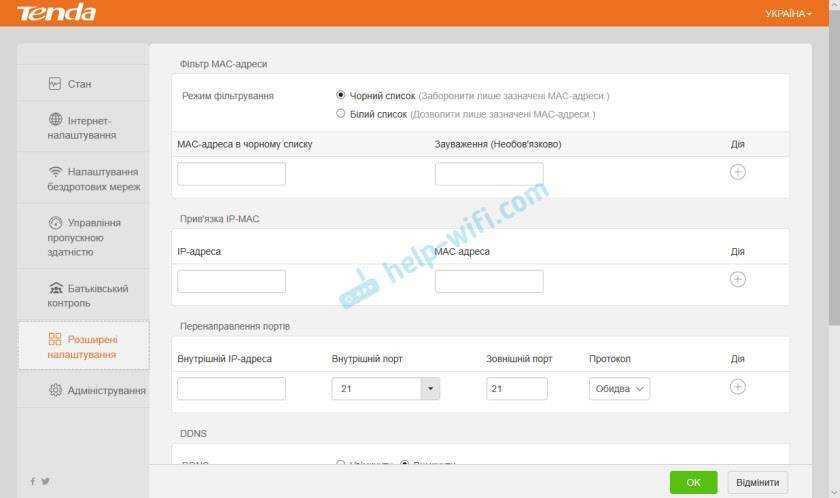
Ну и последняя вкладка – “Администрирование”. Там можно настроить время, обновить прошивку Tenda F6, сбросить настройки, задать параметры LAN, WAN, и что самое главное – установить пароль администратора роутера (для защиты настроек). Это я рекомендую сделать обязательно. Просто придумайте пароль, укажите его два раза и сохраните настройки.
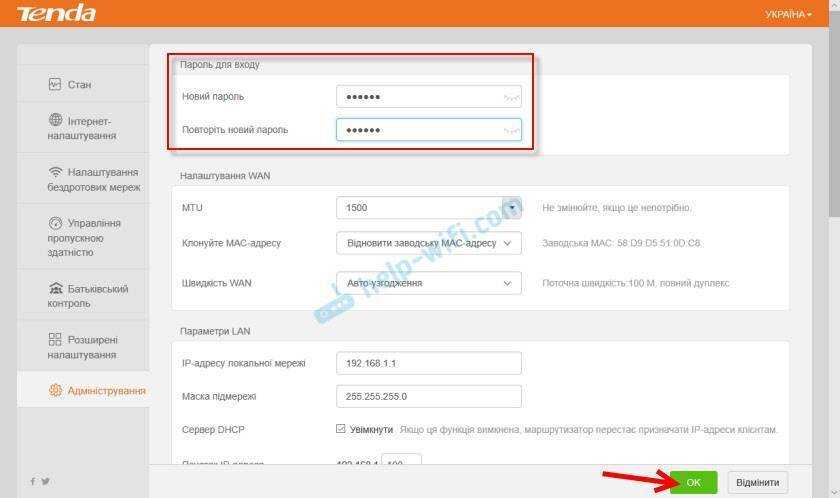
Теперь настройки защищены и при входе в веб-интерфейс будет появляться запрос пароля.

На этом настройка Tenda F6 завершена!
Выводы
Больше всего мне понравился внешний вид Tenda F6. Действительно стильный корпус из хорошего пластика. В бюджетных моделях это большая редкость, как и кнопка для отключения Wi-Fi сети. Настройка очень простая. Есть все необходимые режимы работы, если вы захотите использовать Tenda F6 в качестве репитера, или точки доступа. Со своими задачами Tenda F6 справляется отлично. Думаю, роутер без проблем будет держать около 10 устройств при средней нагрузке. Но не нужно забывать, что это все таки бюджетная модель.
3
Сергей
Tenda
Тестирование
Тестирование проводилось с провайдером Онлайм, тариф на 200 Мбит/с, который с нашим устройством не понадобился, ввиду ограничения по физическим портам. Устройство тестовой квартиры: 3 комнаты – одна большая (БК), в ней установлен роутер; две равнозначные комнаты поменьше с одинаковым примыканием к большой (МК1 и МК2). Между всеми комнатами бетонные стены. Вариант с проводным подключением мы рассматривать не стали, так как обычно с ним не возникает никаких проблем.
Первая часть – тестирование оборудования напрямую с роутером, чтобы проверить силу и качество сигнала. Для всех тестов использовались ноутбуки Apple MacBook Air 13 Mid 2017 и ASUS ZenBook Flip S UX370UA.
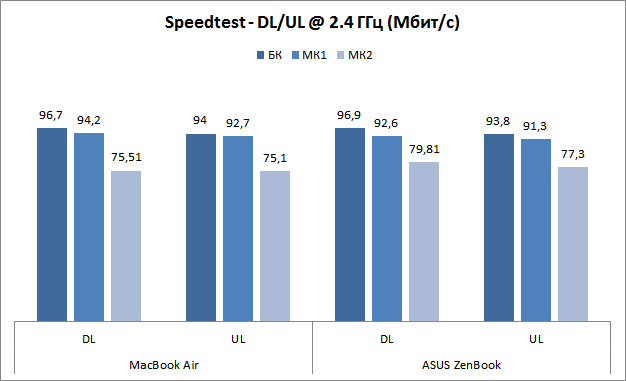
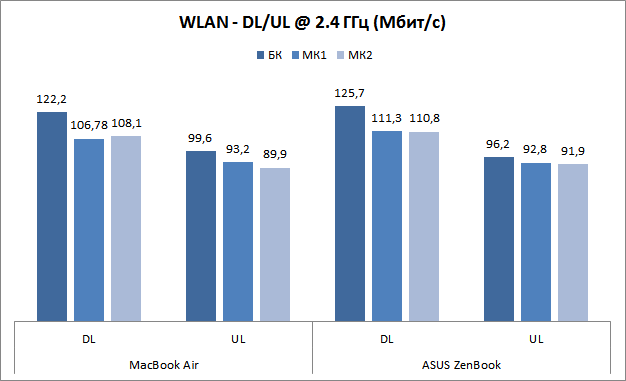
Роутер показал максимальные значения, ограниченные только портами устройства. Но есть пара нюансов. После тестирования мы поняли, что одна из комнат явно изолирована сильнее, чем другая, поэтому показатели по ней ниже, но все еще на приемлемом уровне. Так же отметим, что с Macbook Air была проблема в скорости скачивания на 5 ГГц сети – она стабильно была не выше 2-3 Мбит/с, но после переключения режимов в “только ac” и смены ширины канала на “80 МГц” все пришло в норму.
Вторая часть – тестирование особенностей роутера, а именно – поддержки 802.11ac Wave 2 и потенциала скоростей. Поскольку прием потока ограничен портами роутера (напомним, они все FE 10/100), то тестирование будет проходить внутри беспроводной сети с коммуникацией двух компьютеров и передачей UHD видео потока с условного «медиа центра» на Xiaomi Mi Box (MDZ-16-AB).
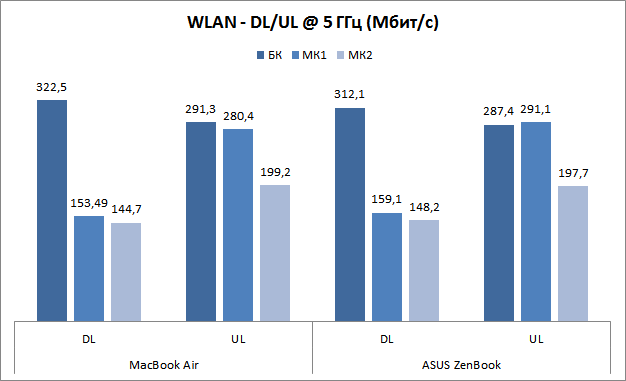
При взаимодействии двух компьютеров роутер показал отличные результаты. Обе станции были подключены к 5 ГГц сети на скорости 400 Мбит/с, но, конечно же, не дотянули до этой цифры. Слишком идеальные для этого должны быть условия. И видно проблему 5 ГГц сетей – любая преграда на пути сигнала приводит к деградации его мощности, что выливается в падение скорости почти в два раза. Также было отмечено, что при изменении угла наклона внешних антенн скорость подключения слегка изменялась, превышая 400 Мбит/с и доходя до 500+ Мбит/с. Ну и странная вещь – выгрузка в некоторых случаях значительно отличалась от загрузки, что никак не менялось при смене местоположения.
Что касается использования роутера с Xiaomi Mi Box, то здесь никаких нареканий нет. Андроид-бокс с легкостью схватывал все разнообразие файлов вплоть до UHD со звуком 5.1 и еще оставался запас не только у бокса, но и у самого роутера – одновременно со стримингом UHD видео на 4К телевизор использовались оба ноутбука и один смартфон в режиме интернет-серфинга. Признаемся, поначалу думали что роутер либо перезагрузится от напряжения, либо процессор перейдет в режим троттлинга, но ничего из этого не произошло, спасибо 1 ГГц чипу. В одном из следующих тестов мы дополнительно подключим в сеть ПК с запущенным игровым приложением и заодно запустим стрим во вне, чтобы понять пределы Tenda AC5.
Мы столкнулись с ситуацией, когда роутер сам себе создает бутылочное горлышко – здесь шикарная аппаратная платформа с мощным процессором и поддержкой AC1200, но всем этим великолепием можно пользоваться только внутри дома и только по Wi-Fi. Tenda AC5 очень не хватает гигабитных портов, к которым бы можно было подцепить медиа центр или простой ПК с установленным медиа сервером. Вот тогда бы зажили!
Установка и настройка
Перед настройкой соединения выберите оптимальное местоположение для Wi-Fi роутера Tenda F9. Если он будет подключен Ethernet-кабелем к компьютеру, установите его поблизости. Если же планируете использовать маршрутизатор для раздачи Wi-Fi, то разместите его на равном удалении от всех комнат помещения. При необходимости повесьте устройство на стену, используя специальные отверстия на нижней стороне корпуса.
После установки подключите к роутеру блок питания. В порт WAN вставьте интернет-кабель. Для первоначальной настройки соедините Ethernet-кабелем разъемы LAN маршрутизатора и компьютера (ноутбука) или подключитесь к Wi-Fi сети, появившейся после включения Tenda F9.
Через компьютер
После того, как компьютер подсоединен к роутеру кабелем или по Wi-Fi, откройте браузер и в адресной строке введите 192.168.0.1 или http://tendawifi.com. Откроется окно с мастером быстрой настройки. В нем укажите вид подключения. Обычно это динамический IP, реже встречается PPPoE. Во втором случае потребуется ввести логин и пароль, предоставленные провайдером.
Ниже измените имя Wi-Fi-сети и задайте новый пароль, чтобы к Интернету не подключались посторонние люди. Если все сделано верно, после нажатия на кнопку «Ок» появится страница управления маршрутизатором. На ней будет виден статус «Подключен. Получен доступ к Интернету». Если пользователь установил соединение по Wi-Fi, переподключитесь к сети под новым логином и паролем.
После того, как роутер настроен, рекомендуется сменить пароль к странице настройки маршрутизатора. Нужно открыть раздел «Управление» и дважды ввести новое кодовое слово в строках «Новый пароль» и «Подтвердите пароль».
В разделе «Настройки Интернета» можно изменить режим работы. Всего их четыре:
- Маршрутизатор – подключение к провайдеру через кабель и предоставление сети Wi-Fi для осуществления беспроводного доступа к Сети.
- WISP – устройство по Wi-Fi подключается к провайдеру и раздает Интернет стандартным способом.
- Ретранслятор – режим для расширения зоны действия любой Wi-Fi сети.
- Точка доступа – роутер работает как точка доступа для создания беспроводной сети.
Использование Tenda F9 в третьем и четвертом режиме позволяет приобрести роутер вместо специализированных устройств, стоимость которых гораздо выше.
В разделе «Настройки беспроводной сети» можно изменить имя сети, пароль, установить уровень сигнала или внести другие корректировки.
Вкладка «Контроль полосы пропускания» позволяет распределить пропускную способность между устройствами, подсоединенными к сети.
В разделе «Управление» выполняется обновление прошивки, сброс роутер к заводским установкам или перезапуск.
Через мобильное приложение
После установки и подключения роутера к сети настроить его можно через мобильную программу «Tenda Wi-Fi». Скачайте ее в магазине приложений (PlayMarket или AppStore), используя строку поиска.
После загрузки программы:
- Подключите смартфон к Wi-Fi сети.
- Запустите приложение, нажмите на кнопку «+» вверху справа и в списке команд выберите «Add a router» («Добавить роутер»).
- Появится уведомление об обнаружении маршрутизатора Tenda. Нажмите «Bind now» («Привязать сейчас»), при необходимости введите пароль.
- Для удаленного управления маршрутизатором пройдите регистрацию. Нажмите на кнопку «Профиль» слева вверху, выберите «Register» и создайте аккаунт, используя электронную почту и номер телефона.
- Войдите в профиль для работы с роутером.
Управлять Tenda F9 с помощью приложения можно только при работе устройства в режиме маршрутизатора. Доступны все те же настройки, что и в веб-интерфейсе роутера.
Тесты скорости WiFi и уровня приема сигнала
Уже несколько последних месяцев мы проводим тестирование сигнала роутеров в двухэтажном частном доме. Прилагаю ниже его схему:
Роутер установлен по центру дома на первом этаже. Рядом с ним мы производим замеры #1 в каждом из диапазонов частот — уровень приема сигнала и скорость по беспроводной связи. Следующий тест — на втором этаже со смещением в угл комнаты. Третий — на улице, в 30 метрах от источника WiFi. В качестве приемника использовался планшет Huawei MatePad 10.4 с поддержкой WiFi 6.
5 ГГц
Результаты получились предсказуемыми. При этом сеть ловила даже в самой отдаленной точке с приемлемой для серфинга в интернете скоростью. WiFi покрыла всю территорию участка в 10 соток.
Внешний вид и комплектация
Все роутеры Tenda поставляются в больших коробках, оформленных в фирменные цвета компании – черном и оранжевом. На передней части изображен сам роутер и перечислены его достоинства. Задняя часть более информативна и содержит таблицу-сравнение нескольких моделей производителя, изображение задней части самого роутера Tenda AC5 с перечислением его портов и других входов/выходов. Отдельно компания обозначает, какой порт для чего предназначен. Ну и список фишек устройства, который в большинстве случаев актуален для всех моделей бренда.
Внутри нас ждет лоток из переработанного картона, внутри которого надежно зафиксирован сам роутер со съемными антеннами в количестве четырех штук, листовки с инструкцией и гарантией и адаптер питания. Вообще в комплекте еще идет патч-корд длиной 1 метр, но в нашем сэмпле его не было.
Сам роутер представляет собой квадрат, но в отличие от некоторых конкурентов он выглядит стильно и с налетом классики. Корпус устройства сделан из пластика, окрашенного в черный цвет. Крышка верхней панели имеет волнообразную форму.
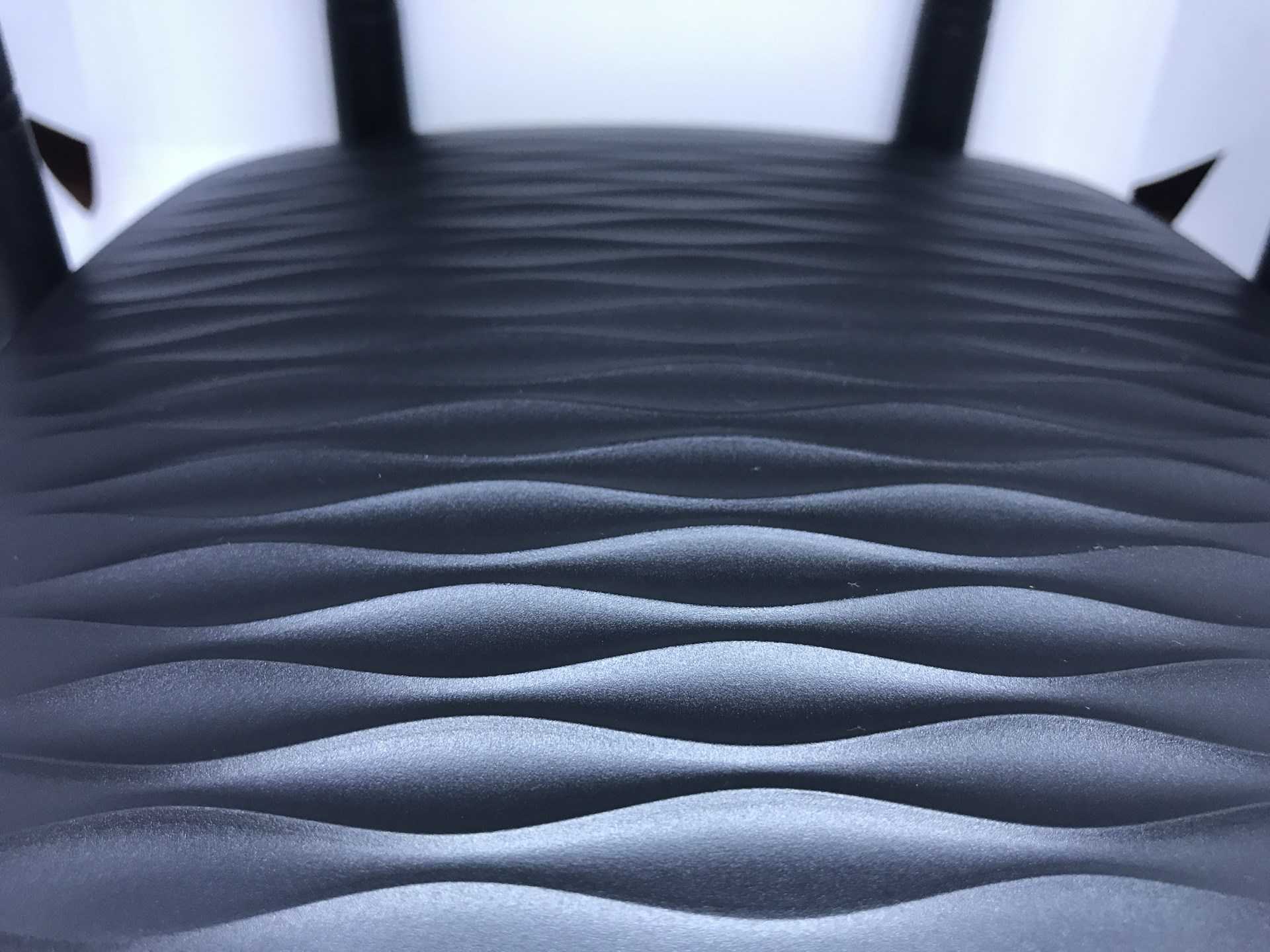
На передней панели расположились традиционные LED-индикаторы, которые показывают текущее состояние той или иной части устройства. Более подробно все расписано в руководстве пользователя. В большинстве случаев никто на них не смотрит до появления проблем – отвалился Wi-Fi? Значит надо посмотреть, горит ли соответствующий индикатор. У подключенного по проводу ТВ нет сигнала? Тоже сюда, а потом уже копать глубже. Индикаторы имеют синюю подсветку, которая не выжигает глаза и даже ночью выглядит приглушенной. Большой плюс – в настройках можно настроить их отключение на необходимый период времени.

Задняя панель содержит все необходимые разъемы: разъем для подключения блока питания, кнопка включения WPS (Wi-Fi Protected Setup – быстрая настройка роутера для людей без особых технический знаний)/сброса настроек, кнопка включения/выключения Wi-Fi и четыре Ethernet порта (WAN+LAN). Первый, окрашенный в синий цвет, используется для подключения кабеля от провайдера и отвечает за, собственно, прием интернет-потока. Оставшиеся три порта могут свободно использоваться для подключения домашних устройств, в которых не установлен модуль Wi-Fi.

Боковые стенки Tenda AC5 радуют прорезями, способствующими хорошей вентиляции в моменты высоких нагрузок. Такие же прорези есть и на нижней части роутера. Там же расположилась наклейка с информацией об устройстве, включая серийный номер и MAC адрес. На этой же наклейке находится название Wi-Fi сети, которая создается при включении роутера. Не забыл производитель и про тех, кто любит вешать роутеры на стену – для этого на нижней части есть несколько пластиковых форм для крепления на винты.

Настройки Wi-Fi на Tenda F3
Настройка Wi-Fi включает в себя конфигурацию режима репитера. Ретранслятор Wi-Fi не только раздаёт интернет, но и потребляет трафик с других роутеров, где уже есть выход в Сеть, а также развёртывает беспроводную локальную сеть (WLAN).
Режим точки доступа на Tenda F3
Необходимо не только настроить параметры сети Wi-Fi, но и создать защищённую сеть, к которой не подключится ни один неучтённый смартфон, планшет, ноутбук или ПК.
Общие настройки Wi-Fi на Tenda F3
Сделайте следующее.
- Дайте команду «Беспроводной режим — Основные настройки Wi-Fi».
- Задайте имя сети (SSID), выдаваемое в эфир.
- Выберите режим беспроводной точки доступа.
- Выберите автоматический подбор канала Wi-Fi.
- Выберите ширину канала в 20 МГц. Применение 40-мегагерцовой полосы Wi-Fi чревато созданием помех соседним роутерам и снижением радиуса действия сетей Wi-Fi не менее, чем вдвое.
- Включите функции «WMM» (Wireles Multimedia — отвечает за целостность контента, передаваемого по сетям Wi-Fi) и APSD (Automatic Power Shutdown — автоуменьшение мощности канала Wi-Fi при его невостребованности). Нажмите кнопку «OK».
Роутер Tenda F3 перезапустится с новыми параметрами Wi-Fi.
Настройка безопасности Wi-Fi
Чем более прогрессивная защита сети Wi-Fi применяется, тем больше вероятность, что она не будет обойдена посторонними людьми.
- Дайте команду «Беспроводной режим — Защита беспроводной сети».
- Выберите одну из виртуальных сетей, которую вы хотите закрыть от посторонних людей, и включите смешанный режим WPA/WPA-2/PSK.
- Выберите смешанный режим TKIP/AES и введите ключ WPA-2.
- Включите WPS на случай, если ввод кода на ПК или гаджете не будет доступен (например, зависание в работе физической клавиатуры или при срабатывании сенсора дисплея). Включение функции WPS позволит подключить устройство к сети Wi-Fi с кнопки WPS на роутере.
- Нажмите «OK» для сохранения настроек защиты Wi-Fi.
Теперь при первом входе с устройства, которое ещё не подключалось к роутеру с момента изменения настроек безопасности, нужно будет либо ввести пароль сети Wi-Fi, либо нажать кнопку WPS на роутере.
Настройка репитера на Tenda F3 и выход в интернет
Прежде чем выходить в Сеть по кабелю WAN, полезно отработать доступ в Сеть, используя другой «раздатчик»: смартфон, планшет или ноутбук в режиме виртуального хотспота Wi-Fi, свой роутер 4G/Wi-Fi либо любой из соседских роутеров. Источником интернет-трафика служит также открытая точка доступа ближайшего кафе, кинотеатра либо РЦ, или хотспот Wi-Fi в ближайшем парке отдыха.
Чтобы настроить соединение типа «беспроводной мост с ретранслятором Wi-Fi» (это и есть репитер), сделайте следующее.
- Дайте команду «Основные настройки — Режим моста» и включите опцию «Беспроводное соединение WAN».
- Заполните параметры для подключения к исходному роутеру: имя сети Wi-Fi, канал (если вы используете один и тот же канал), введите ключ WPA-2 от исходного роутера, включив перед этим смешанное шифрование (TKIP/AES).
- Нажмите «OK». Перейдите в уже знакомые настройки беспроводной сети, чтобы настроить ретранслятор Wi-Fi как точку доступа («раздатчик» получаемых от исходного роутера данных на второй частоте Wi-Fi).
- Выполните настройки точки доступа Wi-Fi, согласно предыдущей инструкции.
Роутер перезапустится в режиме репитера, подключится к другому роутеру и получит доступ в Сеть через него. Ваши гаджеты и ПК выйдут в интернет, используя ретранслируемый с соседнего роутера трафик.
Начинка и производительность
Внутри Tenda AC5 установлена плата WiSoC RTL8197F, в основе которой лежит чип MIPS24Kc со скоростью работы 1 ГГц. Базовая плата отвечает за обработку сигналов сетей 2.4 ГГц (802.11 b/g/n), работы FE портов роутера, а также за взаимодействие с памятью устройства. Дополнительно на плате размещен контроллер RTL8812BRH, который позволяет параллельно использовать вторую сеть в диапазоне 5 ГГц (802.11ac/abgn).
Стоит упомянуть, что технологическая платформа Tenda AC5 поддерживает 802.11ac «Wave 2» (а это топовые скорости работы, но в нашем случае «потолок» – 867 Мбит/с на 5 ГГц) и не забываем про технологию MU-MIMO, которая позволяет взаимодействовать с роутером сразу нескольким устройствам без каких-либо задержек. В Tenda AC5 это 2×2 – роутер способен обрабатывать сигналы (передавать и принимать) сразу от двух устройств. Общая пропускная способность – до 1200 Мбит/с, которая скорее маркетинг, чем реальность. Об этом – отдельно в тестах.
Антенны в Tenda AC5 устроены следующим образом. Для сетей 2.4 ГГц они запаяны сразу на плату, а для 5 ГГц используются внешние, не отсоединяемые модули. Коэффициенть усиления внешних антенн равен 5 dBi.
Внутренее устройство Tenda AC5 вполне обыденное. Здесь общая печатная плата, на которой разместились ключевые модули и память устройства – 64 МБ операвтиной и 8 МБ флеш-памяти. На модуле RTL8197F и центральном процессоре находится радиатор, который призван отводить тепло во время сильных нагрузок. В процессе тестирования выяснилось, что радиатор отлично справляется со своей работой – корпус хоть и нагревался, но на производительность это никак не влияло – спасибо техпроцессу 28 нм.
Содержимое комплекта Tenda AC23
Маршрутизатор Tenda AC21 поставляется в черной коробке, которая содержит важнейшую информацию об устройстве, технических характеристиках и схему подключения всех кабелей.

Внутри найдете все элементы, необходимые для подключения и настройки устройства. Кроме самого маршрутизатора, в комплекте есть блок питания с довольно длинным проводом, кабель Ethernet категории 5е (RJ-45) и пакет информационных буклетов.
Tenda AC23-2
1 — 2


Краткое справочное пособие содержит QR-код, который позволяет загружать мобильное приложение Tenda Wi-Fi для Android и iOS. Обычная, стандартная комплектация, особенно учитывая цену сетевого устройства.
Настройка
Полный обзор характеристик устройства можно посмотреть на официальном сайте tendacn.com. Перед эксплуатацией роутер Tenda F3 нуждается в настройке.
Подключение
Здесь все просто: соединяем компьютер с роутером посредством сетевого кабеля, в WAN-порт подключаем кабель от провайдера и включаем адаптер питания.
Для настройки маршрутизатора через Wi-Fi (с ноутбука или смартфона), необходимо подключиться к беспроводной сети, которая появится сразу же после включения роутера. Она открыта и называется «Tenda_***», где вместо звёздочек будут цифры.
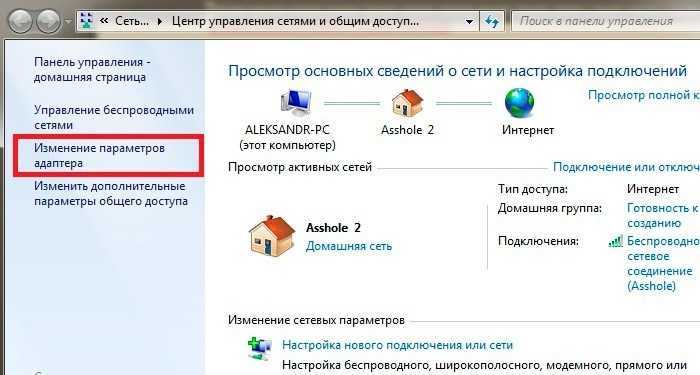
Если потребуется ввод пароля, сбрасываем настройки на заводские с помощью кнопки WPS/RST, расположенной на задней панели корпуса.
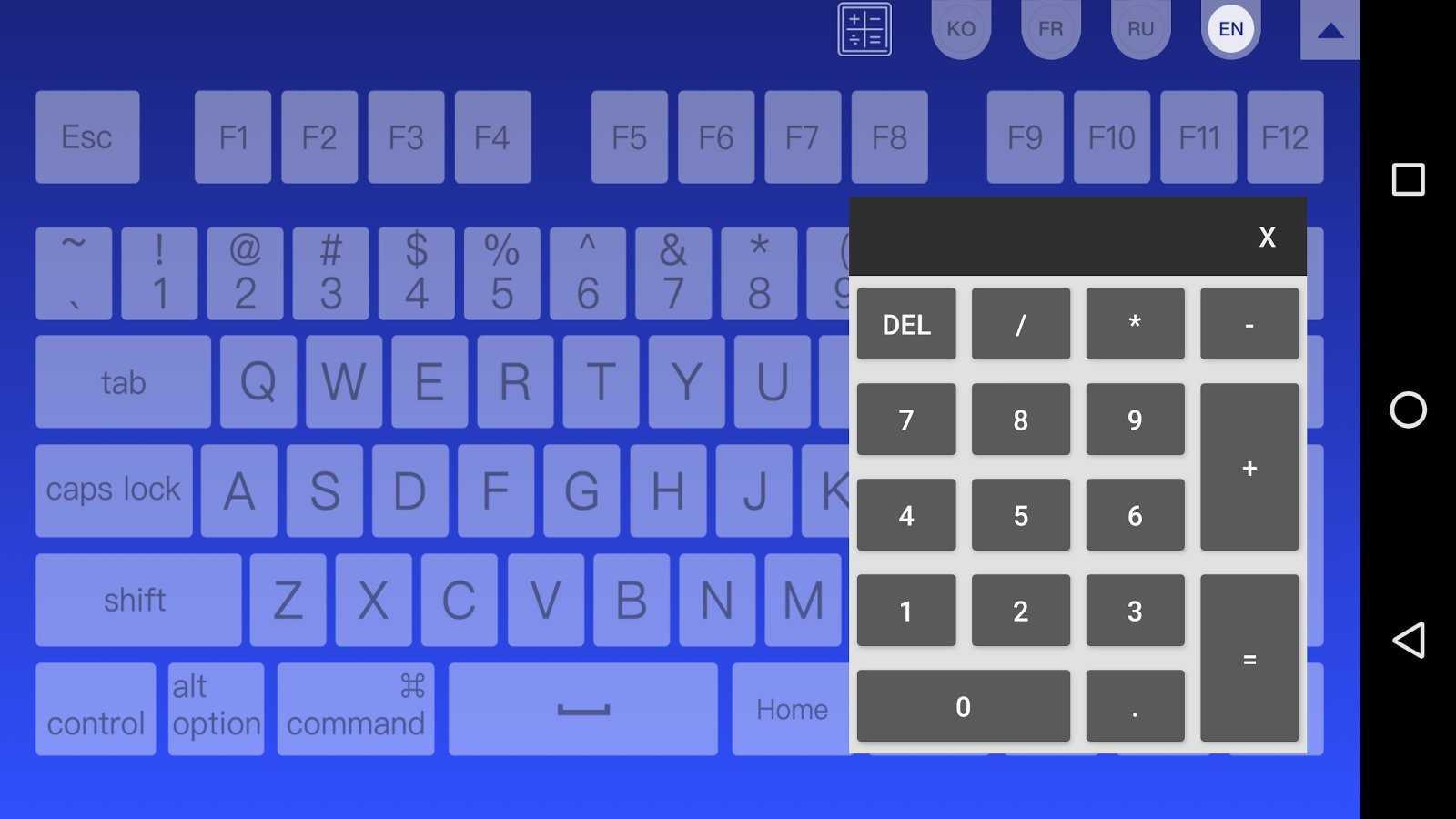
Проверка подключения
При автоматической раздаче IP адресов у пользователя исчезнет необходимость каждый раз выполнять настройку роутера. Для этого заходим в свойства текущего сетевого подключения через Панель управления. В свойствах TCP/IP v4 указываем автоматический способ получения DNS и IP. После перезагружаем компьютер.

Вход в веб-интерфейс, изменение пароля
Как и в случаях с большинством роутеров, настройка Tenda F3 осуществляется через браузер с ПК, который подключен к нему через LAN.
- Открываем веб-обозреватель и переходим по адресу 192.168.0.1.
- Для входа вводим «admin».
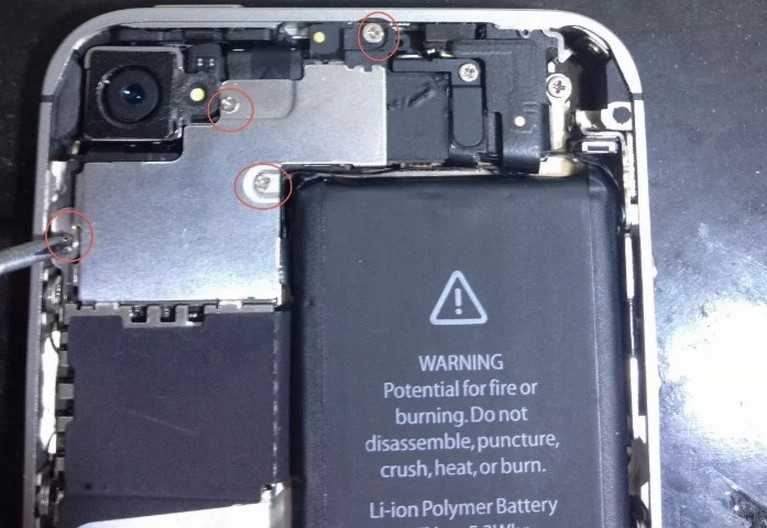
- Заходим в раздел с системными инструментами и кликаем «Изменить пароль».
- В первом поле вводим «admin», в остальных – новый пароль для защиты настроек устройства.
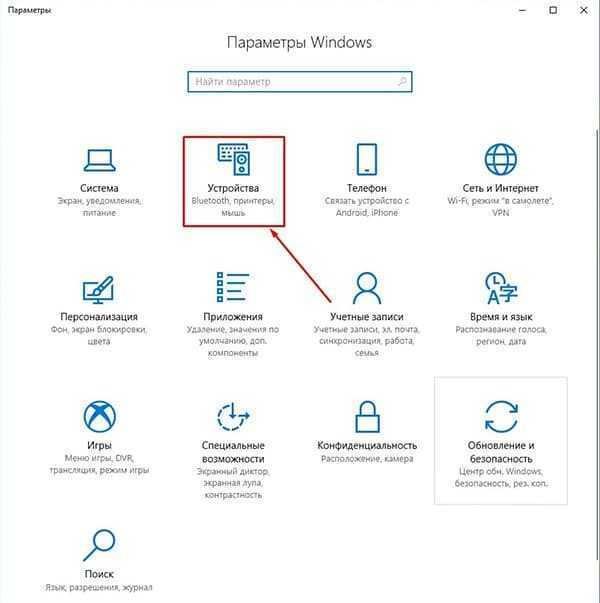
DHCP
Сервер DHCP занимается раздачей IP всем клиентам, подключенным к маршрутизатору, что избавляет пользователя от постоянной настройки всех гаджетов. Для этого переходим в раздел с дополнительными настройками «Advanced» и в подразделе «Сервер DHCP» активируем опцию «DHCP». Указываем диапазон раздаваемых IP-адресов. Указываем срок аренды адреса каждым из клиентов и сохраняем новую конфигурацию.

Проброс портов
Перенаправление портов осуществляется в несколько кликов.
- Активируем вкладку «Приложение» и переходим в подраздел «Групповой проброс…».
- Указываем первый и последний порт из диапазона, IP сервера и используемый протокол.
- Ставим отметку «Enable» возле нужного правила (шаблона) для его применения.
- Кликаем «ОК» для перезапуска маршрутизатора.
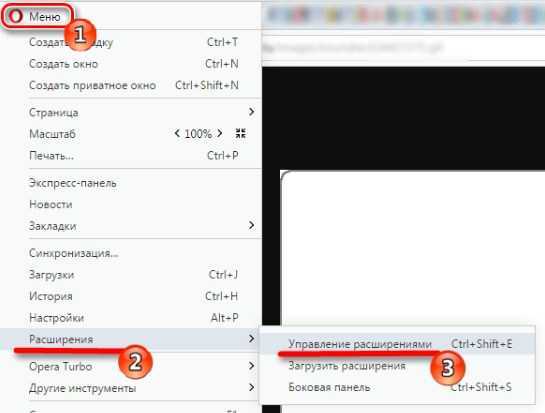
TENDA AC15
Такой девайс станет полезным приобретением для дома и офиса. Модель с удивительными показателями скорости: общие показатели скорости обмена данными по вай-фай — до 1,9 Гбит/с. Комфортный просмотр потокового видео высокого разрешения и современные сетевые игры без зависаний гарантированы.
Стабильный и мощный прием сигнала позволит забыть о существовании «мертвых» зон в помещении. К преимуществам TENDA AC15 также стоит отнести легкость подключения и настройки сети, но на этом приятные сюрпризы не заканчиваются.

Чем порадует такой роутер — главные плюсы:
- За производительность отвечает CPU Broadcom с двумя ядрами на борту и память DDR3, что делает устройство полностью готовым к серьезным нагрузкам.
- В рейтинг лучших маршрутизатор попал и благодаря технологии Beamforming, которая усиливает дальность сигнала. Вкупе с тремя мощными внешними антеннами это гарантирует сигналу стабильность. О спаде показателей скорости и зависаниях можно забыть, как о страшном сне.
- USB-порт версии 3.0 позволяет подключить флешку и создать собственное облако. Также пользователь может подсоединить к нему МФУ и управлять печатным оборудованием удаленно.

































