Ограничения удалённого доступа
Любой ПК интернета получает уникальный IP. Согласно подсчётам, ограничение протокола IPv4 составляет 4 294 967 296 машин. Конфликт практически исключён. Однако маячит новое требование: маршрутизатор обязан иметь уникальный, видимый извне идентификатор.
Сетевой адрес присваивает владелец. Например, вид IP локальной сети чаще следующий: 168.0.Х
Извне посмотреть идентификатор компьютера прямыми методиками нельзя. Цифры содержит таблица маршрутизации, спрятанная оперативной памятью устройства. Однако пользователь извне легально конфигурацию получить бессилен. Хозяйские компьютеры, посетив специализированный сайт, определяющий IP, увидят идентичную картину. Цифры совпадают!
Аналогичным образом иногда провайдер отказывается давать абонентам уникальные комбинации. Вместо этого используется «серая» адресация. Тогда попасть в меню снаружи невозможно.
Заполучив «белый» адрес, подключаетесь извне, используя известные цифры. Проблема одна: большинство провайдеров после перезагрузки осуществляет повторное присваивание. Следовательно, текущую конфигурацию следует пристально отслеживать.
Штатный вариант
Удалённый доступ предварительно разрешают. Приведём список настроек:
- Логин, пароль.
- Порт подключения. Провайдер иногда блокирует самые распространённые порты атак. Часто страдает сервис ftp (21).
- IP-адрес будущего администратора (либо тотальное разрешение всех вариантов путём выбора значения 255.255.255.255).
После этого из любой точки мира открывший браузер, набравший IP-адрес роутера, выставивший (через двоеточие порт) способен подключиться для настройки.
Лазейка
Энтузиасты предлагают обходной путь: установку специализированного обеспечения удалённого управления на ПК (наподобие Удалённого рабочего стола Windows). Например, Team Viewer. Процесс идёт опосредованно:
- Удалённо открываете рабочий стол собственного (включённого) ПК.
- Через браузер можете зайти в настройки.
Заходим в веб интерфейс маршрутизатора
Дом.ру и Ростелеком
- Включите компьютер. Откройте браузер, имеющийся на нем.
- Берём в руки роутер и переворачиваем его на обратную сторону. Ищем пункт, в котором указывается IP устройства. 192.168.1.1 – стандартный IP для wi-fi роутера компании tp link.
- Вводим в адресную строку браузера комбинацию, которую узнали в предыдущем пункте: 192.168.1.1 если не открылся конфигуратор роутера, попробуйте 192.168.0.1
-
Появляется небольшое окошко. В нем присутствует два пункта — «Имя пользователя» и «Пароль». Если с вашим устройством не проводилось никаких действий, то используются стандартные данные, указанные на обратной стороне. Скорее всего, это admin/admin. Основные варианты в таблице
Логин Пароль admin admin admin 1234
Если все сделано правильно, то появится интерфейс настройки роутера tp link.
Интерфейс роутера tp link
Бывают случаи, когда маршрутизатор, при соблюдении всей инструкции, не заходит в веб интерфейс. Если вам не удается войти в настройки роутера, то ознакомьтесь со следующей частью статьи.
Сетевой интерфейс
Рассмотрим второй случай интерфейса, уже физического (ранее был диалоговый). Хоть с первого взгляда и нет между ними ничего общего, но общее есть – это интерфейс
Только в данной случае уже сетевой – происходит физическое подключение маршрутизатора к компьютерной сети проводами с специальные разъемы (порты), либо беспроводным соединением, что в данном случае не важно

Сетевые интерфейсы роутера на задней панели
В данные порты и производится физическое подключение компьютерных сетевых проводов. Их, как минимум, два вида – «смотрящие» во внешний мир, то есть подключающиеся к другой сети или провайдеру (WAN порт), и «смотрящие» в собственную внутреннюю сеть (LAN порты). Операционная система Linux даже присвоила названия данным портам – WAN порт имеет обозначение «eth0», а LAN порт – «eth1».
Проводной интерфейс
Для проводного подключения потребуется сетевой провод. Их бывает несколько разновидностей – витая пара, коаксиальный кабель и оптоволокно.

Типы сетевых кабелей
Наиболее часто используемый является тип витая пара – золотая середина между ценой и скоростью передачи данных. Подключение кабеля производится к соответствующему порту роутера (сетевой интерфейс маршрутизатора), и другим концом в сетевую карту компьютера (сетевой интерфейс PC).

Подключение к компьютеру
Для разных типов проводника данная процедура подключения не отличается, они однотипны.
Настройка WAN и LAN интерфейсов
Подключив провода, перейдем к настройке маршрутизатора. С процедурой входа в настройки через веб интерфейс мы ознакомились в начале статьи. Зайдя в настройки, переходим во вкладку «Network».
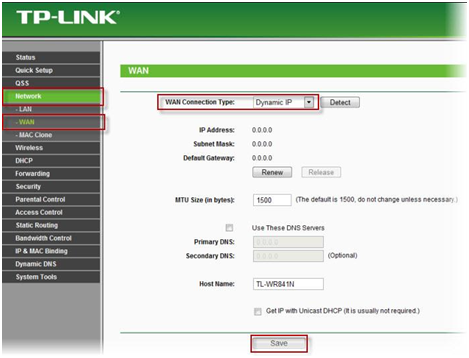
Настройка проводной сети
Выбрав пункт меню, раскроется подменю, содержащее в себе отдельно настройки LAN и WAN порта. Переходим в соответствующие подпункты и настраиваем необходимым нам образом. Конкретно настройки в данной статье не рассматриваются.
После ввода изменений обязательно жмем «Save», чтобы изменения сохранились и активировались.
Беспроводной интерфейс
Провода в настоящее время уходят в прошлое, и все больше уделяется разработкам беспроводных интерфейсов. К таковым относятся блютуз, инфракрасная передача и, конечно же, Wi-Fi. Именно за Wi-Fi будущее.
Через вай фай компьютеры и маршрутизаторы объединяются по воздуху посредством радиоволн с частотой 2,4 ГГц и 5 ГГц (в разработке и 6 ГГц). Для связи необходимы радиомодули и антенны.
Вай фай роутер
Включив маршрутизатор, он создает беспроводную сеть, которую необходимо обнаружить компьютером и подключиться к ней. Беспроводная сеть имеет имя, и по правилам хорошего тона – пароль для подключения к ней.
Все найденные сети отображаются на рабочем столе компьютера в правом нижнем углу.
Список обнаруженных Wi-Fi сетей
Кликнув мышкой два раза по названию сети, мы подключимся к ней. Но сначала необходимо е настроить в настройкам маршрутизатора. Как зайти в настройки Wi-Fi, было описано в первой части статьи.
Не заходит в настройки роутера, — как быть?
Если ничего не выходит, а роутер, допустим, куплен с рук, то возможно, что его адрес по умолчанию был изменен (исходя из того, что устройство работает).
Чтобы решить эту проблему роутер придется сбросить (перезагрузить). Чаще всего это делается не сложно. Берем относительно острый предмет и находим кнопку перезагрузки (она во 99% случаев есть у стандартных моделей на всех устройствах):

Зачастую это такое маленькое отверстие (куда реже, — ощутимая кнопка) возле гнезда питания (но не всегда)
Теперь внимание:
«Напрягаемся» и садимся у розетки, куда воткнуто устройство;
Вставляем острый предмет (иголку например) в соответствующую дырочку (если это дырочка) так, чтобы ощутить нажатие);
Ждём минуту или более (это важно);
Только после этого, не вынимая предмета из гнезда, выдергиваем штекер питания (или сам блок питания из розетки) роутера;
Не вынимая предмета из гнезда, вставляем питание обратно;
Ждём минуту или более (это важно).
После этого процедура сброса обычно завершена, но программному обеспечению требуется время на загрузку-перезагрузку и тп, настроек и сопутствующих нюансов прошивки, то может потребоваться подождать еще минут 5, после чего попытаться войти по одному из адресов из таблицы выше.
192.168.1.1 – веб-интерфейс роутеров ASUS
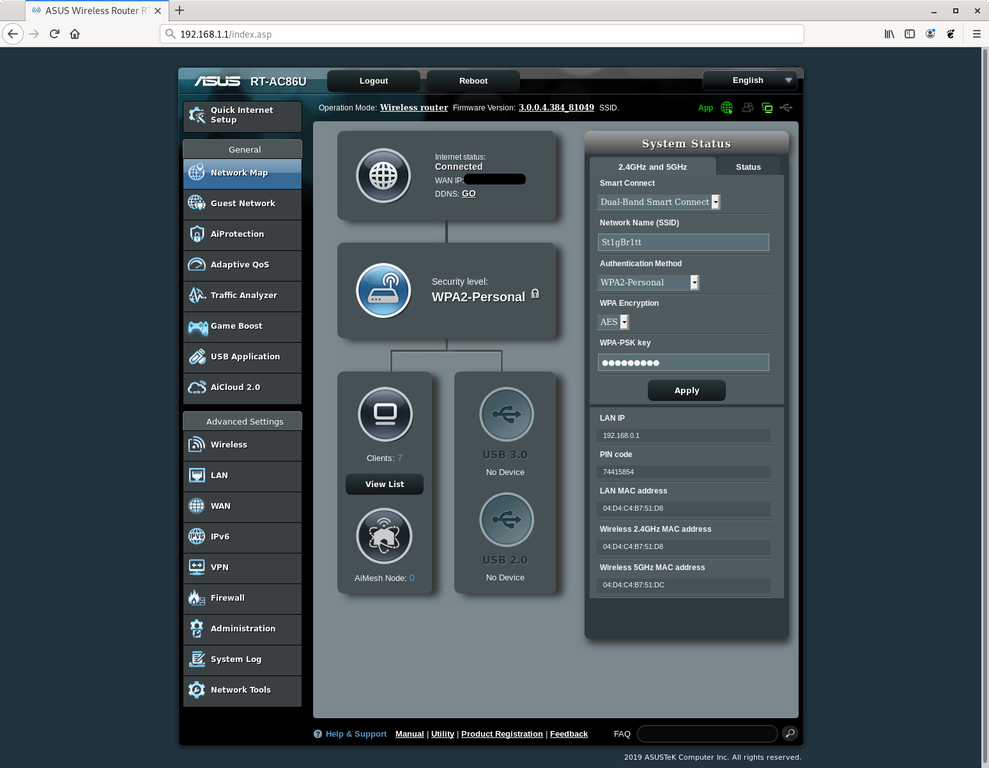
Если устройство произведено компанией Асус, войти в веб-интерфейс просто. Нужно всего лишь ввести ай-пи адрес 192.168.1.1. Правда, иногда допускается ввод router.asus.com.
Итак, подключается компьютер к роутеру, от которого получает интернет, а потом, используя браузер, вводится ай-пи адрес. Если действия выполнены правильно, получится увидеть окно, где нужно прописать связку «логин/пароль». Как правило, это admin/ admin.
После подключения указанным способом открывается личный кабинет, где можно выбрать подходящий язык управления. Возможны два варианта интерфейса – новый и старый. Следует учесть возраст модели роутера.
Подключение к маршрутизатору
Для подключения требуется взять провод, идущий от компьютера или ноутбука. Еще можно использовать вай-фай, чтобы получить доступ к устройству. При наличии сетевой карты просто берется кабель, который нужно вставить в специальный разъем. А что касается беспроводного подключения, то переворачивается роутер. Там, с обратной стороны, можно найти пароль и доступ к вай-фаю.
Когда получится подключиться, можно настраивать маршрутизатор на работу, если же потребовалось ввести логин и пароль, тогда нужно заполнить соответствующие поля, прописав имя пользователя и ключ, указанные на наклейке маршрутизатора. Обычно это связка: admin/admin.
Зайти в настройки роутера
Когда может понадобиться вход в роутер:
- Первое подключение устройства после покупки к ПК.
- Смена провайдера.
Прежде чем заходить в конфигуратор параметров прибора, следует правильно подключиться к ПК. Пользователь должен удостовериться в том, что соединение стабильно и корректно функционирует.
Что потребуется для управления роутером:
- Непосредственно само устройство.
- Кабель. Производители поставляют специальный шнур в комплекте с устройством.
- ПК с исправно функционирующей сетевой картой. Обычно сетевая карта встроена в материнскую плату ПК.
Ниже мы рассмотрим общую инструкцию, как войти в настройки роутера.
Вход в веб-интерфейс
Манипуляции с модемом выполняются только в веб-интерфейсе. Попасть в него можно с компьютера при подсоединенном сетевом кабеле или через вайфай на беспроводной модели
Внимание! Использовать интерфейс можно в любой момент, даже при неработающем Интернете. Для входа следуйте пунктам приведенной инструкции:
- Откройте любой браузер на своем компьютере (Firefox, Google Chrome, Internet Explorer и так далее). Введите в адресной строке 192.168.0.1 (если не сработает, используйте 192.168.1.1). Этот IP – «родной адрес» роутера.
- Вас перебросит на страницу авторизации. В полях следует ввести логин и пароль.
- Если данные введены правильно, вы попадете на стартовую страницу. Отсюда можно перейти в основные разделы меню.
Пошаговая инструкция входа в роутер по Wifi
- Подключите роутер к питанию электросети. На картинке цепочка N1;
-
Нажмите кнопку включения передачи WiFi, должен загореться индикатор WiFi (индикатор N4);
- Если на телефоне, планшете или другом устройстве не включен Wi-Fi, включите его;
- Подключите устройство, с которого собираетесь войти в личный кабинет роутера, к WiFi сети. Имя сети указано на наклейке с обратной стороны модема и в инструкции;
- откройте в браузере адресе адрес страницы администрирования роутера (пункт 3 из картинки выше): 192.168.0.1, 192.168.1.1, хостнейм или другой.
- авторизуйтесь под учётными данными, указанными на наклейке, часто это логин и пароль: admin — admin.
Поздравляю, если сделано верно, увидим панель управления роутером.
Что делать, если имя сети, логин или пароль изменены и не подходят?
- Если название сети изменено, то в этом нет ничего страшного. Авторизуйтесь под той, которую раздаёт роутер и хотите подключиться. Почти наверняка это будет беспроводная сеть с самым сильным сигналом.
- Если логин или пароль забыты, то здесь два решения. Первый — вспомнить или узнать у того, кто изменял настроенные по умолчанию логин и пароль. Если роутер прошит провайдером, стоит обратиться в службу технической поддержки, посмотреть договор на услуги. Если восстановить доступ невозможно, то поможет сброс настроек до заводских. Тогда данные авторизации и название сети, как и пароль, станут такими же, как на наклейке. Но исчезнут и остальные настройки, в том числе настройки провайдера для входа в интернет. Так что советую приготовить настройки перед тем, как выполнять сброс.
Роутеры, управляемые с приложения
Некоторые производители разрабатывают кроссплатформенные приложения, чтобы процесс настройки был максимально простым и быстрым. Это намного удобнее, чем заходить в админ-панель роутера через мобильный браузер.
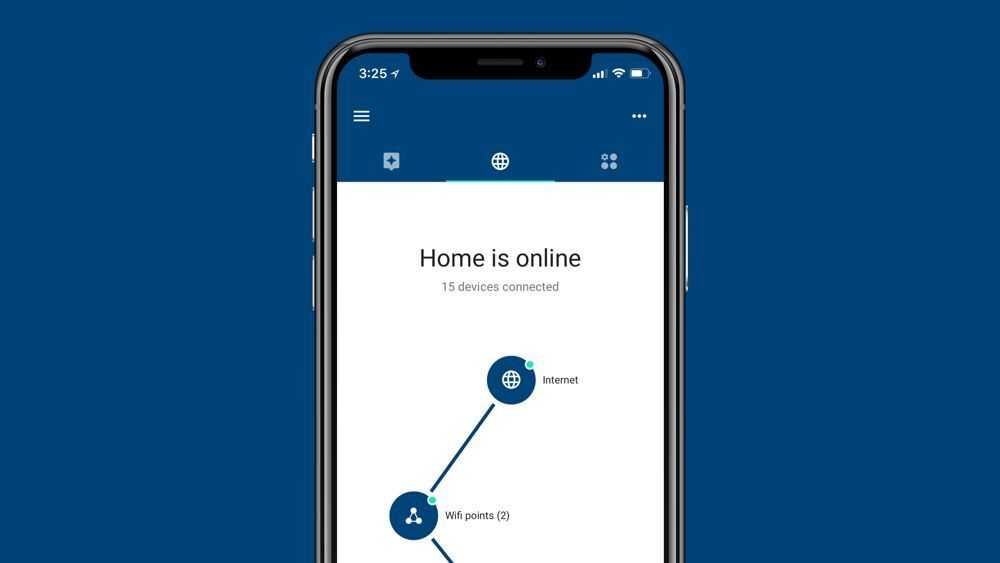
Через приложение можно контролировать состояние интернет-соединения и подключенные к нему устройства (ограничив скорость, установив расписание и т.д.), настроить уведомления о событиях и многое другое. Однако функционал очень урезан по сравнению с браузерной админ-панелью.
На сегодняшний день собственные приложения имеют Asus, Xiaomi, TP-Link, D-Link, Zyxel/Keenetic, Tenda. Несмотря на то, что они отличаются, у всех понятный интерфейс, а первоначальная настройка происходит с помощью встроенного помощника. Все производители предоставляют возможность удаленного управления.
Как зайти в роутер через мобильное приложение
После скачивания и установки специализированной программы необходимо подсоединить роутер кабелем к интернету, адаптером питания к электросети и включить его. Далее нужно выполнить простые действия:
- На телефоне подключиться к сети Wi-Fi, которую раздает по умолчанию маршрутизатор. Ввести логин и пароль (данные для коннекта указаны на стикере, приклеенном к нижней части устройства). При этом мобильный интернет должен быть отключен.
- Открыть программу. Ознакомиться с возможностями и кликнуть по кнопке «Начать». Принять лицензионное соглашение.
- При необходимости выбрать тип устройства – в данном случае маршрутизатор.
- Начнется процесс сканирования – обнаружение доступного устройства.
- Если интернет подключен, в списке отобразится название модели. Кликнуть по нему. Используя логин и пароль, войти в интерфейс роутера.
- Следовать подсказкам Мастера настройки.
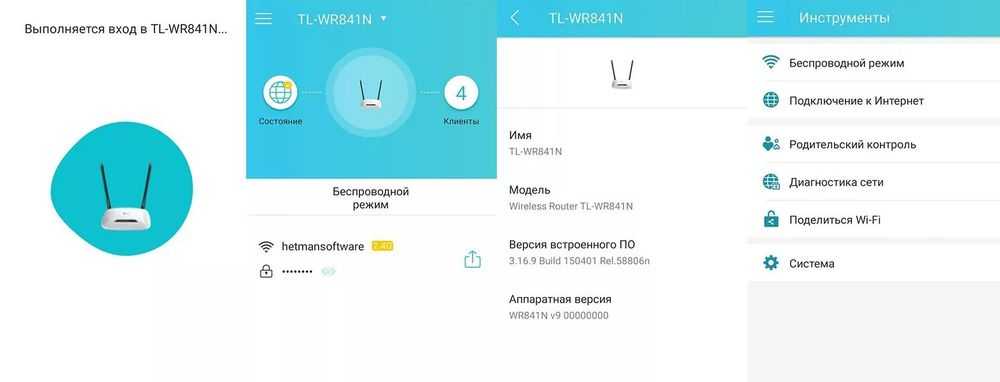
Если система автоматически не обнаружит устройство, нужно кликнуть по кнопке «Не находите ваше устройство?» (может быть подписана по-другому).
Важно! Названия параметров и последовательность действий отличаются в зависимости от бренда роутера
Какие модели управляются с приложения
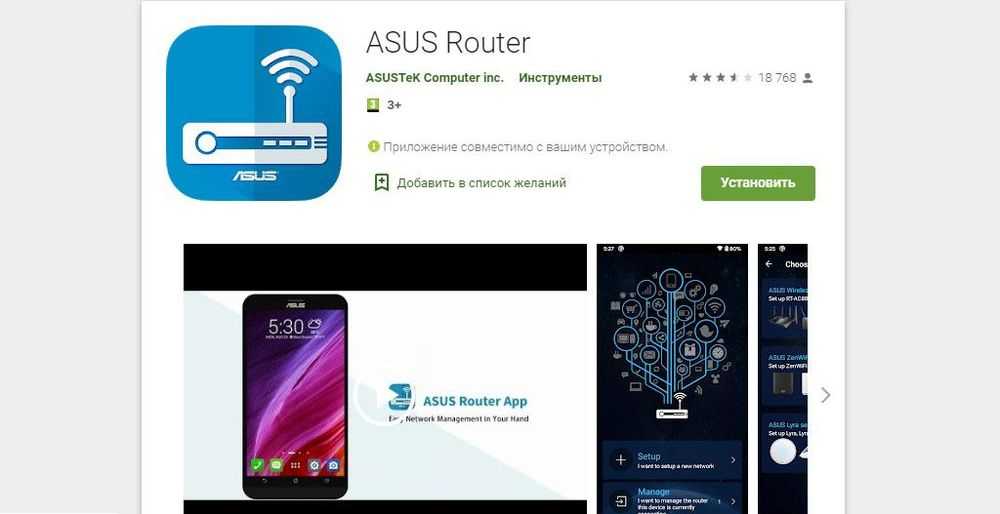
Asus Router поддерживает следующие модели:
- Всю линейку ZenWiFi, 802.11ax, ROG Rapture, TUF Gaming.
- Некоторое оборудование
- Lyra/Mini/Trio/Voice (должна быть минимум 3.0.0.4.384 версия).
- 4G-AC53U/
- Blue Cave.
- RT-AC1200G/HP/G+/E/GU.
- RT-AC1300UHP/G+.
- RT-AC1200/AC1750/AC1900.
- RT-AC1750 B1.
- RT-AC1900P/U.
- RT-AC2200/2400/2600/2900/3100/3200.
- RT-AC51U/U+.
- RT-AC52U B1.
- RT-AC56U/R/S.
- RT-AC53/5300/55U/55UHP/57U/58U.
- RT-AC65P/65U/66U-B1/66U+.
- RT-AC66U/R/W.
- RT-AC68U/R/P/W/UF.
- RT-AC85P/85U/86U/87U-R/88U.
- RT-ACRH13/17.
- RT-N12+ B1.
- RT-N12E B1/C1.
- RT-N12D1-N12HP B1.
- RT-N12VP B1.
- RT-N14UHP/18U/19.
- RT-N66U/R/W/C1.
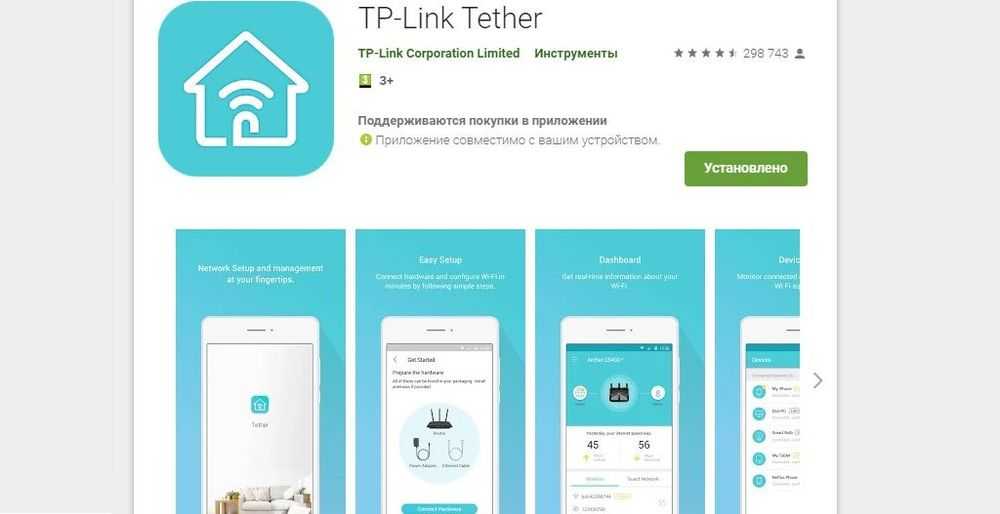
TP-Link Tether поддерживает следующие модели:
- AD7200 V1.
- Archer C5400 V1/C3200 V1/C3150 V1/C2600 V1/C2300 V1/A2300 V1/C1900 V1/C1200 V1.
- Archer C9 V1/C8 V1/C7 V2/C60 V1/C59 V1/C58 V1/C55 V1/C50 V1/C2 V1.
- Archer C900 V1/C25 V1/C20 V1/C20i V1.
- TL-WDR4300 V1/3600 V1/3500 V1.
- TL-WR1045ND V2/1043ND V3/1043N V5/949N V5/945N V1/942N V1/941ND V6.
- TL-WR940N V3/849N V4/845N V1/843N V4/842N V3/841ND V9/841N V9/.
- TL-WR840N V2/749N V6/741ND V5/740N V5/941HP V1/841HP V2/.
- Некоторое оборудование DSL и усилители беспроводного сигнала.
Важно! Более новые версии указанных моделей также совместимы с приложением TP-Link Tether
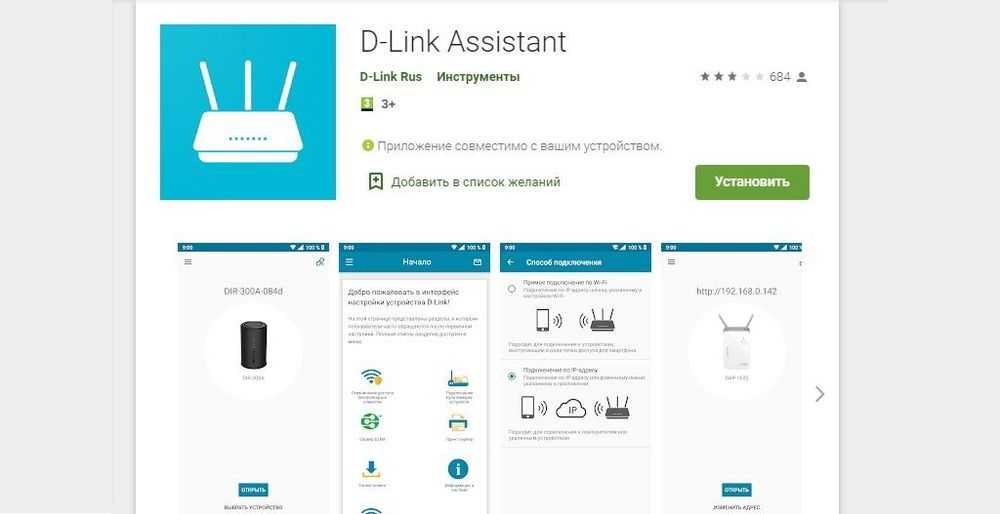
D-Link Assistant поддерживает следующие модели:
- DIR-300S/300A/615S/615A/620S/822/853/878/879/882.
- DIR-300/A/D.
- DIR-615/Т
- DIR-615/GF.
- DIR-615/A/N1.
- DIR-806A/B1.
- DIR-806A/C1.
- DIR-815/AC.
- DIR-815/R1.
- DIR-815/S.
- DIR-822/R1.
- DIR-825/AC/E1.
- DIR-825/AC/G1.
- DIR-825/R1.
- DIR-841/R1.
- DIR-842/R1.
- DWR-921/953/956/980.
- DWM-321/321D.
- DVG-N5402G/ACF.
- DVG-N5402SP/1S.
- DVG-N5402SP/2S1U.
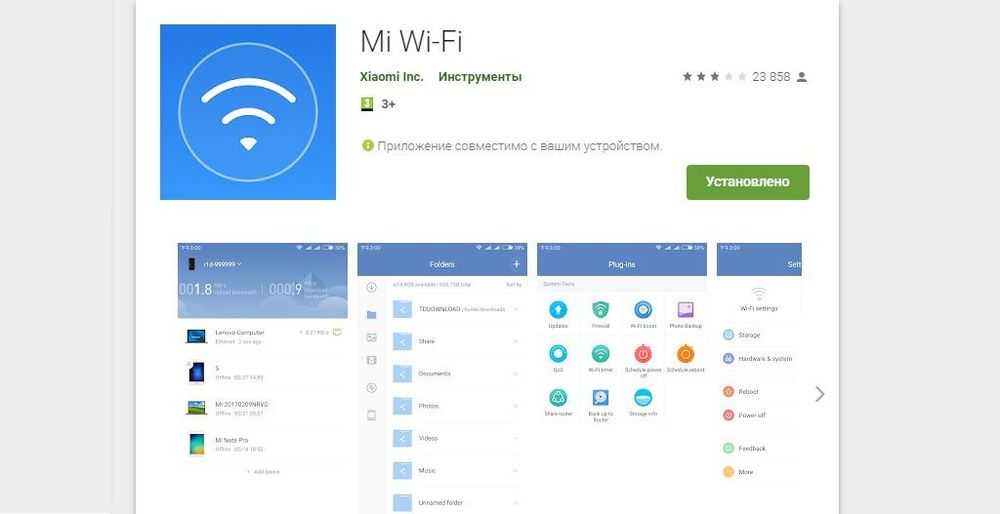
Mi Wi-Fi поддерживает следующие модели: Mini WiFi, Mi Router 3, Mi WiFi 3c, Mi WiFi Router 3G, Mi WiFi Router HD, Pro R3P, Mi Nano и большинство других современных роутеров.
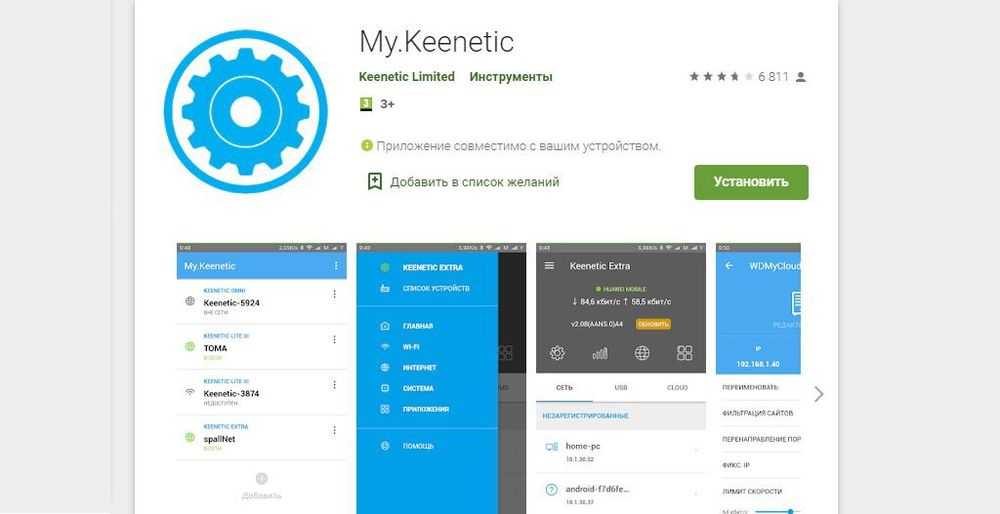
My.Keenetic поддерживает устройства c KeeneticOS версии 3.1 и выше (все модели с индексом KN-xxxx, а также Zyxel Keenetic Giga 3/Ultra 2/Air/Extra 2).
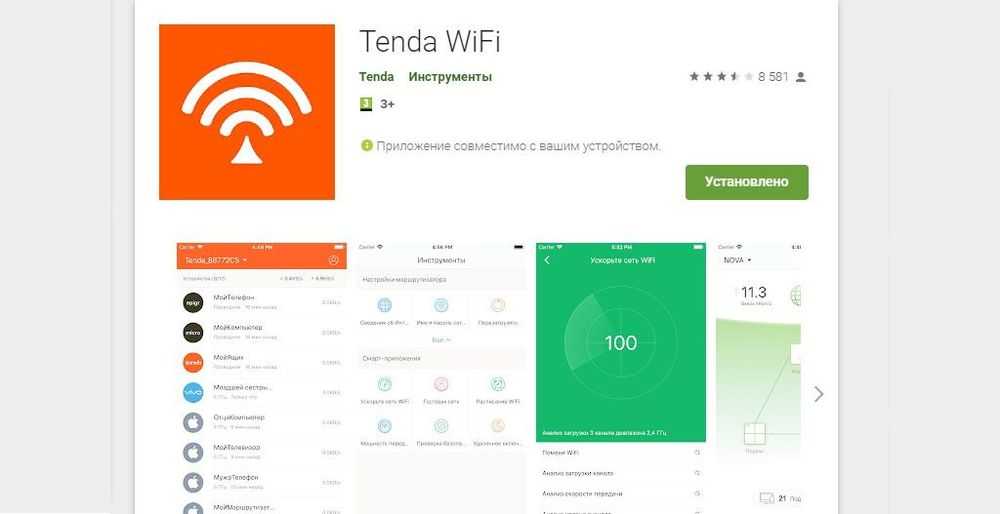
Всё равно не заходит
В этом случае роутер может быть поломанным. В первую очередь давайте позвоним по номеру технической поддержки TP-Link:
- +7 495 2285560 – для Москвы и Московской области.
- 8 800 2505560 – звонить можно с любого региона Российской Федерации, звонок бесплатный.
- +7 495 2285560 – для звонков из Белоруссии.
- Настройки и прошивку маршрутизаторов, модемов, коммутаторов можно посмотреть на официальном сайте.
Если телефоны не доступны, то можно описать свою проблему в письме и отправить её на почту – support.ru@tp-link.com.
TP-Link – формат домашних роутеров, которые постоянно улучшаются и модернизируются, чтобы удовлетворять все потребности пользователей. Так же называют портал, через который выполняется настройка этих устройств. Приборы вполне отвечают современным требованиям, они обеспечивают бесперебойным и скоростным доступом к интернету, равно как дают возможность настраивать локальную сеть (к примеру, если нужно подключить к компьютеру принтер или телевизор для вывода видео на большой экран).
Чтобы получить возможность заниматься настройками своего роутера TP-Линк, нужно зайти в личный кабинет TP-Link.
Настройка ПК для работы с роутером Ростелеком

Трудности во время настройки модема этой компании могут возникать в случаях создания некорректных параметров сети в операционной системе Windows. Избежать подобных проблем можно путем установки необходимых драйверов сетевой карты, а также произвести проверку протокола подключения TCP/IPv4. Выполняют эти действия следующим образом:
- Открыть панель управления на ПК.
- Зайти в раздел, отвечающий за сеть и интернет.
- Выбрать сетевые подключения.
- Указать тип своего соединения, который содержит имя сетевого адаптера.
- Зайти в свойства соединения.
- Перейти в свойства протокола интернета TCP/IPv4.
- Активировать автоматический режим получения IP-адреса.
- Выбрать автоматический режим для получения адреса DNS-сервера.
Обязательно сохранить все настройки соответствующей кнопкой.
Заходим в настройки роутера
Для того чтобы зайти в настройки роутера (или правильней сказать зайти в веб-интерфейс роутера) вам необходимо открыть любой браузер и ввести IP адрес роутера в адресную строку браузера. Выглядит это примерно так, как на скриншоте (внизу). Как видим ничего сложного, просто открываем браузер и вводим IP адрес. После ввода IP адреса нажимаем клавишу ввода (Enter).
Дальше перед вами должно появиться окно для ввода логина и пароля. В зависимости от модели роутера и используемого вами браузера это окно может выглядеть по-разному. Но, оно всегда имеет два поля: логин и пароль. После ввода логина и пароля снова нажимаем клавишу ввода или кнопку «OK».
Если вы ввели правильный логин и пароль, то вы должны зайти в настройки роутера. Если же логин и пароль неверные, то вы увидите сообщение об ошибке. В этом случае нужно обновить страницу (или ввести IP адрес роутера повторно) и попробовать еще раз, исправив ошибку с логином и паролем.
Получаем доступ к настройкам маршрутизатора Asus
Если вы уже подключены к своему роутеру, то прокрутите страницу немного ниже. Процесс подключения можете пропустить. Если же нет, то нужно установить соединение по кабелю, или по Wi-Fi. Давайте сначала рассмотрим как подключится к роутеру Asus с помощью сетевого кабеля.
Все очень просто. Берем кабель, который идет в комплекте с роутером, и подключаем его к маршрутизатору в LAN разъем (смотрите внимательно, не подключите в WAN, они подписаны). А на компьютере, или ноутбуке, подключите кабель в сетевой разъем. Примерно так:
Включите питание роутера (если еще не включили) и можно продолжать. Если к роутеру подключен еще WAN кабель, то его можно не отключать, она нам мешать не будет.
Подключение по Wi-Fi
Если вы уже настраивали свой роутер, то подключитесь к свой беспроводной сети. Думаю, вы знаете как это сделать (если нет, смотрите эту статью). Если же роутер у вас новый, то сразу после подключения к нему питания, он начнет транслировать беспроводную сеть со стандартным названием. Скорее всего, она будет называться «Asus» и будет без пароля. Просто подключитесь к ней с того устройства, с которого будете заходить в панель управления.
Как зайти в настройки, если забыли пароль от Wi-Fi?
Если вы забыли пароль от беспроводной сети, и у вас нет подключенных устройств, с которых можно было бы зайти в панель управления и посмотреть пароль, то вы можете зайти в настройки по кабелю. А если такой возможности нет, то можно сделать сброс настроек вашего роутера Asus (на 10 секунд нажать кнопку RESET) и настроить его заново (wi-fi сеть будет без пароля).
Переходим по адресу 192.168.1.1
После того, как мы подключились к маршрутизатору, открываем браузер и в адресной строке набираем адрес 192.168.1.1. Перейдите по нему. Если роутер еще не настраивался, то скорее всего сразу откроется страница с настройками, там будет мастер быстрой настройки Asus-а. Если появится запрос логина и пароля, то стандартные — admin и admin. Если вы их еще не меняли. А если вы сменили пароль для входа в панель управления и забыли его, то придется делать сброс настроек.
Стандартные данные для доступа к настройкам указаны снизу самого роутера.
Что делать, если не заходит в настройки роутера Asus?
Все зависит от того, какая проблема (ошибка) и на каком этапе у вас появляется. У многих проблемы появляется еще на стадии подключения к маршрутизатора. Или, после подключения, в браузере просто не открываются настройки «Страница недоступна», невозможно перейти по адресу 192.168.1.1. Это самые популярные проблемы.
Попробуйте сделать следующее:
- Посмотрите статью по этой проблеме: что делать, если не заходит в настройки роутера на 192.168.0.1 или 192.168.1.1?
- Обязательно проверьте настройки получения IP при подключении по локальной сети и Wi-Fi.
- Если в настойках IP выставлено автоматическое получение, а проблема осталась, то проверьте, правильно ли вы подключили кабель к компьютеру и роутеру. Или, подключены ли вы к Wi-Fi сети роутера. Проверьте, включено ли питание на роутере (должен гореть индикатор питания).
- Попробуйте зайти в панель управления с другого устройства.
- Если не заходит в настройки маршрутизатора Asus при подключении по кабелю, то попробуйте подключится по Wi-Fi. И наоборот.
- Сделайте сброс настроек на роутереи попробуйте снова открыть адрес 192.168.1.1.
340
Сегодня расскажем о том, как зайти в настройки роутера Asus. Как и многие другие сетевые устройства, модемы и маршрутизаторы от производителя Asus имеют общие правила контроля доступа. Вход в настройки осуществляется посредством браузера – здесь открывается консоль администратора, в которую можно вносить необходимые изменения.

































