Дополнительные возможности
В стремлении покрыть потребности современного пользователя, активно работающего с файлами мультимедиа, производители расширяют функционал оборудования, внедряя новые возможности. Сегодня многие продвинутые маршрутизаторы помимо основного функционала оснащены некоторыми дополнительными опциями:
- WMM DLS. Режим инфраструктура обеспечивает управление качеством сигнала между оборудованием.
- WMM APSD. Переход в режим энергосбережения выполняется для управления и контроля питания подключаемых к сети беспроводных устройств. Увеличить длительность автономной работы девайсов можно при наличии поддержки APSD в смартфоне, планшете, ноутбуке и пр.
Современные технологии, внедряемые в аппаратное обеспечение, и методы реализации поддержки стандартов в сетевом оборудовании значительно улучшают взаимодействие устройств, сообщающихся посредством сети Wi-Fi, повышают скорость и эффективность передачи данных. Если функционал вашего маршрутизатора позволяет настроить лучшее качество, то рекомендуется использовать потенциал аппаратного обеспечения, применив в настройках функцию.
Как узнать, на какой частоте работает Вай-Фай роутер?
Многие пользователи сталкиваются с дилеммой — как узнать, на какой частоте работает WiFi роутер стандарта АС. Если говорить о заводских данных, необходимую информацию можно глянуть в инструкции к устройству или на самом корпусе. Чтобы посмотреть реальный параметр, можно пойти двумя путями:
Настройки. Чтобы узнать частоту роутера Wi Fi, войдите в настроечную панель по принципу, который рассмотрен выше. Там посмотрите, в каком режиме работает маршрутизатор в данный момент. Здесь возможно несколько вариантов — 2,4 ГГц, 5 ГГц или смешанный режим.
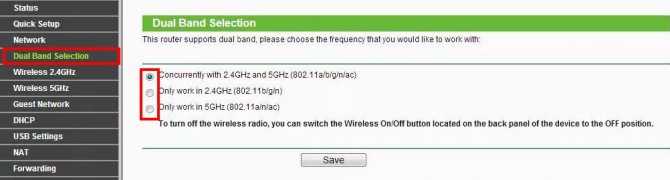
Программа. Еще один вариант узнать частоту Вай Фай роутера — использовать специальную программу WiFiInfoView. Ее часто используют для выбора разгруженного канала, но можно задействовать и для уточнения частотного диапазона работы. Особенность софта в том, что он имеет небольшой вес и не требует инсталляции на ПК. Все, что необходимо — скачать ПО, распаковать архив и запустить exe-файл. Софт сразу запускается и дает необходимую информацию по каналу и текущему частотному диапазону Wi Fi. Преимущество способа в том, что не нужно заходить в настройки роутера.
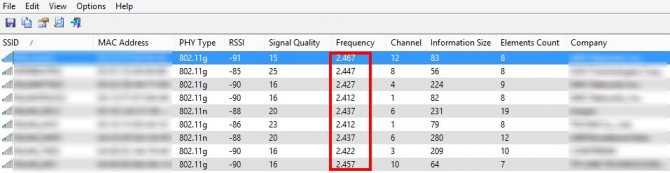
Можно использовать и другие программы, но более надежный способ — войти в настроечную панель маршрутизатора и посмотреть выбранный вариант.
Как повысить скорость WiFi, выбрав правильный канал
На скорость беспроводного соединения могут влиять различные причины, одна из них — неправильный выбор канала WiFi роутера, 5 ГГц или 2,4 ГГц.
При пользовании домашним WiFi нужно принимать во внимание, что большинство пользователей среди соседей выбирают канал для роутера по умолчанию. Поэтому обычно получается так, что на одних из них находится много пользователей, а на других — мало или совсем нет
Чем больше маршрутизаторов пользуются одной и той же частотой, тем хуже у них становится связь.
В данной ситуации улучшить качество связи возможно, если выбрать тот частотный промежуток, где меньше всего помех. Для этого необходимо узнать, какие из них наиболее, а какие наименее используемы. Это можно сделать, если воспользоваться специализированным приложением.
Например, можно скачать из интернета и запустить программу Acrylic Wi-Fi Home. Она является бесплатной для личного применения.
После запуска можно увидеть следующее окно.
Здесь показана информация о тех беспроводных сетях, которые в этот момент доступны. С помощью приложения можно увидеть данные о всех имеющихся сетях, выбрав одну из них в нижней правой части окна, можно видеть основные рабочие характеристики этой WiFi сети. В нижней правой части экрана находится график, на котором содержится информация об уровне загруженности каналов.
Теперь нужно найти, какой из них более свободен, зайти в настройки роутера и установить его.
WMM включить: что значит? Настройка Wi-Fi роутера ZyXel
Все более и более распространенными становятся технологии сети Wi-Fi, которые сегодня используются практически на всех компьютерах и мобильных устройствах, при этом наиболее популярным среди всех стандартов является IEEE 802.11n. Правда, он предусматривает возможность ограничения скорости используемого интернета. Однако, учитывая тот факт, что большинство людей совершают серфинг в сети в поисках мультимедийных файлов, был разработан дополнительный стандарт Wi-Fi Multimedia (WMM). Что это такое и для чего он нужен, и будет рассказано в этой статье. Пользователи интернета должны знать об этом стандарте и следить за тем, чтобы в настройках модема стояла галочка возле функции «WMM Включить».
Как включить и для чего нужна эта функция?
В стандартных параметрах настроек маршрутизаторов этот режим не активен. С целью его активации в русифицированном веб-интерфейсе роутера следует установить отметку в графе «Включить WMM».
Если меню настроек на английском языке, то наименование этой графы отображается как «Enable WMM».
После установки галочки активируется параметр, призванный оптимизировать качество обслуживания для мультимедийных программ, – «QoS». В английской версии ПО его можно идентифицировать в меню как Quality of Service.
Параметр обеспечивает более устойчивую работу мультимедиа и значительно уменьшает число возникающих ошибок.
Суть работы сводится в основном к предоставлению преимущества сетевым пакетам мультимедийных программ по отношению к остальному трафику.
Как изменить и настроить частоту роутера
Стоит сказать сразу, чтобы поменять диапазон с 2,4 ГГц на 5 ГГц, нужно что бы маршрутизатор технически поддерживал эту частоту и соответствующий сертификат Wi-Fi, о чем мы подробнее писали в предыдущей статье.
Иными словами, если у вас старая модель роутера, тут без вариантов — железо придется менять.
Узнать частоту Wi-Fi роутера и поменять её, если устройство работает в двух диапазонах, можно в настройках. Зайти же в настройки роутера можно либо через кабель (обычно он прилагается к устройству при покупке), либо, введя IP-адрес в адресной строке браузера (например, http://192.168.1.1 или http://192.168.0.1). Логин и пароль по умолчанию задан производителем и указан в инструкции или на самом маршрутизаторе.
Вся необходимая информация находится в разделе “Беспроводная сеть” или “Беспроводной режим” (вид интерфейса, естественно, зависит от конкретного производителя).
В любом случае, вы можете настроить канал, даже если нет возможности изменить диапазон. У 2,4 ГГц, лучше всего выбрать полосы 1, 6 или 11, так как они являются неперекрывающимися в соответствии со стандартами по обеспечению минимума в 25 МГц.
Что касается частоты 5 ГГц, то здесь формирование каналов происходит по четырём полосам. Как минимум, у вас будут указаны каналы 36, 40, 44 и 48 — это блок UNII-1, но в зависимости от устройства, их может быть и больше, вплоть до 161-го.
Зачем вообще менять канал?
Работа нескольких устройств на одном channel приводит к помехам, ошибкам, сбою соединения и ухудшению качества сети. В таком случае лучший вариант для роутера — переключить на другой канал. Как правило, проблема возникает с устройствами, которые находятся на удалении от маршрутизатора. Для них работа идентичных channel приводит к появлению проблем с WiFi.
Но не стоит списывать снижение качества связи только на channel, ведь причин ухудшения качества связи много — неправильная настройка, выход из строя роутера, отключенная Вай-Фай и т. д.
Чтобы не тратить время зря, можно выставить режим Auto. Эта опция предусмотрена в TP-Link.
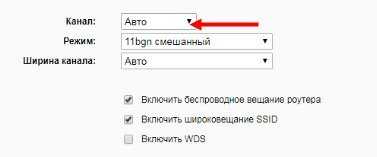
При выставлении параметра не нужно думать, как на роутере настроить WiFi канал — он сам выполняет необходимую работу. На ряде других устройств этот показатель ставится вручную или задается по умолчанию.
Настройка вторичного роутера в режиме WDS Мост
Эти манипуляции нужно выполнить на вашем маршрутизаторе.
Подсоедините роутер к компьютеру с помощью патч-корда.
1
Зайдите в раздел Wireless.
В подразделе Wireless Settings выполните следующие настройки:
- Выберите тот же
беспроводной канал, который использует главный роутер в удалённой сети; - Отметьте флажок Enable WDS Bridging для включения режима WDS-мост;
- Нажмите кнопку Survey для поиска доступных wifi-сетей:
Нажмите Connect
напротив имени сети, с которой нужно установить мост:
- В поле Key type выберите режим безопасности, используемый в удалённой
сети; - В поле Passwordвведите ключ безопасности от неё же;
- В поле Wireless Network Nameзадайте имя для своей местной wifi-сети, если это нужно;
- Нажмите кнопку Save:
2
Перейдите в подраздел Wireless Securityи отредактируйте настройки безопасности местной вай-фай сети, если это нужно:
- Выберите режим безопасности (рекомендуется WPA2-PSK);
- Задайте ключ безопасности;
- Нажмите Save:
3
Перейдите в раздел Network.
Откройте подраздел LAN.
- Задайте новый локальный IP-адрес для своего роутера из диапазона адресов, который используется в удалённой сети. Это позволит вам заходить на веб-интерфейс вашего маршрутизатора после включения режима моста.
- Нажмите Save;
- Нажмите ОК.
После перезагрузки зайдите на веб-интерфейс, используя новый ip-адрес.
4
Перейдите в раздел DHCP.
- В разделе DHCP Settings в настройке DHCP Server выберите Disabled.
- Нажмите Save:
- Нажмите кнопку Reboot;
- Нажмите OK:
После этого роутер будет перезагружен.
В течение нескольких минут после перезагрузки ваш роутер автоматически подключится к удалённой wifi-сети. А вы сможете подключиться к своей местной WiFi-сети и получите доступ к Интернету.
На повестке дня вопрос — как настроить режим роутера? С самых первых статей про wifi я сказал — покупайте WiFi роутер. Именно его, а не точку доступа, модем, репитер или что-то еще. Почему? Потому что это устройство многофункциональное и заменяет собой все эти штучки.
Прежде всего нужно разобраться с понятиями.
Точка доступа — это устройство, которое превращает кабельный сигнал в беспроводной. Но ведь роутер тоже? Однако это по своей сути два совершенно разных аппарата. Основное отличие в том, что точка доступа только раздает WiFi, то есть превращает в радиосигнал проводной интернет, такой своеобразный удлинитель.
Кроме того, с помощью точки доступа можно организовать беспроводной мост — связь между двумя сетями.
Основная настройка режима роутера дома — как раз работать в качестве точки, но он же способен делать не только это. Главным достоинством роутера является поддержка технологии NAT, то есть возможность внешний IP адрес от интернет провайдера превратить в 253 внутренних адреса, которые будут раздаваться различным подключаемым к нему устройствам, на которых также будет доступ в Интернет. Также роутер умеет перенаправлять порты, делать общий доступ к сетевым и подключенным через USB устройствам — принтерам, камерам, сканерам, файловым накопителям. Наконец, он просто может использоваться как обычный свитч, управляя локальной сеткой через патчкорды. Точка доступа всего этого сделать не может. То есть это то же самое, что сравнить мясорубку с кухонным комбайном.
Отличаются они и внешне — у точки доступа как правило всего лишь одна розетка под сетевой кабель с вилкой RJ-45 для интернетовского провода. И антенна. У роутера же этих входов как минимум 4-5, а то и больше + есть модели с одним или несколькими USB входами.
Модем — это аппарат, который предназначен для работы с провайдерами, предоставляющими доступ во всемирную паутину через телефонный кабель. И больше ни для чего другого — в чистом виде модем в режиме роутера работать либо просто не может, либо у него есть такой функционал для беспроводной передачи, но скорее в виде режима точки доступа. А роутер с поддержкой ADSL, то есть телефонного соединения, способен его заменить.
Репитер — это такоq беспроводной удлинитель или повторителю сигнала, продлевающий его от точки раздачи wifi на некоторое расстояние для присоединения к интернету компьютеров, находящихся в зоне неуверенного приема. Он позволяет его усилить. И наш любимый с вами wifi роутер имеет режим повторителя и умеет делать то же самое. кроме того, режим повторителя полезен, если необходимо обойти какое-либо препятствие при создании беспроводного моста, когда между двумя точками доступа нет прямой видимости. Тогда помещаем роутер в режиме ретранслятора в прямой видимости от обеих точек и передаем сигнал через него.
D-Link
Новые модели
Классическая прошивка
Wi-Fi» – «Основные настройки». Некоторые модели сразу смогут показать какой канал наиболее свободный, но всё же лучше доверять ПО, которыми мы пользовались ранее.
ZyXEL Keenetic
Нажимаем на лесенку в самом низу и сразу попадаем в нужное место. Также если есть возможность поставьте «Страну». Таким образом роутер будет понимать, какие частоты используют в вашем регионе.
TP-Link
Новые модели
Переходим в третью вкладку сверху и далее в «Беспроводной режим», после этого в открывшейся вкладе надо нажать на «Настройки беспроводного режима». После изменений не забудьте нажать «Сохранить».
Старые модели
Находим «Беспроводной режим» слева в меню и далее производим смену канала. В конце сохраняемся.
Роутер Ростелеком
Сверху находим вкладку «Setup». Далее переходим в «WLAN» – «Basic». Находим строчку Channel Number». Кстати, некоторые прошивки сразу показывают, какой сейчас канал используют, даже в автономном режиме выбора. После внесенных изменений нажмите Apply Changes».
Что делать после замены канала
Я перезагрузил роутер, это можно сделать там же в «админке». Если вы не можете найти кнопку перезагрузки, то просто найдите кнопку выключения и два раза нажмите на неё. Можно, конечно, выдернуть шнур из розетки и вставить обратно. Если после этого интернет станет ещё хуже, начнутся прерывания, то я бы советовал обратно поставить установку в режим «авто», как было ранее. Или можете поискать и поустанавливать другие каналы.
Заметил, что многих интересует вопрос выбора свободного канала Wi-Fi сети и смены этого канала в настройках маршрутизатора. Это и не странно, из-за канала, точнее из-за того что на канале появляются помехи, возникает множество проблем в работе интернета по Wi-Fi. Частые обрывы соединения по Wi-Fi, низкая скорость соединения, нестабильная работа и т. д. Все это может быть из-за того, что на канале, на котором работает ваша сеть начинают работать другие сети и получается что канал очень загруженный.
А еще, если ваше устройство просто не видит Wi-Fi сеть, а другие сети видит и другие устрйоства видят эту сеть, то это так же может быть из-за настроек канала беспроводной сети. Сейчас расскажу почему так происходит, как найти свободный канал и сменить его в настройках вашего роутера. Рассмотрим самые популярные роутеры, таких производителей как: Tp-Link, D-Link, Asus, Zyxel и Tenda.
Как поменять канал на WiFi роутере TP-Link
Для того, чтобы изменить канал WiFi на роутере TP-Link, нужно авторизоваться в панели администратора по адресу https://192.168.0.1. О том, как узнать данные для авторизации, я рассказывал в другой статье. Обычно логин и пароль совпадают и по умолчанию выглядят как «admin».
Далее следует зайти в раздел настроек того беспроводного режима, для которого вы хотите изменить канал WiFi ТП-Линк. То есть 2.4 GHz или 5 GHz, если ваш роутер двухдиапазонный. В «Основных настройках» в админке TP-Link выбранной частоты ищем выпадающий список «Канал». Здесь выбираем нужный нам, на который необходимо перенастроить маршрутизатор. После чего нажимаем на кнопку «Сохранить».
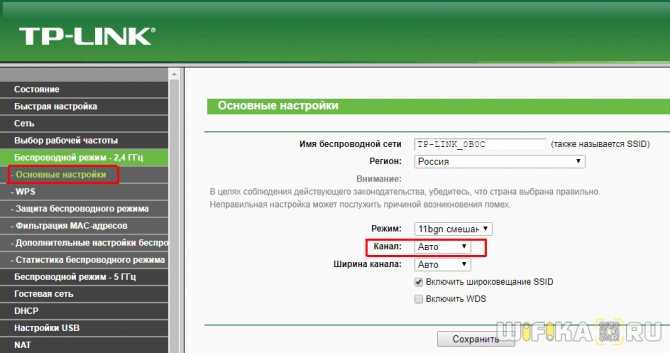
В новой версии панели управления роутерами TP-Link меню изменения канала WiFi находится во вкладке «Дополнительные настройки». Здесь надо зайти в раздел «Беспроводная сеть» и выбрать пункт меню «Настройки беспроводного режима»
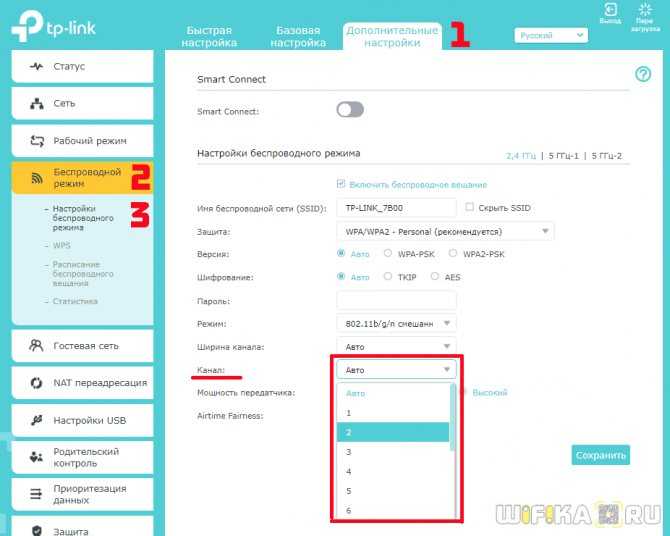
Asus
Что такое Wi-Fi роутер и для чего он нужен
Роутер или маршрутизатор – прибор для организации сети, объединения различных сегментов уже существующей инфраструктуры. По адресу получателя, указанному в заголовке пакета (оформленному блоку данных передаваемому по сети), он определяет оптимальный путь к нему и отправляет данные. При отсутствии маршрута пакет сбрасывается. В быту применяется в качестве беспроводной точки доступа – организовывает общий доступ в интернет и локальные сети для быстрого обмена данными между клиентами (компьютер, телефон, планшет, ноутбук).
Наиболее популярные модели, маршрутизаторы от компании D-Link, оснащаются 1-8 LAN-интерфейсами для объединения локальных сетей и 1-2 WAN-портами для подключение локальных сетей (предприятий, организаций, домашних) к сетям провайдера.
Классический Wi-Fi роутер поставляется с 4-портовым коммутатором, WAN-интерфейсом и точкой доступа. Через неё клиенты обмениваются информацией и подключаются к распределительной системе – преимущественно проводному интернету, который поставляется от провайдера через Ethernet. Встречаются модели с USB для подключения сетевого принтера либо беспроводного модема.
Работают роутеры в одном (2,4 и 5 ГГц) или двух диапазонах. Некоторые модели способны одновременно функционировать в нескольких диапазонах, создавая две и более точек доступа. Отличия между маршрутизатором и точкой доступа:
- роутеры умеют объединять клиентов из разных сетей, точки доступа коммутируют устройства в пределах одной сети;
- передача пакетов роутерами основана на анализе IP, точки доступа работают с MAC-адресами;
- маршрутизаторы поддерживают трансляцию адресов – множество девайсов имеет один IP адрес для выхода в интернет;
- маршрутизаторы могут наделяться функциями брандмауэра и динамического присвоения IP-адресов.
Роутеры широко распространены при построении компьютерных сетей дома, на небольших предприятиях, в офисах, общественных заведениях, магазинах и т.д. Поддерживают возможности точки доступа.
Как повысить скорость WiFi, выбрав правильный канал
На скорость беспроводного соединения могут влиять различные причины, одна из них — неправильный выбор канала WiFi роутера, 5 ГГц или 2,4 ГГц.
При пользовании домашним WiFi нужно принимать во внимание, что большинство пользователей среди соседей выбирают канал для роутера по умолчанию. Поэтому обычно получается так, что на одних из них находится много пользователей, а на других — мало или совсем нет
Чем больше маршрутизаторов пользуются одной и той же частотой, тем хуже у них становится связь.
В данной ситуации улучшить качество связи возможно, если выбрать тот частотный промежуток, где меньше всего помех. Для этого необходимо узнать, какие из них наиболее, а какие наименее используемы. Это можно сделать, если воспользоваться специализированным приложением.
Например, можно скачать из интернета и запустить программу Acrylic Wi-Fi Home. Она является бесплатной для личного применения.
После запуска можно увидеть следующее окно.
Здесь показана информация о тех беспроводных сетях, которые в этот момент доступны. С помощью приложения можно увидеть данные о всех имеющихся сетях, выбрав одну из них в нижней правой части окна, можно видеть основные рабочие характеристики этой WiFi сети. В нижней правой части экрана находится график, на котором содержится информация об уровне загруженности каналов.
Теперь нужно найти, какой из них более свободен, зайти в настройки роутера и установить его.
Как понять, нужно ли менять канал Wi-Fi?
Если при работе устройств через Wi-Fi имеются задержки в передаче данных, возможно, связанные с помехами от других устройств или сетей Wi-Fi, требуется выяснить, с чем связаны эти задержки.
Для этих целей используются настольные или мобильные приложения, показывающие беспроводные каналы других локальных сетей, которые роутер может видеть в данный момент.
Возможность видеть близлежащие Wi-Fi сети и какие каналы они используют, позволяет понять, требуется ли смена канала и на какой канал лучше перейти.
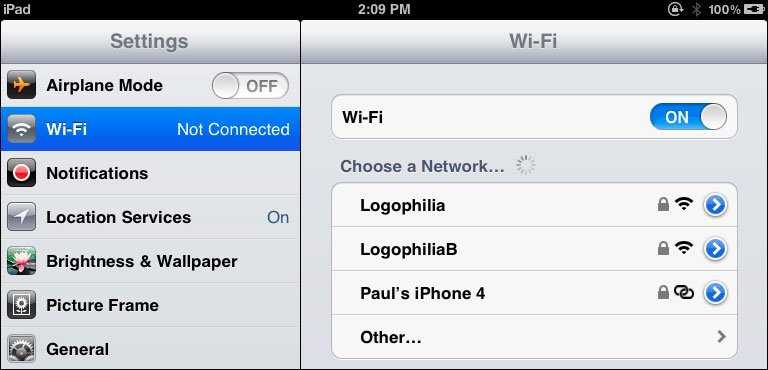
Выяснить же беспроводной канал, который использует роутер в настоящий момент можно, обратившись к странице его администрирования в раздел, связанный с беспроводной сетью. Там же можно изменить канал, используемый в маршрутизаторе.
Роутеры также часто поставляются с установленной по умолчанию автоматической настройкой номера канала. В этой ситуации его тоже придётся выставить вручную.
Как поменять канал на WiFi роутере TP-Link
Для того, чтобы изменить канал WiFi на роутере TP-Link, нужно авторизоваться в панели администратора по адресу https://192.168.0.1. О том, как узнать данные для авторизации, я рассказывал в другой статье. Обычно логин и пароль совпадают и по умолчанию выглядят как «admin».
Далее следует зайти в раздел настроек того беспроводного режима, для которого вы хотите изменить канал WiFi ТП-Линк. То есть 2.4 GHz или 5 GHz, если ваш роутер двухдиапазонный. В «Основных настройках» в админке TP-Link выбранной частоты ищем выпадающий список «Канал». Здесь выбираем нужный нам, на который необходимо перенастроить маршрутизатор. После чего нажимаем на кнопку «Сохранить».
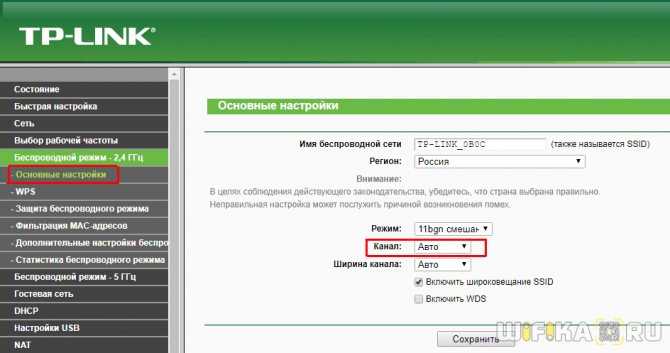
В новой версии панели управления роутерами TP-Link меню изменения канала WiFi находится во вкладке «Дополнительные настройки». Здесь надо зайти в раздел «Беспроводная сеть» и выбрать пункт меню «Настройки беспроводного режима»
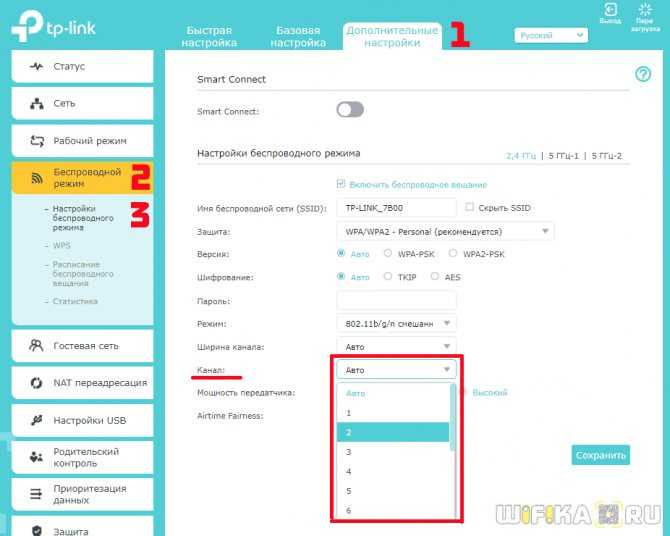
Asus
Wifi 5 ГГц – каналы и частотные полосы
Полоса частот 5 ГГц имеет более сложную структуру по сравнению с 2,4 ГГц. Она занимает полосу частот с 5150 до 5825 МГц. Однако каналы на этом промежутке распределены неравномерно они занимают три сплошных участка: UNII-1,2,3. Для WiFi 5GHz частоты каналов распределены следующим образом. На первой полосе расположены каналы 36, 40, 44, 80. На второй — 52, 56, 60, 64, 100, 104, … , 136, 140. Третья включает в себя 149, 153, 157, 161.
Каждый из них соответствует определённой центральной частоте в разрешенном диапазоне 5 ГГц WiFi, которую можно определить по следующей формуле.
H = 5000 Мгц + (K * 5 Мгц)
Здесь использованы обозначения:
- K – номер канала;
- H – центральная частота.
Важно! Ширина составляет 20 МГц. При этом соседние не перекрываются
Ответ на вопрос о том, какой канал лучше выбрать для WiFi 5GHz простой — достаточно использовать любой, который не занят.
Меняем канал на TP-Link
Для того, чтобы изменить канал Wi-Fi на роутере TP-Link так же зайдите в его настройки: обычно, это адрес 192.168.0.1, а логин и пароль — admin. Эту информацию можно посмотреть на наклейке на самом маршрутизаторе
Обратите внимание, что при подключенном интернете указанный там адрес tplinklogin.net может не работать, используйте состоящий из цифр
В меню интерфейса роутера выберите «Беспроводный режим» — «Настройки беспроводного режима». На появившейся странице вы увидите основные настройки беспроводной сети, в том числе здесь можно выбрать свободный канал для вашей сети. Не забудьте сохранить настройки.
На устройствах других марок все полностью аналогично: достаточно попасть в админку и перейти к параметрам беспроводной сети, там вы и обнаружите возможность выбрать канал.
А вдруг и это будет интересно:
Почему бы не подписаться?
07.07.2014 в 11:55
Подскажите, все сделала, но теперь на сотке пропал Wi-Fi и он почему то его даже не видит
08.07.2014 в 09:37
Если у вас iPhone, то попробуйте в настройках роутера, в основных настройках Wi-Fi поставить регион США вместо РФ. Если нет, то честно говоря не ясно, почему у вас так, придется вернуть на «Авто»
02.11.2014 в 16:39
Спасибо огромное! Замечательная статья — всё доступно и понятно
04.10.2015 в 17:56
Спасибо так просто, а мало где это увидиш
24.11.2015 в 18:53
от души спасибо!
06.01.2016 в 12:33
Спасибо за подробные статьи. Я уже начал готовиться к замене роутера — периодически исчезал WiFi сигнал, но с вашей помощью и скачанной прогой нашёл причину и изменил канал, буду тестировать.
28.03.2016 в 11:32
Короче интернет стал сильно тупить, в хроме и в приложение вконтакте все долго грузило. Звонил в компанию предоставляющую интернет, сказали все дело в роутере. Наткнулся на эту статью, поменял канал и все заработало. Спасибо автору!
07.04.2016 в 16:57
Спасибо! всё получилось!
02.06.2016 в 14:47
А что делать если у меня другой дизайн TP-Link (оранжевый) там все на английском а графы беспроводная связь вообще нет?
03.06.2016 в 10:23
И Wi-Fi нет? и Wireless? и WLAN?
23.07.2016 в 19:16
Спасибо за отличную статью. Только с вашей помощью я решила проблему с wifi. Главное, что написано очень доступно и понятно. Ура, у меня есть wifi! Спасибо!
04.02.2017 в 12:16
Подскажите, в квартиру по оптике скорость 200мб приходит, роутер по wifi раздает на ноутбук 50 мб. Почему так? Может ли быть проблема с модулем в ноуте? Пробовали на двух ноутбуках и подключали к сети два роутера разной ценовой категории фирмы Huawei. скорость не меняется…
05.02.2017 в 10:00
Какова максимальная заявленная скорость на роутерах? Если 150-300, то может оказаться, что у вас всё работает в пределах нормы, потому что часто на этих устройствах реальный предел «в одну сторону» (заявленная скорость складывается из скачивание+закачка, в некоторых случаях, особенно для «300 Мбит» имеется в виду суммарная на все устройства) при использовании VPN или PPPoE подключений по Wi-Fi с шифрованием — 54 Мбит/сек. Также могут влиять характеристики Wi-Fi адаптера на ноутбуке или не те драйверы. А реальных 200 Мбит можно добиться разве что на 802.11ac при наличии поддерживающего такую передачу адаптера на ноутбуке. Плюс я сейчас бегло глянул, на роутерах Huawei порты WAN — 100 Мбит, кроме пары моделей от $100
07.02.2017 в 15:22
Здравствуйте у меня d-link, dir 620, когда я меняю канал он пишет что канал автоматически перешёл на 13, а в меню канала остаётся авто а не выбранный мной канал.
26.02.2017 в 16:24
Роутер asus rt-n10e. Wifi analyzer показывает свободным канал 14, а в настройках роутера их всего 13. Как быть?
27.02.2017 в 11:47
Вообще, лучше выбирать в пределах 10-го. Так как некоторые устройства не видят каналы 11 и выше. Наличие канала в настройках зависит от региона. И, по-моему, для РФ как раз 13 — верхний предел.
Примечание: после отправки комментария он не появляется на странице сразу. Всё в порядке — ваше сообщение получено. Ответы на комментарии и их публикация выполняются ежедневно днём, иногда чаще. Возвращайтесь.





























