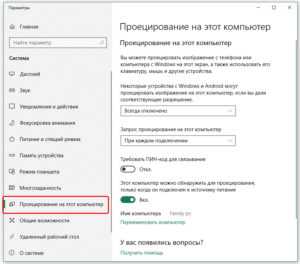Если Miracast не работает в Windows 10
Несмотря на всю простоту необходимых действий для включения Miracast, часто не все работает так как ожидается. Далее — возможные проблемы при подключении беспроводных мониторов и способы устранить их.
Устройство не поддерживает Miracast
Если пункт «Подключение к беспроводному дисплею» не отображается, то обычно это говорит об одной из двух вещей:
- Имеющийся Wi-Fi адаптер не поддерживает Miracast
- Отсутствуют необходимые драйвера Wi-Fi адаптера
Второй признак того, что дело в одном из этих двух пунктов — отображение сообщения «ПК или мобильное устройство не поддерживает Miracast, поэтому беспроводное проецирование с него невозможно».
Если ваш ноутбук, моноблок или компьютер с Wi-Fi адаптером были выпущены до 2012-2013 года, можно предположить, что дело именно в отсутствии поддержки Miracast (но не обязательно). Если они более новые, то с большей вероятностью дело в драйверах адаптера беспроводной сети.
При этом, даже если официальные драйверы для Windows 10 отсутствуют, следует попробовать те, что представлены для версий 8.1, 8 или 7 — на них Miracast так же может заработать.
Не удается подключиться к телевизору (беспроводному дисплею)
Вторая распространенная ситуация — поиск беспроводных дисплеев в Windows 10 работает, но после выбора долгое время происходит подключение по Miracast к телевизору, после чего вы видите сообщение о том, что подключиться не удалось.
В этой ситуации может помочь установка последних официальных драйверов на Wi-Fi адаптер (как описывалось выше, обязательно попробуйте), но, к сожалению, не всегда.
Причем для этого случая четких решений у меня нет, есть только наблюдения: такая проблема чаще всего возникает на ноутбуках и моноблоках с процессорами Intel 2-го и 3-го поколения, то есть не на самом новом оборудовании (соответственно, используемые в этих устройствах Wi-Fi адаптеры тоже не новейшие). Также случается, что на данных устройствах подключение Miracast работает для одних телевизоров и не работает для других.
Отсюда могу вынести лишь предположение, что проблема с подключением к беспроводным дисплеям в данном случае может быть вызвана не полной поддержкой более используемого в Windows 10 или со стороны телевизора варианта технологии Miracast (или каких-то нюансов этой технологии) со стороны более старого оборудования. Еще один вариант — неправильная работа этого оборудования именно в Windows 10 (если, например, в 8 и 8.1 Miracast включался без проблем). Если ваша задача — просматривать фильмы с компьютера на телевизоре, то вы можете настроить DLNA в Windows 10, это должно сработать.
Привет, дорогие друзья! К хорошему привыкаешь быстро. Так мы полюбили смотреть фильмы и играть на большом экране. Ведь для этого созданы все условия, а видео с компьютера и телефона можно вывести на телевизор и получать удовольствие от просмотра. Есть технологии, которые обеспечивают эту функцию. Об одной из них и пойдет речь сегодня. А именно – о стандарте беспроводной передачи мультимедийного сигнала Miracast.
Вчера я поняла, что не все знакомы с этой технологией, а даже если и слышали, то не имеют представления, что это такое. Была даже версия, что Miracast разработан на основе Bluetooth, а Wi-Fi Direct вообще не имеет ничего общего с беспроводной передачей (интересно, зачем тогда в названии есть слово Wi-Fi?). В общем, я решила рассказать, что же такое Miracast, и как его включить на ПК или ноутбуке с Windows 10. Готовы? Тогда начинаем!
Настройка на ноутбуке или ПК
Для того чтобы подключиться к телевизору (Samsung, LG и т. п.) при помощи Миракаст, необходимо наличие Wi-Fi адаптеров у обоих гаджетов.
Обратите внимание на то, что:
- на вашем ПК должна быть установлена операционная система Windows 8.1 или выше;
- ваш телевизор должен быть современным и поддерживать Miracast или Screen Share (название технологии зависит от модели).
Для дублирования дисплея нужно выполнить следующие шаги.
- Включите телевизор и убедитесь, что он подключен к Wi-Fi. На разных моделях это происходит по-разному. Вот Пример для LG.
- Нажмите на пульте кнопку «Smart».
- Сразу после этого у вас откроется меню.
- Необходимо перейти (при помощи стрелки вправо на пульте) к приложению «Screen Share». После этого нажмите на кнопку «OK».
- Сразу после этого у вас запустится нужная утилита.
- Теперь нажмите на ноутбуке или компьютере на сочетание клавиш Win +P. В правой части экрана появится меню, в котором нужно нажать на ссылку «Подключение к беспроводному дисплею».
- После этого нужно будет подождать, пока Windows не найдёт ваш телевизор.
- В списке должно будет появиться именно то имя, которое было указано ранее.
- Нажмите на это устройство, чтобы началось подключение.
Сразу после этого на вашем дисплее ТВ должна появиться картинка с ПК или ноутбука.
Проблемы при подключении
При подключении может появиться вот такая ошибка.
Исправить ситуацию можно следующим образом.
- Нажмите на меню «Пуск» и кликните на «Параметры».
- Перейдите в раздел «Устройства».
- После этого нужно нажать на кнопку «Добавление Bluetooth или другого устройства».
- У вас появится новое окошко. В нём нужно выбрать пункт «Беспроводной дисплей или док-станция».
- Сразу после этого начнётся поиск. Необходимо немного подождать.
- Как только ваш телевизор появится в списке, нужно будет кликнуть по нему.
- После данного действия начнётся подключение (оно может длиться долго).
- В случае успеха беспроводной дисплей будет добавлен в список устройств.
Теперь заново нажмите на сочетание клавиш Win +P и попробуйте подключиться. Всё должно заработать. Если это так, то появится надпись «Подключено».
Проблема с Firewall
Если вы по-прежнему не можете подключиться, то проблема может заключаться в вашем антивирусе, а точнее – в файерволе. На разных программах эта система защиты трафика работает по-разному. Рассмотрим способ устранения данной проблемы связи телевизора и ноутбука на примере программы «Eset Smart Security».
«Запросите разрешение от СИСТЕМА на изменение этой папки» на Windows 10
Для начала попробуйте полностью отключить эту функцию. Для этого сделайте правый клик по значку антивируса в трее и выберите нужный пункт.
После этого повторите все описанные выше действия для подключения к ТВ. Если на этот раз всё получится, то проблема именно в файерволе. Но держать его постоянно в выключенном состоянии не вариант.
Как правило, по умолчанию он работает в автоматическом режиме. Необходимо переключиться на интерактивный режим. Сделать это можно следующими действиями.
- Откройте окно антивируса.
- Для запуска настроек нажмите на клавиатуре на кнопку F5. В открывшемся окне перейдите в раздел «Персональный файервол» и раскройте категорию «Дополнительно».
- Переключите «Режим фильтрации» на «Интерактивный».
- Сохраните настройки нажатием на кнопку «OK».
Попробуйте подключиться к устройству повторно. На этот раз вы должны увидеть показанные ниже окна. Разрешите входящий и исходящий сетевой трафик с вашего компьютера на телевизор.
Обязательно поставьте галочку напротив пункта «Создать правило и запомнить навсегда»
На этот раз всё должно завершиться успехом.
Как включить Miracast на телевизоре
После подтверждения того, что в ТВ есть модуль беспроводной передачи, можно перейти к соединению устройств.
LG
Для настройки необходимо:
- Открыть меню телевизора.
- Кликнуть на кнопку отображения всех элементов. На устройствах LG Smart TV она последняя справа.
- Выбрать пункт «Screen Share».
После появления надписи «You can now share your over devace`s screen on your LG TV» надо найти телевизор в меню смартфона или ноутбука и осуществить соединение.
На смартфонах Android следует:
- Найти значок функции. В зависимости от модели он может быть в панели быстрого доступа или в разделах подключения, сеть, другие настройки.
- Активировать.
- Подтвердить подключение найденного устройства.
На ноутбуке или персональном компьютере с ОС Windows 8 и выше следует зайти в «Параметры» – «Устройства» и выбрать «Добавление Bluetooth или другого устройства».
Samsung
Miracast в телевизорах этой марки носит название Screen Mirroring. В некоторых моделях функция активна всегда при включенном ТВ, и устройство доступно для поиска смартфоном, ноутбуком или компьютером. Если у вас она не активна, то следуйте пунктам:
- нажать на пульте клавишу «Source»;
- в источниках сигнала найти «Screen Mirroring»;
Затем перейти к настройкам в мобильном устройстве и ПК, как описано выше.
Другие модели ТВ
Первым делом следует уточнить год выпуска телевизора. Это можно узнать на информационной наклейке, или в паспорте устройства. Если оно выпущено ранее 2012 года, то в нем нет встроенного Миракаста. У более поздних моделей технология должны быть встроена. Информацию о подключении можно найти в инструкции пользователя. Если она утеряна, можно найти ее на официальном сайте производителя.
Процедура подключения проста и схожа для устройств разных марок, можно обойтись и без инструкций. Надо найти в меню иконку подключения функции и активировать ее. Она может быть в разделах:
- экран;
- подключения;
- источник сигнала;
- сеть.
Затем подключить мобильное устройство и ПК (как описано в пункте с телевизорами LG).
В чем отличие Miracast от MiraScreen, AnyCast, ChromeCast, AirPlay и DLNA?
Я уже знакомил вас с такими технологиями, как WiFi Direct, AirPlay и DLNA. Казалось бы, все они очень похожи друг на друга — есть ли какая-то между ними разница и в чем заключается отличие?
Чем отличается MiraCast от MiraScreen, AnyCast, ChromeCast?
MiraCast — это общее название технологии. Каждый производитель wifi адаптеров для ТВ переиначил его под себя, назвав MiraScreen, AnyCast, ChromeCast, EZCast и так далее. По сути все это — одно и то же, отличается только фирмой изготовителем
Чем отличается MiraCast от WiFi Direct (WiDi)?
WiFi Direct, или сокращенно WiDi, — это технология повтора экрана компьютера от компании Intel. Она применяется в операционной системе Windows. То есть по сути, это то же самое, а от Miracast отличается только тем, что используется на устройствах с чипом Intel и называется WiDi. Обе они совместимы, то есть с устройства с поддержкой WiFi Direct можно дублировать экран на адаптер MiraCast (MiraScreen, AnyCast, ChromeCast)
Чем отличается MiraCast, WiFi и AirPlay от DLNA?
Miracast и DLNA — это технологии для передачи видео и фото с одного устройства на другое по локальной сети. Различие состоит в том, что по DLNA можно транслировать только мультимедийный контент, то есть воспроизводить с носителя на экран фильмы, музыку и изображения. При помощи Миракаст, так же как и через WiDi и AirPlay, мы имеем возможность отображать весь экран смартфона или компьютера, превращая ТВ или проектор в большой беспроводной монитор. На нем будет воспроизводиться то же самое, что и на дисплее источника сигнала — приложения, игры, и медиатека.
Чем отличается MiraCast от AirPlay?
AirPlay — это технология трансляции экрана, запатентованная Apple. Она работает только на iPhone или iPad. Для дублирования с них экрана на телевизор необходим mirascreen адаптер с поддержкой AirPlay
Также использование miracast позволяет решить проблему одновременного воспроизведения видео высокого разрешения и онлайн игры на компьютере, ноутбуке или телевизоре. Если у вас дешевый wifi роутер, то он может не справиться с выполнением двух таких ресурсоемких задач. Здесь же мы освобождаем маршрутизатор от одной из них, так как подключение по miracast между устройствами происходит напрямую.
Думаю, в общих чертах вы уже поняли, что такое miracast и чем он отличается от MiraScreen, AnyCast, ChromeCast, AirPlay и DLNA — теперь давайте посмотрим на практике, как им пользоваться.
Подключение ноутбука/ПК на Windows к телевизору через MiraScreen или AnyCast
В Windows 10 есть функция «Беспроводной дисплей», которая позволяет подключаться к телевизору (в нашем случае через адаптер) по Miracast. Такая же возможность (именно встроенная функция) есть в Windows 8.1. В Windows 7 с этим сложнее, там нужны специальные программы и т. д.
У меня компьютер на Windows 10, так что покажу на примере этой системы. О настройке функции «Беспроводной дисплей» я уже писал отдельную инструкцию: Беспроводной дисплей Miracast (WiDi) в Windows 10. Ее без проблем можно применять для подключения через адаптер.
Сам адаптер должен работать в режиме «Miracast».

На компьютере нужно нажать сочетание клавиш Win + P, затем выбрать «Подключение к беспроводному дисплею» и в списке доступных устройств выбрать свой адаптер.
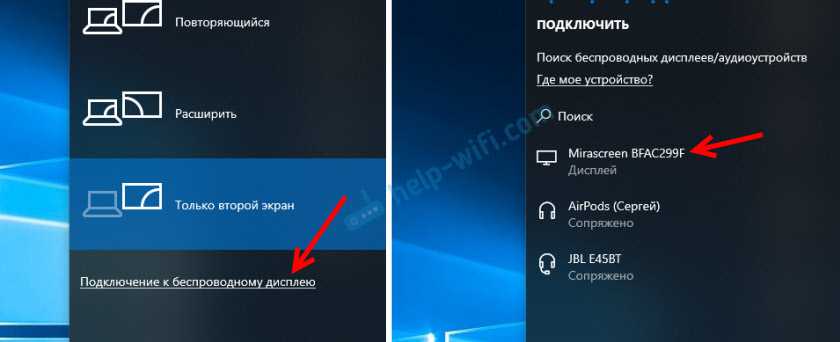
На телевизоре должен появится рабочей стол нашего компьютера.

По умолчанию он подключается в режиме «Расширить». Но режим можно сменить через меню Win + P уже после подключения. На экране будет отображаться небольшая менюшка с настройками трансляции изображения на беспроводной дисплей.

Звук так же вместе с изображением уходит на телевизор. Все вполне неплохо работает. Но качество и скорость самого соединения напрямую зависит от производительности железа компьютера и качества самого MiraScreen адаптера. Если в телевизоре есть встроенный Miracast, то лучше подключаться напрямую, без адаптера. Задержка в передаче изображения, зависание, отставание звука – частые проблемы при таком соединении. Через HDMI кабель надежнее будет.
Mirascreen используется для зеркального отображаения смартфона, планшета или экрана компьютера на большом экране телевизора или проектора без каких-либо HDMI проводов.
Если вы захотите подключить компьютер или смартфон к телевизору, то вам не нужно будет подключать кабели или переходники HDMI, так как Mirascreen обеспечивает беспроводной стандарт, позволяющий устройствам обнаруживать друга друга, соединяться и передавать содержимое экрана с одного на другое по беспроводной сети Wi-Fi.
Mirascreen имеет свой собственный встроенный Wi-Fi модуль-802.11 b/g/n 2,4 ГГц (специальная антенна с радиусом зоны охвата Wi-Fi сигнала в 10 м), который позволяет дублировать экран со смартфона или планшета по своему вай-фай сигналу. Поэтому, для подключения Mirascreen вам не требуется наличие wi-fi на телевизоре, либо другом устройстве. На телевизоре достаточно иметь HDMI разъем.
HDMI порт (разъем) на ТВ
ПОДКЛЮЧЕНИЕ MIRASCREEN.
1. Подсоедините Wi-Fi модуль через микро USB разъем к приемнику Mirascreen, и затем через стандартный USB к питанию (рекомендуется использовать 5V1A адаптер).
2. Затем вставьте Mirascreen в порт HDMI телевизора (маленькая кнопка на фото снизу-для переключения режимов iOS, Android, Windows)
3. Выберите на телевизоре режим HDMI (в моем случае боковой HDMI).
4. На телевизоре появится синий экран с выбором режимов (iOS, Android, Windows). Переключаться между режимами следует простым нажатием кнопки на приемнике Mirascreen, что на фото выше.
(красным отмечено место, где указан пароль)
5. Затем (на примере iPhone 5S) заходите в настройки своего смартфона, выбираете сеть > другая сеть > Mirascreen-ххххххх. Затем вводите пароль, указаный сверху экрана на ТВ (на фото выше помечен красной линией).
6. Проведите пальцем вверх по экрану iPhone и найдите AirPlay.
7. Выберете Mirascreen-xxxxx
8. Включите «Видеоповтор» и экран вашего смартфона появится на экране телевизора.
Теперь вы можете наслаждаться зеркальным отображением всего, что происходит на вашем смартфоне-играть в игры, смотреть видео и т.п.
Аналогичным способом подключают смартфоны на ОС Android, Windows, ноутбуки или ПК, планшеты-достаточно выбрать сеть Mirascreen в настройках, ввести пароль и в принципе все.
Аналоги технологии
Кроме Miracast существует:
- AirPlay. Технология для беспроводной трансляции аудио, видео и визуального контента от Apple. Работает по принципу Wi-Fi Direct, когда для передачи данных между устройствами необходимо подключить их к одной Wi-Fi-сети. В отличие от Миракаст, AirPlay 2 позволяет объединить все устройства в доме и транслировать на них нужный поток, используя мобильные девайсы на базе iOS, Apple или iTunes. Функция поддерживается «умными» телевизорами, портативными колонками, акустикой.
- Аналог AirPlay от Google. Подключается к телевизору как внешний адаптер для приема сигнала от смартфона по Wi-Fi. Последняя версия 3.0 поддерживает прием видео сигнала в разрешении 1080p@60fps.
- MHL. Стандарт проводной передачи данных от мобильного устройства на монитор телевизора. Подключение происходит через специальный адаптер, которые коннектится со смартфоном через разъем microUSB или USB Type-C, а к ТВ путем HDMI. В январе 2015 представили superMHL 1.0, подключение по которому позволяет передавать видео в разрешении до 8K с частотой обновления 120 Гц, поддержкой расширенного динамического диапазона HDR и 48-битным цветом. Если использовать подключение по USB Type-C или superMHL, то подключенный девайс может как передавать, так и получать сигнал.
- Intel WiDi. Технология разработана на базе стандарта Wi-Fi и позволяет передавать потоковое видео с мобильного устройства на телевизор в разрешении 1080p и с объемным звучанием стандарта 5.1.
Как итог, технология Миракаст подходит для дублирования информации со смартфона на телевизор с разрешением дисплея не более 1920 x 1080, без обязательного подключения к единой точке Wi-Fi. Если рассматривать альтернативы, то лучшим вариантом выступает AirPlay, без ограничений в передаче данных, но привязанный к продуктам от Apple и партнёров бренда.
Подключение MiraScreen/AnyCast адаптера к телевизору
Если вы еще не подключили свой Miracast адаптер к телевизору, то сейчас я быстренько покажу как это сделать и перейдем к подключению устройств. Адаптер подключается в один из HDMI портов на телевизоре. Питание адаптера можно подключить в USB-порт телевизора (если он есть) , или в розетку через любой адаптер питания (желательно 5V/1A) .

Включите телевизор (если он был выключен) . Если на экране телевизора автоматически не появится заставка адаптера, то нужно в настройках телевизора в качестве источника выбрать HDMI вход к которому подключен Miracast адаптер (каждый HDMI порт на телевизоре имеет свой номер) . Обычно это можно сделать через отдельное меню, которое открывается кнопкой SOURCES или INPUT с пульта дистанционного управления телевизором.

На экране телевизора должен появится рабочий стол (если его можно так назвать) нашего адаптера. У меня MiraScreen MX Wireless Display.

Дальше желательно настроить MiraScreen адаптер. Основная настройка – подключение к роутеру по Wi-Fi сети. Это необходимо для работы соединения по DLNA и вывода изображения на телевизор с iPhone, iPad и компьютеров на Mac OS (трансляция по AirPlay) . Вот подробная инструкция по настройке: 192.168.203.1 – настройка Miracast адаптера. Что делать, если не заходит в настройки MiraScreen и AnyCast? Windows и устройства на Android соединяются с адаптером напрямую, не через роутер.
Практически все эти адаптеры имеют два режима работы:
- AirPlay и DLNA (нарисован значок DLNA и логотип Apple) .
- Miracast (логотип Android и Windows) .
Выбранный режим работы выделен на рабочем столе.
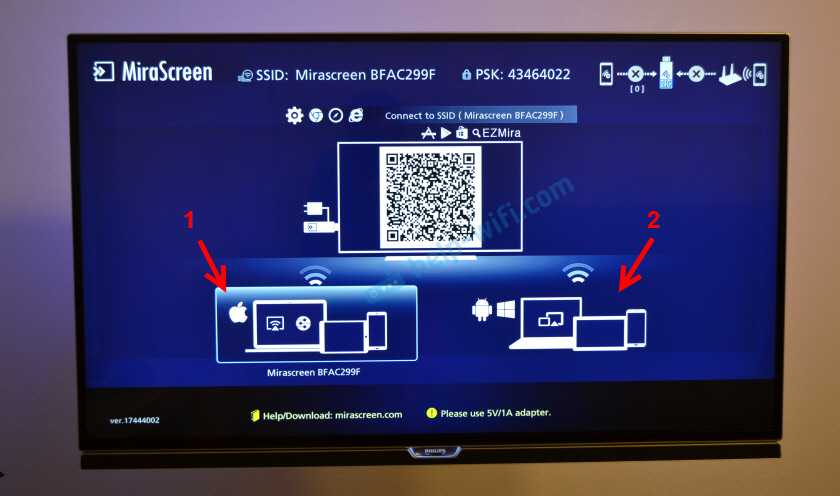
Переключаются эти режимы нажатием на единственную кнопку на самом адаптере.

Или через панель управления (ссылка на инструкцию выше) , но кнопкой удобнее. Нажали один раз на кнопку и режим работы изменился. Выбираем нужный режим в зависимости от того, с какого устройства мы хотим транслировать изображение.
Настройка Miracast
Когда пользователь убедится в том, что имеющиеся приборы поддерживают технологию Miracast, следует приступать к соединению устройств. Активировать связь нужно с расчетом того, что мобильный телефон или планшет будут отправителем, а компьютер или телевизор приемником.
Настройка смартфона
Процесс настройки мобильного телефона не займет много времени. Дальше находится подробная инструкция для выбора параметров на Android и iOS смартфонах. Для настройки Андроид:
- Активировать беспроводное соединение сети.
- Подключить к WI-FI маршрутизатору мобильный телефон или планшет.
- Отыскать вкладку с беспроводным экраном. Данный подраздел может находится в разделах «Беспроводная сеть», «Wi-Fi» или даже в разделе «Экран». Зависит от модели телефона.
- Открыть раздел с помощью кнопки «Включить опцию».
- В появившемся перечне устройств выбрать необходимое.
- Дождаться финального этапа синхронизации.
Активация на айфонах занимает гораздо меньше времени:
- Необходимо открыть список доступных подключений роутера.
- Отыскать сеть, которая раздается Miracast технологией.
- Открыть окно общего доступа.
- Выбрать вкладку «Airplay».
- Определиться с экраном для отправки сигнала.
- Включить повторение видеороликов.
- Дождаться синхронизации устройств.
Настройка компьютера
Процесс подключения компьютера более трудоемкий, так как параметры операционной системы занимают больше времени для синхронизации с технологией Miracast. Что необходимо совершить:
- Присоединиться к беспроводной сети, которая раздается телевизором.
- Открыть главные настройки системы.
- Найти раздел с устройствами.
- Добавить необходимый прибор с помощью блока «Подключенные устройства».
- В появившемся окне найти название элемента, с которого раздается сеть Miracast (телевизор).
После совершения действий начнется синхронизация компьютера. На рабочем столе должна появиться соответствующая картинка. Если процедура синхронизации прошла неудачно либо не появилась картинка, нужно провести следующие манипуляции:
- Запустить режим настройки вывода экрана вручную через панель управления или комбинацию «WIN P».
- Подключиться к беспроводному экрану, нажав на соответствующую кнопку.
- Указать в строке ввода наименование прибора.
- Выбрать дисплей для дублирования.
Поддержка производителей
Несмотря на свою относительную молодость, данная технология завоевала достаточно много поклонников и почитателей по всему миру, причем не только среди рядовых пользователей, но и среди именитых производителей видеокарт и процессоров.
Так, например, с момента первого появления этой технологии о ее всемерной поддержке объявили такие монстры компьютерного мира, как Qualcomm, NVIDIA со своим детищем Tegra 3, Marvell Technology Group, Texas Instruments и другие.
В то же время возможность использования этой технологии была добавлена в мобильную операционную систему Android 4.2, а среди первых устройств, которые могли осуществлять соединение с ТВ-панелями по принципам, заложенным в технологию, можно отметить смартфоны Nexus 5 от Google, Galaxy S3 от Samsung, Optimus G от LG и т.д. В список устройств также были включены телевизоры модельной линейки Samsung Echo.
Возможные проблемы и способы их решения
Существует ряд типичных проблем, с которыми сталкиваются пользователи. Далее будут описаны наиболее распространенные из них.
Нет надписи «Подключение к беспроводному дисплею»
При вызове меню проецирования некоторые пользователи не видят надписи, которая открывает меню выбора монитора. Объяснение довольно банальное – на компьютере нет Wi-Fi-модуля или не установлены драйверы, соответственно, «Миракаст» думает, что подключение невозможно, поэтому не отображает данную строку. Вы можете либо установить драйвер на модуль беспроводной связи и убедиться, что он распознается системой, либо купить внешний Miracast модуль. Последний представляет собой аналог внешних Wi-Fi-адаптеров. Он устанавливается в USB порт, при этом позволяет наладить связь с другим устройством, которое уже поддерживает эту технологию.
Не удается подключиться к телевизору
Бывают ситуации, когда не получается подключиться к ТВ. Во-первых, убедитесь, что он имеет Wi-Fi модуль, при этом поддерживает «Миракаст». Во-вторых, телевизор должен быть доступен для обнаружения. Также проследите, что сигнал достаточно сильный, так как бетонные стены в комнатах могут сильно глушить Wi-Fi.
Рекомендуем выполнить обновление драйвера WI-Fi или ОС телевизора (если это представляется возможным). Скачайте инсталляцию с официального сайта разработчика беспроводного модуля. Стандартное обновление драйверов в «Виндовс» работает не всегда правильно. Универсальных решений нет, так как существует огромное количество моделей ТВ с «Миракаст». По наблюдениям отдельных пользователей, проблемы с подключением чаще всего возникают на устаревших процессорах (2-3 поколение). Они не всегда распознают необходимые драйверы, при этом не поддерживают Windows 10, которая необходима для стабильной работы.
Подключению препятствует антивирус/файервол
Для предотвращения кражи данных и воздействия на систему вредоносного программного обеспечения, конечно же, в системе имеется встроенный фаервол. Практически все пользователи также устанавливают антивирус. Такое ПО может принимать обычные безвредные программы за потенциальную угрозу, соответственно, блокировать их деятельность. Это может относиться к установке соединения между компьютером и другим устройством посредством Miracast.
В качестве эксперимента рекомендуем отключить фаервол (брандмауэр) и используемый антивирус, после чего попробовать подключить «Миракаст» снова. Если процесс успешно выполнен, то необходимо добавить трафик от «Миракаст» в исключения. При наличии стороннего антивируса (Dr Web, ESET, NOD32 или «Касперский»), естественно, рекомендуем полностью отключить брандмауэр. Описанные антивирусы вполне справляются с обеспечением безопасности компьютера самостоятельно.
Q1 WiFi Display Dongle — устройство для беспроводного подключения по WiFi

Q1 WiFi Display Dongle в упаковке В комплекте с устройством идут, переходник Jack — 3 RCA (тюльпаны) для подключения к телевизору старого типа, шнур HDMI для телевизоров поновее, ну и конечно шнур Micro USB -USB для подключения питания к устройству.

Устройство со всеми подключенными шнурами
Как подключить к телевизору
Для начала производим необходимые соединения. Думаю здесь всё понятно. Простые шаги.
- В современных телевизорах используем вход HDMI. В тех что не имеют такого входа, используем для подключения шнур типа RCA (тюльпаны) и прилагающийся переходник. После подключения не забываем, что телевизор нужно будет перевести в режим работы от соответствующего входа.
- Подключаем питание. В плоских телевизорах задействуем USB порт самого телевизора. При работе со старым ТВ питание нужно будет подать от зарядки для телефона.
В современном телике это будет выглядеть вот так.

Подключение к ЖК телевизору
Принцип работы
В основе миракаста лежит популярная в прошлом технология Wi — Fi Direct. Основной задачей разработчиков при создании нового протокола было упрощение существующего в тот момент стандарта беспроводной передачи информации. Следует признать, что им это удалось, и сегодня пользователи могут вывести мультимедийный контент с любого устройство, имеющего поддержку miracast, к телевизорам с большим экраном. Причем сделать это можно практически в один клик и без использования различных кабелей.
Появление нового стандарта позволяет обеспечить полноценный и, что еще более важно, качественный стриминг при полном отсутствии проводных соединений. Благодаря wi fi miracast можно существенно расширить возможности устройств, отображающих мультимедийный контент
Среди основных преимуществ этой технологии следует отметить следующие:
- Возможность беспроводной передачи данных в соответствии с протоколом IEEE 802.11 n.
- Для подключения не нужен роутер.
- Минимальные задержки и рассинхронизации при передаче данных.
- Может передаваться видеоконтент формата 3D .
- Простота подключения и настройки.
 Чтобы использовать стандарт wifi miracast, необходимо лишь два включенных устройства, поддерживающих эту функцию. Одно из них будет передатчиком, а второе станет принимать сигнал. Все предыдущие близкие по своему функционалу решения могли работать только при наличии маршрутизатора.
Чтобы использовать стандарт wifi miracast, необходимо лишь два включенных устройства, поддерживающих эту функцию. Одно из них будет передатчиком, а второе станет принимать сигнал. Все предыдущие близкие по своему функционалу решения могли работать только при наличии маршрутизатора.
В результате это могло вызвать определенные проблемы. Например, один пользователь хочет играть в ММОРПГ, а второй посмотреть на телевизоре фильм в разрешении FullHD. В такой ситуации у каждого из них будут проблемы. Все дело в том, что по сети будет передаваться большой объем информации, и не каждый роутер способен качественно справляться со своей задачей в такой ситуации.
 Большое значение в этом вопросе имеют и настройки маршрутизатора. Если сделать один из потоков данных приоритетным, то с передачей второго определенно возникнут проблемы. Сегодня популярна технология DLNA, предназначенная для воспроизведения на телевизоре мультимедийного контента с ПК или мобильного приложения, но при ее использовании не обойтись без маршрутизатора. Если же пользоваться стандартом миракаст, то на экране будет отображаться любой контент.
Большое значение в этом вопросе имеют и настройки маршрутизатора. Если сделать один из потоков данных приоритетным, то с передачей второго определенно возникнут проблемы. Сегодня популярна технология DLNA, предназначенная для воспроизведения на телевизоре мультимедийного контента с ПК или мобильного приложения, но при ее использовании не обойтись без маршрутизатора. Если же пользоваться стандартом миракаст, то на экране будет отображаться любой контент.
Для соединения двух устройств необходим специальный софт, если это ноутбук, или потребуется активировать соответствующий пункт в настройках мобильного девайса. Затем предстоит выбрать нужный режим воспроизведения, например, просмотр видео, отображение клона дисплея смартфона и т. д. Подключаемые устройства взаимодействуют друг с другом напрямую, создавая для этого отдельный защищенный канал.
Как узнать, поддерживает ли устройство Miracast
Для мобильных устройств под управлением операционной системы Android опция называется «Беспроводной монитор». Расположена во вкладке «Экран», меню «Настройки». Заходим в нее, включаем функцию, просматриваем видео на экране ТВ.
Компания Apple встроила технологию как отдельную функцию, получившую наименование AirPlay. Чтобы подключиться к телевизору, владелец смартфона активирует опцию. После успешного соединения коммуникатор отобразит надпись о пройденной синхронизации.
Графическая оболочка телевизоров отличается по производителям: каждый вендор создает собственный интерфейс.
Универсального пункта меню, который отвечает за Miracast, нет. Пользователю придется самостоятельно искать раздел. Как правило, он расположен во вкладке, которая содержит настройки беспроводной сети.
Если в параметрах ТВ отсутствует функция «Миракаст», надо воспользоваться внешними адаптерами. Необходимо приобрести и подключить переходник к HDMI или USB-разъему в зависимости от модели.
Компания Microsoft включила поддержку технологии для Windows 8 и выше. Опция находится по одному пути, поэтому рассмотрим на примере последней версии Windows 10.
Нажимаем «Пуск», вводим слово Miracast. Переходим по надписи – откроется новое рабочее окно.
В верхней части меню отобразится сообщение, поддерживает ли ноутбук технологию или нет. Если нет, пользователь покупает USB-адаптер и подключает его к компьютеру.
Заключение
Вот и все, что можно сказать о технологии Miracast. Конечно, наряду с огромным количеством преимуществ, есть и свои недостатки (в частности, многие специалисты отмечают у WiDi большую стабильность, по сравнению с Miracast), тем не менее ее поддержка заявлена многими именитыми производителями телевизионной, компьютерной и мобильной техники, а простота использования в плане определения устройств и быстрого соединения между ними говорит только в пользу Miracast. Хотелось бы, конечно, иметь еще и возможность работы с разрешением Ultra HD (4k), но, думается, внедрение его поддержки – дело времени.