Настройка DLNA на телевизоре
Телевизоры, подключённые к домашней сети, находят сервер и папки с разрешённым к просмотру контентом в автоматическом порядке. На телевизорах LG папки доступных медиасерверов появляются в одном ряду с предустановленными программами и функциями.
Есть множество альтернативных программ для создания медиасервера. В комплекте с телевизором LG идёт диск с программой, называющейся Smart Share, её можно скачать и в интернете. Эта программа позволяет создать медиасервер, не используя средства windows. Достаточно загрузить её на компьютер, нажать на её пусковой ярлык и дождаться завершения установки.
пп
На панели программ и подключений телевизора появится папка с логотипом Smart Share. На компьютере в окне настроек программы можно назначать папки для воспроизведения контента. Вы можете просматривать фото и видеофайлы, находящиеся в этих папках на телевизоре.
Существует универсальная программа, позволяющая связать любой телевизор, поддерживающий DLNA с компьютером. Она называется «Домашний медиасервер».
Настройка с нуля
Базовая настройка
- Подключаем к сети. Включаем пультом. Телевизор должен включиться – как он при этом будет себя вести неизвестно, моделей очень много, версий тоже. Так что ваш интерфейс может различаться. В моем случае это так, в вашем может быть по-другому. Но суть обязательно останется той же самой. Так что смотрите и делайте по подобию.
- Выбираем язык – Русский.
- Выбираем страну – Россия
- Часовой пояс – просто берем город в вашем же часовом поясе. Сильно это ни на что не повлияет, но часы в телевизоре будут идти по нему:
- Способ установки ТВ – как ставили – на стоечное крепление или вешали на стенку:
- Дом или Магазин – выбираем Дом. Магазин нужен для демонстрации случайного видео в Магазине (наверняка видели, как несколько телевизоров показывают зазывающие демонстрационные видеоролики). Дома же настройки сразу переводим в боевой режим:
- Настройки для людей с ослабленным слухом и зрением – как угодно, можно и поставить, хуже не будет:
- И вот он нам предлагает сделать настройку. Нажимаем «Начать» (а что же мы раньше делали?!)
Подключение к сети
Можно было бы настроить каналы, но сначала предлагаю подключиться к своей беспроводной сети.
- Выбираем соответствующий пункт:
- Нажимаем «Подкл.», а далее выбираем тип – по Wi-Fi или проводное. Если по Wi-Fi – убеждаемся, что роутер включен и раздает сеть (а пароль от нее вы знаете), если проводное – просто не забудьте подключить провод от роутера до телевизора.
- Подключимся через Wi-Fi. Сразу получаем вот такую картинку:
- На почти всех роутера есть кнопочка WPS (покрутите его со всех сторон). Она позволяет подключаться без пароля. Т.е. нажимаете ее, выбираете пункт в этом меню WPS – все само сопряжется. Если же есть на руках пароль от сети, то жмем «Сканировать». Телевизор находит сети:
- Выбираем нужную и вводим пароль:
- Сеть подключена и интернет есть. Если же что-то пошло не так – перезагрузите телевизор, перезагрузите роутер, попробуйте ввести ПРАВИЛЬНЫЙ пароль или сделайте подключение через WPS:
Обновление ПО
Сразу же после подключения к интернету телевизор проверит обновления, а если найдет, то попросит у вас разрешения обновиться:
Обновите его без задней мысли. В другой момент вызвать проверку можно будет через меню «Smart TV» телевизора и пункт Обновления.
Настройка каналов
Нужно настроить обычные телевизионные каналы? Не проблема.
- Из главного меню выбираем пункт «Установка»:
- «Настройка каналов» (обычные эфирные или кабельные), для спутника есть соседняя кнопка «Настройки спутника»:
Далее начнется поиск каналов телевидения – просто ждите и все само настроится. На то они и умные телевизоры.
Что такое DLNA на телевизоре
Чтобы понять, что представляет собой технология DLNA, достаточно увидеть, как на огромном телеэкране оживают снимки, переданные непосредственно с цифровой фотокамеры, а через систему домашнего кинотеатра воспроизводятся видео и медиафайлы со смартфона или компьютера.
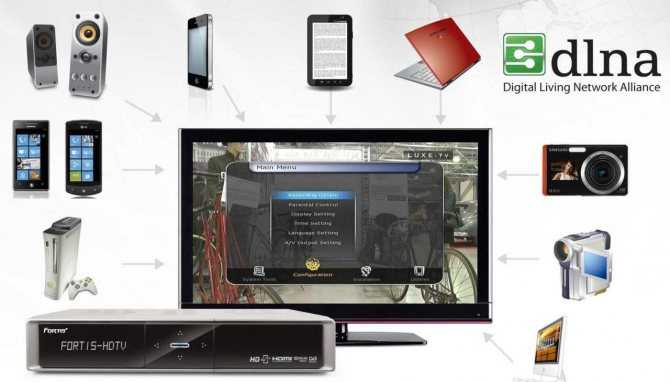
Аббревиатура DLNA расшифровывается как «Digital Living Network Alliance», что в переводе означает «Альянс домашних цифровых сетей». Торговая группа была создана в начале 2000-х годов известными производителями цифрового оборудования: Sony, Samsung, Panasonic, LG, HTC, Motorolla, Intel, Microsoft, Cisco и другими именитыми командами. Они задались целью создать такую технологию, которая бы позволила объединить различную мультимедийную технику в единую цифровую систему, и разработать протоколы, необходимые для корректного и безопасного обмена файлами.
Не так давно синхронизировать различную цифровую технику между собой в рамках домашней развлекательной сети было крайне проблематично. Для безупречного взаимодействия требовалась индивидуальная настройка каждого компонента, причем, без гарантии успеха. Но главная сложность заключалась в сборе IP-адресов и отладке их соединения. Технология DLNA максимально упростила этот процесс, в результате чего у пользователей появилась возможность подключать мультимедийную технику к ТВ-приемнику, сохраняя простоту управления.
В процессе способны участвовать сертифицированные DLNA-устройства, которые условно делятся на три большие группы:
- Домашнее сетевое оборудование. К ним относятся телевизоры, компьютеры, ноутбуки, ресиверы, игровые приставки, проигрыватели Blue-Ray, устройства хранения данных.
- Портативные мобильные устройства. Это планшеты, смартфоны, цифровые фото- и видеокамеры.
- Элементы локальной инфраструктуры. Сюда входят концентраторы и маршрутизаторы.
Как настроить DLNA дома
Рассматривая создание и использование домашней развлекательной сети с практической точки зрения, необходимо ознакомиться с особенностями подключения устройств и их дальнейшей эксплуатации. Приступая к подключению, все же следует убедиться, поддерживает ли конкретное оборудование технологию DLNA, поскольку компании Apple и BridgeCo разработали свою технологию для отдельных брендов.
Устройства же других производителей легко синхронизируются между собой и выполняют определенные функции. Назначением одних является хранение медиаконтента, поэтому они именуются серверами. Другие обладают возможностью воспроизведения, из-за чего называются клиентами. Третьи считаются промежуточным звеном, поскольку выполняют обе функции. Они работают в режиме приема передачи и выступают в роли сервера и клиента.
Как создать DLNA сервер
Применение набора стандартов DLNA осуществляется на базе технологии UPnP – Universal Plug & Play, поскольку она способна обеспечить надежное соединение и стабильную работу с любыми объемами данных, независимо от их формата. Для организации локальной цифровой сети может быть использована самая различная техника:
- смартфон или ноутбук, выступающий в роли виртуального медиасервера;
- ТВ-панель с поддержкой стандарта DLNA;
- маршрутизатор;
- любой из элементов локальной инфраструктуры для соединения приемника с передающим устройством.
Для стабильного функционирования домашней сети, независимо от выбранной архитектуры, необходимо создать хранилище файлов. Вариант организации сервера DLNA с использованием стандартных средств можно рассмотреть на примере ОС Windows 10.
- Используя панель управления или панель задач, перейти в раздел «Параметры потоковой передачи мультимедиа».
- В нижней части экрана найти функцию «Включить потоковую передачу данных» и активировать ее.
- Присвоить виртуальному DLNA-серверу уникальное имя и, если понадобится, ограничить взаимодействие с внешними девайсами.
-
Зайти в меню выбранного для передачи устройства, и в разделе «Настроить» отметить, к каким типам медиа будет предоставлен доступ.
На этом процесс создания виртуального сервера считается завершенным, а с телевизора или любого другого устройства открывается доступ к медиафайлам, хранящимся на ноутбуке или ПК. Настроить сервер можно также легко, если использовать сторонние программы:
- UPnP,HMS;
- Kodi;
- Twonky;
- Plex;
- TVersity.
При использовании OS Android идеальным вариантом станут бесплатные программы:
MediaHouse
Bubble UPnP
После того как подходящая программа будет установлена на ПК или смартфон потребуется выполнить следующие манипуляции:
- Отметить источник, с которого будет передаваться медиаконтент;
- Указать приемное устройство;
- Разрешить доступ к папке с хранящимися файлами.
Как подключить телевизор к DLNA
Соединить и синхронизировать телевизионную технику с ноутбуком или компьютером с использованием стандарта DLNAне представляет сложности. Для этого понадобится подключить оба устройства к маршрутизатору одним из трех доступных способов. Подходящий вариант следует выбирать с учетом степени его удаленности от ТВ и других компонентов сети.

Кабель Ethernet
Данный способ считается простым и удобным, когда расстояние между устройствами незначительно. Один конец шнура соединяется с портом Ethernet на ТВ-панели, другой – к гнезду маршрутизатора.
Соединение «по воздуху»
Когда телевизор устанавливается на значительном удалении, провода становятся помехой. В этом случае целесообразно задуматься об использовании Wi-Fi соединения, при условии, что устройства поддерживают данную функцию. Для подключения можно установить также «беспроводной мост». В этом случае с ТВ-приемником маршрутизатор будет соединен при помощи кабеля Ethernet, а с передающим устройством – по беспроводной связи.
Пошаговая инструкция по настройке для ОС Windows встроенными средствами:
Для создания DLNA сервера необходимо выполнить следующее:
Итак, идем в панель управления компьютером и ищем пункт «Сеть и интернет»;
Ищем пункт «Домашняя группа» и выбираем подпункт «Выбор параметров домашней группы и общего доступа к данным»:
Далее нам нужно объединить все устройства, подключенные к сети, в домашнюю группу. Такое объединение нужно для того, чтобы все единицы группы могли получать доступ к данным, которые размещены на основном носителе (сервере). Поэтому в следующем окне выбираем «Создать домашнюю группу»:
На следующем этапе выбираем типы файлов (библиотеки) к которым будет предоставляться сетевой доступ и жмем кнопку «Далее»:
После проведения этих операций появиться окно, в котором программа настройки выдаст автоматически сгенерированный пароль. Его нужно будет записать, так как все устройства, при подключении к DLNA серверу на ОС Windows будут запрашивать этот ключ.
Далее всплывет окно настройки, в котором еще раз проверяем «расшаренные» папки и отмечаем выделенный на картинке пункт. Здесь же можно изменить пароль на более запоминающийся, покинуть домашнюю группу или, с помощью системной программы Windows, проверить наличие ошибок в подключении:
После отметки необходимого пункта, переходим в подпункт «Выберите параметры потоковой передачи мультимедиа»
В поле «название библиотеки мультимедиа» вводим название вашего DLNA сервера, а всем устройствам, которые отображены в списке выставить «Разрешено»:
ВНИМАНИЕ! Разрешайте доступ, только тем устройствам, которые принадлежат вам, чтобы ваши файлы не попали в чужие руки!
Сохраняем все настройки. На этом настройка DNLA сервера на вашей Windows 7 окончена, остается только подключить все необходимые устройства и наслаждаться медиаконтентом.
Подключение компьютера к TV по WiFi
Учитывая тот факт, что подключение телевизора к компьютеру через сеть WiFi происходит без каких-либо проводов, стоит понимать, что нам потребуется точка доступа. Что это такое? Как правило, в частных целях используются бюджетные беспроводные роутеры, которые имеют низкую стоимость, но при этом позволяют легко и быстро организовать домашнюю сеть.
Именно маршрутизатор собирает все устройства, которые к нему подключены, в группу, позволяя обмениваться информацией. Это означает, что ваш ПК и TV должны быть подключены к одному роутеру. Но что делать, если такого устройства нет? Необязательно бежать в ближайший магазин и покупать его. Тем более что не всегда есть такая возможность. В таком случае можно использовать ноутбук.
Он оснащен таким же WiFi адаптером, что и роутер. А это говорит о том, что его также можно использовать в качестве точки доступа. В таком случае все устройства будут подключаться к вашему ноутбуку. Стоит отметить, что если он подключен к интернету через кабель или USB-модем, то все участники, в том числе и телевизор, получат возможность выхода в интернет.
Соединение ТВ и TV через роутер
Подключение ПК к телевизору через беспроводной WiFi роутер предельно простое занятие. Для этого подключите ноутбук к маршрутизатору. После этого включаем TV и входим в меню настроек. Здесь необходимо включить беспроводную сеть (внимательно читайте инструкцию как это сделать непосредственно на вашей модели). После того как вы подключились к сети, переходим к настройкам ноутбука.
Теперь оба устройства находятся в одной сети, но для того, чтобы воспроизводить контент с компьютера на ТВ нам потребуется специальная программа. Таких приложений достаточно много и, к счастью, они совершенно бесплатны. В их список входят:
- Домашний медиа-сервер.
- Samsung Share.
- Share manager.
Существуют и другие, но это наиболее распространенные программы. Итак, устанавливаем одну из них на ноутбук и открываем ее. Дальше все просто. В настройках необходимо назначить устройство, которое будет воспроизводить контент. Здесь выбираем наш TV.
Также в программе нужно будет указать способ подключения и формат изображения, который поддерживает ТВ и папки, содержащие необходимые файлы. Для этого входим в настройки и выбираем пункт «Медиа-ресурсы». Чтобы добавить новый каталог, нажмите кнопку в виде зеленого плюса. Дальше просто выберите ту папку, в которой содержится нужная информация.
Стоит отметить, что программы имеют предельно простой и понятный интерфейс, благодаря чему подключение компьютера к телевизору через беспроводную WiFi связь не должно вызывать трудностей. Управление телевизором происходит непосредственно с компьютера из установленной программы.
Как соединить ПК и Smart TV без роутера
Как вы уже знаете, можно создать домашнюю сеть без помощи роутера, используя ноутбук в качестве точки доступа. Сделать это можно несколькими способами:
- При помощи создания подключения в консоли управления ПК.
- При помощи командной строки.
- Используя сторонние программы, например, Virtual Router Plus.
Стоит отметить, что встроенные средства Windows отличаются большей надежностью и стабильностью работы. Более того, вам не нужно искать программы и устанавливать их на ПК, засоряя реестр. При этом второй метод самый простой в настройках и реализации. Именно о нем и пойдет речь.
Итак, запускаем командную строку с правами администратора. В Windows 8 сделать это можно при помощи комбинации клавиш Win+X. В появившемся меню выберите пункт «Командная строка (администратор)». В семерке одновременно нажмите клавиши Win+R, в появившемся окне пропишите CMD и нажмите «Enter».
Теперь прописываем такую команду – netsh wlan set hostednetwork mode=allow ssid=My_virtual_WiFi key=12345678 keyUsage=persistent. Нажимаете «Enter». На этом создание сети завершено. Теперь ее нужно запустить. Для этого в командной строке прописываем netsh wlan start hostednetwork. Стоит отметить, что создание виртуальной сети делается один раз, но после каждой перезагрузки или отключения WiFi модуля, вам придется прописывать команду для запуска сети (netsh wlan start hostednetwork).
Как создать точку доступа с помощью командной строки: Видео
Теперь остается только подключить TV к ПК. Для этого выполняете все действия, которые делали в случае с роутером. Управление телевизором с компьютера по сети WiFi происходит при помощи тех же программ. Существует множество приложений, которые позволяют управлять телевизором через смартфон и планшет. При этом телефон используется в качестве пульта управления.
Либо модем и беспроводный сетевой адаптер, подсоединяемый к USB-разъему ТВ-приемника.
Настройка DLNA (Smart Share) на телевизоре LG Smart TV. Смотрим фильмы и фото, которые находятся на компьютере
Долго думал, как начать эту статью, но потом понял, что это же не сочинение, а инструкция Поэтому, сразу к делу!
В этой статье я покажу, как настроить технологию DLNA
, (на телевизорах LG она называется Smart Share)
и прямо с телевизора получить доступ к фильмам, фотографиям и музыке, которые находятся на Вашем компьютере. Это очень полезная функция. И если Вы обладаете телевизором, который поддерживает подключение к сети и технологию DLNA, то обязательно нужно этим воспользоватся.
Рейтинги F1 на начало 2019 года:ноутбуки
, роутеры для дома, МФУ, Power bank, SSD, Smart TV приставки с поддержкой 4K UHD, игровые видеокарты, процессоры для ПК, усилители Wi-Fi, смартфоны до 10000 рублей, планшеты для интернет-серфинга, антивирусы
Вот например:
есть у Вас на компьютере фильм, или фотографии, которые Вы бы хотели просмотреть с телевизора. Как это сделать? Да, можно например с помощью кабеля HDMI подключить телевизор к компьютеру, но он будет просто как монитор, да и кабеля может не быть.
Можно еще скинуть фильм на флешку, подключить ее к телевизору и запустить фильм. Да, но тут нужна флешка, нужно копировать информацию. Намного проще, зайти с телевизора в папку на Вашем компьютере и просто запустить оттуда фильм, или посмотреть фотографии.
Перед тем, как приступить к настройке, я хочу в двух словах рассказать что такое DLNA и Smart Share.
DLNA(своими словами)
– это технология, которая позволяет устройствам, которые подключены к одной сети и поддерживают технологию DLNA обмениваться медиаконтентом (видео, фото, музыка)
.
Сейчас, почти все устройства поддерживают технологию DLNA: компьютеры, телевизоры, смартфоны, игровые приставки и т. д.
Smart Share
– это фирменное приложение (технология)
компании LG. Эсли так можно сказать, то это такая себе оболочка для работы с DLNA. У других производителей телевизоров эти программы называются иначе. У Samsung – AllShare
. SONY – VAIO Media Server
.
Например:
можно на телевизоре смотреть фото, которые находятся на Вашем смартфоне. Об этом я напишу в одной из следующих статей. Эта статья строго посвящена настройке DLNA между компьютером (ноутбуком, без разницы)
и телевизором. Напомню, что телевизор должен иметь возможность подключаться к сети.
Возможности Philips Smart TV
Все телевизоры Филипс с технологией Смарт ТВ поставляются с минимальным списком предустановленных виджетов, которых, конечно же, недостаточно для большинства пользователей. Поэтому для всех владельцев техники этого производителя остаётся актуальной проблема поиска и установки дополнительных приложений для Philips Smart TV. Ведь мало кто откажется от расширения функций своего телевизора.
С помощью добавления различных минипрограмм в меню вашего ТВ вы сможете не только находить и просматривать любые фильмы и сериалы, но и активно общаться в соцсетях, следить за погодой или курсом акций на биржах, смотреть и записывать телепрограммы в высоком качестве, а также многое другое.
Часто пользователи сталкиваются с трудностями при поиске, добавлении и настройке виджетов, что приводит либо к продолжительному поиску вариантов по решению этих проблем в интернете, либо вообще к неполному использованию всех возможностей вашего ТВ.
Поэтому мы попытались систематизировать и собрать воедино основную информацию, которая поможет быстро и без особых трудностей настроить ваш телевизор и не тратить своё время на поиск нужной информации в разных источниках.
Как подключить клиент к домашнему медиа-серверу на Windows 7, 10
Процесс подключения клиента (телевизора) для отображения мультимедийных файлов выполняется еще на этапе настройки серверной программы. Если в ее качестве выступает Home Media Server, то процесс крайне прост. После выбора файлов для просмотра во вкладке «Ресурсы» необходимо перейти во вторую вкладку «Устройства» и выбрать свой телевизор. Он должен определиться автоматически, если все было подсоединено правильно.
Включение потоковой передачи
Таким образом, чтобы подключить свой компьютер, ноутбук, планшет или даже телефон к телевизору для просмотра и прослушивания контента (фото, видео, музыка), необходимо воспользоваться специальной программой сервером, а также настроить подключение устрйоств. Выполнить его можно классическим способом (по кабелю Ethernet или беспроводной Wi-Fi сети) или нестандартным (с помощью Powerline). Процесс не сложный, поэтому следуя пошаговым инструкциям и рекомендациям, можно быстро подключить ТВ к смартфону или компьютеру.
Плюсы и минусы технологии
В последние десятилетия все большую популярность приобретает практическое использование мультимедийного оборудования с поддержкой DLNA. Тема особенно актуальна для пользователей, которые не владеют познаниями в IT-сфере, и тем более не стремятся постигать принцип функционирования локальных сетей. Наличие набора стандартов позволяет упростить процесс синхронизации устройств и сделать управление более комфортным.
Как и все новшества, технология DLNA имеет массу преимуществ, хотя и не исключает некоторых недостатков.
Плюсы и минусы
Большой список устройств, по умолчанию поддерживающих стандарт DLNA.
Формирование домашней развлекательной сети посредством соединения одним из способов: по проводным каналам или «по воздуху».
Высокая скорость обмена файлами и возможность хранения большого объема информации.
Широкий выбор программного обеспечения и подробное руководство, с помощью которого можно быстро произвести настройку.
Простота использования. При грамотном подключении управление домашней сетью осуществляется с ТВ-пульта.
Несовместимость оборудования, что обусловлено различием в способах реализации подключения, т. к. у каждого производителя имеется индивидуальная система.
Ограничение возможности трансляции высококачественного контента, поскольку не все устройства поддерживают стандарт HD и FullHD.
Проблема обмена медиафайлами из-за того, что подключенная техника использует разные форматы передачи данных.
Зависимость качества трансляции контента от скорости соединения (по беспроводной сети или посредством Ethernet-кабеля).
Неудовлетворительная работа медиасервера, причиной которого является применение ПО другого производителя.
Как обновить ПО на телевизорах Philips через накопитель
Для того чтобы начать эту процедуру не требуется ни опыта, ни особых умений. Единственное что нужно – в точности соблюдать инструкции, и подготовить несколько предметов. В частности, должен быть USB-накопитель и файлы прошивки, которые можно скачать самостоятельно либо воспользоваться онлайн-сервисами прямо с телевизора.
Чтобы не произошло никакой накладки, нельзя отключать устройство от сети, иначе телевизору придет благополучный конец. Если же неприятность случилась, и в процессе смены программного обеспечения отключили свет, паниковать не стоит. Ущерб не капитальный, но лучше обратиться в сервисный центр, где поломку восстановят.
Быстрый вывод видео с компьютера на телевизор
Для отправки видеопотока с устройства Windows 10 на экран телевизора не обязательно заморачиваться с серверами. Достаточно лишь сделать несколько кликов мыши. Выберите один из фильмов в папке и нажмите правой кнопкой мыши по его значку. В появившемся контекстном меню найдите пункт «Передать на устройство», рядом с которым при наведении курсора выводится список доступных дисплеев. Если ваш телевизор подключен к той же локальной сети, что и компьютер, он обязательно должен быть в этом списке. Иногда необходимо немного подождать, пока система найдет все устройства.
Итак, кликнем по пункту с моделью телевизора, и сразу же появится окно проигрывателя. Какое-то время потребуется на установление связи между устройствами.
После этого на телевизоре начнется воспроизведение видео, будь то фильм или музыкальный клип. Управлять процессом можно как через проигрыватель на компьютере, так и с помощью пульта от телевизора. Закрытие окна остановит передачу видеопотока.
Как мы видим, данный способ прост и требует минимума действий. Однако он не отличается надежностью, так как часто соединение по каким-то причинам не устанавливается, а на экране телевизора появляется сообщение, что устройство не готово. Иногда воспроизведение прерывается и возобновить его получается не сразу. Вот почему использование сервера DLNA все же выглядит более предпочтительным.

































