Вход в Роутер TotoLink itotolink.net — Как Зайти в Личный Кабинет, Подключить и Настроить? — ВайФайка.РУ
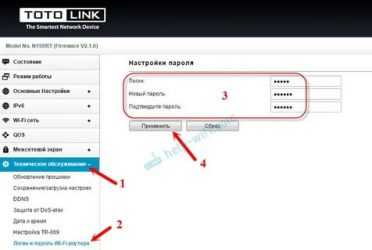
Как подключить роутер TotoLink к интернету?
Для подключения TotoLink к интернету необходимо проделать те же самые действия, как для любого роутера. Это подключить адаптер питания в розетку и вставить Ethernet кабель от провайдера в порт WAN на панели разъемов. Он отделен от остальных LAN другим цветом.
Если вы собираетесь настраивать роутер ТотоЛинк через веб-конфигуратор с компьютера без wifi модуля, то можно также соединить их сетевым проводом из комплекта через разъем LAN
Метод подключения компьютера к роутеру по кабелю для первоначальной настройки на сегодняшний день уже морально устарел. Поэтому рекомендую делать это при помощи мобильного телефона по wifi — это намного быстрее и проще.
Как зайти на роутер TotoLink с телефона по адресу 192.168.1.1?
Для того, чтобы настроить роутер Totolink при помощи телефона, необходимо сначала подключиться к его wifi сети. По умолчанию, как только вы включите устройство, оно начнет ретранслировать беспроводной сигнал. Данные для коннекта к нему указаны на наклейке под корпусом.
В нашем случае это будут две wifi сети — 2.4. и 5 ГГц со словом «TOTOLINK» в названии. Для настройки выбираем любую из них и подключаемся. Ввода пароля не требуется.
itotolink.net — вход в личный кабинет роутера ТотоЛинк, логин и пароль «admin»
Собственного мобильного приложения у TotoLink нет. Поэтому вход в личный кабинет осуществляется через веб-интерфейс, который расположен по адресу itotolink.net или 192.168.1.1. Для того, чтобы зайти в роутер через веб-конфигуратор, необходимо запустить браузер (Chrome, Safari, Opera и т.д.) и ввести в адресную строку «http://itotolink.net».
Откроется страница входа в личный кабинет роутера Totolink. Здесь необходимо ввести логин и пароль администратора. По умолчанию оба они имеют вид «admin-admin» и указаны на той же самой наклейке на дне корпуса.
Если данная пара логина и пароля admin/admin не подходит, то нужно выполнить сброс настроек.
Далее предлагается выбрать тип веб-конфигуратора — быстрый или расширенный. Для первой настройки с телефона лучше выбрать быструю.
На следующем шаге роутер произведет попытку автоматически определить тип подключения к интернету.
Если этого не произошло, то можно выбрать вкладку с нужным типом вручную. Какой именно используется в вашем случае, необходимо узнавать у провайдера.
Настройка wifi в личном кабинете Totolink
Далее предстоит выполнить настройку wifi соединения. Как вы помните, по умолчанию сети в обоих диапазонах частот были не защищены паролем. В данном окне мы можем как поменять стандартное название сети (SSID) на свое, так и назначить пароль для подключения. Он должен иметь не менее 8 символов.
После чего применяем внесенные изменения в конфигурацию и ждем перезагрузки.
Как зайти по адресу itotolink.net в маршрутизатор Totolink после перезагрузки?
Поскольку мы поменяли название wifi сети, теперь необходимо снова зайти в настройки wifi на смартфоне и выбрать уже новый SSID. В моем случае обе сети имеют слово wifika.ru в своем наименовании.
После чего вводим только что заданный пароль для подключения
И далее вновь набираем в браузере адрес itotolink.net и авторизуемся в качестве администратора, используя логин и пароль admin-admin. Поменять их на более сложные значения можно будет позже в личном кабинете.
Попадаем на ту же самую страницу выбора режима веб-конфигуратора. Теперь нажмем на «Расширенный», и откроется страница с полным набором настроек. Здесь уже говорить об адаптивности к небольшому экрану мобильного телефона не приходится.
Выполнять детальные изменения в режимах работы маршрутизатора Totolink удобнее все-таки с большого монитора компьютера или ноутбука.
Как прошить роутер TP-Link
Обзор и настройка модема D-Link Dir-320 После того как пользователь получил данные о ревизии сетевого устройства, необходимо зайти на офсайт вендора и скачать правильную версию прошивки. Ссылка на сайт: https://www.tp-link.com.
- Выбираем модель TP-Link. Для примера взята модель TL-WR740N, переходим в раздел «Поддержка».
- Производитель предлагает выбрать версию ревизии.
Прошивки ПО для TP-Link-роутеров хранятся на сайте в зависимости от версий. Также прилагается подробная инструкция по обновлению в видеоформате и FAQ – наиболее часто встречающимся вопросам-ответам.
Скачиваем прошивку. Она представляет собой архив. Его необходимо распаковать на локальном диске, чтобы получить доступ к самой прошивке. Обычно программа представлена в виде файла с расширением .bin, но в старых моделях еще встречается файл .ras. Это устаревший вариант микрокода, не используемый в современных роутерах для обновления.
Далее переходим на веб-ресурс по управлению роутером, чтобы перепрошить его через веб-интерфейс. Прежде чем проводить какие-либо изменения в системе, сделайте резервную копию настроек. Поступаем следующим образом.
- Переходим в «Системные инструменты», потом – «Резервную копию» и «Восстановление».
- Выбираем пункт «Резервная копия».
- Указываем путь для сохранения и нажимаем ОК:
После создания копии переходим к разделу «Обновление встроенного ПО»:
- Нажимаем «Выберите файл», указываем скачанный дистрибутив:
- Нажимаем кнопку «Обновить». Процесс займет несколько минут.
После завершения процесса роутер автоматически перезагрузится. Его настройки сбросятся на заводские.
Существуют и другие способы, чтобы прошить модем TP-Link до актуальной версии.
Прошивка через USB-порт
Роутеры TP-Link, у которых в наличии есть USB-порт, способны получать актуальную версию ПО через флешку. Для этого необходимо загруженный дистрибутив скопировать на флеш-карту, предварительно отформатировав ее.
Следующий шаг – подключение ее через USB-порт к оборудованию. Далее повторяем шаги, описанные выше. То есть, заходим на веб-интерфейс оборудования в раздел с обновлением микропрограммы. Во время выбора файла указываем путь к USB-накопителю, на котором лежит дистрибутив.
Нажимаем «Обновить», ожидаем окончания процесса. Данный способ подходит, если сетевое устройство TP-Link находится на удаленном расстоянии от рабочей станции, и роутер напрямую не подключен ни к одному ПК.
Прошивка через мобильное приложение TP-Link Tether
Обновление прошивки на роутере TP-Link также производится через мобильное приложение. Ниже приведены ссылки для скачивания прошивок с магазина интернет-приложений:
- Android: https://play.google.com/store/apps/details?id=com.tplink.tether&hl=ru.
- iOS: https://itunes.apple.com/ru/app/tp-link-tether/id599496594?mt=8.
Стоит сказать, что у приложений есть список совместимости. Он находится в описании к ПО. Производитель официально заявляет, что список со временем будет пополняться.
Чтобы перепрошить роутер «ТП-Линк», надо скачать приложение, включить «вай-фай» на мобильном устройстве. Далее найти модель, микрокод которой надо обновить, подключаемся к ней через TP-Link Tether. Сетевое оборудование попросит пользователя ввести учетные данные.
После прохождения процедуры авторизации, попадаем в главное меню. В нем нужно посмотреть список подключенных устройств к сетевому оборудованию, установить параметры родительского контроля или изменить конфигурацию подключения к сети «Интернет».
К сожалению, обновить прошивку роутера через мобильное приложение теперь нельзя. На текущий момент функция недоступна.
Альтернативные версии прошивок
Кроме официальных версий прошивок для сетевого оборудования TP-Link, существуют и альтернативные сборки. Они созданы инициативными разработчиками для расширения функциональных возможностей заводских установок роутеров TP-Link для домашнего пользования, а также для точек доступа Auranet.
- Программное обеспечение DD-WRT представляет собой альтернативный вариант микрокода, собранного на основе ядра OC семейства Linux. С его помощью любой роутер превращается в домашний медиасервер. Ссылка: ftp://ftp.dd-wrt.com/betas/.
- Вторая, не менее известная прошивка, – OpenWrt. По сравнению с предыдущей представляет собой не готовый конфиг, а полноценный дистрибутив, собираемый пользователем самостоятельно под свои цели. Программа рассчитана на людей со знаниями в области сборки конфигураций из репозитория Linux-систем.
Способ обновления у них такой же, как и у официальных прошивок.
Открытый исходный код для программистов (GPL)
Следующая информация предназначена для программистов и не представляет значимость для большинства конечных пользователей продукции TP-Link.
Продукция TP-Link содержит код, разработанный третьими лицами, включая код, разработанный в соответствии с Универсальной общественной лицензией GNU (GPL) версии 1/версии 2/версии 3 или в соответствии со Стандартной общественной лицензией ограниченного применения GNU (LGPL). Вы можете использовать соответствующее программное обеспечение на условиях лицензии GPL.
Вы можете просмотреть, распечатать и загрузить соответствующие условия лицензии GPL здесь. В Центре исходных кодов GPL вы получаете для загрузки исходный код GPL соответствующего ПО, используемого в продукции TP-Link, а также прочую информацию, включая список ПО TP-Link, содержащего исходный код GPL.
Настройка TP-Link Archer A6
Если вы собираетесь настраивать роутер с мобильного устройства, то возможно вам будет удобнее сделать это с помощью приложения TP-LINK Tether.
На устройстве, которое мы подключили к Archer A6 нужно запустить браузер и перейти по адресу: http://192.168.0.1 или http://tplinkwifi.net. Если настройки роутера не открываются, то смотрите эту и эту статью. В первой я более подробно показывал как зайти в настройки роутера TP-Link, а во второй писал о решении проблемы, когда эти самые настройки не открываются.
TP-Link Archer A6 встречает нас предложением сменить пароль администратора. Сделайте это. Придумайте надежный пароль и укажите его два раза. Запишите его, чтобы не забыть. Этот пароль будет защищать настройки роутера (при следующей попытке открыть настройки роутера, будет появляться страница авторизации, на которой нужно ввести этот пароль). Не путайте этот пароль с паролем Wi-Fi сети.
Если необходимо, можно изменить язык веб-интерфейса.
При первом входе в веб-интерфейс автоматически будет запущена «Быстрая настройка». Если необходимо, можно перейти в базовые, или дополнительные настройки и задать необходимые параметры в отдельных разделах. Но настроить роутер с помощью мастера быстрой настройки очень просто. Давайте попробуем.
Укажите свой часовой пояс.
Чтобы не вводить все настройки подключения к интернету вручную, можно попробовать найти своего интернет-провайдера в предустановленных настройках и нажать «Далее». В зависимости от типа подключения, возможно понадобится ввести необходимые параметры. Обычно это имя пользователя, пароль и адрес сервера (для PPTP и L2TP). Их выдает провайдер.
Если нужного провайдера для вашей страны и города нет, то установите галочку «Я не нашел подходящих настроек».
В этом случае нужно вручную выбрать тип подключения. Если не знаете какое подключение использует ваш провайдер – уточните у поддержки.
Если «Динамический IP-адрес» – дополнительные настройки вводить не придется. Если PPoE – понадобится указать имя пользователя и пароль. А для PPTP и L2TP еще и адрес сервера. Напомню, что всю эту информацию вам выдает интернет-провайдер.
Для примера: настройка PPPoE.
Настройки беспроводного режима
Здесь нужно задать настройки Wi-Fi. Изменить имя сети и пароль (пароль устанавливайте надежный, минимум 8 символов). Отдельно для сети в диапазоне 2.4 ГГц и 5 ГГц. Если, например, нет необходимости в том, чтобы роутер раздавал сеть в диапазоне 5 ГГц, то ее можно отключить. Просто убрать галочку возле «Включить беспроводное вещание».
Проверяем все настройки и сохраняем их.
После сохранения параметров появится следующее сообщение:
Если вы подключались и проводили настройку по Wi-Fi, то подключитесь к новой Wi-Fi сети, так как мы изменили ее имя и пароль. После подключения нажмите «Далее».
Роутер снова сохранит настройки и предложит вам привязать роутер к TP-Link ID, так как TP-Link Archer A6 поддерживает облачные функции.
Можно, например, управлять роутером через интернет. Через приложение Tether. Подробнее о настройке можете почитать в статье удаленное управление роутером TP-Link.
Если хотите пропустить эту настройку – нажмите на кнопку «Войти позже».
Настройка роутера завершена.
Появится страница авторизации. Нужно ввести пароль, который мы установили в начале настройки.
Откроется страница «Схема сети».
Можно посмотреть информацию о подключении к интернету, информацию о роутере (Wi-Fi сети), проводных и беспроводных клиентах. Просто нажмите на необходимый пункт и посмотрите информацию ниже.
Дополнительная информация
Если необходимо изменить какие-то настройки, то вы можете сделать это на вкладке «Базовая настройка», или «Дополнительные настройки». Выбрав нужный раздел слева.
Например, изменить параметры подключения к интернету можно в разделе «Сеть» – «Интернет».
А настройки Wi-Fi можно изменить в разделе «Беспроводной режим».
Если вам нужно настроить какие-то дополнительные функции, то можете посмотреть инструкции в разделе «TP-Link». Например, там есть инструкция по настройке IPTV.
Если после настройки интернет через маршрутизатор не работает, и индикатор WAN (Интернет) горит оранжевым цветом, то нужно уточнить у провайдера все параметры подключения к интернету и изменить их в настройках роутера.
Об этой проблеме я подробно рассказывал в статье почему на роутере TP-Link индикатор интернета (WAN) горит оранжевым.
16
Сергей
TP-Link
Неисправности, ошибки и способы устранения
Среди наиболее частых проблем с роутером можно выделить:
- Не получается настроить маршрутизатор. Встречается из-за неправильного подключения кабеля или допущения ошибок при н6астройке подключения;
- Роутер время от времени зависает. Случается из-за аппаратной поломки или накопления большого количества пыли внутри устройства;
- Если скорость подключения слишком низкая, следует убедиться, нет ли помех между устройством и роутером;
- На роутере мигает индикатор подключения к сети, но на ПК интернет отсутствует. В этом случае рекомендуется воспользоваться функцией диагностики неполадок.
Static IP — статические сетевые настройки провайдера
Если сетевые настройки нужно ввести вручную, то выбираем Static IP, жмем кнопку Next.
Вводим настройки:
- IP Address (IP адрес)
- Subnet Mask (Маска подсети)
- Default Gateway (Основной шлюз)
- Primary DNS (Предпочитаемый DNS-сервер)
- Secondary DNS (Альтернативный DNS-сервер)
- и нажимаем Next
В поле SSID вводим название точки доступа для подключения по Wi-Fi.
В разделе Wireless Security выбираем тип шифрования WPA-PSK/WPA2-PSK
В поле PSK Password: вводим пароль для доступа к Wi-Fi точке доступа. Пароль должен быть не меньше 8-ми символов.
Следующее окно говорит о том, что вы успешно выполнили настройку. Нажимаем кнопку Reboot и ждем перезагрузки роутера.
Если провайдер блокирует доступ по MAC адресу, выбираем слева в меню Network – MAC Clone.
В поле WAN MAC Address вводим MAC адрес.
Можно также нажать кнопку Clone MAC Address, если в поле Your PC’s MAC Address находится необходимый MAC адрес.
Далее сохраняем настройки кнопкой Save.
Настройка подключения к интернету
Настройка роутера AC1200 TP-Link не имеет принципиальных отличий от настройки своих предшественников.
«Dynamic IP»
Для настройки доступа к интернету нужно в панели управления войти в раздел «Basic», далее — «Internet».
В разделе Internet Connection Type выделить Dynamic IP и поставить точку напротив графы «Do Not Clone MAC Address». Чтобы все изменения вступили в силу, их нужно сохранить, нажав на кнопку «Save».
«Static IP»
Для настройки подключения к интернету нужно в панели управления войти в раздел «Basic», далее — «Internet».
В разделе Internet Connection Type выделить Static IP. Чтобы все изменения вступили в силу, их нужно сохранить, нажав на кнопку «Save».
«PPPoE/Russia PPPoE» (Dom.ru, Ростелеком)
Настройка проводится следующим образом:
- В разделе WAN сделать активным PPPoE/Russia PPPoE.
- В поле «Имя пользователя» указать логин, который был присвоен местным провайдером (найти в договоре).
- Ввести пароль и подтвердить его (предоставлен по договору).
- В графе WAN Connection Mode сделать активным Автоматическое подключение.
После введенных данных изменения нужно сохранить. Кнопка «Save».
Ниже на иллюстрации приведены все необходимые для ввода параметры.
«L2TP/Russia L2TP» (Билайн) или «PPTP/Russia PPTP»
Алгоритм действий следующий:
- В разделе WAN сделать активным L2TP/Russia L2TP.
- В поле «Имя пользователя» указать логин, который был присвоен местным провайдером.
- Ввести пароль, также присвоенный провайдером.
- Поставить галочку напротив Dinamic IP.
- Напротив строки Server IP Address/Name указать адрес/имя сервера, указанный в договоре.
- MTU Size — нужно изменить значение на 1450 или меньше.
- WAN connection mode — подключаться автоматически.
Чтобы изменения вступили в силу, их нужно сохранить и устройство перезагрузить. Интернет должен работать.
Индикаторы и разъемы
На передней панели роутера Арчер присутствуют светодиоды, которые сигнализируют о состоянии гаджета. Перечислим их в том порядке, как они расположены, слева направо.
- Индикатор «Power» светится, когда питание включено и роутер работает. Если он мигает, значит, роутер запускается или прошивка обновляется.
- Светодиод «2,4 Wireless» горит, когда работает беспроводная сеть в диапазоне 2,4 ГГц.
- Индикатор «5 Wireless» включен, когда Wi-Fi сеть в диапазоне 5 ГГц активна.
- Светодиод «Ethernet» сигнализирует о подключении устройства к одному из портов LAN.
- Индикатор «Internet» может светиться двумя цветами. Если он зеленый, то Интернет активен, если желтый, то кабель подключен к соответствующему порту, но Интернет недоступен.
- Светодиод «WPS» мигает, когда соединение устанавливается. После того, как произошло подключение, индикатор будет гореть, не мигая, еще 5 минут и после этого погаснет.
На задней панели TP Link Archer C50 расположены следующие разъемы, кнопки и порты:
- Разъем «Power» предназначен для подключения маршрутизатора к источнику питания через прилагаемый адаптер.
- Кнопка «Power On/Off» используется для того, чтобы включить или выключить маршрутизатор.
- С помощью кнопки «Reset» можно выполнить сброс настроек роутера до заводских.
- Следующая кнопка «WPS/Wi-Fi» предназначена для подключения и отключения устройств, работающих по протоколу WPS.
- Далее идет порт «Internet», в который нужно вставить сетевой кабель Интернет-провайдера.
- Следующие 4 порта «Ethernet» могут быть использованы для подключения компьютеров или других проводных сетевых устройств к маршрутизатору.
Настройка TP-LINK Archer C7
Нам главное настроить интернет, настроить Wi-Fi сеть, и поставить пароль. Сделать это можно на разных вкладках в панели управления. А можно воспользоваться мастером быстрой настройки. Что мы и сделаем.
Слева переходим на вкладку “Быстрая настройка”, и нажимаем кнопку “Далее”.
Сейчас внимание! Если у вас сразу появится окно с настройкой Wi-Fi, то это значит, что подключение к интернету настроилось автоматически (скорее всего, у вас подключение “Динамический IP”). Просто прокрутите страницу немного ниже, и продолжайте настройку беспроводной сети. Но, скорее всего, нужно будет задать параметры для подключения к интернет провайдеру
Первый способ, выбрать свою страну, регион и интернет-провайдера из списка (такой возможности может не быть на более старых версиях прошивки). Если вы не найдете своего провайдера, то поставьте галочку возле пункта “Я не нашел подходящих настроек”. И нажмите “Далее”
Но, скорее всего, нужно будет задать параметры для подключения к интернет провайдеру. Первый способ, выбрать свою страну, регион и интернет-провайдера из списка (такой возможности может не быть на более старых версиях прошивки) . Если вы не найдете своего провайдера, то поставьте галочку возле пункта “Я не нашел подходящих настроек”. И нажмите “Далее”.
Нужно выделить тот тип подключения, который использует ваш интернет-провайдер (Динамический IP-адрес, Статический IP-адрес, PPPoE, L2TP, PPTP) . Если не знаете, то лучше уточнить у поддержки провайдера. Так же, можно посмотреть на официальном сайте, или посмотреть в договоре о подключении. Там же должны быть указаны необходимые данные для подключения: имя пользователя, пароль (если они нужны) .
Если вы выберите “Динамический IP-адрес”, то нужно будет только указать, есть ли привязка по MAC-адресу, или нет. Если есть, то клонируем MAC-адрес с компьютера. Если нет, то интернет сразу заработает.
Появится окно, в котором нужно указать имя пользователя и пароль (их выдает провайдер) . А если у вас L2TP, или PPTP, то нужно будет еще указать сервер. Нажимаем “Далее”.
Если все правильно, то появится окно с настройкой Wi-Fi сети. Точнее, окно, в котором нужно выбрать, на какой частоте вы хотите использовать Wi-Fi сеть. Можно выбрать только 2,4 ГГц, или 5 ГГц. Или же использовать одновременно оба диапазона. Выберите нужный пункт, и нажмите “Далее”. Я выбрал “Одновременно 2,4 ГГц и 5 ГГц (802.11a/b/g/n/ac)”. Это значит, что роутер будет транслировать две Wi-Fi сети на разных частотах.
Дальше появится окно, в котором нужно задать имя для Wi-Fi сети, выбрать свой регион, и указать пароль, который будет использоваться для подключения к Wi-Fi. Если вы выбрали “2,4 ГГц и 5 ГГц”, то появится два окна, для каждой частоты отдельно.
Ну и настройка беспроводный сети на частоте 5 ГГц.
Видим окно с сообщением, что настройка завершена, и интернет работает. Нажимаем на кнопку “Перезагрузить”.
Интернет через маршрутизатор работает, название Wi-Fi сети сменили, пароль поставили. Вот и все настройки. Советую еще , который используется для защиты настроек маршрутизатора.
Настройка Wi-Fi сети 5 ГГц на роутере Archer C7 (AC1750)
Так как этот маршрутизатор у нас , то он может транслировать две Wi-Fi сети на разных частотах: 2,4 ГГц и 5 ГГц. Если в процессе настройки вы например включили только одну частоту, а нужно две, или наоборот, то все это можно сменить в настройках. Так же, отдельно можно сменить название сети и пароль для каждой сети (на каждой частоте) .
В панели управления перейдите на вкладку “Выбор рабочей частоты”. Там можно указать, на какой частоте роутер будет транслировать беспроводную сеть.
Затем, переходим на вкладку с настройками нужной нам Wi-Fi сети. Например, на “Беспроводной режим – 5 ГГц”.
Там уже можно посмотреть, либо сменить необходимые параметры. Все просто и понятно.
Обычно, все инструкции по настройке маршрутизаторов получаются длинными и скучными. Очень много разных моментов и нюансов, о которых нужно рассказать. Много вариантов настроек и т. д. Ведь у всех разные устройства, провайдеры, установки. Эту инструкцию я постараюсь сделать максимально простой и короткой. По сути, для нормальной работы маршрутизатора нужно всего лишь задать параметры для подключения к интернет-провайдеру, сменить имя Wi-Fi сети и установить пароль на Wi-Fi.
Настройка роутера TP-Link Archer C60 практически ничем не отличается от настройки других маршрутизаторов компании TP-Link. Новых моделей, где установлена уже обновленная панель управления. Да и вообще, алгоритм действий при настройке маршрутизатора будет всегда практически одинаковым, в независимости от производителя, или модели.
Как настроить?
TP-Link Archer C5 AC1200 является одним из первых носителей обновленной панели управления. Новая «админка» имеет наглядный дизайн и логичное распределение параметров по группам.
Перед самой настройкой все стандартно: кабель провайдера – в порт WAN, и соединяем патч-кордом маршрутизатор и ПК или ноутбук.
В панель управления можно попасть как по традиционному адресу 192.168.0.1, так и по адресу tplinkwifi.net. Имени пользователя и пароля «по умолчанию» больше нет (для версии 4). Поэтому при первом входе потребуется задать пароль.
После этого откроется раздел «Быстрой настройки», в котором собраны все параметры, касающиеся подключения к Интернету и беспроводной сети. Здесь нужно выбрать:
тип подключения,
- указать статический IP-адрес (если это предусмотрено тарифом),
- задать названия и пароли для Wi-Fi.
Также здесь задаются номера портов для VLAN ID.
После завершения конфигурирования откроется графическая карта сети, в которой отображается состояние подключения и подключенные проводные и беспроводные клиенты.
Помимо быстрой настройки, на главном экране админ-панели представлены еще две вкладки. На вкладке «Основные настройки» производится изменение самых востребованных параметров:
- интернет-соединения,
- имени и пароля Wi-Fi,
- режима работы порта USB,
- родительского контроля.
Вкладка «Дополнительные настройки» содержит разделы для подробного конфигурирования:
- контроль пропускной способности,
- проброс портов,
- режим безопасности беспроводной сети,
- VPN,
- конфигурация встроенного файрвола,
- системные настройки и т. д.
Бывает, что компьютер сломался. Тогда есть возможность подключить любой гаджет к беспроводной сети. Имя сети и пароль по умолчанию указаны на самом роутере.
Двухдиапазонный роутер транслирует две сети
Когда будете подключаться, обратите внимание – сеть в диапазоне 5 ГГц будет с добавочной надписью 5G
Настройка TP-Link AC750 в режиме репитера
Все модификации маршрутизатора TP-Link AC750 (Archer с индексами С) умеют функционировать в режиме репитера, то есть усилителя сигнала основной Wi-Fi сети, а также как точка доступа. По умолчанию устройство работает как роутер, но при желании этот режим можно изменить.
Сделать это можно через веб-интерфейс, нажав на вкладку «Беспроводный режим» той частоты, которая будет рабочей (это важный нюанс, поскольку, если основной роутер работает на частоте 2,4 ГГц, то и повторитель должен работать в этом же диапазоне).
Переходим в пункт «Основные настройки» и активируем режим «Включить WDS», проставив возле него галочку.
Теперь нужно запустить поиск доступных беспроводных сетей, нажав кнопку «Поиск», и выбрать в появившемся списке нужную. В принципе можно обойтись и без поиска, если ввести имя в поле «SSID, к которой вы хотите подключиться». Осталось только ввести пароль вашей основной сети и нажать кнопку «Сохранить».
Теперь нужно перейти во вкладку «Настройки DHCP», она имеется в меню обоих беспроводных режимов, и отключить DHCP-сервер, выбрав соответствующий селектор. И снова жмём «Сохранить».
Но и это не всё. Заходим во вкладку «Сеть», выбираем пункт меню LAN. Здесь нужно указать внутренний IP-адрес маршрутизатора, который не должен совпадать с основным. Если, к примеру, на основном роутере стоит IP 192.168.1.1, то для TP-Link AC750 можно указать 192.168.0.1, но если этот адрес присвоен первому маршрутизатору, то желательно увеличит его на единицу, то есть указать 192.168.0.2. Сохраняем изменения и перезагружаем роутер, чтобы они вступили в силу.
Более простой способ настроить TP-Link AC750 как повторитель – через «Быструю настройку». Откроется экран пункта меню «Рабочий режим», в котором нужно выбрать режим работы «Усилитель Wi-Fi сигнала». После нажатия кнопки «Далее» нужно снова выбрать основную сеть и ввести для неё пароль. На следующем экране в поле «Тип порта LAN» указываем «Smart IP (DHCP)», жмём «Далее» и внимательно проверяем, правильно ли мы всё сделали, после чего кликаем «Завершить». Роутер уйдёт в перезагрузку, после чего начнёт работать в качестве репитера, расширяя зону уверенного приёма сигнала Wi-Fi.
Итого
Когда берешь новенький роутер в руки, профессиональная деградация заставляет сразу же его оценить в рублях. А тут особо придраться не к чему для использования дома: все работает более чем достаточно, есть большой запас наперед, Wi-Fi 6, AX5400, OneMesh. Предварительно я ему предсказал 12000 рублей…
Какого же было мое удивление, когда TP-Link поставила рекомендуемую цену до 7000 рублей, а прямо сейчас в старт продаж в том же DNS он продается за 6000 рублей (а то и дешевле). И не придраться, просто разрыв шаблона. В сравнении с моим AX10, это просто ТОП за свои деньги. Может быть что-то плохое и всплывет в далеком будущем в процессе наглой эксплуатации, но я сомневаюсь. А текущие выделенные недостатки меня не останавливают, конечно, хотелось бы получить идеальный образец, но это скорее за разумную цену невозможно. Рекомендовал бы? Лично я уже успел порекомендовать его к покупке паре своих знакомых, и сам нахожусь в процессе преодоления себя, ибо OneMesh очень сильно подкупает.
И вот в таком приятном последумии в момент расставания с этой моделью, я и прощаюсь с вами! Не забываем про комментарии, всегда на связи, ваш WiFiGid.

































