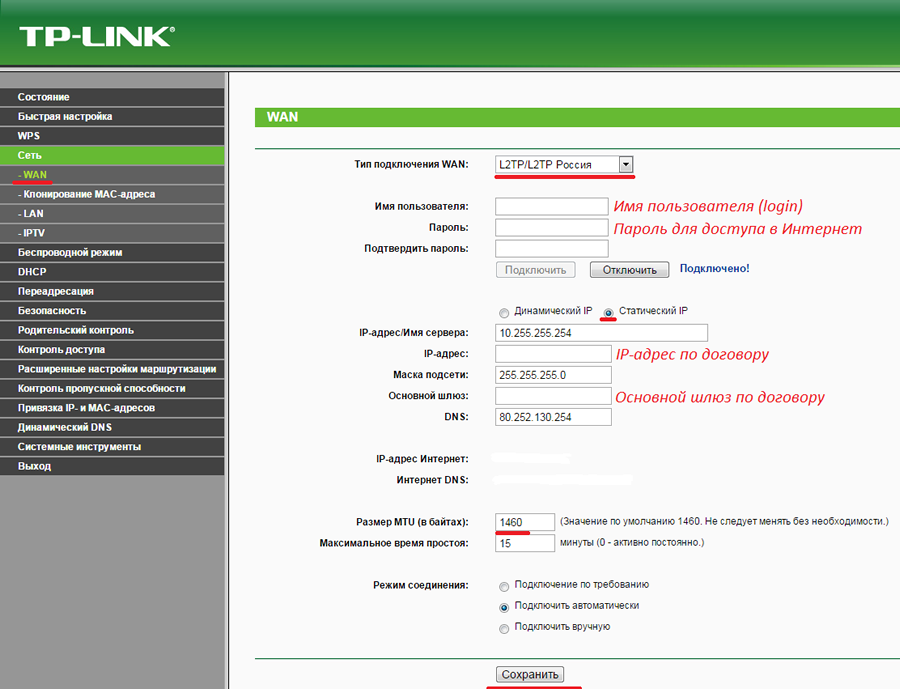Вход в интерфейс управления роутером
Настройка абсолютно любого роутера начинается со входа в его интерйфес. Для того, чтобы войти в интерфейс Wi-Fi маршрутизатора TP-Link TL-WR841N запустите любой установленный на Вашей системе интернет браузер (это может быть Opera, Mozilla, Google Chrome и даже Internet Explorer). В адресную строку необходимо вбить следующие цифры: «192.168.0.1». После перехода появится новое окно авторизации, в котором Вам необходимо вбить в поле «Имя пользователя» и «Пароль» слово «admin».
Эта нехитрая процедура позволит нам попасть в основное окно настроек роутера
Обратите внимание, если Вы используете роутер от другого производителя, то возможно вход в интерфейс будет производится несколько иначе. Рекомендуем Вам ознакомиться со статьей, в которой мы рассматривали вход в настройки любого роутера
Это позволит Вам избежать появления трудностей на этом шаге.
Индикаторы и разъёмы маршрутизатора
Для начала рассмотрим внешние индикаторы маршрутизатора TP-Link TL-WR841N.Список представлен в порядке расположения слева направо.
- Первый индикатор – питание. Имеет два состояния, если горит, значит, устройство включено. В противном случае проверьте что подключено питание или включите маршрутизатор кнопкой на задней панели.
- Значок шестерёнки обозначает систему. В нормальном состоянии маршрутизатора индикатор мигает, если он горит постоянно или, наоборот, выключен – в системе ошибка.
- Беспроводная передача данных. В нормальных рабочих условиях индикатор мигает, если лампочка не горит, значит, раздача WiFi отключена.
- Следующие пять индикаторов отвечают за подключённые устройства. Отключены если подключений нет, постоянно горят если соединение установлено, но активности от устройства не наблюдается, и мигают, когда используется доступ в интернет.
- Индикатор с замочком оповещает о работе WPS. Медленное мигание сопровождает процесс подключения устройства, постоянно горит, когда гаджет успешно подключён и пользуется доступом в интернет. Быстрое мигание сигнализирует о проблемах с подключением.
На задней панели маршрутизатора расположены разъёмы и кнопки управления.
- Включение и выключение питания.
- Разъем Power для подключения адаптера питания из комплекта.
- LAN 1-4 разъёмы для подключения к компьютерам.
- WAN – порт для интернет-кабеля.
- WiFi управление беспроводным доступом в сеть.
- WPS/RESET подключение по WPS и сброс настроек маршрутизатора. Нажатие в течение 5 секунд активирует функцию подключения, более длительное удержание кнопки сбрасывает текущие настройки.
Беспроводной маршрутизатор не перегружен лишними элементами. Других индикаторов, разъёмов и кнопок на нём нет.
Автоматическое конфигурирование
Автоматическая настройка роутера от TP-Link начинается с определения типа соединения:
- В навигационном меню выбрать «Быстрая настройка».
- Нажать на кнопку «Далее».
- Выбрать способ определения типа подключения и поставщика телекоммуникационных услуг.
- Отметить пункт «Автоопределение».
- Заглянуть в договор, заключенный между абонентом и провайдером. Требуется найти имя пользователя и пароль. Ввести учетные данные в соответствующее поле.
- Если у вас используется динамический IP-адрес, то появится окно «Клонирование MAC». Если вы подключаетесь к Интернету с главного компьютера, то следует отметить параметр «Клонировать MAC-адрес».
- Если используется статический IP-адрес, то на экране увидите иное окно. Необходимо указать АйПи поставщика услуг, маску подсети (255.255.255.0), основной шлюз, первичный и вторичный DNS. Всю необходимую информацию можно посмотреть в договоре на оказание телекоммуникационных услуг или позвонить в службу клиентской поддержки. Приводить конкретные примеры не имеет смысла, так как мы все пользуемся услугами разных провайдеров.
- Далее нужно сконфигурировать беспроводной режим. В пункте «Беспроводное вещание» выбрать «Включить». В разделе «Имя беспроводной сети» укажите произвольное наименование точки доступа, допускается использовать имя по умолчанию. Во вкладке «Регион» указать «Россия» или иную страну. В пункте «Режим» рекомендуется использовать «Смешанный». Параметры «Ширина канала» и «Канал» оставить без изменений. Устройство самостоятельно определит предпочтительный. Выбрать максимальную скорость передачи данных «300 Мбит/сек». Поставить протокол шифрования «WPA2-PSK». Придумать уникальную комбинацию ключа доступа.
- Нажать «Закончить».
Если все подключилось, то можно зайти на какой-либо сайт в Интернете, чтобы проверить соединение. Для более продвинутых пользователей, ниже предлагаем выполнить конфигурирование самостоятельно, чтобы настроить параметры под себя.
Вход на роутер TP-LINK TL-WR841N
После того как мы подключили роутер к интернету и компьютеру, нам нужно войти в интерфейс роутера. Для этого открываем любой браузер (Опера, Гугл хром, Яндекс браузер, Мазила) и в адресной строке вводим адрес нашего роутера по умолчанию: 192.168.0.1. Также есть универсальный адрес роутеров тп-линк — это «https://tplinklogin.net». Введя любой из этих адресов, жмем на кнопку Еnter. Перед вами откроется окно авторизации, в котором вас попросят ввести Имя пользователя и пароль. По умолчанию имя -admin, пароль-admin. После ввода жмем на кнопку «Вход».
Если вход не удался или произошла какая-то ошибка, вам нужно, первое — сбросить настройки роутера и попробовать ещё раз, второе — проверить настройки сетевой карты. Также вы можете ознакомиться со статьей как зайти в настройки роутера.
Повышение безопасности сети
Когда вы всё успешно настроили и у вас есть выход в Интернет, ваша сеть ещё не является защищенной. Это приводит к тому, что другие несанкционированные пользователи могут в тайне от вас использовать сеть, что чревато её перегрузками или выполнением незаконных действий.
Чтобы избежать всего этого и повысить общую степень безопасности, потребуется сделать следующее:
- Указать тип безопасности WPA/WPA2 Personal (Recommended).
- Установить защитный пароль. Рекомендуется ставить пароль повышенной сложности. Для этого нужно использовать латинские символы разного регистра, а также цифры и/или специальные символы.
- Нажать на кнопку сохранения изменений.
Когда все эти действия выполнены, рекомендуется перезагрузить роутер и проверить, что все параметры были успешно сохранены.
Клонируем MAC-адрес
На рынке интернет-связи существуют провайдеры, поставляющие свои услуги с привязкой исключительно к МАС-адресу сетевой карты компьютера абонента
Это необходимо принимать во внимание перед настройкой вай-фай роутера
В случае если не будет зафиксирован МАС в роутере воспользоваться Интернетом не получится. Получить дополнительную информацию о необходимости привязки вай-фай-роутера к МАС можно у провайдера в момент подписания договора. Или позвонив по телефону горячей линии в офис оператора.
Заходим в меню «Сеть» — «Клонирование МАС-адреса» и кликаем по иконке «Клонировать МАС-адрес компьютера».
В результате произведённых действий МАС роутера будет идентичным компьютерному и, как следствие, интернет-соединение будет функционировать
Требуется обратить особое внимание на то, что в случае настройки вай-фай-роутера с другого РС, то МАС требуется заполнить самостоятельно в специально отведённом для этого поле
Ручное конфигурирование
Настройка Wi-Fi-роутера модели TP-Link N300 начинается с изменения параметров сети:
- В навигационном меню открыть раздел «Сеть».
- Выбрать подкатегорию «WAN».
- Если ваш провайдер для подключения использует DHCP, то нужно выбрать параметр «Динамический IP». Такие маршрутизаторы подключаются к узлам провайдера автоматически, чтобы получить нужную конфигурацию. В этом случае никакой информации вводить не требуется, только нажать на кнопку «Сохранить».
- Если используется статический IP, то нужно выбрать эту опцию в разделе «Тип подключения WAN». Необходимо указать IP, полученный от провайдера, маску (255.255.255.0), основной шлюз, первичный и вторичный DNS. Отдельно рассмотрим параметр «Размер MTU». Эта функция отвечает за размер переданных пакетов данных. Рекомендуется не изменять параметр, если в этом нет необходимости.
- Нажать «Сохранить».
Настройка PPPoE
Многие спрашивают, как подключить беспроводной роутер TP-Link к Интернету. Сделать это можно после изменения параметров туннелирующего протокола:
- В навигационном меню открыть вкладку «Сеть».
- Выбрать опцию «WAN».
- В разделе «Тип подключения WAN» указать «PPPoE/Россия/PPPoE».
- Ввести имя пользователя и ключ доступа, полученные от провайдера.
- В пункте «Вторичное подключение» отметить чекбокс «Отключить».
- В разделе «Режим подключения WAN» выбрать «Подключить по требованию».
- Указать максимальное время простоя 10 или 15 секунд.
- Нажать на кнопку «Сохранить».
Локальная сеть
Настройка локальной сети Wi-Fi также является обязательным пунктом. Пошаговую инструкцию смотрите далее:
- Перейти в раздел «Сети».
- В диалоговом окне выбрать «Локальная сеть».
- В пункте «MAC-адрес» будет отображаться физический адрес LAN-порта.
- В разделе «IP-адрес» указать АйПи беспроводного маршрутизатора «192.168.0.1».
- Во вкладке «Маска подсети» написать «255.255.255.0».
- Щелкнуть «Сохранить».
Беспроводной режим
Для обеспечения подключения к сети необходимо правильно выставить параметры для точки доступа:
Открыть пункт «Беспроводной режим» и «Настройки беспроводного режима».
Указать имя для точки доступа «SSID». Наименование может быть любым. Допускается использование букв, цифр и знаков пунктуации.
В выпадающем списке выберете регион проживания. Указывается только страна.
В пункте «Режим» указать значение «802.11 b/g/n смешанный».
В разделе «Ширина канала» указать «Авто» или «40».
Во вкладке «Канал» выбрать один из доступных
Обратите внимание, что 1,2,3,4,5,6,7 и 8 самые загруженные. На них работает большинство устройств в вашем многоквартирном доме
Рекомендуется использовать 9, 10, 11 и 12.
Выбрать максимальную скорость передачи данных.
Отметить чекбоксы «Включить широковещание SSID». Благодаря этому ваши гаджеты смогут определять точку доступа.
Щелкнуть «Сохранить».
Протокол шифрования
Вот мы с вами и перешли к последнему пункту ручной настройки роутера. Остается указать параметры протокола шифрования. Именно от этого будет зависеть сохранность ваших конфиденциальных данных:
- В навигационном меню выбрать «Беспроводной режим».
- Открыть подпункт «Защита беспроводного режима».
- Рекомендуется использовать тип шифрования «WPA2-PSK/WPA-PSK».
- В пункте «Версия» выбрать «Автоматически».
- В разделе «Шифрование» указать «TKIP».
- Придумать ключ доступа.
- Параметр «Период обнуления группового ключа» оставить без изменений.
- Нажать «Сохранить».
Топ-5. TP-LINK Archer C7
Рейтинг (2021): 4.58
Учтено 561 отзыв с ресурсов: Яндекс.Маркет, DNS, Ситилинк, Озон
- Номинация
Самая популярная модель Роутер-завсегдатай рейтингов самых продаваемых гаджетов своего класса. Кроме того, он в числе наиболее обсуждаемых и собрал в Рунете более 550 отзывов покупателей
- Характеристики
- Средняя цена: 4450 руб.
- Страна: Китай
- Мощность и коэффициент усиления: 20 dBm/5 dBi
- Рабочая скорость на частотах 2.4 и 5.0 ГГц (Мбит/с): 450/1300
- Теоретическая скорость (максимум, Мбит/с): 2200
- Кол-во и тип антенн: 3/внешние несъемные
- Порты: 4xLAN, 1xUSB 2.0
Относительно бюджетная модель Wi-Fi роутера TP-Link с простой схемой настройки и весьма приличным функционалом. Он включает работу с вай-фай принтерами, поддержку MESH, совместного доступа, а также VPN-соединения. При этом отметим, что этот роутер «дружит» не со всеми принтерами, а его покрытие рассчитано на небольшой дом или максимум двухкомнатную квартиру с нетолстыми перегородками. Есть USB-порт для флешки и даже можно попробовать настроить 3G/4G-модем, но стабильность его работы не гарантируется. Кроме того, в отзывах есть жалобы на очень долгий процесс перезагрузки маршрутизатора в случае зависания.
Плюсы и минусы
- Соответствие стандарту протокола IPv6
- Есть поддержка файлового и принт-серверов
- Возможность работы в MESH-системах
- Совместное использование через протокол SMB
- Расширенные опции VPN-соединения
- Только один USB-порт
- Долгий процесс перезагрузки прошивки
- Только три внешние антенны
- Возможны конфликты с wifi-принтерами
Настройка WiFi сети после обнуления маршрутизатора
Следующим шагом настройки роутера является конфигурация вашей будущей беспроводной сети. На TP-Link WR841N они производятся в группе меню «Беспроводной режим». Здесь вы можете задать канал для работы, его ширину и режим, а также назначить имя сети. В качестве режима сети ставьте «b,g,n» — он позволит раздать интернет на максимально широкий ассортимент устройств по вашему WiFi. Остальное можно оставить на первое время по умолчанию.
Далее в разделе «Защита» выбираем тип шифрования — самый надежный WPA2/PSK. И назначаем пароль из 8 знаков для коннекта к вашей локальной беспроводной сети.
Подключение и параметры Wi-Fi
Создание беспроводной сети на маршрутизаторах TP-Link выполняется в процессе быстрой настройки, но если пользователь ее не сделал, настройку Wi-Fi сети он может выполнить позднее в WEB-интерфейсе роутера.
Роутеры TP-Link могут работать в одном или двух диапазонах, а значит, создать на них можно одну или две вай-фай сети.
Руководство на примере двухдиапазонного маршрутизатора Archer C20:
- Кликнуть «Выбор рабочей частоты», указать обе частоты или выбрать одну.
- Нажать «Беспроводной режим 2,4 ГГц». Установить метку в поле «Включить», ввести название сети, включить широковещание SSID, чтобы созданная Wi-Fi сеть была видна в поиске на подключаемых устройствах. Если убрать метку, сеть не будут видеть посторонние, но на своей технике вводить ее название и пароль потребуется вручную.
- Кликнуть «Защита беспроводного режима». Выбрать тип «WPA/WPA2-Personal», придумать и ввести пароль.
- Выбрать беспроводной режим 5 ГГц, повторить действия по созданию и защите сети, описанные в шагах 2-3.
Для маршрутизаторов с одним диапазоном не нужно выбирать рабочую частоту. В их веб-интерфейсе необходимо кликнуть «Беспроводной режим», включить сеть, ввести имя и пароль, выбрать, скрывать SSID или нет.
Настройка роутера TP-Link TL-WR841N
Перед началом настройки, я советую сделать сброс настроек.
Для настройки роутера открываем любой браузер, и в адресной строке пишем 192.168.0.1, обычно проходит 192.168.1.1, но у меня получилось получить доступ к настройкам только через 192.168.0.1. Уже только после настройки о обновления прошивки доступ к настройкам я получаю по 192.168.1.1.
Если у Вас возникли проблемы с входом в настройки маршрутизатора, то почитайте эту статью https://goldserfer.ru/sovety/ne-zaxodit-v-nastrojki-routera/
Появится окно, в котором нужно ввести логин и пароль для доступа к настройкам роутера. По умолчанию логин admin и пароль admin.
Если роутер не принимает пароль и логин по умолчанию, то возможные решения этой проблемы, смотрим в статье https://goldserfer.ru/internet/ne-podxodit-parol-login-pri-popytke-zajti-v-nastrojki-routera-na-adres-192-168-1-1-192-168-0-1/
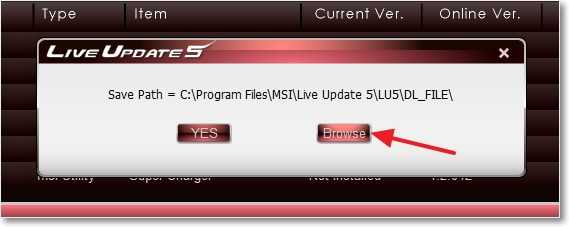
Попадаем на страницу настройки.
Давайте для начала обновим прошивку на нашем TP-Link TL-WR841N. Для этого ее сначала нужно скачать с сайта tp-linkru.com. Находим для нашей модели и скачиваем последнюю версию. Разархивируем файл прошивки на компьютер и возвращаемся к настройке.
Заходим в меню System Tools и выбираем Firmware Upgrade. Затем нажимаем Обзор, выбираем скачанный нами файл и нажимаем Upgrade. Ждем пока роутер обновит прошивку и перегрузится.
Более подробная инструкция по обновлению прошивки на роутере – https://goldserfer.ru/internet/kak-proshit-wi-fi-router-na-primere-routera-tp-link-tl-wr841n/
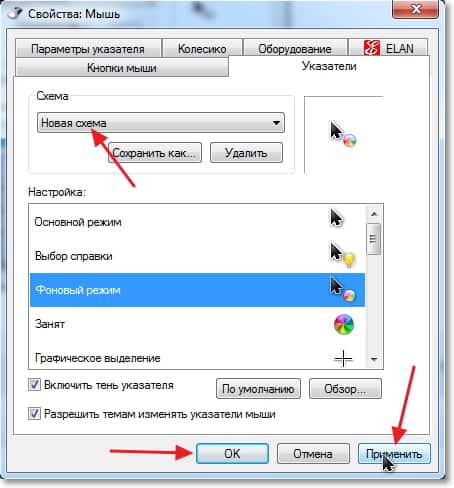
Продолжаем настройку. Давайте поменяем логин и пароль для входа в настройки роутера. Заходим на вкладку System Tools, а затем Password. заполняем все поля и нажимаем Save.
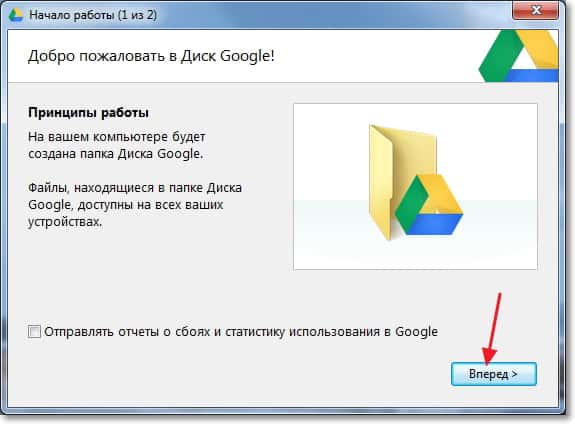
Настройка интернета на TP-Link TL-WR841N
Заходим в Network и WAN. Здесь нужно выбрать тип сети. Если не знаете что поставить, то позвоните и спросите у своего провайдера. Можете еще посмотреть подробную статью по натсройке маршрутизатора на работу с провайдером https://goldserfer.ru/internet/bez-dostupa-k-internetu-reshaem-glavnuyu-prichinu-nastraivaem-wi-fi-router-na-rabotu-s-provajderom/
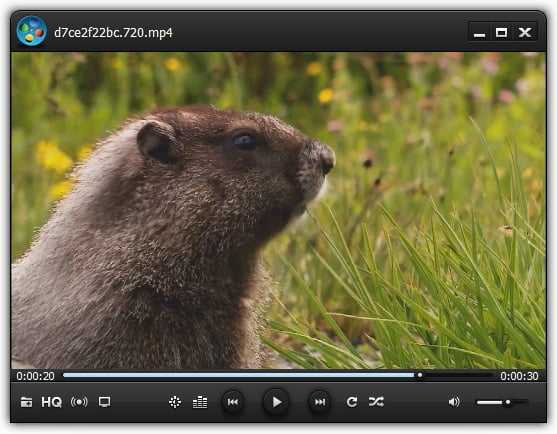
Нажимаем Save двигаемся дальше. Здесь же переходим на вкладку MAC Clone нажимаем кнопочку Clone MAC Address и Save.
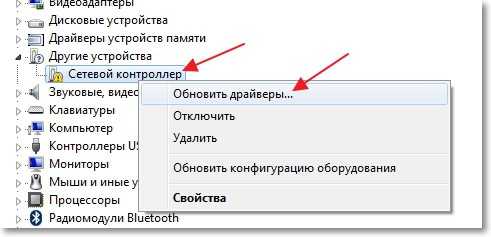
Настройка Wi-Fi сети на TP-Link TL-WR841N
Идем на вкладку Wireless и настраиваем следующие параметры. В поле Wireless Network Name пропишете название своей Wi-Fi сети. Чуть ниже можно выбрать регион где вы живете.
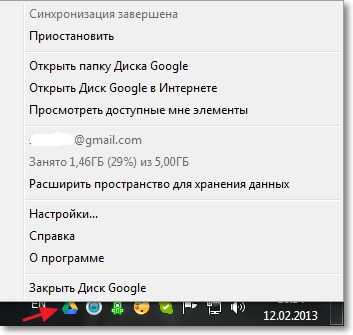
Не забываем нажать Save и переходим на вкладку Wireless Security. Это самая главная страница, на ней мы настроим параметры безопасности нашей Wi-Fi сети.
Более подробно об установке пароля на беспроводную сеть https://goldserfer.ru/bezopasnost/kak-ustanovit-izmenit-parol-dlya-wi-fi-seti-na-routere-tp-link-tl-wr841n/
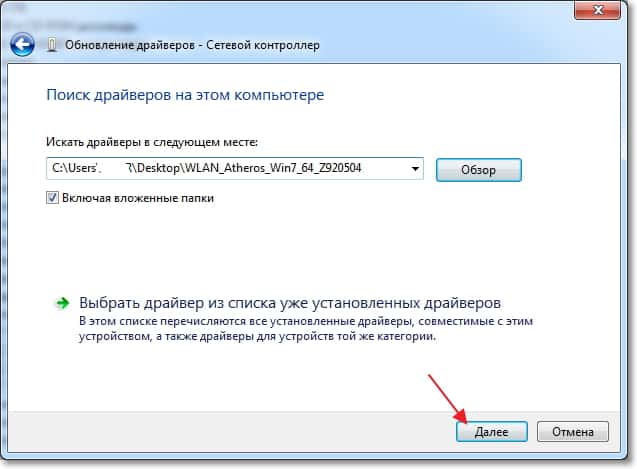
Выставляем все как у меня на скриншоте выше. В поле PSK Password придумываем и вписываем пароль, который будет использоваться для подключения к вашей Wi-Fi сети.
Сохраняем наши настройки кнопкой Save. Настройка закончена, давайте теперь перезагрузим наш роутер. Для этого переходим на вкладку System Tools, а затем Reboot. Нажимаем на кнопку Reboot и подтверждаем перезагрузку.

Обновление: Написал статью, в которой рассказал, как решить проблему, когда Wi-Fi сеть есть, но без доступа к интернету. Если у вас возникла такая проблема, а судя по комментариям, возникают они часто, то читайте Wi-Fi сеть без доступа к интернету. Решаем проблему на примере роутера TP-Link.
Обновление: еще одна статья по теме Как настроить локальную сеть через Wi-Fi роутер? Подробная инструкция на примере TP-Link TL-WR841N.
Смена пароля по умолчанию TP-LINK TL-WR841N
Многие мастера рекомендуют менять пароль по умолчанию в целях безопасности. Моё мнение по этому поводу такое: если у вас нет доверия к тем людям, которые будут иметь доступ к вашей домашней сети, тогда стоит поменять. Если же вы уверены в этих людях, тогда менять не стоит. Дело в том, что пароль к роутеру обычно ставят один раз и быстро его забывают, так как он редко нужен после настройки. Когда же понадобится, вы не сможете его вспомнить и вам придется снова сбрасывать настройки роутера. Но не объяснить как менять пароль на роутере я не могу.
После того как вы попали в интерфейс роутера в левом меню, в самом низу, будет раздел «Системные инструменты». В нем выбираем пункт «пароль». Откроется окно с полями для заполнения, заполним их:
- Предыдущее имя пользователя — если настройки были по умолчанию, то вводим admin.
- Предыдущий пароль — также, если настройки по умолчанию -вводим admin.
- Новое имя пользователя — вы можете вписать любое имя. Но опять же, я не советую его менять лучше оставить admin.
- Новый пароль — придумываем новый пароль и вписываем его.
- Подтвердите пароль — повторяем придуманный нами пароль.
Также обратите внимание на красную надпись сверху которая гласит «Имя пользователя и пароль не должны превышать 14 символов в длину и не должны включать пробелы!»
После того как все данные вписаны, жмем на кнопку «Сохранить».
- https://sysadmin-note.ru/nastrojka-routera-tp-link-tl-wr841nd/
- https://viarum.ru/nastroyka-routera-tp-link-tl-wr841n/
- https://wifigid.ru/tp-link/nastrojka-tp-link-tl-wr841n
- https://computernotes.ru/oborudovanie/nastrojka-routera-tp-link-tl-wr841n.html
- http://help-wifi.com/tp-link/nastrojka-routera-tp-link-tl-wr841n-podklyuchenie-nastrojka-interneta-i-wi-fi/
- https://tvoirouter.ru/nastrojjka-routera/nastrojjka-router-tp-link-tl-wr841n-russkaya-proshivka.html
Как подключить роутер TP-LINK TL-WR841N к сети?
На задней панели находится пять выходов для кабеля RJ-45. Каждый из них подписан и выполняет свои функции:
- Порт с подписью WAN, на данной модели он обычно синего цвета. В этот разьем необходимо подключить кабель интернета.
- Остальные порты обычно номеруются цифрами. Они используются для подключения устройств, например, компьютера, телевизора, игровой консоли, сигнализации.
После того как все подключено, может производиться настройка роутера TP-LINK TL-WR841N. Практически все параметры выставляются в панели администратора, именно с нее мы и начнем. Далее подробно расскажем, как настроить роутер TP-LINK TL-WR841N.
Базовая настройка роутера TP-Link TL-WR841N
Так как за подключение к интернету и его раздачу теперь будет отвечать роутер, то необходимости в созданном ранее в Windows высокоскоростном подключении нет. В тоже время подключение по локальной сети, объединяющей ваш компьютер и роутер, нуждается в настройке. Заходим в Панель управления – Центр управления сетями и общим доступом – Изменение параметров адаптера. Щелкаем правой кнопкой мыши по активному подключению и выбираем пункт «Свойства».
Далее на вкладке «Сеть» выбираем строку «Протокол Интернета версии 4 (TCP/IPv4)» и дважды кликаем по ней.
Устанавливаем на вкладке «Сеть» переключатели в положение «Получить IP-адрес автоматически» и «Получить адрес DNS-сервера автоматически».
Также в положение автоматической настройки ставим переключатель на вкладке «Альтернативная конфигурация». Сохраняем изменения кнопкой «OK».
Теперь запускаем любой браузер и в адресной строке прописываем http://tplinklogin.net/ или 192.168.0.1. Затем в открывшемся окне вводим имя пользователя и пароль – по умолчанию это admin и admin.
Стандартные имя пользователя и пароль указываются на этикетке снизу роутера. Посмотрите на нее и еще раз убедитесь, что все данные для входа в веб-интерфейс настройки TP-Link TL-WR841N введены корректно.
Если все сделано правильно, вы попадете в панель администрирования. Здесь сразу же переходим к настройкам интернета.
Особенности и технические характеристики
Маршрутизаторы TP-Link представлены в разных ценовых сегментах, от бюджетного до премиального. В зависимости от возможностей и технических характеристик, они подходят для решения разных задач – настройки Wi-Fi в маленькой квартире или беспроводной сети в большом офисе. Приборы предлагают разную скорость по Wi-Fi – от 150 до 3000 Мбит/с и поддерживают скорость Интернета от 100 до 3000 Мбит/с.

Устройства имеют разные режимы – их можно использовать не только для настройки проводной или беспроводной сети, но и в режиме повторителя или точки доступа.
Роутеры TP-Link работают с разными видами подключений – с их помощью можно настроить соединение через оптоволокно, телефонную линию или USB-модем.
Важная особенность продукции компании – это простота настройки. Создать подключение, выбрать режим работы, задать параметры проводной или беспроводной сети можно как через WEB-интерфейс, так и в мобильном приложении (для моделей среднего и премиального ценового сегмента). В веб-интерфейсе для всех маршрутизаторов есть мастер быстрой настройки, с помощью которого сможет настроить соединение даже неопытный пользователь.
Дополнительный функционал роутеров TP-Link очень широк. Технику можно использовать для доступа к IP TV, создания VPN-туннелей, гостевых сетей, настройки файл-, медиа-, FTP- и принт-серверов (через USB) или для решения иных задач.
Индикация
На панели устройства расположены индикаторы:
- Индикатор питания. Сигнализирует, подключено ли устройство к электросети (независимо от того, работает ли сеть WiFi).
- Индикатор интернет-сети. Показывает, подключен ли Ethernet кабель. При активном интернет-соединении начинает гореть. Если трафик активно используется подключенными устройствами – быстро мерцает.
- Лампочка WAN. Показывает, подключен ли кабель провайдера в порт WAN. Отличие от предыдущего индикатора в том, что лампочка горит, даже если интернет отсутствует. Но часто эти 2 индикатора объединяют в один.
- WiFi. При включенной раздаче сигнала по беспроводной сети индикатор загорается.
- WPS. На некоторых устройствах отсутствует соответствующая функция. Индикатор мигает при подключении устройства к маршрутизатору по данному протоколу.
- Порты. На каждом из портов LAN и WAN есть лампочка, которая горит при подключении кабеля.
- USB. Точно также горит, если какое-то устройство соединено с маршрутизатором по этому разъему.