Настройка D-link DIR-615
Действуем по следующей схеме:
- Подсоединяем роутер и входим на страницу настроек D-lіnk DІR-615.
- Настраиваем Интернет-соединение на маршрутизаторе
- Настраиваем беспроводную сеть и меняем парольную комбинацию.
А сейчас рассмотрим каждый из этапов более детально.
Подсоединяем D-lіnk DІR-615 и переходим в настройки
Включите маршрутизатор, первоначально подсоединив его к источнику питания. При условии, что на переднем плане не загорелись индикаторы, возможно, сзади выключена кнопка питания. В случае если настраивание D-lіnk DІR-615 будет осуществляться через кабель, найдите сетевой шнур, и подключите точку доступа к компьютеру (кабель продается в составе роутера). Одну сторону шнура подсоединяем в LАN разъём черного цвета (в первое из четверых), а другую подсоедините к сетевому адаптеру ноутбука или компьютера. Интернетовский кабель следует вставить в WAN разъём, который окрашен в желтый цвет.
В случае, если нет в наличии шнура, либо компьютера с сетевой платой, можно произвести настройки с помощью беспроводной сети. В этом случае подойдёт даже телефон, или планшет.
Подсоединение маршрутизатора к беспроводной сети для настраивания
Сделайте подключение к сети интернет под обычным наименованием «DІR-615»
На ней может стоять защита. В этом случае воспользуйтесь паролем, который обозначен внизу маршрутизатора
Затем следует открыть панель управления роутера. Но прежде, я рекомендую, обнулить все существующие настройки, чтоб в случае их установления, они не дали сбой. Таким образом, наш маршрутизатор будем настраивать «с чистого листа».
Sagemcom
Изменить ключ на этом устройстве – стандартная процедура:
1. В адресной строке открытого браузера введите 192.168.1.1. 2. Для идентификации введите «admin» как Login и Password, нажмите «Вход».
3. Появится новое окно. В этих настройках находите «Настройка WLAN». 4. Выберите пункт «Основной», в нем возле «SSID» впишите новое имя для WiFi, если это необходимо. Сохранитесь.
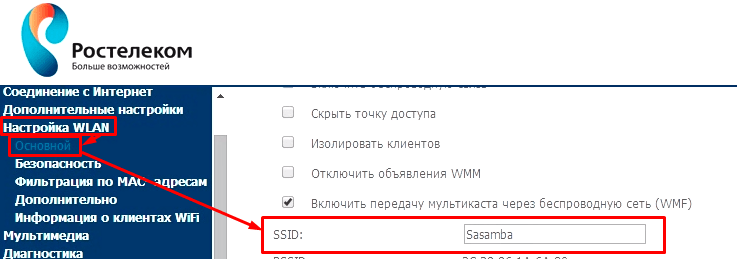
5. Тут же перейдите в «Безопасность». 6. В «Выберете SSID» должно стоять имя, которое вы вписали несколько секунд назад. 7. В «Аутентификации» выбираете «Mixed WPA2/WPA-PSK». 8. В «WPA/WPAI пароль» вводите новые данные и сохраняетесь.
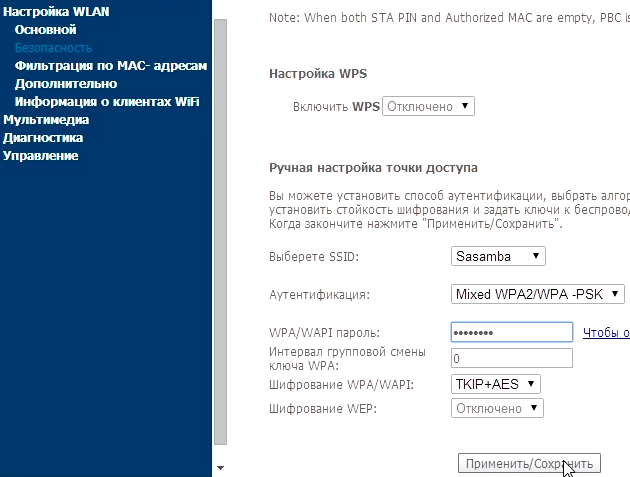
Перезагружаете устройство, обновляете секретную комбинацию на ноутбуке и гаджетах, и пользуетесь защищенной сетью wifi.
Как узнать пароль от вай-фая на TP Link
Приступим к следующей части – как выяснить пароль от своей Wi-Fi сети. Разберем два вида кейгенов: штатный и пользовательский.
При первом подключении прибор сразу транслирует Wi-Fi-сеть. Для соединения нужно ввести типовой код. Для TP Link пароль по умолчанию WiFi – 61689534. Эта комбинация отмечена на наклейке нижней части корпуса в строке “Wireless Password/PIN”
Чтобы узнать пользовательский кейген, применяется три способа: посмотреть на странице настроек маршрутизатора, открыть на компьютере и использовать просмотрщик паролей. Каждый путь рассмотрим отдельно.
- Открываем код в админке. Для этого:
- запускаем веб-браузер, в URL-строке запишем IP-адрес 192.168.0.1;
- в поле авторизации прописываем дважды значение admin;
- переходим в раздел “Wireless” (“Беспроводной режим”);
- выбираем вкладку “Security” (“Безопасность”);
- ключ записан в строке “Password PSK”.
При необходимости в этом поле записывается новый пароль.
- Смотрим сохраненный ключ в системе Windows 7, 8, 10:
- в трее нажимаем значок беспроводного подключения и переходим в графу “Центр управления сетями и общим доступом”;
- находим нужную точку доступа и кликаем правой кнопкой “Свойства”;
- в разделе “Безопасность” ставим отметку “Отображать вводимые знаки”.
Заданный кейген отобразится в поле “Ключ безопасности сети”.
- Восстановить забытый ключ поможет утилита “WirelessKeyView”. Установка не требуется, достаточно запустить архивный файл exe. После сканирования программа “собирает” видимые точки доступа и пароли в одну таблицу.
В конце небольшой лайфхак: храните пароли в надежном месте, чтобы не приходилось каждый раз “копаться” в настройках. Это может быть текстовый документ или запись в Блокноте. Главное условие – ограниченный доступ к этой информации. Тогда локальная сеть и роутер будут надежно защищены.
Видео по теме:
Как узнать пароль от модема
Не могу зайти в настройки роутера
Как зайти в настройки роутера
Стандартные пароли Wi-Fi
Настройки параметров роутера (маршрутизатора) с помощью админки роутера
У каждого роутера (маршрутизатора) есть собственное программное обеспечение и так называемая «админка» – административная панель. Админка – это программное средство для настройки параметров роутера. К роутеру прилагается инструкция (в бумажном или в электронном виде), где подробно написано, как подключиться к админке роутера для его настройки.
Обычно подключение к админке осуществляется следующим образом. На компьютере, подключенном к настраиваемому роутеру, запускают браузер. Затем в строке браузера вводят специальный адрес, который указывают в документации к роутеру. Этот адрес выглядит обычно в виде набора цифр, разделенных точками.
После правильного ввода такого адреса в браузере на компьютере запускается административная панель управления роутером (админка роутера или, иными словами, админка маршрутизатора).
Внешне админка выглядит как меню настройки роутера. Там есть главное основное меню – набор опций для настроек роутера. После клика по каждой из опций может появиться дополнительное меню настроек по данной опции. Также могут появляться настроечные таблицы, где можно изменять параметры роутера.
Нет единых стандартов внешнего вида и содержания меню настроек роутеров. У каждого производителя, на каждой модели маршрутизатора (роутера) могут быть свои наименования настроечных опций, свой собственный вид настроек. Так что с каждым конкретным меню придется работать самостоятельно, не надеясь на то, чтобы «подсмотреть», куда нужно кликать мышкой. Правда, на сайте производителей маршрутизаторов вполне могут быть размещены описания меню админок – это уже хорошая помощь при самостоятельной настройке роутера.
Самостоятельно изменять настройки роутера можно
Но делать это нужно осторожно, чтобы не лишиться возможности работать в интернете. То, что непонятно, «трогать» и изменять не стоит
Кстати, обычно меню настроек маршрутизатора выполнено на английском языке, что затрудняет работу с ним. В некоторых случаях в настройках может быть возможность изменить язык на русский. Но это, что называется, если повезет.
Из того, что можно изменить в настройках роутера, пользуясь админкой, – это пароль, о котором было написано выше. А также некоторые другие параметры, что будут описаны далее.
О возврате роутера к заводским настройкам
Если в результате настроек роутер прекратил нормальную работу, например, из-за ошибочных неправильных параметров (ошибиться может каждый), роутер можно вернуть к заводским настройкам. Как это сделать – описано в документации к маршрутизатору (роутеру). Обычно в его корпусе есть маленькое мало заметно отверстие, куда можно аккуратно «ткнуть» обычной канцелярской скрепкой. Но могут быть и другие варианты действий.
По этой причине, что роутер всегда можно возвратить к заводским настройкам, не стоит подпускать к роутеру (маршрутизатору) малознакомых людей. Они могут таким простейшим способом «сбросить» все настройки, что Вы сделали для того, чтобы обезопасить себя от злоумышленников. Зачем им это надо? Допустим, чтобы незаметно подключиться к Вашей домашней сети.
Кстати, сброс настроек роутера возвращает на нем тот пароль, который был установлен в заводских условиях. Пароль снова станет таким, как он написан в документации роутера или зафиксирован на одной из наклеек маршрутизатора (роутера). Так что сбрасывать настройки маршрутизатора к заводским придется, если по какой-то причине пароль от роутера потеряли, забыли и нет никакой возможности его вспомнить.
Интересные продвинутые настройки
Просто бегло затрону, что еще умеет эта моделька. Профессионалы просто поймут о чем идет речь и без проблем выстроят свою задачу. Так что для упоминания.
- Маршрутизация. Позволяет прокинуть любые маршруты. На то он и Роутер (маршрутизатор), а не просто модем. Моделька хоть и старенькая, но позволяет решать задачи на дому.
- VLAN – позволяет делить наши сети на виртуальные пространства. Это и контент-фильтр поможет наложить, и IP телевидение отделить от общего потока трафика.
- Firewall, NAT и проброс портов – все присутствует. Видео по пробросу прикладываю далее:
Репитер (повторитель, усилитель, ретранслятор). Если у вас уже есть какая-то сеть, то этот роутер можно подключить к ней и просто дублировать ее для расширения зоны покрытия. Делается это в настройках «Wi-Fi – Клиент». Здесь отмечаем галку на переход в режим и вещание, выбираем нужную сеть и все работает.
Настройка Wi-Fi
Самое главное в настройке Вай-Фая – чтобы все работало, и был свой пароль. Делаем так:
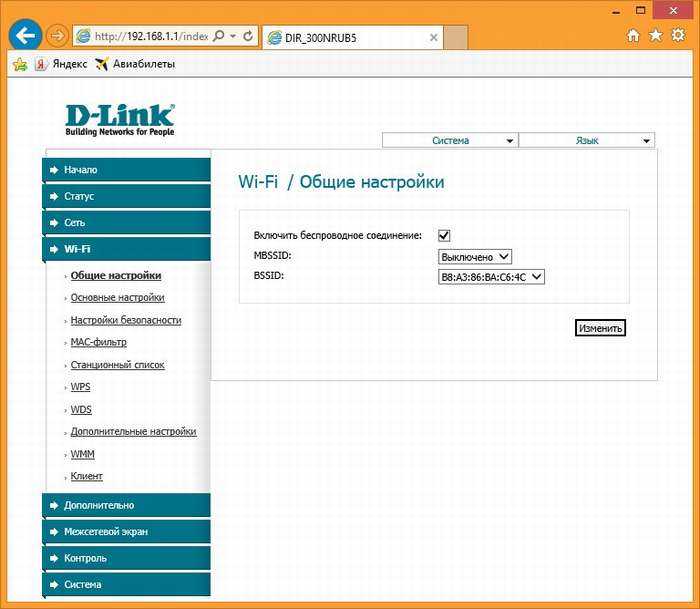
Здесь убедитесь, что включена галка «Включить беспроводное соединение». Либо можно просто посмотреть на переднюю панель роутера и убедиться, что индикатор беспроводной сети горит или мигает.
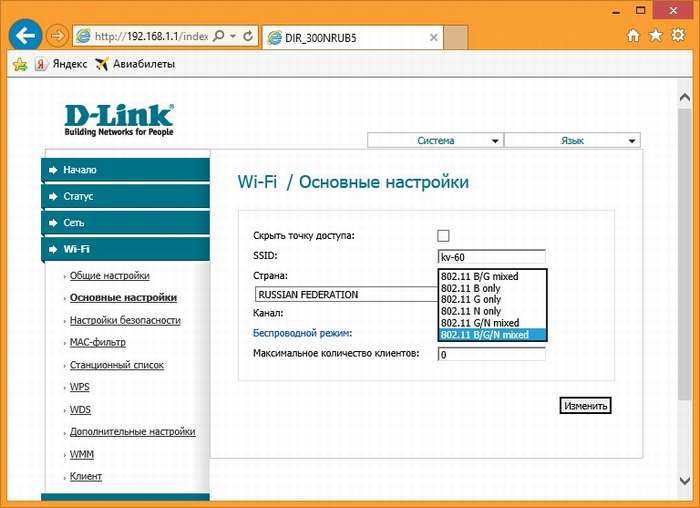
Здесь посмотрите на SSID – название вашей сети. Так вы ее будете видеть при поиске сетей, так ее будут видеть все ваши соседи. Еще посмотрите, чтобы режим стоял в B/G/N mixed – так будет обеспечено полное сочетание стандартов между всеми возможными устройствами и вашим маршрутизатором, чтоб проблем не было.
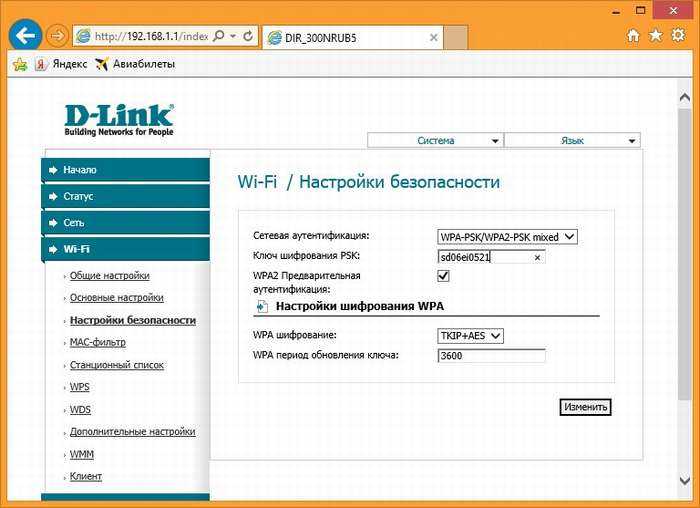
Здесь и задаются основные настройки безопасности вашей домашней беспроводной сети. Не игнорируйте этот пункт! Обязательно установите свой пароль.
Что важно:
- Сетевая аутентификация – WPA-PSK/WPA2-PSK mixed – только так, никаких незащищенных сетей, никаких WEP, которые ломаются на раз-два.
- Ключ шифрования PSK – а это ваш пароль, который будет запрашиваться при подключении любого устройства к вашему Wi-Fi. Его не нужно делать простым, но сразу же запишите куда-нибудь. Посмотреть его повторно можно будет здесь же, но проще ввести с бумажки.
Процесс установки
Рассмотрим процесс установки:
- Сперва необходимо зайти в главное меню настроек роутера. Для этого можно подсоединиться к девайсу по Wi-Fi либо через кабель, что легче и надежнее.
- Далее, чтобы попасть в настройки, необходимо зайти в Интернет. Для этого подойдет любой браузер. Забить в поисковую строку специальный адрес — «192.168.0.1», он может отличаться, актуальный можно узнать на обратной стороне устройства.
- При переходе появится табличка с запросом на ввод пароля, а также имени пользователя. Если данные настройки были ранее изменены, то необходимо ввести уже действующие пароли. Однако, если роутер новый, то в обоих окошках следует ввести заводские данные — «admin».
- Если не требуется настраивать подключение, то следует выбрать в правом нижнем меню «Расширенные настройки».
- После этого в новом меню, необходимо найти раздел «Wi-Fi».
- А там уже выбрать подраздел «Настройки безопасности».
- Откроется нижеуказанная табличка, которую необходимо заполнить в следующем порядке:
В первом пункте «Сетевая аутентификация» необходимо выбирать «WPA2-PSK». Данный показатель обеспечивает наиболее полную защиту роутера от взлома недоброжелателей.
Второй пункт «Ключ шифрования PSK». Тут необходимо создать и ввести новый пароль. Помните, что он должен быть надежным, содержать латинские буквы и цифры, желательно не даты рождения и номера телефонов
Важно, что минимальная длина кода составляет восемь символов. После введения нового кода, нажмите «Изменить».
Далее идут «Настройки шифрования WPA»
Тут ничего менять не следует, оставляем все как есть.
Нажимаем еще раз «Изменить», если меняли после пароля что-то еще, и закрываем настройки. Пароль установлен.
Можно проверить работу пароля, подключившись к Wi-Fi с нового устройства.
Данный метод поможет не только настроить, но и поменять уже имеющийся пароль на DIR-300. Однако, на сегодняшний день существуют обновленные прошивки роутеров D-Link DIR-300 NRU 1.4.X, которые имеют темный цвет интерфейса. Настройки пароля маршрутизатора в данных разновидностях практически не отличаются от базовых:
- Сначала необходимо найти и перейти в «Расширенные настройки», они обычно расположены в самом низу страницы администрирования.
- Далее в разделе «Wi-Fi» необходимо выбрать «Настройки безопасности».
Дальнейший порядок действий ничем не отличается от стандартного на DIR.
Пароль доступа Wi-Fi
Тут все просто. Пароль к вашей беспроводной точке доступа (роутеру) должен быть более 8 символов и содержать буквы в разном регистре, цифры, знаки препинания. И он никаким боком не должен ассоциироваться с вами. А это значит, что в качестве пароля нельзя использовать даты рождения, ваши имена, номера машин, телефонов и т.п.
Так как сломать в лоб WPA2-AES практически невозможно (была лишь пара случаев смоделированных в лабораторных условиях), то основными методами взлома WPA2 являются атака по словарю и брут-форс (последовательный перебор всех вариантов паролей). Поэтому чем сложней пароль, тем меньше шансов у злоумышленников.
Самый популярный пароль
Человеческая лень и безответственность берут свое. Вот список самых популярных паролей:
- 123456
- qwerty
- 111111
- 123123
- 1a2b3c
- Дата рождения
- Номер мобильного телефона
- Имя
Правила безопасности при составлении пароля
- Каждому свое. То есть пароль маршрутизатора не должен совпадать с любым другим Вашим паролем. От почты например. Возьмите себе за правило, у всех аккаунтов свои пароли и они все разные.
- Используйте стойкие пароли, которые нельзя угадать. Например: 2Rk7-kw8Q11vlOp0
У Wi-Fi пароля есть один огромный плюс. Его не надо запоминать. Его можно написать на бумажке и приклеить на дно маршрутизатора.
Зависит ли процедура смены пароля от модели роутера
Нередки ситуации, когда универсальный алгоритм не подходит к роутеру, так как в настройках каждой модели предусмотрены свои нюансы. Между тем, справиться с поставленной задачей можно с помощью других пошаговых инструкций, разработанных для самых популярных марок сетевого оборудования.
TP-Link
Одним из самых качественных и востребованных продуктов рассматриваемого сегмента по праву считаются Wi-Fi-маршрутизаторы TP-Link, которые славятся не только своей надежностью, но и простотой настройки.
И обычно для смены пароля на таком роутере необходимо ввести в адресную строку браузера путь доступа 192.168.0.1, пройти авторизацию, перейти в подменю Wireless/Wireless security и вбить новый пароль PSK с обязательной последующей перезагрузкой в меню System Tools, для чего нужно будет кликнуть по виртуальной клавише Reboot.
Huawei
После введения адреса 192.168.100.1 и конфигурации telecomadmin/admintelecom или root/admin, необходимо перейти в раздел WLAN, прописать в поле SSID Name название собственного соединения и новый пароль PSK с обязательным кликом по кнопке Apply. Сохранение конфигурации в этом случае также будет производиться в общем настроечном меню кликом по клавише «Save Configuration».
ASUS
Открытие меню маршрутизаторов этого производителя производится через доступ 192.168.1.1 и введение данных Admin/Admin, после чего следует перейти в раздел «Беспроводная сеть» и подраздел «Метод проверки подлинности» с прописыванием ключа WPA2-Personal. А закрепляет результат проведенных изменений клавиша «Изменить».
D-Link
Доступ к настройкам этой продукции обычно осуществляется по пути 192.168.0.1 или 192.168.1.1, после чего выполняется переход в меню Wireless Setup – Wireless Security – Pre-shared key, где прописывается другой PSK-ключ с дальнейшим кликом по OK и Apply.
ZyXEL
Переход к настройкам для этого роутера происходит по стандартному пути 192.168.1.1 с дальнейшим введением кода admin в поля для логина и пароля и изменением ключа в подменю «Сеть Wi-Fi» – «Безопасность». Выбирать нужно защиту стандарта WPA2-PSK, после чего производится подтверждение внесенных данных и перезагрузка устройства.
Tenda
Практически аналогичные предыдущим действия следует совершить и в этом случае, с незначительной разницей по Web-интерфейсу (192.168.0.1) и настроечным меню (переход к WPA2-PSK производится по пути “Wireless Settings – Security”), после чего производится клик по OK и перезапуск системы.
MikroTik и Ubiquiti
Шифрование в маршрутизаторе MicroTik выполняется по цепочке Wireless-Security Profiles – General с обязательным указанием любого профильного имени с соблюдением стандарта WPA2-PSK.
Если же использовать Ubequiti, то в этом случае прописывается стандартный доступ 192.168.1.1 с дальнейшим переходом в Main и изменением его заводских стандартов шифрования.
ZTE
Универсальная схема для всей линейки сетевого оборудования этого бренда предполагает введение Web-интерфейса 192.168.1.1, логина/пароля admin/password и дальнейшее следование по цепочке WLAN-Multi-SSID Settings – SSID Name-Submit-Security с пропиской шифра WPA2-Personal возле соответствующего Authentication Typr окна.
Sagemcom
Вход в систему роутера осуществляется по аналогичному предыдущему алгоритму, тогда как изменение пароля производится в меню настроек WLAN с дальнейшим переходом в основной его подраздел, пункт «Безопасность» – SSID – Mixed WPA2/WPA-PSK – WPA/WPAI-пароль и вписыванием нового ключа. Для сохранения этих данных необходимо кликнуть по «Применить» и совершить перезагрузку.
Altel 4G
Для настройки этого оборудования можно вписывать не только цифровой шифр (в данном случае актуальной является комбинация 192.168.0.1), но и путь m.home, который следует вбивать сразу после http://.
Затем вводится пароль password и выполняется переход в систему и ее настройки Wi-Fi-доступа, где можно будет поменять ключ напротив SSID-окна с дальнейшим тапом по команде «Применить».
Специалисты рекомендуют менять шифрование тогда, когда начинает постоянно мигать индикация оборудования, падает трафик без изменения условий тарификаций или происходит его частое провисание и сбои.
Подключение
Прежде чем переходить к настройкам, все нужно грамотно подключить
Обратите внимание на заднюю панель роутера:
Что здесь важно сделать, чтобы успешно выполнить подключение нашего роутера D-Link DIR-300:
- Установить маршрутизатор в удобном месте – чтобы и Wi-Fi добивал примерно во все комнаты, чтобы и до провода провайдера хватало расстояния, чтобы можно было подключить по проводу компьютер или ноутбук.
- Подключить питание, убедиться, что горит хотя бы один из индикаторов – значит роутер включен и можно работать дальше.
- Подключаем провод вашего провайдера интернета из подъезда в порт INTERNET – никакое другое место не подойдет, для внешнего кабеля только этот порт.
- Подключите по проводу в любой порт LAN (их 4) свой компьютер или ноутбук, с которого будете производить настройку.
Все! Пока ничего больше не делаем здесь. Заодно можно посмотреть на переднюю панель – там во время подключения будут загораться соответствующие индикаторы:
Слева-направо:
- Подключено питание – загорается, когда вы включаете ваш роутер в сеть. Индикация, что с питанием все хорошо.
- INTERNET – когда подключаете кабель провайдера, здесь начнутся изменения. Если загорелось в итоге зеленым – все хорошо. Быстрое мигание на любом индикаторе – передача данных, это нормально, пугаться не стоит.
- Wi-Fi – если включен, то горит.
- 1-2-3-4 – подключенные устройства по проводу. Если включили свой компьютер или ноутбук, то здесь загорится нужный индикатор. Проконтролируйте, что он горит. Плохое соединение – одна из возможных проблем при подключении к панели управления.
Поочередность процесса настройки интернета на роутере D-lіnk DІR-615
- Прежде всего, необходимо узнать какую технологию соединения использует ваш провайдер. Активный IP адрес, неподвижный, PPPoЕ (практикует Дом.рy, и прочие интернет — провайдеры), L2TP (применяет Билайн). В моих статьях я рассказывал, как узнать технологию соединения. Есть возможность узнать эту информацию на главном сайте провайдера, или даже позвонить в компанию.
При условии, что ваше Интернет-соединение выполнено по широко применяемой методике Динамический ІP, маршрутизатор должен распределять сигнал, как только будет подключен в него провод от компании, которая обеспечивает подачу интернета. Затем вам необходимо будет просто сделать настройки беспроводной сети (как это сделать рассмотрим далее). Если же у вас статический ІP адрес, тогда пройдется осуществлять настройку.
- Найдите вкладку Начало— Click’n’Connect. Перепроверьте подсоединение интернет -кабеля и выберите Далее.
- Из появившегося перечня найдите нужное соединение. Если, допустим, ваше соединение PРPoE, и ещё Интернет-провайдер дает помимо этого ІP, тогда делаем выбор PPPоE+Статический ІP. При условии, что ІP адрес не предоставляется, то ставим значок выбора напротив PРРoE+Динамический IР. Аналогично поступаем, если соединение L2TР.
- Далее указываете данные IP адреса, в случае если вам его предоставляют (иначе этого окошка не будет). И нажимаете кнопку Далее.
- Дальше может открыться окошко «Адреса локальных ресурсов провайдера». Если вам не известно что это, или вы просто не желаете вносить дополнительные адреса, то нажимайте Далее. Выскочит окошко с запросом имени соединения и пользователя, и ввода и подтверждения пароля. Эти данные дает ваш интернет-провайдер. Для того, чтоб внести больше настроек, зайдите во вкладку Подробно
Затем будет осуществляться обследование интернет — соединения и реальность подключения отбора Яндекс. Но это уже если захотите. Все равно данные настройки можно поменять.
Рассматривались настройки на примере PPРoE для роутера D-link DIR-615. Ваши настройки могут быть другими.
Если вы настроили точку доступа, а в итоге интернета нет, высвечивается «без доступа к интернету», либо нет доступа к страничкам, тогда эта проблема связана с настройками от компании-провайдера. Перепроверьте, может неверно указали вид соединения, либо какие-нибудь другие данные.
Стало быть, с соединением PPPoE, PРTP, L2TР и Динамическим IP сложнее, чем методом Статического ІР соединения.
Очень важно! При условии, что ранее вы выходили в интернет с помощью высокоскоростного обмена данными, то сейчас вам, по сути, в нем нет необходимости. Такое интернет — соединение будет осуществлять ваш маршрутизатор и только распределять его по проводу и беспроводной сети
Поменять настройки от провайдера используя тот же Cliсk’n’Connect, либо перейдя на Сеть —WAN, при этом осуществив выбор и изменение требуемого соединения.
Рекомендуется сделанные настройки сохранить
При условии, что все в порядке, и интернет-соединение через маршрутизатор доступен, тогда переходим к установке параметров беспроводной сети.
Как поставить свой пароль от настроек роутера Д-Линк?
Покажу сразу, как установить пароль для входа в администраторскую панель D-Link. По умолчанию для входа используется логин и пароль «Admin». Но это знают абсолютно все, поэтому чтобы хоть как-то защитить свой кабинет необходимо его изменить сразу же после первого подключения к компьютеру.
Для этого идем в меню «Система — Пароль администратора» и заполняем поля «Введите новый пароль»
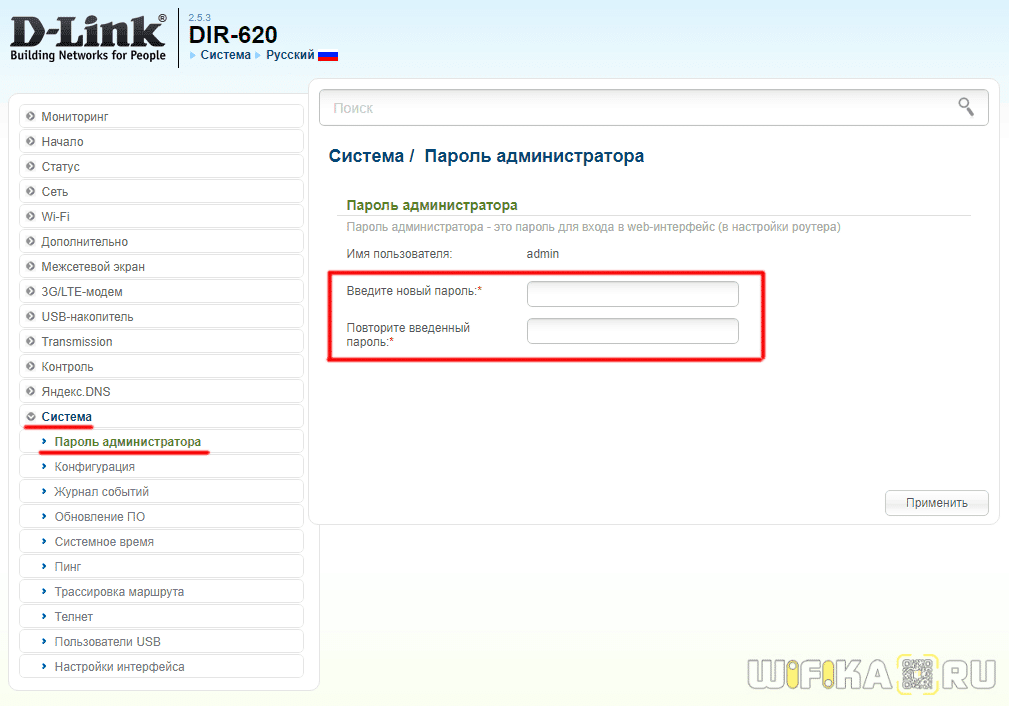
Далее нажимаем на кнопку «Применить», а чтобы полностью сохранить все настройки — на красную кнопку в правом верхнем углу админки
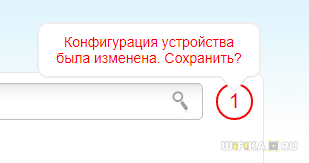
Это все, что нужно знать о паролях на роутерах фирмы D-Link. Надеюсь, статья была для вас полезной!
( 1 оценка, среднее 5 из 5 )
D-link: сброс настроек к заводским с помощью кнопки RESET и через настройки
Очистить все параметры можно как с помощью специальный кнопки, так и через панель управления маршрутизатором.
Подключите питание к роутеру, и найдите на корпусе кнопку RESET. Там не совсем кнопка, а просто дырочка в корпусе. Кнопка утоплена, что бы ее случайно не нажали. Нажмите на эту кнопку чем-то острым, держите не менее 10 секунд и отпустите.
Смотрите на индикаторы на передней панели. Все должны потухнуть, кроме POWER, и роутере будет перезагружен, а настройки восстановлены. Если не получилось с первого раза, то попробуйте снова, и подержите кнопку более 10 секунд.
Восстановление настроек через панель управления
На D-link, как и на других роутерах, очистить все настройки можно через страницу с настройками маршрутизатора. Если у вас есть доступ к настройкам. Если нет, то используйте способ, о котором я писал выше.
Зайдите в панель управления. Перейдите в браузере по адресу 192.168.0.1 и укажите имя пользователя и пароль (стандартные – admin и admin) . Можете посмотреть подробную инструкцию по входу в настройки на D-link.
В настройках наведите курсор на ссылку Система, и выберите пункт Сброс настроек. Подтвердите сброс, нажав Ok.
Подождите, пока роутер перезагрузится.
Вот и все, можно приступать к настройке. Если что, у нас на сайте есть много инструкций по D-Link. Смотрите этот раздел. Удачи!
The D-Link DAP-1360 rev A1 router has 300mbps WiFi, 1 100mbps ETH-ports and 0 USB-ports. It is also known as the D-Link Wireless N Range Extender.
If your DAP-1360 rev A1 router is not working as it should, dropping connections or not being responsive, you should first do a reset of the router to see if the problems persist. Other scenarios where you might want to reset your router is if you’ve forgotten the password or misconfigured it and can’t get access anymore. Your can reset your D-Link DAP-1360 rev A1 in the following way(s):
- Locate the reset button on the back off the router
- While the unit is powered on, press the reset button with a sharp object (e.g. paperclip)
- Hold the button pressed for 10 seconds, then release.
- The unit will reboot by itself and once the WLAN light stops blinking the factory reset is done.
- You can now setup your router again through the user interface
This process usually works for resetting any router to it’s factory setting.
Note: It is worth reading more about how to reset routers with the 30 30 30 reset and what the risks and considerations are when resetting your router this way, instead of just rebooting it.
If you have performed a reset of your DAP-1360 rev A1 device or not changed the defaults, you should be able to access it with the following settings:
Default Gateway IP: 192.168.0.50 D-Link login instructions Default username: admin D-Link router default password list Default subnet mask: 255.255.255.0 Default DNS server: 192.168.0.50 Note: If you are using the default settings you should change them to increase security and prevent unathorized access to your network.
To login to the Wireless N Range Extender and change the settings, you can follow these steps:
- Make sure you are connected to the router’s network, either by Wi-Fi or ethernet cable.
- Open your browser and visit http://192.168.0.50
- You should be prompted with a login dialogue.
- Enter the username: admin and if it requires a password, leave it empty or try with admin / password Note: If you have already changed the password use that instead.
- You will now be logged in. If you haven’t yet changed the defaul password, we recommend that you change it first thing you do after logging in.
If these instructions don’t work for your router, you can always try a factory reset to get the default, or try some other common D-Link credentials, as they can usually be shared across models/variants.
Do you still have questions concerning the router that you can’t find online? You can always try the manuals where most questions should be answered from the manufacturer. Below are the device manuals available for your DAP-1360 rev A1.
| Name | Type | Size | Date |
|---|---|---|---|
| Manual 2 (click to download) | 2.2 MB | Feb. 11, 2009 | |
| Manual 1 (click to download) | 3.39 MB | Feb. 11, 2009 |
Staying up to date with the latest firmware is a good idea to keep your router even more secure from various security flaws. If you want to squeeze a little bit of extra functionality out of your router, consider flashing an open-source firmware like dd-wrt, openWRT or LEDE. Flashing a custom ROM can greatly increase the stability and functionality of your old router. Following are the firmwares that we have identified existing for the D-Link DAP-1360 rev A1:
Stock firmwares for the DAP-1360 rev A1 are available under the download section on the modem’s support page. You can also refer to the router’s manual for instructions on how to upgrade the firmware.

































