Инструкция
- В первую очередь нужно скачать программу. Её можно спокойно найти в интернете. Просто вбиваем в поисковик название программы Virtual Router Plus или Switch Virtual Router;
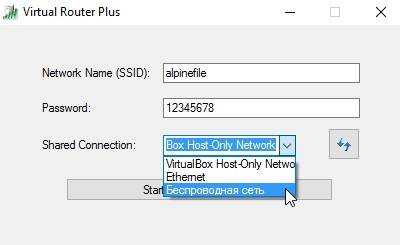
- И так в первую строку «Network Name (SSID)» вписывайте любое наименование сети, по которому вы и будете подключаться. Чуть ниже в «Password» вписываем пароль;
- И теперь самое главное в строке «Shared Connection» нужно указать то подключение, по которому у вас идёт интернет. Обычно это или «Ethernet» (кабель) или «Беспроводная сеть»;
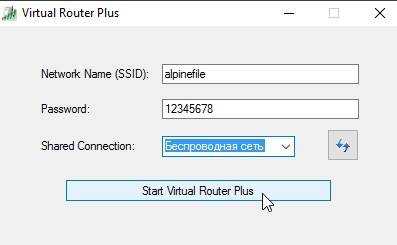
- В самом конце нажмите запустить программу кнопкой «Start».
После этого стандартно подключаемся к этой беспроводной сети и пользуемся интернетом. Правда иногда бывают некоторые проблемы. Когда подключиться к вайфай можно, но вот интернета там нет. В таком случае идём к следующей главе.
Возможности
Для начала работы нужно выбрать используемый модем в каталоге. Программа в автоматическом порядке начнет сканирование сети и предоставит полную информацию. Пользователи также могут проверить состояние безопасности, узнать имя сети, уровень сигнала. Утилита TP-LINK Wireless Configuration Utility позволяет убедиться в том, что беспроводное соединение правильно оптимизировано. За счет этого полностью исключаются сбои в процессе эксплуатации. Присутствует возможность внесения корректировок в подключенное устройство. Пользователи могут создавать профили для автоматического соединения.
источник
Роутер D-Link
Устройства d link одни из самых популярных на современном рынке маршрутизаторов. Их особенность заключается в простоте настройки.
Благодаря этому они прекрасно подходят для домашнего использования. Также роутер может поддерживать сразу несколько способов связи.
Настроить устройство можно двумя способами:
- С помощью диска, который входит в комплектацию с товаром;
- Зайдя в панель настроек конфигурации.
Чтобы зайти в панель настроек запустите любой установленный на ПК браузер и следуйте инструкции ниже:
- Введите в адресную строку IP 192,168.0.1 – роутеры d link подключаются только по этому адресу;
- Нажмите Ввод;
- В открывшемся окне введите данные для авторизации. По умолчанию пароль — 1234, а логин – admin. Эти данные могут меняться, если вы приобретали роутер непосредственно у провайдера;
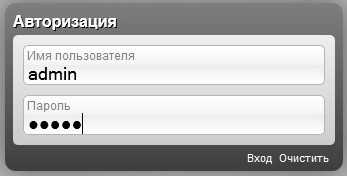
Окно авторизации маршрутизатора d-link
Панель управления выглядит следующим образом:
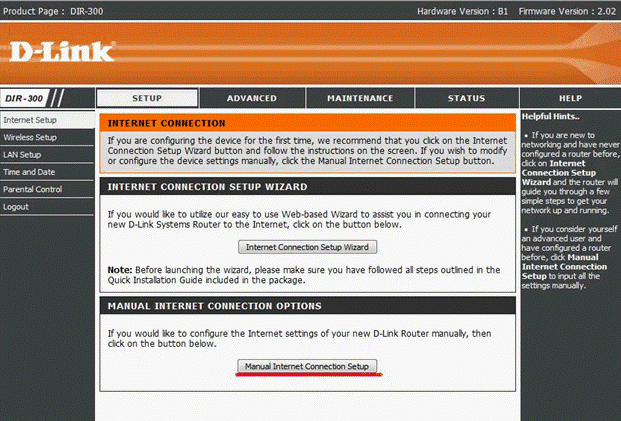
Панель настроек роутера
Выбор маршрутизатора
Основной элемент для создания любой домашней сети – это роутер. Сегодня можно найти очень много различных моделей маршрутизаторов.
Ценовой диапазон может разниться от 1 500 и до 20 000 рублей. Все зависит от пропускной способности и встроенных функций гаджета.
Из-за такого ценового разброса пользователи не всегда выбирают подходящее устройство для создания локальной домашней сети.
При выборе роутера для дома обращайте внимание на такие его параметры:
Диапазон передачи.
Этот параметр отвечает за скорость передачи данных по сети.
Конечно, за процесс быстрого обмена пакетами с глобальной сетью отвечает не только роутер, но и поставщик услуг соединения (провайдер).
Однако, выбор маршрутизатора с хорошим диапазоном передачи позволит без проблем использовать сеть одновременно с 4-10 устройств, не перегружая её.
Существует два диапазона – 2.4 ГГц и 5ГГц.
Первый – наиболее распространённый и популярный, ведь его поддерживают практически все девайсы, однако, часто могут возникать торможения и подвисания соединения.
5 ГГц – среди простых пользователей не популярен. Часто используется самими провайдерами для передачи интернета к клиентам.
Стандарт передачи
Помимо предыдущей характеристики, выбирая Wi-Fi, обратите внимание и на параметр стандарта передачи. От него зависит реальная скорость соединения
Каждый стандарт имеет свою особенность, которая может выражаться в чувствительности к препятствиям или поддержке работы с одной или сразу с несколькими антеннами.
Стандарты и их значение указаны на рисунке ниже:
Рис. 2 – описание стандартов передачи данных
Для локальной сети со стандартными настройками лучше выбирать роутеры с одновременной поддержкой нескольких стандартов.
К примеру, 802.11b, 802.11.g и 802.11n – их поддерживают 95% компьютеров, смартфонов и планшетов, поэтому проблем с подключением таких гаджетов быть не должно.
Обратите внимание! Перед покупкой роутера узнайте максимальное количество устройств, которые могут одновременно подключаться к сети. Как правило, эта информация указана в небольшой инструкции или руководству по настройке, которое есть в комплектации
Приложение TP-LINK Tether
На мобильном устройстве не всегда удобно пользоваться стандартным веб-интерфейсом меню роутера. Буквы там очень маленькие и приходиться постоянно увеличивать и уменьшать изображение.
Компания TP-LINK позаботилась о своих пользователях и выпустила хорошее приложение для смартфонов и планшетов «TP-LINK Tether» , которое упрощает этот процесс настройки роутера. С помощью данной программы вы сможете посмотреть информацию и настройки подключения, управлять своим Wi-Fi роутером, а также вносить свои настройки.
Приложение доступно для двух самых популярных платформ это iOS и Android. iOS начиная с седьмой версии и выше, Android с версии 4.0. В данной статье рассмотрим Tether на примере Android 8.1.
Далее мы рассмотрим базовые возможности TP-LINK Tether, а еще я покажу как можно быстро изменить основные настройки роутера с помощью данной программы.
Приложение поддерживает почти все популярные модели роутеров данного производителя. Я покажу на примере TP-LINK TL-WR841N.
Итак, скачиваем приложение с AppStore или Google Play Market (в зависимости от мобильного устройства), и устанавливаем его.
Ссылки на приложения:
Как пользоваться, и управлять роутером
Главная страница приложения представляет собой схему сети. На ней отображены все устройства, подключенные к маршрутизатору. Кликнуть можно на любого клиента, о нем отобразится вся доступная информация. Дополнительная опция — блокировка клиентов. Для этого достаточно выбрать определенное устройство и нажать «Заблокировать».
Во вкладке «Беспроводной режим» содержатся минимальные настройки Вай Фай. Зайдя во вкладку, можно увидеть переключатель, который позволяет отключить роутер. Еще можно при помощи другого переключателя отключить пароль и сделать сеть открытой. Введя новые настройки, изменения обязательно нужно сохранить.
Это приложение удобно разделом «Родительский контроль». Оно позволяет удалять и добавлять устройства, к которым будет применен контроль родителей. Еще с помощью TP-LINK Tether можно сделать полный сброс настроек роутера, сменить на нем пароль и при желании перезагрузить.
Существует несколько способов ввести в эксплуатацию маршрутизаторы TP-LINK. Каждый из них имеет свои индивидуальные особенности, но при этом не нуждаются в особых знаниях. Строго соблюдая рекомендации и алгоритмы, модем можно настроить самостоятельно.
Привет! Нередко с адаптерами Wi-Fi идет отдельный диск с приложением. В этой статье я покажу общие принципы работы с такой утилитой настройки беспроводного соединения от TP-Link. Посмотрим как грамотно ей пользоваться, а также где можно скачать в случае ее отсутствия. Начинаем!
Настройка при помощи системных инструментов
Функция «Системные инструменты» помогает установить часовой пояс, версию нового программного обеспечения, сделать перезагрузку роутера так как не все устройства снабжены кнопкой on/off, которой легко сделать перезагрузку, а выключать питание из розетки не всегда удобно.
Для открытия настроек времени кликается мышкой строка «Системные инструменты».
Из открытых функций выбирается «Настройка времени».
В верхней части выбирается часовой пояс. При желании галочкой включается функция летнего времени и прописывается начало и конец действия этого периода. Все данные сохраняются.
В списке системных инструментов есть программный сброс на заводские настройки. Обычно им пользуются при наличии ошибок в работе роутера, если не помогает перезагрузка.
Строка перезагрузки расположена ниже, ее следует в первую очередь применять в случае сбоев в работе маршрутизатора.
Последним важным моментом является смена пароля для входа в маршрутизатор, чтобы посторонние люди и дети не имели допуск к его настройкам. Для этого кликается в левой колонке «Пароль».
Далее вписываются предыдущие версии имени и пароля (admin) и новые имя и пароль. Обязательно нажимается сохранение.
В итоге настроить роутер с телефона можно, как и с компьютера, только при помощи WLAN-соединения.
Панель настроек маршрутизатора со смартфона TP-Link Tether
На главной странице быстрый доступ к управлению активными сетями — основными и гостевыми. Можем включить или отключить один из диапазонов, а также детально настроить сеть — поменять ее название и пароль. Также здесь отображается информация о соединении с интернетом и количество активных клиентов.
Аналогичные настройки мы увидим при активации гостевой сети. Приятно то, что для гостей есть варианты создания WiFi как на 2.4, так и на 5 ГГц одновременно — обычно в двухдиапазонных роутеров гостевой доступ предусмотрен только в одном частотном диапазоне. Отдельным переключателем можно также разрешить гостям подключаться к локальным ресурсам, например принтеру или медиасерверу.
Переходим во вкладку «Клиенты» в нижнем меню и видим все подключенные к роутеру устройства.
Если нажать на любое из них, можно сразу же одной кнопкой добавить его в черный список и заблочить ему интернет.
В меню «Инструменты» — все основные и дополнительные конфигурации системы.
Беспроводной режим — регулировка параметров wifi сетей Подключение к интернет — раздел роутера для настройки интернета, получаемого по кабелю.
3G/4G — параметры подключения через мобильный интернет.
Родительский контроль — в данном разделе можно ограничить полностью или по расписанию для отдельных компьютеров доступ к тем или иным веб-ресурсам Диагностика сети — проверка интернет-соединения Поделиться Wi-Fi — здесь можно сгенерировать QR код для того, чтобы предоставить пароль от сети на другой смартфон — удобно, если его забыли или и лень водить вручную. Реализовано очень похоже на то, как это сделано в смартфонах Xiaomi.
TP-Link ID — авторизация в облачном сервисе TP-Link для удаленного управления роутером через интернет Режим индикаторов — отключение сведодиодов в ночном режиме работы Система — наконец, в последнем разделе мы можем поменять логин и пароль для входа в панель администрирования, а также выполнить перезагрузку роутера и сбросить все настройки.
Кратко, что такое драйвер.
Драйвер — это программа (ПО), которая нужна для того, что бы связать между собой операционную систему (ОС) с подключенными к компьютеру устройствами и «объяснить» ОС, как корректно их использовать. Практически каждое устройство, которое обращается к ОС имеет свой драйвер: внешние устройства (периферия) — мыши, принтеры, мониторы, клавиатура и т.д. , внутренние (комплектующие) — видеокарта, сетевой адаптер, материнская плата, процессор.
Драйвера, для большинства устройств, уже интегрированы в ОС, но может так оказаться, что для сложных и специфических устройств, к которым относится сетевой адаптер, нужно будет установить актуальный драйвер.
TP-Link: вход в личный кабинет
Для доступа в систему маршрутизатора (роутера) используется IP-адрес 192.168.0.1. Если физическое соединение двух устройств не проводилось, его нужно сделать в первую очередь.
Отличным от этого он может быть в том случае, если в роутере проводилась смена локального IP-адреса.
Инструкция входа на страницу личного кабинета роутера TP-link:
-
Откройте любой браузер (например Google Chrome) и в строку поиска вставьте или напишите 192.168.0.1
- Выбирайте переход по обычному адресу, но не по поиску Google.
-
В поле «Имя пользователя» введите admin, для поля «Пароль» — тоже admin. Жмите «Вход».
-
Готово, вы на главной странице панели роутера, где собрана вся информация о нем и можно его настраивать.
Этот способ авторизации работает для всех моделей роутеров TP-Link, серии N (TL) и серии AC (Archer). Еще, роутеры Archer используют адрес tplinkwifi.net для входа в админ панель. Поэтому можете выбирать по какому из адресов заходить, разницы нет.
Использование
Теперь посмотрим, как пользоваться этой утилитой:
- Запускаем программу с ярлыка. Открываем вкладку Network, и видим список всех окружающих нас беспроводных сетей. При необходимости нажимаем кнопку Rescan – сети будут обновлены, возможно, появится и что-то новое:
- Выбираем нужную нам сеть. Щелкаем по ней, и еще раз нажимаем появившуюся кнопку Connect (Подключение):
- Если сеть защищена (очень надеюсь), вводим от нее пароль:
- Вот и все. Подключенная сеть будет обозначена зеленым значком, а для отключения от нее нажимаем кнопку «Disconnect»:
Вот и все. Если у вас остались какие-то вопросы, можете задать их в комментарии. Я или кто-то из проходящих мимо обязательно ответят вам. А если этот комментарий будет полезным, получите большое Спасибо от нашего портала и всех столкнувшихся с этой проблемой. До скорых встреч на WiFiGid!
Переход к web-интерфейсу роутера
Ну вот, соединение с роутером установлено. Следующим шагом мы открываем любой браузер и в адресной строке указываем «192.168.1.1», кликаем и переходим по адресу. Для роутера Asus, настраиваемого впервые, откроется станица с мастером быстрой настройки. При возникновение проблем с открытием узла 192.168.1.1, читайте статью: 192.168.1.1 вход в роутер по admin-admin.
В окошке авторизации роутера, по умолчанию, логин — «admin» и пароль — «admin». Эту информацию можно прочитать этикетке внизу на корпусе роутера. Если вы по каким-либо причинам не знаете пароль (он ранее был кем-то изменен, может быть успешно был вами забыт), а стандартные не подходят, необходимо сбросить настройки роутера. Для сброса настроек маршрутизатора нажмите и удерживайте кнопку RESET в течение 10 секунд, кнопка расположена на корпусе роутера.Проблемы при доступе к панели управления роутера и способы их решения.
При попытке подключиться к панели управления роутером, у пользователей иногда возникают проблемы на разных этапах работы. У кого-то не получается установить соединение роутера с устройством, а у кого-то не открывается сама страница в браузере. Единого рецепта для решения всех проблем, возникающих у пользователей, не существует. Рассмотрим основные способы решения проблем доступа к панели управления роутером.
Во-первых, необходимо разобраться с подключением роутера к устройству. Для этого нужно проверить получение IP при подключении по кабелю или Wi-Fi соединению. Если установлено автоматическое получение IP, проверьте все ли в порядке с самим кабелем (попробуйте вытащить его из разъемов и снова вставить, замените на другой кабель) или проверьте подключение по wi-fi соединению. Иногда проблема кроется в просто отключенном питании роутера, смотрите индикатор на корпусе. Если у вас не получается соединиться по кабелю с роутером, то попробуйте сделать это по wi-fi подключению. А если пытались подключиться по wi-fi соединению, то попробуйте, наоборот, использовать кабель.
Если проблема после указанных выше манипуляций не решена, то возможно вам поможет один из способов из статьи » Что делать, если не заходит в настройки роутера на 192.168.0.1 или 192.168.1.1?«. Можно попробовать подключится к роутеру с другого устройства. Еще один способ — сбросить настройки на роутере. После этого снова попробуйте пройти по адресу 192.168.1.1. Попробуйте использовать 192.168.0.1 для входа в роутер.
Дипломированный специалист по безопасности компьютерных сетей. Навыки маршрутизации, создание сложных схем покрытия сетью, в том числе бесшовный Wi-Fi.
Метки: 192.168.1.1, вход в роутер, подключение роутера
У нас на сайте уже есть подробные инструкции по входу в настройки на роутерах разных производителей, и даже есть универсальная инструкция. Сегодня мы рассмотрим как зайти в настройки на роутерах Asus. Сам процесс практически не отличается от других производителей, но так как устройства от Asus пользуются большой популярностью, то статья лишней точно не будет.
Все будем делать по стандартной схеме: сначала подключимся к роутеру по сетевому кабелю, или wi-fi сети, затем через браузер зайдем в панель управления. Зайти в настройки и изменить их, можно практически с любого устройства. С компьютера, ноутбука, планшета, телефона и т. д. Но, если есть возможность, то я советую использовать все таки ноутбук, или стационарный компьютер, и заходить в настройки по сетевому кабелю. По Wi-Fi тоже можно, только не прошивайте свой роутер по беспроводной сети, а то есть вероятность получить кирпич:)
Маршрутизатор Asus
Роутеры Asus отличаются высоким быстродействием и демократичной стоимостью.
Такие типы маршрутизаторов перед настройкой лучше подключить непосредственно к компьютеру, а не подключаться с помощью вай фай соединения.
Схема подключения изображена на рисунке ниже:
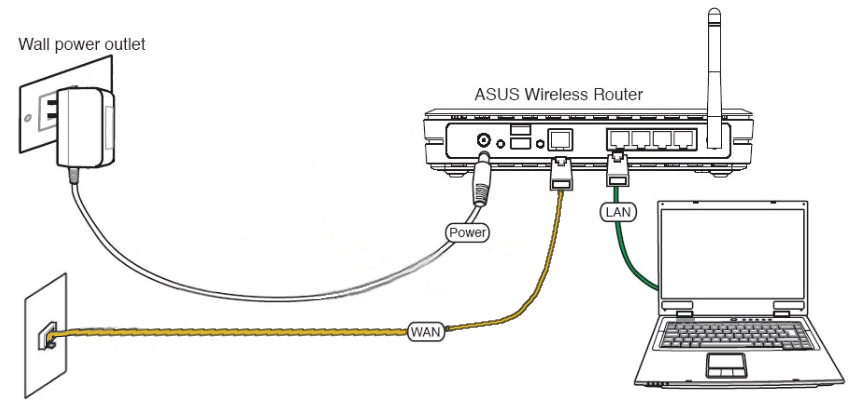
Схема подключения роутера Асус к компьютеру
Желтым цветом указан кабель интернета WAN, LAN – это порт, с помощью которого происходит подключение к персональному компьютеру.
Выставьте автоматическое получение IP.
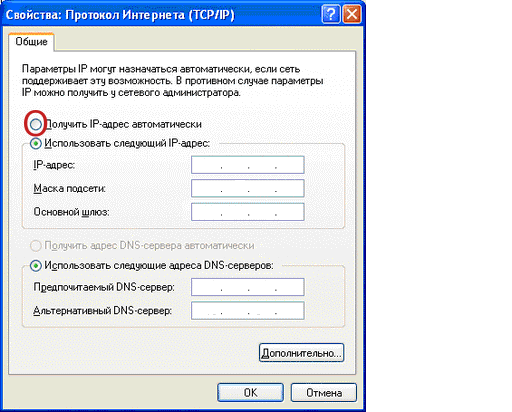
Настройка автоматического получения IP
Теперь откройте браузер, который вы используете по умолчанию на компьютере.
В строке поиска введите адрес 192.168.1.1 и в открывшемся диалоговом окне введите имя администратора сети и пароль доступа к ней. Для устройств Asus это admin и admin.
После выполнения этих действия откроется окно управления конфигурацией маршрутизатора:
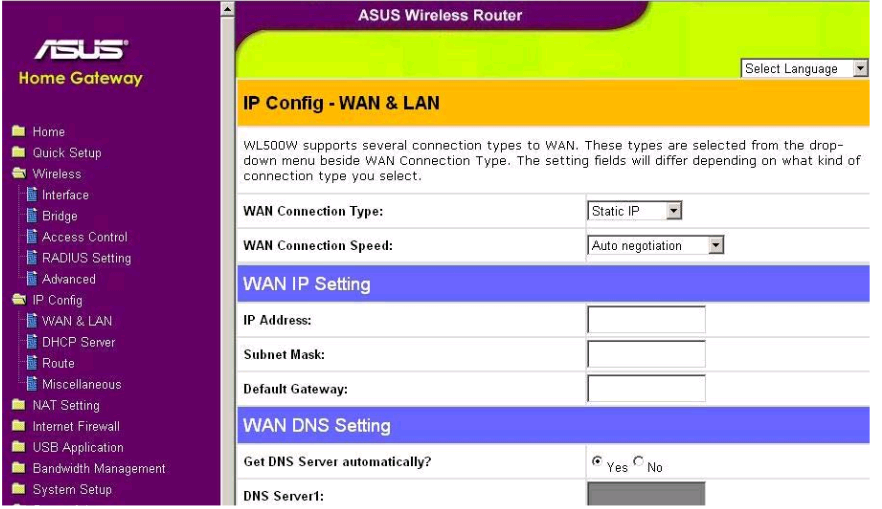
Окно настроек роутера Асус
Базовая настройка netis N1
В рамках этого обзора я покажу лишь самую базовую настройку устройства. Расширенный мануал как настроить мощный маршрутизатор netis N1 я выложу в отдельной статье.

IP-адрес маршрутизатора в локальной сети — 192.168.1.254. Зайти в веб-интерфейс можно и через хостнейм netis.cc. Логин и пароль по умолчанию не установлены. Если у Вас не получается зайти в конфигуратор — воспользуйтесь вот этой инструкцией — ссылка.
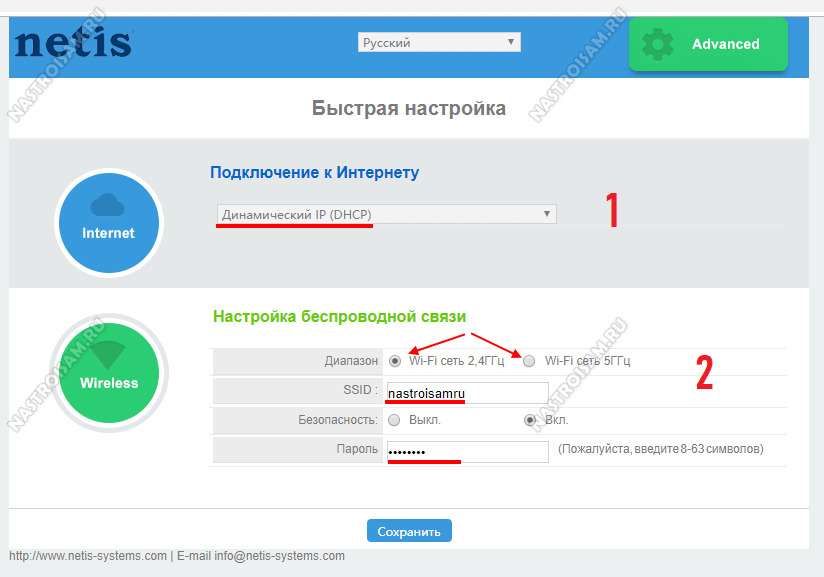
Базовая настройка netis N1 через встроенный мастер выполняется максимально просто. Она разделена на 2 части. Первая отвечает за подключение к Интернету, вторая — за работу беспроводной сети. По умолчанию, тип подключения выставлен как Динамический IP (DHCP), который используется в Билайн и ТТК-урал. Если же Ваш провайдер использует протокол PPPoE — выберите его в списке. Ниже появятся два поля для ввода логина и пароля на подключение к провайдеру.
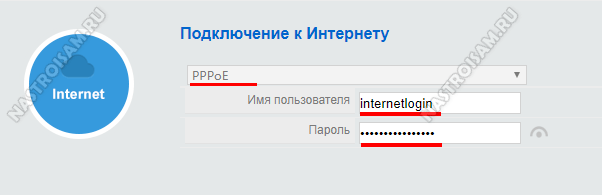
Далее надо будет всего лишь для каждого из двух диапазонов WiFi придумать и прописать имя сети (SSID) и пароль на подключение к беспроводной сети. Нажимаем на кнопку «Сохранить» и роутер готов к работе. Подключаем и работаем!
Где искать проблему
Если при подключении через беспроводной маршрутизатор нет Интернета, то в первую очередь, нужно подсоединить к устройству другой гаджет. Если девайс подключается к связи, то проблему необходимо искать в компьютере, сделав диагностику операционной системы.
Если ни одно устройство, подключенное к роутеру, не выходит в Интернет, то неисправность касается маршрутизатора. Это может произойти из-за неправильно установленной прошивки, неверной конфигурации параметров точки доступа или вы просто не так подключили модем к кабелю WAN и LAN.
Как правило, именно неправильные настройки роутера являются причиной всех проблем. Поэтому далее рассмотрим те факторы, которые следует проверить в первую очередь.
Правильность подключения
Ошибка «Подключено, но без доступа к Интернету» может появиться из-за того, что вы неправильно произвели подключение. Если перевернуть устройство, то найдете 4 (или больше) разъема с наименованием LAN, которые отвечают за локальную сеть. Кроме того, есть один WAN-порт, позволяющий выйти в глобальную сеть. Р2
Таким образом, в разъем WAN необходимо, чтобы вы подключили кабель провайдера, который подведен в квартиру. В свою очередь, к одному из 4 портов LAN подключается патч-корд — небольшой кабель синего или желтого цвета, а иногда и серого. Кроме того, не забываем о сетевом питании: штекер в розетку, а гнездо в соответствующий разъем «Power».
Теперь можно подключаться к сети и посмотреть, работает Интернет или нет. Исходя из вышесказанного, чаще всего проблема именно в роутере, а не в провайдере, так как все пользователи сразу осаждают техническую поддержку оператора. Если подключиться по Wi-Fi по-прежнему не удается, то ищем неисправность дальше.
Смотрим настройки
Если нет подключения к Интернету, то со 100% вероятностью пользователь неправильно сконфигурировал параметры маршрутизатора Keenetic, TP-Link, D-Link, Smart Box, Zyxel. Из-за этого постоянно появляются ошибки во время соединения с глобальной сетью.
Если говорить простыми словами, то главная задача роутера — установить соединение с провайдером. Чтобы подключить другие гаджеты к маршрутизатору, необходимо настроить точку доступа для приема сигнала. Если ее параметры заданы неправильно, то, скорее всего, увидите на экране компьютера или мобильного телефона пресловутую ошибку «Без доступа к Интернету» или «Подключение ограничено».
Эта ситуация подвержена исправлению, каждый должен заглянуть в договор об оказании телекоммуникационных услуг, заключенный с оператором. В приложении «Акт приемки и сдачи работ или оборудования» будут указаны настройки точки доступа: логин, пароль, тип протокола WAN, рекомендованное шифрование, DHCP, а также серверы DNS и маска подсети. Именно их нужно использовать, если вы самостоятельно меняете настройки роутера. В навигационном меню вашего маршрутизатора необходимо отыскать пункт WAN и сравнить конфигурацию с параметрами, указанными в договоре.
Далее рассмотрим, какие параметры необходимо поменять после настройки, если гаджеты не подключаются к ВайФай.
Что делать, если в admin-панель http://192.168.0.1 не получается зайти
- http://winetwork.ru/nastrojka-routera/kak-pomenyat-parol-na-tp-link.html
- https://wirelesscover.ru/routers/kak-pomenyat-parol-na-tp-link
- https://14bytes.ru/menyaem-parol-na-wifi-routere-tp-link/
- http://bezprovodoff.com/wi-fi/bezopastnost/kak-pomenyat-parol-na-wifi-routere-tp-link.html
- https://tech4.live/75-login-to-tp-link-router.html
- https://help-wifi.ru/nastrojka-routerov/tp-link/kak-pomenyat-parol-na-wifi-routere/
- https://192-168-1-1-admin-admin.ru/login-i-parol-dlja-vhoda-na-192-168-0-1.html
- https://19216811.ru/kak-pomenyat-parol-na-routere
- https://wifigid.ru/tp-link/kak-pomenyat-parol-na-routere-tp-link
Как установить драйвер на TP-Link TL-WN725N?
Не спешите устанавливать. Вполне возможно, что система сама установила драйвер и адаптер уже готов к работе. В моем случае, Windows 10 автоматически установила драйвер для TL-WN725N и все сразу заработало. Статус подключения будет таким:
Это значит, что компьютер уже видит Wi-Fi сети и можно к ним подключатся.
Если в вашем случае статус подключения не поменялся, или появилось сообщение что Windows не удалось установить устройство (драйвер) , то нужно поставить его вручную. Здесь есть два способа:
- Поставить драйвер с диска, который идет в комплекте. Там все просто, запускаем диск и следуем инструкциям. Так же с диска можно поставить утилиту. Но в ней нет особой необходимости.
- Скачать драйвер (вместе с утилитой) с сайта TP-Link и установить.
Если вы выбрали второй вариант, то нужно сначала узнать аппаратную версию адаптера. Там есть V1 и V2. Она указана на упаковке:
Если необходимо, меняем аппаратную версию адаптера (если у вас не V2) .
Ниже, на вкладке «Драйвер» скачиваем драйвер для Windows.
Там так же есть отдельный драйвер для Windows 10. Качайте самый новый.
Открываем загруженный с сайта архив и запускаем файл setup.exe. Установка очень простая.
В процессе установки будет окно, в котором можно выбрать один из двух вариантов: устанавливать только драйвер, или еще утилиту. Выбирать вам. Через утилиту можно управлять Wi-Fi сетями, некоторыми настройками и запускать точку доступа. Но все это так же можно делать средствами Windows.
После завершения установки желательно перезагрузить компьютер.
В диспетчере устройств должен появится адаптер TP-Link Wireless USB Adapter (до установки, в диспетчере устройств был адаптер с названием самого чипа, на котором построен адаптер) .
Как раздавать Wi-Fi через адапте TL-WN725N?
Точно так же, как и через все другие адаптеры и встроенные Wi-Fi модули. Ничего не отличается. Если к вашему компьютеру подключен интернет по кабелю, или через USB-модем, то вы можете раздать его на другие устройства по Wi-Fi сети с помощью адаптера TP-Link TL-WN725N.
Если вы устанавливали фирменную утилиту, то можете через нее попробовать. Настраивается там все на вкладке SoftAP.
Если нет, то пробуйте все настроить стандартными средствами. По инструкциям:
Там много информации. Все подробно расписано и показано.
Возможные проблемы
Рассмотрим самые частые случаи, когда адаптер не работает, или появляются какие-то ошибки.
Что делать, если:
TP-Link TL-WN725N не видит сеть Wi-Fi? Если после установки, Windows по прежнему не видит Wi-Fi сети, но адаптер есть в диспетчере устройств, то проверьте службу автонастройки WLAN. Или смотрите статью что делать, если не работает Wi-Fi на ноутбуке (для ПК так же подходит) .
Компьютер не подключается к Wi-Fi сети через TL-WN725N? Здесь уже проблема скорее всего не в адаптере, а в самой Windows, или точке доступа. Все зависит от ошибки (которая появляется в процессе подключения) , и от того, подключается ли компьютер к другим сетям. О решении многих ошибок и проблем я писал здесь: почему ноутбук не подключается к Wi-Fi.
Не устанавливается драйвер? Это очень вряд ли, так как драйвера есть для всех версий Windows. Попробуйте скачать другой драйвер, или установить с диска. Убедитесь, что адаптер подключен к компьютеру. Посмотрите, мигает ли на нем зеленый индикатор. Если нет, то попробуйте подключить в другой USB-порт
Или к другому компьютеру.
Очень низкая скорость по Wi-Fi? Главный вопрос – насколько низкая? Какая скорость на других устройствах? Это очень важно. В любом случае, для нормальной скорости и стабильной работы, должен быть хороший сигнал Wi-Fi
Проблема очень тонкая, и здесь все нюансы не объяснить. Для начала выясните, в адаптере проблема, или нет. Если в адаптере, то первым делом обновите драйвер. Можно попробовать более старую версию. С диска, например.
Вопросы/ответы:
- Будет ли TP-Link TL-WN725N работать с телевизором? Скорее всего нет, так как все телевизоры обычно поддерживают только оригинальные (фирменные) Wi-Fi модули. Вот со спутниковым ресивером может работать. Но снова же, нужно читать отзывы и т. д. Нет никакой гарантии, что все заработает. Так же может заработать с Android приставками. Если в них есть поддержка чипа. Во второй аппаратной версии установлен чип Realtek RTL8188EUS.
- Может ли этот адаптер раздавать Wi-Fi? Да, может. Писал об этом выше в статье.
- Есть ли драйвер для Mac OS и Linux? Да, на официальном сайте все есть.
Я постарался собрать как можно больше полезной информации по TP-Link TL-WN725N. Если будут какие-то новые популярные вопросы и моменты связанные с этим адаптером, то буду дополнять статью.
Источник
Создание подключения для ВПН Билайн
Чтобы правильно сформировать подключение для частной сети от Билайн требуется следовать следующему алгоритму.
- Зайти в пункт «Центр управления сетями и общим доступом», который расположен в настройках компьютера.
- Далее потребуется нажать на вкладку «Создание и настройка нового подключения или сети».
- В ней выбрать пункт «Подключение к рабочему месту».
- В том случае, если на компьютере уже присутствовали какие-либо подключения, ПК предложит выбрать один из вариантов, однако пользователь должен нажать на клавишу «Нет, создать новое подключение».
- После этого откроется меню, где нужно найти надпись «Использовать мое подключение к интернету (VPN)».
- Потребуется выбрать активацию по локальной или частной сети.
- Откроется специальное окно с двумя пустыми полями. В первую ячейку, которая называется «Адрес в Интернете», необходимо ввести данные с сайта Билайна, особую команду «l2tp.internet.beeline.ru». Во второе поле — «Имя объекта» — можно вбить произвольное значение, понятное самому пользователю.
- После этих действий станет доступной кнопка «Создать», нужно нажать на нее.
- Когда предыдущее меню исчезнет, появится поле с названием «Сетевые подключения», в нем потребуется кликнуть левой клавишей мыши на раздел «Изменение параметров адаптера».
- В открывшемся в левой части списке всех возможных подключений необходимо выбрать пункт «Билайн» и нажать правой кнопкой мышки на «Свойства» и «Безопасность».
- В появившемся меню «Тип VPN» нужно указать вид «Протокол L2TP c IPSec». Остальные ячейки можно не заполнять, однако, если это необходимо пользователю, можно взять все требуемые данные с официального сайта сотового оператора.
- Далее нужно сохранить настройки. Подключение после этих действий будет готово выполнять работу.
Двойным щелчком левой кнопки мыши необходимо проверить работу созданного VPN-соединения. По стандартной схеме компьютер должен запросить у пользователя логин и пароль, для того чтобы авторизоваться в сети. В появившиеся поля нужно ввести данные, которые используются для входа абонентом в интернет Билайн.
Кроме того, многие абоненты жалуются, что возникает проблема со скоростью, в частности она понижается или является недостаточной для настроенных параметров. В этом случае есть большая вероятность того, что причина заключается в роутере.
Он либо зависает, тогда нужно подключаться напрямую к сети, либо его параметры не устраивают запросы, производимые абонентом, в этом случае роутер заменяется на более оптимальный вариант.
Существуют и другие объяснения проблемы. Они представлены в следующем списке:
- наличие различных препятствий на пути прохождения сигнала сети;
- некорректная работа драйвера Wi-Fi, требуется его переустановка;
- большое количество клиентов внутри самой сети;
- присутствие радиопомех, которые создаются устройствами с включенным Bluetooth, мониторами с ЭЛТ, беспроводными сетями;
- толстые стены также могут тормозить и искажать сигнал;
- зеркальные поверхности, которые могут отражать сигнал;
- аппараты, которые излучают электромагнитные волны в диапазоне от 2,4 ГГц, например, микроволновая печь.
Во всех выше представленных случаях рекомендуется проверять роутер и наличие факторов, влияющих на его скорость. Только после этого можно производить смену параметров или полную замену устройства на модель, которая удовлетворить потребности пользователя по скорости и шифрованию данных.


































