Администрирование беспроводной сети
Особенно актуальным для беспроводных сетей является вопрос защиты от несанкционированного доступа, так как подключиться к ним намного проще, чем к кабельным аналогам. Первым методом является установка хорошего пароля на Wi-Fi. Это является надежной защитой только от обычных халявщиков, а для охраны сети от продвинутых пользователей следует применять дополнительные средства.
Отличным методом защиты является активация настройки скрывающей имя вашей беспроводной сети и подключиться к нем можно будет только зная ее точное название. Называется этот пункт в настройках роутера обычно: «Enable SSID Broadcast», и для его активации следует поставить галочку рядом с этим полем.
Эффективность защиты практически до максимума повысит включение фильтрации подключаемых устройств по mac адресам. Эта функция поддерживается не всеми маршрутизаторов и следует проверить настройки роутера на ее наличие. Быстрее всего будет узнать модель роутера и найти его характеристики в интернете. Фильтрация не позволит подключиться пользователям даже при условии прохождения авторизации, если их устройства не внесены в список допущенных. MAC можно узнать в сетевых настройках компьютера или телефона. Вносится он в табличку доверенных устройств через веб — интерфейс роутера.
ПОСМОТРЕТЬ ВИДЕО
Устройства домашней сети могут иметь внешний динамический и статический ip адрес. Если вы используете статические адреса, обязательно применяйте дополнительные методы защиты, так как такая адресация делает ваших пользователей более уязвимыми для атак извне. Теперь вы знаете, как установить роутер самостоятельно, сделать грамотные настройки.
Полезные советы
Обратите внимание на полезные советы, которые помогут вам поддерживать наилучшее качество покрытия Wi-Fi в помещении:
- Если вы приобрели роутер со съёмной антенной, это позволит в любое время сделать сеть более мощной, ведь антенну можно легко отсоединить и установить новую мощную. Таким образом стабильность и скорость передачи значительно улучшится;
- Если вы столкнулись со слабой передачей данных, возможно, расположение роутера было выбрано неверно. Сигнал может плохо проникать через некоторые виды стен или других архитектурных конструкций. Попробуйте передвинуть маршрутизатор в другое место или приобрести репитер (устройство для расширения диапазона существующего Wi-Fi);
- Используйте сложные пароли доступа к сети;
- Если роутер стал работать нестабильно, просто перепрошейте его. Это позволит избавиться от возможных багов и сбоев;
- Если скорость подключения слишком сильно упала, сначала исключите возможность появления проблемы со стороны провайдера. Для этого, протестируйте скорость передачи с помощью онлайн-сервисов через компьютер;
- В случае возникновения неполадок попробуйте просто перезагрузить роутер и повторить действие еще раз.
Рис. 16 Подключение wi-fi ротуера
Тематические видеоролики:
Как самому настроить Wi-Fi роутер
Все больше и больше людей задаются вопросом, как настроить Wi-Fi роутер. Дело в том, что не совсем удобно вызывать мастера для настройки маршрутизатора. Это большие затраты времени, да и стоит понимать, что это не бесплатно. При этом настройка Wi-Fi роутера не требует особых знаний, так что сделать это может каждый пользователь самостоятельно. Вся необходимая информация содержится в представленном видео.
Как самостоятельно настроить роутер
На собственном примере покажу, как быстро настраивать любые роутеры без всяких технических знаний. 15 минут вашего времени и вы сами в этом убедитесь и даже научитесь не только настраивать свои роутеры, но и подключать через них интернет к персональным компьютерам
Настройка роутера ASUS в режиме точки доступа (AP)
Для оборудования от фирмы ASUS характерно быстрое переключение режимов. Требуемый формат активности Wi-Fi аппаратуры задействуется в панели управления. Активированный прибор, работающий как АР, нужно присоединить к модему или основному маршрутизатору. На ранних версиях маршрутизаторов, взять хотя бы RT-N13U, все было проще: для перевода прибора в формат тоски доступа нужно переключить соответствующий тумблер на кожухе.
Роутер Асус как точка доступа в схеме:
Шаг 1.

Шаг 2.
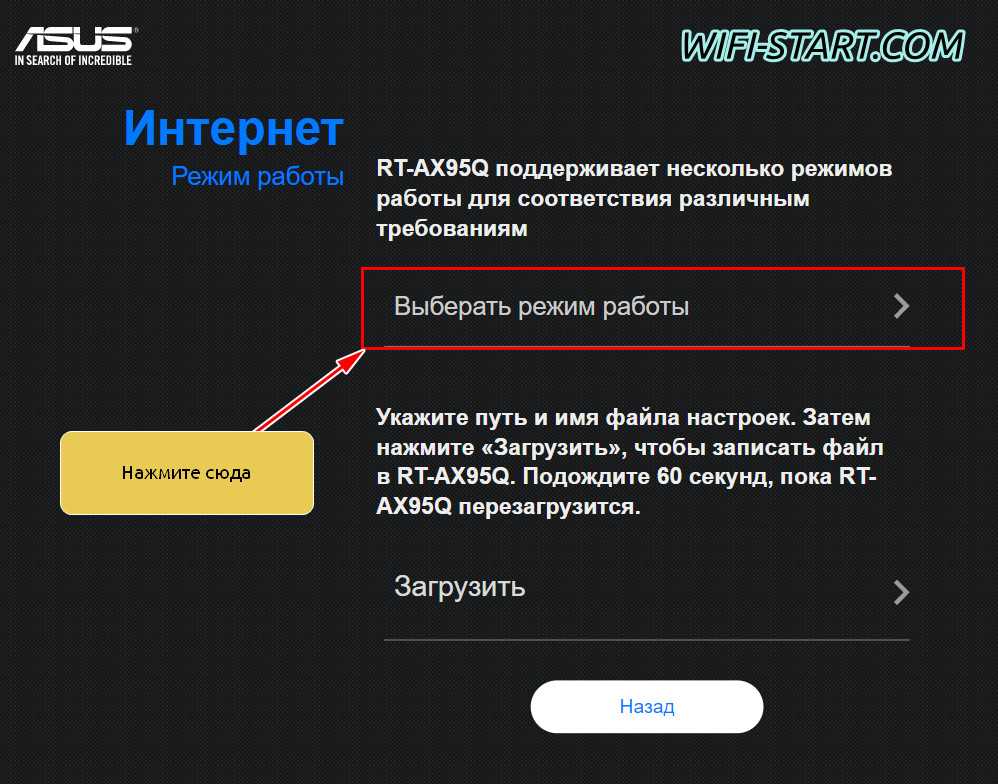
Шаг 3.
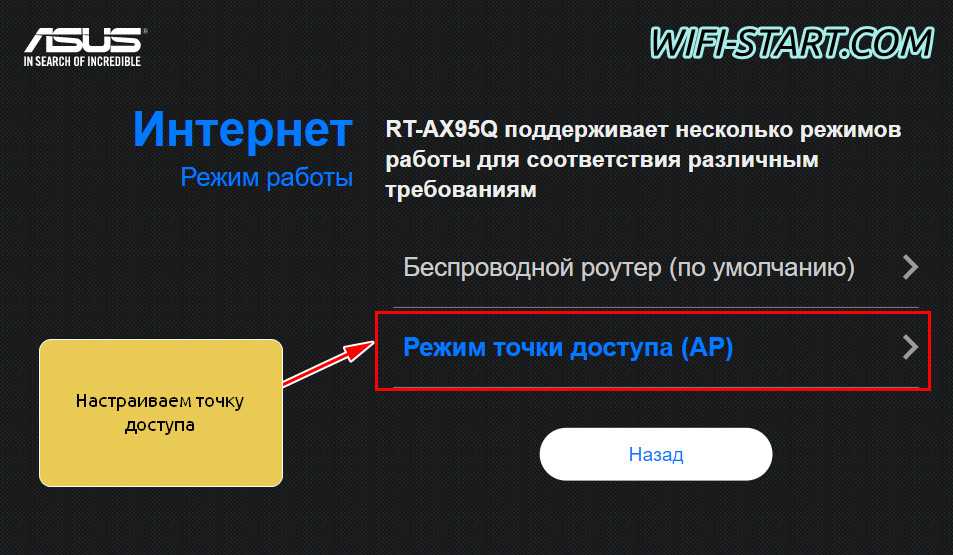
Шаг 4. Для автоматических настроек можно выбрать первый вариант.
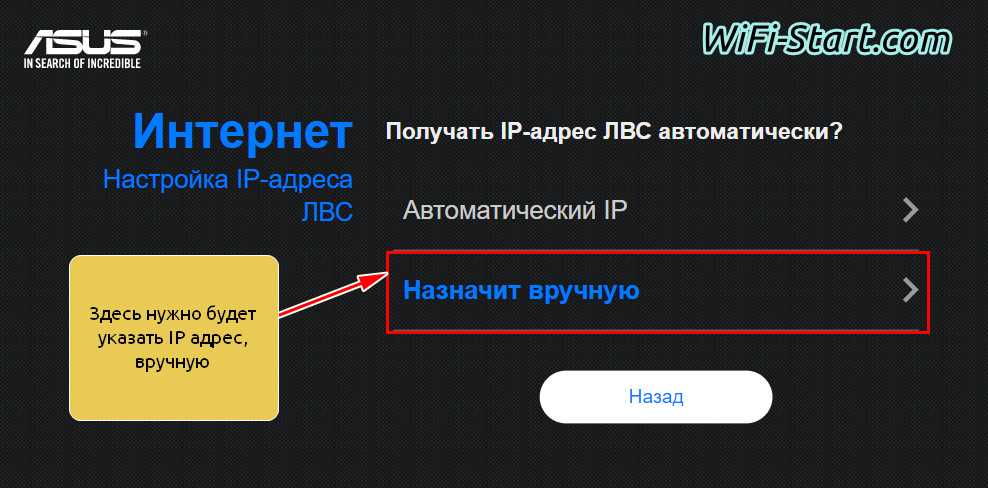
Шаг 5.
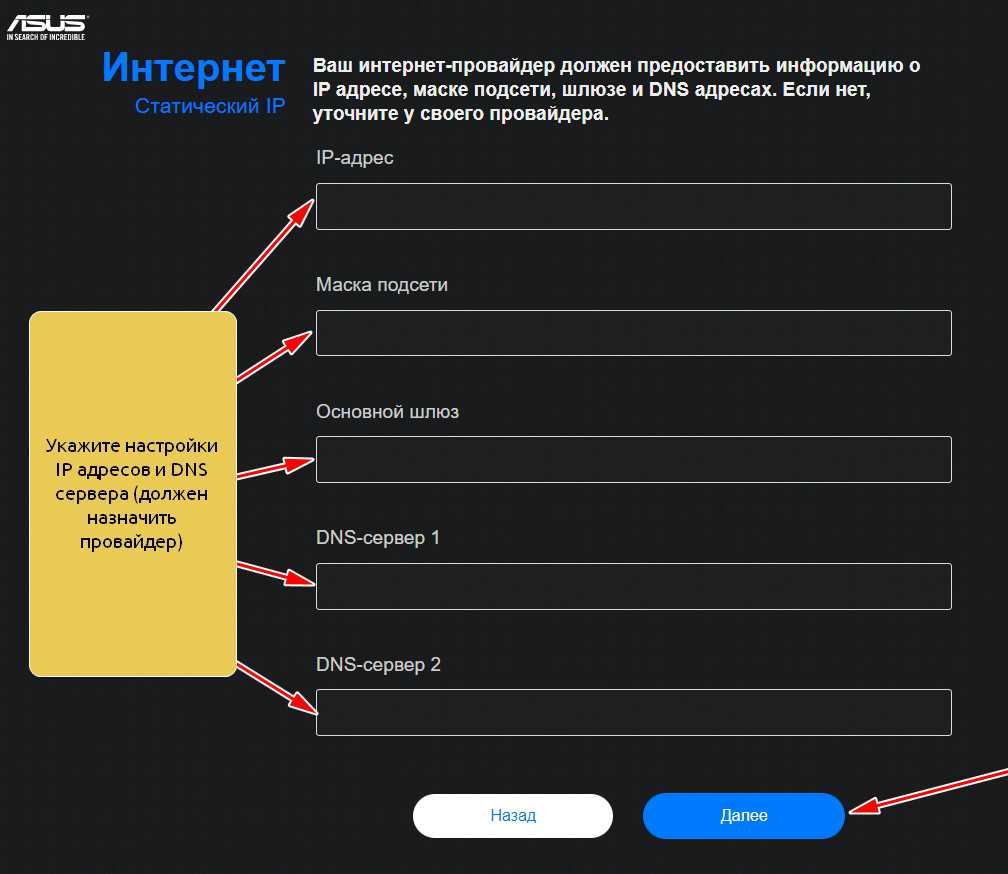
Шаг 6. Роутер как точка доступа настроен и работает исправно.
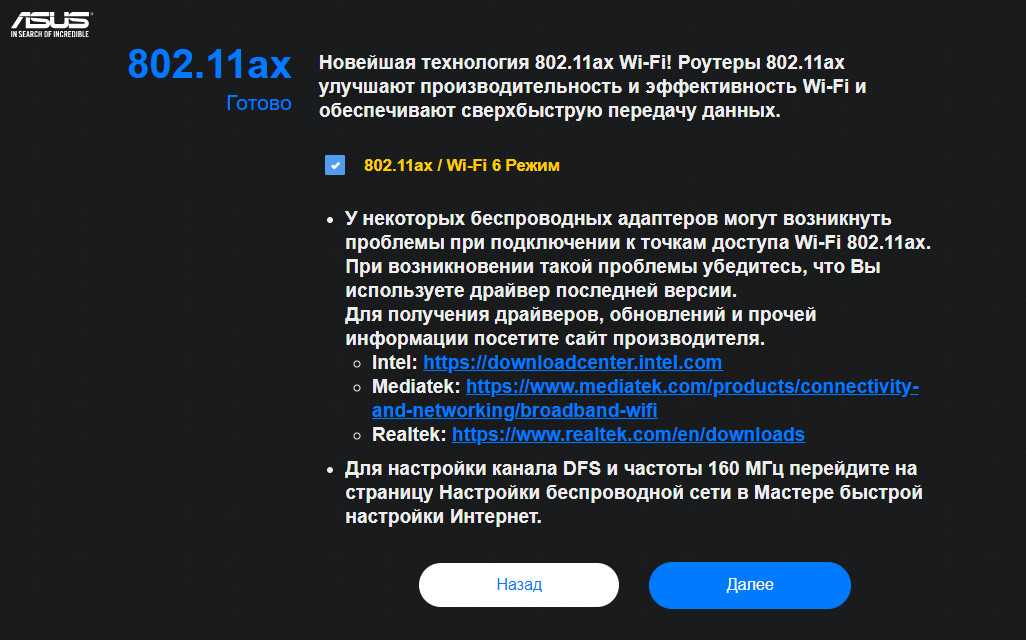
Примерная демонстрация алгоритма действий по настройке АР на роутере Asus RT-N12:
- Включить прибор в розетку и ввести его в рабочую сеть.
- По IP-адресу, введенному в адресную строку в любом браузере, открыть настройки маршрутизатора.
- Далее по схеме: во вкладке «Администрирование» — «Режим работы» отметить галочкой «Режим точки доступа (АР)». Ознакомиться с характеристиками работы прибора в выбранном формате и запомнить выбор.
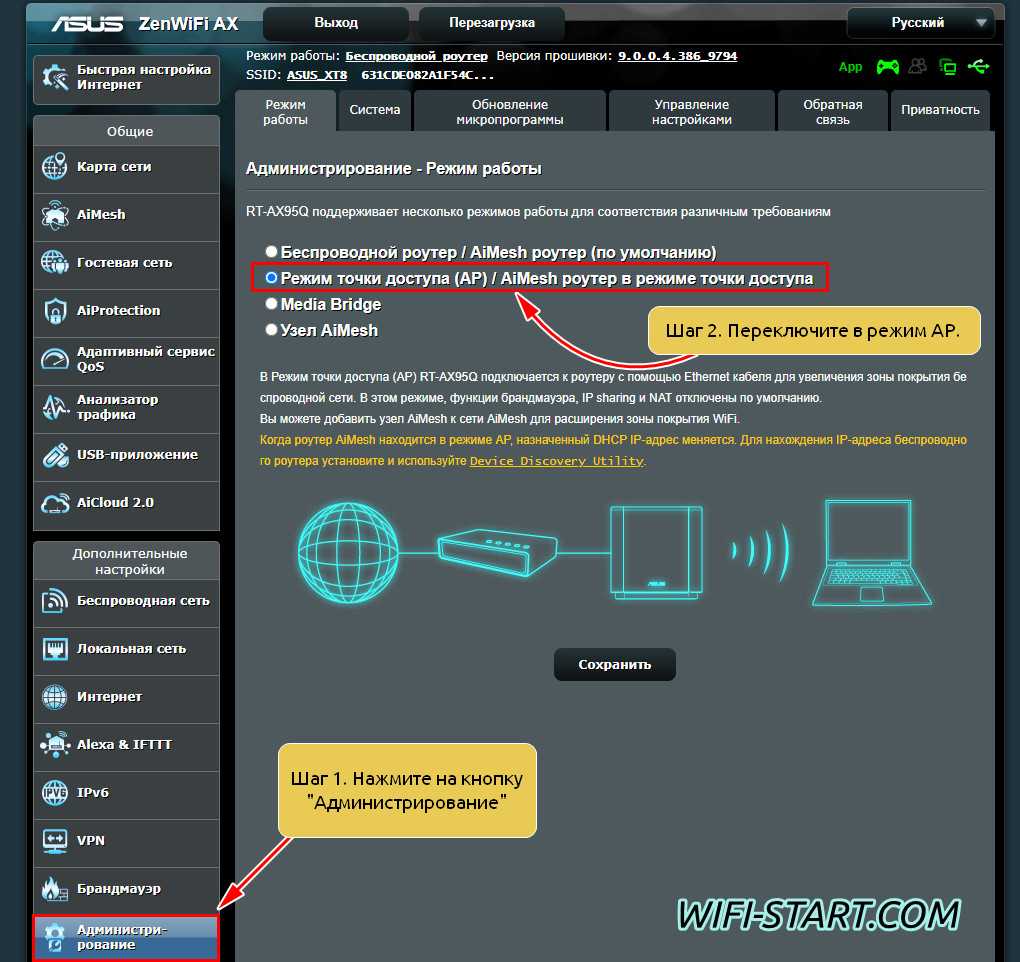
Открыть следующее окно, проверить адрес IP (вероятнее всего вносить изменения не придется), нажать кнопку «Далее». В таком случае IP будет вычислен автоматически встроенной утилитой «Discovery». Но если нужно задать какой-то конкретный IP-адрес, то в графе «Назначать IP автоматически» ответить «нет» и в цифровом ряде изменить последнюю цифру. Новые настройки роутера будут впоследствии отражены по новому IP.
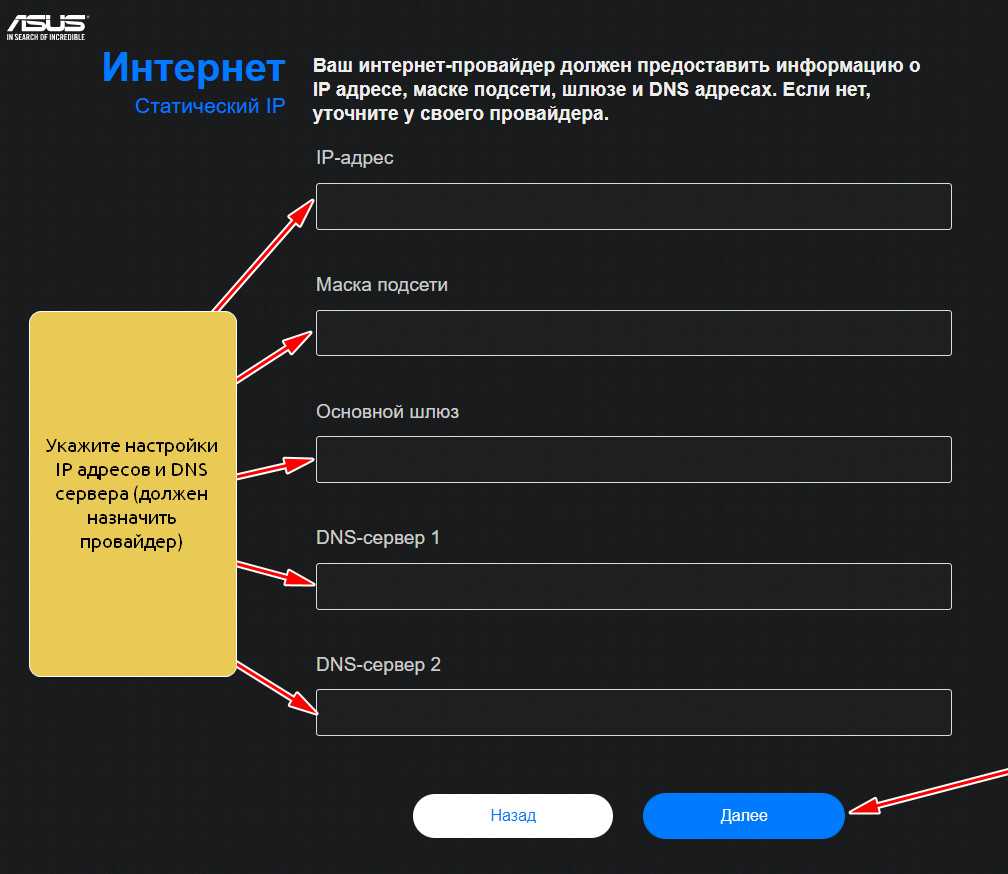
Дальше задаются параметры вай-фай: SSID соединения и пароль (сетевой ключ). Все изменения сохраняются.
Как самостоятельно подключить роутер
Обычно установкой аппарата занимаются сотрудники компании провайдера. Но и новички смогут подключить Wi-Fi роутер к компьютеру самостоятельно.
Беспроводное подключение

Комплект оборудованию включает в себя маршрутизатор, кабель и инструкцию. Первым делом нужно подключить Wi-Fi роутер к компьютеру. Поскольку кабель в комплекте достаточно короткий, то установить роутер нужно близко с компьютером. В случае необходимости нужно заказать в магазине более длинный кабель и обжать его.
Сначала нужно подключить кабель питания из розетки к аппарату. Далее подсоединить кабель провайдера и кабель от компьютера.

Завершающий шаг — протянуть сетевой кабель в гнездо ПК.
Проводное соединение
Один конец сетевого кабеля нужно подсоединить к LAN разъему (желтый) роутера, а второй — к компьютеру или ноутбуку.
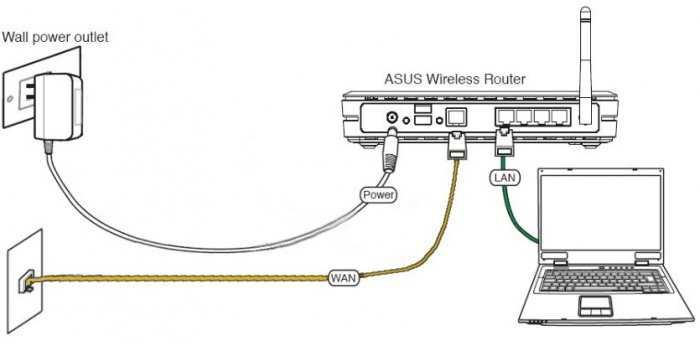
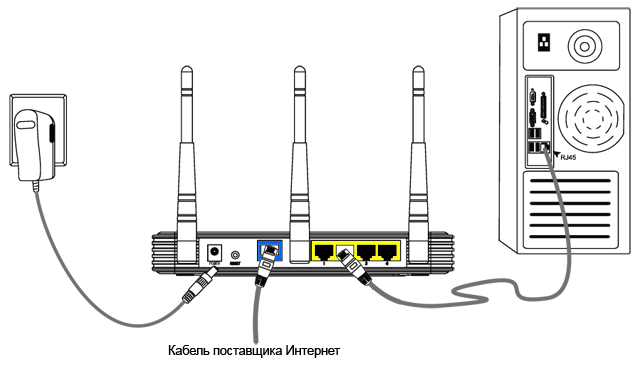
На аппарате должен загореться один из 4 индикаторов.

На панели задач экрана ПК должно отразиться соединение.
Возможные проблемы
Если не получится зайти в административную панель, то попробуйте сменить браузер. У некоторых устройств разных производителей встречается плохая совместимость с браузером Google Chrome.
Будьте внимательны при вводе IP-адреса маршрутизатора. Если обновлялась прошивка, он может стать 192.168.0.1 вместо 192.168.1.1 (или наоборот).
Если после настройки роутера у вас будет слабый сигнал беспроводной сети, то подумайте, как установить WiFi-роутер в другом, более открытом, месте. Иногда в административных настройках можно выбрать уровень мощности сигнала. В некоторых моделях маршрутизаторов есть съемные антенны. Если поменять их на более мощные, то удастся значительно расширить зону покрытия без смены роутера (что гораздо дешевле).
Когда нужно менять старый роутер на новый и как часто?
Как понять, что стоит поменять свой старый роутер на новый? И нужно ли вообще его менять, если WiFi исправно работает?
- Первую причину я уже назвал выше — появление новых технологий требует обновления устройств.
- Вторая частично вытекает из первой — это увеличение скорости и пропускной способности. Если поменять младшую модель на более продвинутую из линейки одного и того же производителя, то вы получите прирост в мощности, площади покрытия сигнала и сможете подключить большее количество гаджетов.
- То же самое касается и дополнительных функций. Если вы взяли изначально самый простой роутер, чтобы попробовать, как работает WiFi, то впоследствии захочется расширить его возможности, подключить внешний диск или принтер и т.д. Для этого нужно поменять его на более навороченную модификацию.
- Отсутствие обновлений программного обеспечения также может стать причиной замены wifi роутера. Производители не слишком стараются поддерживать актуальности старых устройств. Обычный цикл получения свежих прошивок — около 2 лет. После чего вы уже не сможете получить на свой роутер новых современных фишек. Например, работы с мобильным приложением или поддержка удаленного доступа к домашней сети через интернет.
Сколько служит wifi маршрутизатор и как часто его надо менять?
WiFi роутер — устройство достаточно неприхотливое. И при изначально высоком качестве производства служит довольно долго. Например, у меня до сих пор лежит маршрутизатор 2011 года выпуска и вполне мог бы продолжать трудиться, если бы не сломался из-за скачка напряжения в розетке. Но есть одно но.
Поскольку технологии с каждым годом совершенствуются, любая электроника со временем устаревает. Приведу простой пример. 10 лет назад на заре зарождения WiFi все сетевое оборудование работало в диапазоне частот 2.4 ГГц.
Соответственно появился новый рабочий диапазон 5 ГГц, с которым старые роутеры и беспроводные адаптеры не работают. Что делать? Если вас устраивает низкая скорость — ничего, пользуйтесь дальше. Если же вы хотите постоянно поддерживать высокую скорость и стабильность сети, смотреть видео в высоком качестве, играть в современные игры, то из года в годе требование к оборудованию возрастают. А значит нужно периодически менять все оборудование. Благо, не так часто — раз 5-7 лет будет достаточно.
Sagemcom Fast 1744 v2, Fast 2804 v7
Еще одно устройство, простое в установке. Итак:
- удаляем PPP-подключение, если такое есть;
- зашли WAN-сервис, удаляем соединение, возвращаемся назад;
- переходим в «Интерфейс второго уровня», открываем «Интерфейс ATM PVC», удаляем все, что там обнаружим;
- добавляем новое соединение;
- тип оставляем EoA, нажимаем «применить»;
- создаем новое подключение, выбираем интерфейс atm0;
- если по ходу установки появятся «Enable NAT» и «Enable Firewall», то ставим «да».
Запутанная конфигурация, но очень простая. Здесь, по большей части, все стандартно и ориентироваться нужно на классические настройки Ростелеком. Более того, если у Вас перестанет что-либо получаться, просто позвоните в call-center провайдера и предоставьте им данные о девайсе, операторы предоставят помощь и, возможно, даже решат возникшую проблему.
Настройка устройств
Для перенастройки устройств разных моделей часто требуется выполнить практически одни и те же действия. Начнем с них:
- Открываем любой браузер на компьютере, к которому подключено наше устройство.
- В адресной строке введите: 192.168.0.1, 192.168.1.1. В большинстве случаев это именно эти адреса, если у вас на обратной стороне роутера или в инструкции есть другой числовой код аналогичного формата, но они не подходят, попробуйте ввести его.
- Далее открывается окно с полями «Логин» и «Пароль», которые необходимо заполнить соответствующими значениями. Если мы используем определенные типы подключения, такие как динамический IP, эти данные могут не потребоваться, и авторизация будет происходить автоматически.
Окно с полями для пароля и логина
Далее алгоритм немного меняется для разных моделей.
TP-Link
Настройте Wi-Fi для этого роутера:
После авторизации заходим в веб-интерфейс, где нужно выбрать вкладку «Беспроводной режим», а затем «Настройки беспроводной сети».
Перейти к настройкам беспроводной сети
- Кроме того, все достаточно просто. Указываем название в соответствующей графе, вернее, находим его, после чего открываем вкладку «Безопасность беспроводной сети».
- Ставим WPA/WPA2 в качестве типа шифрования и получаем хороший пароль. Эти два действия обеспечат надежную защиту наших данных.
Установите WPA/WPA2
Теперь переходим на вкладку системных инструментов, там находим «Пароль».
Укажите пароль
Используем старый пароль и старый логин, чтобы поменять их на новые. Новые желательно записывать, чтобы потом не терять.
Кстати
Вы можете обновить прошивку роутера с помощью официального сайта TP-Link. Для этого просто найдите там свою модель и скачайте для нее обновление прошивки. Затем подключите устройство к ПК через Ethernet-кабель. А затем во вкладке «Системные инструменты» выберите пункт, связанный с обновлением внутреннего ПО.
После этого найдите там кнопку «Выбрать файл». Теперь просто выберите файл, который вы скачали с официального сайта.
Восстановление
Есть в роутерах этой фирмы одна довольно удобная вещь — возможность создать бэкап. Для этого перейдите в Системные инструменты/Резервное копирование и восстановление. Затем нажимаем кнопку с соответствующим названием, файл с расширением bin будет сохранен в загрузку ПК. Затем вы можете вернуться к предыдущим настройкам оттуда.
D-Link
С этим устройством все так же просто, но есть небольшие изменения. Чтобы сменить здесь пароль, нужно найти вкладку «Система», а в ней «Пароль администратора».
Настройка Wi-Fi здесь производится примерно так же. То есть выбираем соответствующий раздел, на закладках поочередно размещаем те же данные, что и в предыдущей инструкции. Ну или это не то, решать вам.
Для настройки других подключений перейдите в раздел «Сеть». Здесь нажимаем «Добавить» и добавляем нужный нам тип подключения.
Настройка роутера D-LINK
В случае PPPoE необходимо ввести номер сетевой карты в поле MAC. Узнать этот номер можно позвонив в техподдержку или в статусе подключения по локальной сети. Таким же образом вводятся и другие значения: имя пользователя, логин. Другие поля по умолчанию
См также: Как снять ограничение на длину имени файла в Windows 10
Для PPtP и L2TP нужно ввести еще два значения: «MTU»: 1372; имя службы: IP/имя провайдера или сервера. Остальные настройки остаются прежними.
При подключении автоматического IP снова введите номер сетевой карты в поле MAC. А затем выбрать IP-адрес и автоматический DNS в соответствующих строках. После всех этих действий во всех случаях нужно нажать Сохранить и перезагрузить компьютер.
Нет необходимости проделывать эту работу каждый раз, как в случае с TP-Link. Только из раздела System/Settings выберите сохранить текущую, а затем, когда потребуется перенастроить заново, выберите файл, сохраненный на компьютере. Это не поможет, если вы меняли провайдеров, тогда вам нужна полная перенастройка.
Итак, как видите, ничего сложного в перенастройке роутера нет. Вам просто нужно знать, как открыть веб-интерфейс, из которого все делается.
Какие роутеры и модемы рекомендуются для Ростелекома?
Наиболее популярны и эффективны следующие модели роутеров.
Роутер ZTE H298A
Устройство ZTE представляет собой маршрутизатор, использующийся для объединения телефонной и сетевой линии. Он также предоставляет пользователю возможность создать беспроводное соединение со скоростью до 150 мегабит в секунду. Для распространения сигнала установлена антенна. В корпусе расположено 4 слота: два FXS для телефонов и два LAN для других устройств. Скорость проводного интернета достигает 300 мегабит в секунду. Стоимость роутера составляет 3,5 тыс. рублей.
Беспроводной маршрутизатор TL-WR940N 450M
Роутер TL содержит три антенны для распространения сети Wi-Fi. Это обеспечивает качество связи на обширной площади. Защита сети настраивается пользователем, при этом достаточно нажать кнопку на корпусе и ввести пароль на экране компьютера. Скорость сети одинакова при беспроводном и проводном соединении и достигает 450 Мб в секунду.
Роутер ZTE ZXHN H118N
Это устройство ZTE незначительно отличается от первого. К нему нельзя подключить телефон, а скорость соединения составляет всего 100 Мб в секунду. Но цена устройства значительно ниже, чем H298A. ZTE ZXHN H118N стоит всего 2,1 тыс. рублей.
Выбор маршрутизатора
Основной элемент для создания любой домашней сети – это роутер. Сегодня можно найти очень много различных моделей маршрутизаторов. Ценовой диапазон может разниться от 1 500 и до 20 000 рублей. Все зависит от пропускной способности и встроенных функций гаджета.
Из-за такого ценового разброса пользователи не всегда выбирают подходящее устройство для создания локальной домашней сети
При выборе роутера для дома обращайте внимание на такие его параметры:. Диапазон передачи
Диапазон передачи.
Этот параметр отвечает за скорость передачи данных по сети. Конечно, за процесс быстрого обмена пакетами с глобальной сетью отвечает не только роутер, но и поставщик услуг соединения (провайдер), однако, выбор маршрутизатора с хорошим диапазоном передачи позволит без проблем использовать сеть одновременно с 4-10 устройств, не перегружая её.
Существует два диапазона – 2.4 ГГц и 5ГГц. Первый – наиболее распространённый и популярный, ведь его поддерживают практически все девайсы, однако, часто могут возникать торможения и подвисания соединения. 5 ГГц – среди простых пользователей не популярен. Часто используется самими провайдерами для передачи интернета к клиентам.
Стандарт передачи
Помимо предыдущей характеристики, выбирая Wi-Fi, обратите внимание и на параметр стандарта передачи. От него зависит реальная скорость соединения
Каждый стандарт имеет свою особенность, которая может выражаться в чувствительности к препятствиям или поддержке работы с одной или сразу с несколькими антеннами.
Стандарты и их значение указаны на рисунке ниже:
Рис. 2 – описание стандартов передачи данных
Для локальной сети со стандартными настройками лучше выбирать роутеры с одновременной поддержкой нескольких стандартов. К примеру, 802.11b, 802.11.g и 802.11n – их поддерживают 95% компьютеров, смартфонов и планшетов, поэтому проблем с подключением таких гаджетов быть не должно.
Обратите внимание! Перед покупкой роутера узнайте максимальное количество устройств, которые могут одновременно подключаться к сети. Как правило, эта информация указана в небольшой инструкции или руководству по настройке, которое есть в комплектации.
Данные для подключения
Подключение и настройка роутера осуществляется в соответствии с данными провайдера интернета. Для самостоятельной настройки маршрутизатора требуется узнать тип подключения интернета предоставляемый вам. Российские провайдеры применяют:
- Динамический IP. Для работы по этой технологии требуется только подключить кабель к маршрутизатору и выставить в настройках тип подключения Dynamic IP, который выбран значением по умолчанию.
- Статический IP. Здесь требуется настроить IP адрес на значение предоставляемое провайдером.
- PPPoE. Требуется создание высокоскоростного соединения. Для чего указываются учетные данные (логин, пароль) и ряд других параметров, зависящих от поставщика интернета.
- PPTP и L2TP. Протоколы, настраиваемые таким же образом, что и предыдущее соединение – требуется выставить учетные данные и другие параметры, зависящие от провайдера.
Узнать тип соединения с интернетом можно, позвонив в техподдержку или, если доступна сеть, зайти на сайт провайдера, где размещены инструкции по конфигурированию применяемого оборудования
Узнать тип подключения провайдера можно в документации, получаемой вместе с договором.Важно: иногда провайдер привязывает сетевые устройства по MAC адресу и после правильной настройки маршрутизатора интернет не заработает. В подобных случаях обращайтесь в техподдержку и просите указать MAC вашего устройства для подключения
Найти эту характеристику можно на устройстве и упаковке.
Шаг 1: Выбор маршрутизатора
Вроде бы ничего сложного – просто приходишь в магазин, спрашиваешь консультантов, и они тебе подбирают по ценовой категории. Но, к сожалению, в таких магазинах консультанты сами знают не много. И это понятно – моделей много и у каждой есть свои плюсы и минусы. Именно поэтому изначально нужно выбрать аппарат правильно, чтобы не кусать потом локти.
Вот вам отличный пример. Ко мне недавно обратилась женщина, которая не могла понять, почему у нее на телефоне скорость интернета ниже заявленной у провайдера – 300 Мбит в секунду. В итоге скорость выше 100 Мбит не поднималась. Все оказалось банально просто – входной интернет порт на роутере имел ограничение в 100 Мбит. А моя постоянная читательница просто пришла в магазин и купила первый попавшийся, как и я в свое время.
Тут также нужно думать, для чего именно вам нужен роутер. Некоторым он нужен для игр, кому-то нужно широкое покрытие Wi-Fi в доме или на даче. А кому-то нужна бюджетная, но стабильная модель, который долгие годы будет раздавать интернет и вай-фай. Для этого я подготовил подробные статьи с самыми лучшими моделями, которые сейчас находятся на рынке.
Также советую прочесть ещё одну интересную статью, которая расскажет вам все тайны роутера. С ней вы можете ознакомиться здесь. Там понятным и простым языком объясняются все тонкости работы маршрутизатора, а также некоторые нюансы, о которых знает не каждый.
Виды роутеров
Прежде чем начинать настройку вайфай роутера, будет нелишним узнать, какие существуют виды этих устройств.
Сегодня наиболее распространены устройства с Ethernet-подключением. Речь идёт о подключении через обыкновенный сетевой кабель также известный как «витая пара». Максимальная скорость интернет-соединения может составлять до 1 Гбит/с, в зависимости от провайдера, тарифа и сетевой карты. Примеры некоторых известных моделей устройств: ASUS (асус) rt -n12 и 520gc, D — Link (делинк) dir 320 и dir 615, Netis (нетис) wf2419e. Подключение по Ethernet в России осуществляют провайдеры вроде Ростелеком, ТТК и др.
Затем идут роутеры с подключением ADSL. Эти модели используются для создания интернет-подключения через телефонные сети и применяются в основном там, где невозможно использовать Ethernet (например, в частном секторе). Максимальная скорость ограничена 24 Мбит/с, при надлежащем качестве телефонной линии. Услуги такого плана поставляются специальными компаниями вроде «домолинк».
Третьим типом являются устройства с LTE-подключением. Эти модели используют 3G- или 4G-сети. На данный момент — это наименее распространённый тип. Производством таких устройств занимаются операторы сотовой связи вроде «билайн» или «МТС».
Ниже будет рассматриваться вопрос подключения и настройки Ethernet-роутеров.
Как поменять самому старый роутер провайдера на новый TP- и не только
А дело все в том, что в каждой модели имеется такая функция, как клонирование MAC адреса. Очень подробно для моделей разных брендов я рассматривал эту тему в отдельной статье. Эта настройка работает на TP-, Zyxel, Keenetic, Asia, Tenda, Netis, D- и т.д.
Если говорить кратко, то для ее активации необходимо войти в настройки роутера именно с того ПК или ноутбука, к которому изначально был подсоединен кабель от провайдера, и включить функцию копирования MAC адреса с компьютера на маршрутизатор.
Далее нужно сохранить настройки и перезагрузить роутер. После чего интернет начнет работать, как прежде, а оборудование провайдера вообще не заметит никакой разницы. Единственное, что нужно будет знать, это тип подключения к интернету и данные для доступа, которые нужно будет ввести в конфигурациях системы. Их можно переписать со старого роутера или узнать у самого оператора.
Как подключить оборудование?
То, как подключить роутер в домашних условиях самостоятельно — вопрос объёмный, его решение начинается с распаковки маршрутизатора. Чтобы оборудование работало, его надо правильно подключить:
Питание
Лучше использовать для подключения блок питания, который поставляется в комплекте, а при замене обращать внимание на напряжение (вольтаж).
Сетевой кабель провайдера (WAN). Разъем для WAN-провода, как правило, выделен цветом, иногда подписан.
Провода домашней сети (LAN)
Домашние устройства могут получать интернет как по WiFi, так и по проводу. Обычно на роутере несколько LAN-разъёмов, одни сгруппированы и отмечены одним цветом.
Установка роутера в квартире, как правило, производится в центральной части, это позволяет сделать покрытие более равномерным.
Однако подключение Wi Fi роутера к интернету после этого только начинается, дальше потребуется установить конфигурацию оборудования — маршрутизатора и компьютера.
Основные настройки
Теперь разберемся, как подключить новый роутер TP-Link с выставлением настроек, обеспечивающих доступ к интернету сразу же после их установки.
Можете, конечно, воспользоваться специальным «Мастером», доступ к которому можно получить из раздела быстрой настройки, после чего на каждой стадии нужно будет ввести основные параметры, предоставленные вам провайдером или мобильным оператором при заключении договора. Однако прописать требуемые опции можно и без этого.
Как подключить новый роутер к интернету в этом случае? Первым делом обратите внимание на подраздел WAN, находящийся в основном разделе «Сеть»
Здесь основной параметр – тип используемого IP-адреса. Если провайдер назначает статический или динамический IP, выберите требуемый тип из списка. В случае с мобильными операторами отталкиваться нужно будет от представленных в списке протоколов (РРРоЕ, L2TP, PPTP), которые могут указываться с привязкой к региону (стране). После установки требуемого типа адреса сразу сохраните настройки, нажав соответствующую кнопку внизу.
Говоря о том, как подключить новый роутер и установить параметры доступа к интернету, не следует забывать и о разделе опций беспроводного режима.
Здесь необходимо будет задать название создаваемого подключения (Имя сети/SSID), правильно выбрать страну проживания, для используемых каналов и ширины канала выставить автоматическое определение, а для Wi-Fi указать нужный тип (например, смешанный режим 11bgn). Для включения раздачи сигнала ОБЯЗАТЕЛЬНО (!) отметьте галочками пункты активации беспроводного вещания роутера и широковещания SSID. После этого настройки снова нужно сохранить.
Теперь следует перейти к следующему подразделу защиты и выбрать ее тип (обычно рекомендуется использовать WPA/WPA2-Personal).
В поле пароля PSK введите комбинацию, которая будет использоваться для доступа к вашему подключению (ее нужно будет вводить при попытке подключения с других компьютерных или мобильных устройств), а затем выполните сохранение установленных значений. По идее, этого достаточно, чтобы интернетом можно было пользоваться сразу же по завершении настройки маршрутизатора.
Если меняешь старый роутер на новый, нужно ли говорить провайдеру Ростелеком, Дом.Ру, МГТС, Билайн?
Однозначный ответ на вопрос, есть ли необходимость сообщать своему провайдеру при смене старого маршрутизатора на новый, — НЕТ, не нужно.
Сегодня большинство крупных провайдеров интернета придерживаются такой схемы оказания услуг, при которой помимо кабеля в квартиру клиенту предлагается бесплатно или в аренду брендированный wifi роутер. Например, так делает Ростелеком, Дом.Ру, МГТС, Билайн или другой. При этом модели этих маршрутизаторов не обновляются годами, а значит высока вероятность, что вы получите не самое современное устройство, которое подойдет лишь самым непритязательным к скорости wifi и качеству связи пользователям.

Однако, через некоторое время наступает озарение в том, что нужно приобретать более мощный и функциональный маршрутизатор. В связи с чем возникает справедливый вопрос — нужно ли говорить провайдеру о том, что вы меняете его роутер на свой?
Еще несколько лет назад на заре эпохи WiFi провайдеры очень негативно относились к установке роутера в принципе. Еще бы, так у вас был подключен только один ПК, а по вай-фай можно вывести в интернет сразу все ноутбуки и смартфоны. И ничего не платить дополнительно. Поэтому в 99% случаев при подключении интернета выполнялась привязка MAC адреса компьютера к вашему личному кабинету.
READ Как подключить нетбук к вай фай виндовс xp

И чтобы поменять его, приходилось звонить в поддержку и говорить провайдеру о том, что у вас поменялся компьютер. Про установку роутера же вообще лучше было не говорить. Сегодня вопроса о запрете смены роутера уже не стоит, однако многие провайдеры по-прежнему привязывают MAC адрес устройств.
Как установить новый роутер вместо старого
Для начала нужно подсоединить новый роутер к ПК, как это было описано ранее. Если аппарат уже был настроен провайдером, то сразу после подключения кабеля заработает интернет. Для проверки достаточно открыть браузер и загружает страницы сайтов. Но в случае замены старого аппарата на новый чаще всего приходится менять настройки.
После подключения сетевого кабеля нужно открыть браузер и в поисковой строке вбить «192.168.1.1» или «192.168.0.1» и нажать Enter. Один из этих IP откроет настройки. Если ни один из них не сработал, то в инструкции к роутеру должен быть указан правильный IP.
Если все выполнено правильно, то в окне браузера появится окно входа в настройки. Система запросит логин и пароль. При первом подключении в обоих полях следует указать «Admin». Вместо пароля может применяться комбинация 1234. Также логин и пароль в систему могут быть указаны в инструкции к роутеру.

Если ни один из предложенных вариантов не сработал, открыть настройки не удалось, значит ваше соединение нуждается в дополнительных настройках. Разобраться в этом вопросе может только компания провайдер. Точные параметры зависят от модели устройства и поставщика услуг. Универсальной инструкции для таких случаев не существует.
Меню настроек содержит несколько пунктов. Заполнять поля следует согласно инструкции к вашему устройству
Очень важно придумать надежный пароль. Его длина должна превышать 7 символов
Надежный пароль состоит из латинских букв и цифр.
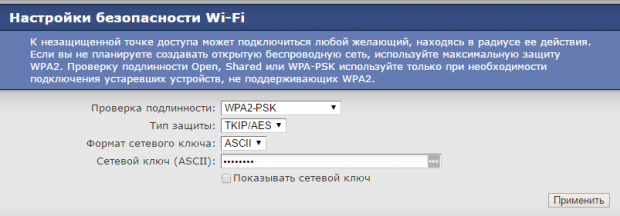
Что нужно знать при смене провайдера в квартире?
Не менее волнительный вопрос при смене провайдера. Вроде бы, вы когда-то все настроили и забыли, сейчас интернет и беспроводная сеть прекрасно работают — а что будет после переподключения роутера Tp-Link к новому оператору?
Здесь беспокоиться также не о чем. Начнем с того, что настройки wifi сети никуда не денутся. Они с интернетом никак не связаны и беспроводной сигнал будет продолжать работать с теми же параметрами, как и раньше.
Даже без интернета вы сможете перекидывать файлы с одного компьютера на другой по локальной сети или транслировать картинку ноутбука на телевизор.
Для этого вам необходимо узнать у своего нового провайдера тип подключения и данные для авторизации.
-
Для DHCP или Динамического IP — ничего указывать не нужно
-
Для Статического IP — IP адрес, маску, шлюз и DNS серверы
-
Для PPPoE — логин и пароль
-
Для L2TP/PPTP — логин, пароль и адрес сервера
После того, как вы узнали эти параметры, просто заходим в настройки интернета в панели управления роутером, выбираем свой тип и вводим предоставленные данные.
Сама же замена провайдера происходит вообще без вашего участия. Специалисты выполняют все манипуляции с кабелем, который заведен в вашу квартиру непосредственно в щитке в холле или подъезде. Он отключается от оборудования старого оператора и подсоединяется к новому — и все. Вы этого даже не заметите.
Не помогло
Как подключить новый роутер: пошаговое руководство, советы специалистов
Как известно, для доступа к интернету или организации домашних сетей очень часто применяются всевозможные устройства, называемые маршрутизаторами, в число которых входят и роутеры, позволяющие раздавать беспроводный сигнал на основе единожды созданного подключения. Но ведь устройство изначально нужно правильно настроить! О том, как подключить новый Вай-Фай-роутер (если вы только что приобрели маршрутизатор) или при замене устаревшего девайса, далее и поговорим. Сразу следует сказать, что приводимая ниже инструкция является общей, поскольку дать полное описание для каждой известной модели не получится просто физически. Тем не менее, знание этих азов и некоторых нюансов, о которых будет сказано отдельно, домашнее подключение к интернету можно настроить самостоятельно, даже не вызывая специалиста компании, предоставляющей услуги связи (провайдера или мобильного оператора).































