Подключаем модем к роутеру

Для беспроводного доступа к сети разработаны специальные устройства – роутеры. Некоторые модели из них поддерживают USB модемы, для них предназначен порт в корпусе аппарата. Не все роутеры способны работать совместно с модемами оператора сотовой связи, даже если на них есть разъем USB. Для его установки вам потребуется:
- Внимательно изучите характеристики роутера перед покупкой. Проверьте его совместимость с другими устройствами.
- Выполните стыковку двух этих девайсов.
- Осуществите вход во внутренний интерфейс роутера. Для этого введите в адресной строке любого браузера код «192.168.0.1».
- Оказавшись в главном меню, установите необходимые настройки. Активируйте подключение к сетям 3G и LTE.
- Создайте новую точку доступа, указав параметры: номер телефона *99#, название и адрес напишите «internet.mts.ru».
- Установите автоматическое подключение к сети.
- На многих современных устройствах заранее установлены настройки для большинства операторов сотовой связи.
- Сохраните изменения и перезагрузите оборудование.
После таких нехитрых манипуляций вы сможете раздавать мобильный интернет.
Внимание! Если модем не подходит к роутеру, произведите смену программного обеспечения или купите другое оборудование
Подключаем модем к планшету

Рекомендуем почитать Старая версия личного кабинета на Теле2Опции интернета на Мегафоне для смартфона, планшета и модемаОписание тарифов для Нижнего Новгорода от Билайна в 2020 годуСпособы узнать свой номер телефона на Билайне
Мало кто знает, но модем возможно активировать в планшетном компьютере. Процедура установки довольно сложная и не всегда она является продуктивной. В данном случае проще осуществлять соединения посредством сим карты. Следует изучить, поддерживает ли ваш аппарат такое соединение.
Практически на всех подобных устройствах имеется только порт micro USB. Поэтому следует приобрести специальный кабель переходник — OTG. После стыковки на дисплее должна появиться иконка 3G или 4G в верхнем углу. Теперь необходимо установить точку доступа. Для этого зайдите в настройки, обычно они отображаются иконкой как шестеренка на рабочем столе, но у многих моделей расположение может отличаться. Найдите вкладку Мобильные сети и сформируйте APN. Введите наименование и комбинацию дозвона — «internet.mts.ru» и *99# соответственно. После этого, вы сможете пользоваться своим мобильным интернетом без ограничений.
Но возникают ситуации, когда планшет не может определить внешнее устройство, он видит модем как CD-ROM. Чтобы избавиться от такого значения потребуется:
- Подключить модем к стационарному компьютеру и внести в него изменения.
- Скачайте приложение Hyper Terminal и установите его.
- После запуска выберите устройство – маршрутизатор.
- Наберите кодовую команду «ate 1».
- После этого впишите в строчку значение «AT^U2DIAG=0» и подтвердите.
- Теперь модем не будет рассматриваться как составное оборудование, и планшет будет видеть только его, а не CD-ROM.
- Попробуйте подключиться еще раз. Данная процедура должна помочь.
- После этого установите точку доступа, указанную ранее.
Маршуртизатор Zyxel Keenetic не видит 4G модем
Нередко приходится сталкиваться с ситуацией, что роутер Zyxel Keenetic не видит 4G модем. Чаще всего причиной тому является то, что эти устройства просто-напросто несовместимы. Как вы понимаете, модели постоянно обновляются и прошивка маршрутизатора не всегда успевает за их скоростью выхода. Поэтому рекомендую ознакомиться со списком поддерживаемых моделей на официальном сайте фирмы.
Вот и все — надеюсь, вам будет полезен мой опыт настройки интернета путем подключения 3G-4G модема к роутеру Zyxel Keenetic и с раздачей его по wifi. О том, как настроить модем через роутеры других фирм, читайте в отдельной статье.
Не помогло
Проверка доступности серверов Интернет
Если сетевые настройки на подключении модема в порядке,
тогда следующий шаг проверки.
Далее нужно проверить выход в Интернет. Нужно открыть
консоль (Командную строку) и там выполнить команду
ping на любой известный вам IP-адрес
который доступен глобально:
На иллюстрации сделан пинг на DNS
сервер Google. На иллюстрации показано, что
пакеты прошли нормально. Это значит связь с Интернет есть. Но у вас может
быть по другому — вместо успешной команды могут два типа ошибок:
- Не прошел ни один из пакетов. В итоге будет написано
«потеряно = 4». - Прошли только часть пакетов — 1, 2 или 3. А часть не
прошла.
Первый тип ошибки означает, что связи с Интернет нет
совсем. Проблема скорее всего на стороне оператора. Но возможно, что на
вашем компьютере firewall блокирует сетевые пакеты
IСMP. Или какая-нибудь
антивирусная программа блокирует сетевые пакеты.
Второй тип ошибки означает — связь есть, но она «глючит».
В этом случае проблема скорее всего на оборудовании оператора.
Решение: Сначала проверить компьютер, затем
звонить в техподдержку сотового оператора и выяснять в чем причина.
Автоматическая установка
Программа «Коннект» должна установиться на ноутбук в автоматическом режиме. Для этого модем вставляют в порт USB и ждут некоторое время. Так должно происходить, если система (Windows 7, 8, 10) настроена на автозапуск с оптических и прочих носителей.
Обзор и настройка модема D-Link Dir-320
Также в процессе установки происходит автоматический поиск необходимого программного обеспечения для выхода в интернет. Если этого не случилось, то нужно сделать это самостоятельно через установочный файл в папке модема или через вставку диска с драйверами. Действия, которые нужно совершить, не отличаются от простой установки программы и не требуют от пользователя особых знаний.
Важно! После завершения автоматической или ручной установки нужно выполнить перезагрузку компьютера. Интернет должен появиться и работать без каких-либо проблем, если установлен соответствующий тарифный план

Настройка модема МТС 3G и 4G
Блокировка экрана на андроид — инструкция по настройке
Многие пользователи спрашивают, как выполнить настройку модема МТС 872ft 4G. Настройка осуществляется через веб-интерфейс. Чтобы правильно ввести параметры, необходимо следовать следующей инструкции:
- Открыть интернет-обозреватель и в адресной стройке написать IP модема 192.168.1.1.
- После этого нужно пройти авторизацию. В форме входа ввести логин и пароль. Информация о логине и пароле находится на этикетке с обратной стороны роутера.
- На главной странице необходимо перейти в пункт «Настройка».
- Выбрать «APN» и ввести «internet.mts.ru».
- В разделе «Профиль» выбрать «MTC Internet».
- В пункте «Параметры безопасности» указать предпочтительный протокол шифрования, а также степень защиты межсетевого экрана. Лучше выбирать параметр «Medium».
- Параметр «Авторизация» следует отключить, чтобы устройство постоянно не запрашивало логин и пароль.
- Далее необходимо выбрать «Параметры сети», где нужно определить тип соединения и приоритет. Приоритет рекомендуется устанавливать максимальный.
- Затем следует открыть «Настройки устройства». В пункте «Пароль для SIM/USIM» указать собственный ключ доступа или который используется по умолчанию. Также стоит нажать на кнопку «Обновление» и проверить, есть ли новые версии прошивки для модема.
- В пункте «Настройки роутера» следует написать статический IP, DNS и MAC-адрес. Также поля можно оставить пустыми, тогда параметры будут выставлены автоматически.
- Далее нужно открыть вкладку «Фильтрация MAC». Для включения функции следует активировать тумблер. На экране отобразится список устройств, которые в данный момент времени подключены к точке доступа. При необходимости пользователь может поставить блокировку для исключения нежелательных адресов.
Важно! Если неправильно настроить устройство, то подключиться к Глобальной сети будет невозможно. Панель управления модемом
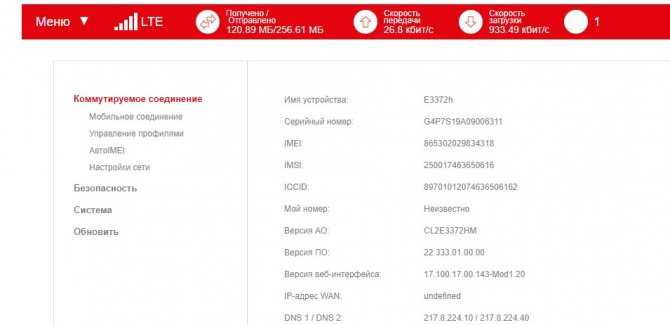
Панель управления модемом
Вероятные проблемы
Работая с коннект-менеджером, люди часто сталкиваются с различными трудностями. К примеру, приложение очень отражается на быстродействии. Если на вашем компьютере одновременно открыто несколько вкладок в браузере, программы, скорее всего утилита будет подвисать. Некоторые пользователи оставляют жалобы на ПО, которое не очень хорошо может совмещаться и настраиваться в Windows 10. Для многих людей возможность использовать в модеме исключительно симку МТС представляется серьезным неудобством. Данный недостаток можно исправить, но для этого потребуется перепрошивка устройства. Производитель крайне не рекомендует выполнять такую процедуру. Подобные вмешательства могут навредить модема и негативно отразиться на его функциональности.
Бывают ситуации, когда модем по тем или иным причинам не подключается к интернету, несмотря на то, что пользователь безошибочно выполнил все рекомендуемые действия и успешно завершил настройки. Одной из наиболее популярных ошибок является ошибка 619, которая свидетельствует о том, что на счету абонента недостаточно средств для выхода в сеть. Но бывают также и другие,
более серьезные сбои:
- Неисправность устройства.
- Поврежденные драйвера модема.
- Отключены или неисправны USB-разъемы.
- Произошел конфликт с другими устройствами.
- Интернет-соединение блокируется сторонними приложениями.
- Сбои в работе ОС.
Настройка интернет-соединения
Как выяснилось, «подружить» маршрутизатор с модемом можно без каких-либо проблем
Теперь осталось самое важное – настройка интернет-доступа
Перед началом внесения настроек пользователям необходимо ознакомиться с таблицей, в которой представлены параметры для внесения при отладке режима соединения. В ней указаны самые востребованные мобильные операторы РФ, услугами которых пользуются миллионы людей.
| Оператор | APN | Номер | Login | Пароль |
| Билайн | internet.beeline.ru | *99# | beeline | beeline |
| МТС | internet.mts.ru | *99# | mts | mts |
| Мегафон | internet | *99# | gdata | gdata |
| Теле2 | internet.tele2.ru | *99# | не вводить | не вводить |
| Йота | yota.ru | *99# | не вводить | не вводить |
Большая часть юзеров при использовании маршрутизатора использует USB-модемы с мобильным интернет-доступом.
По этой причине подробная настройка интернет-соединения будет рассмотрена именно на примере USB-модема и Wi-Fi-роутера:
- Вначале маршрутизатор подсоединяется к ПК. Это можно выполнить посредством Wi-Fi (заводская сеть маршрутизатора становится доступной сразу после первого включения) – сетевой пароль указывается на наклейке в нижней части корпуса. Но лучше прибегнуть к помощи проводного подключения. Для этого нужно кабель формата Ethernet одним концом вставить в порт LAN на маршрутизаторе, а вторым – в разъём сетевой карты на компьютере.
- При кабельном подсоединении необходимо войти на ПК в «Панель управления» и открыть подраздел «Центр управления сетями».
- В левой части меню надо избрать пункт «Изменить настройки адаптера», кликнуть правой клавишей по подпункту «Локальное соединение» либо » Ethernet», а затем перейти в подпункт «Свойства».
- Далее пользователю надо отыскать протокол формата TCP IPv4, а после выделить по свойствам параметра. Далее откроется новое окно, где нужно установить галочку в подпункте «Автоматическая передача данных».
- Затем юзеру необходимо открыть браузер и в строке поиска ввести 192.168.1.1 либо же 192.168.0.1, а после нажать клавишу «Ввод».
- Дальше требуется прописать Login и пароль, которые по умолчанию указываются одним словом – «admin». Для маршрутизаторов бренда Keenetic пароль иной – комбинация из цифр 1234.
- По надобности можно переключиться с мастера быстрых настроек на расширенный режим с массой подразделов для настройки.
- Затем нужно отыскать раздел с наименованием «USB-модем». Он может носить слегка изменённое название, в зависимости от производителя устройства и типа интерфейса. Этот же подраздел может быть интегрированным в большой раздел с названием «Интернет».
- В найденном разделе необходимо включить модем, прописать для него настроечные параметры из вышеуказанной таблицы, согласно конкретному сотовому оператору, и сохранить параметры. Интернет-доступ должен активироваться.
- Отдельные роутеры могут похвастать уже встроенными настройками для интернет-соединения под различных провайдеров. Тогда юзеру надо открыть раздел «Поставщик услуг» и избрать своего провайдера, услугами которого он пользуется.
- Далее надо настроить сеть самого маршрутизатора. Для этого заходим в подраздел «Беспроводные сети» или же «Wi-Fi» и если надо меняем значение SSID (наименование точки). Затем устанавливаем защиту типа WPA2 и ниже прописываем защитный пароль. Все настройки сохраняются.
В окончание процедуры требуется зайти в «Wi-Fi» с ПК или мобильного гаджета и проверить наличие интернет-доступа и его показателя скорости.
Вначале надо убедиться в том, что порт USB на маршрутизаторе имеет поддержку сетей 3G либо 4G. Только после этого пользователь должен приступать к внесению настроечных параметров. Сам процесс настройки будет проходить внутри интерфейса устройства, что существенно облегчает задачу.
Есть ли разница в настройке 3G и 4G модема
Принципиальная разница здесь отсутствует – во время настройки вводятся идентичные параметры, указанные в таблице выше. После успешной отладки модем станет автоматически переключать сетевые режимы: 3G/4G. Это зависит от качества и устойчивости улавливаемого сигнала.
Как подключить
Начнём с самого начала, чтобы зайти в конфигуратор нужно подключиться к маршрутизатору. Вам не нужно устанавливать дополнительное программное обеспечение. Подключиться можно двумя способами:
По сетевому кабелю, если сзади у модели есть LAN порт. Просто берём провод и втыкаем один конец в сетевую карту компьютера или ноутбука, а второй конец в сетевой порт на роутере.
По Wi-Fi – после включения на экране вы должны увидеть ключ от WiFi сети. После первого включения она сразу же будет работать, так что останется просто подключиться с любого устройства: ноутбука, планшета или телефона.
Возможные проблемы и их решение
При эксплуатации устройства пользователи могут столкнуться с несколькими сложностями, впрочем их решение достаточно простое. Вот самые распространенные.
| Проблема | Решение |
| Закончился трафик или деньги | Пополнить счет, приобрести дополнительный пакет мегабайт |
| Поломки оборудования | Обратиться в сервисный центр |
| Неправильные настройки | Проверить и внести корректировки |
| Технические работы провайдера | Дождаться окончания |
| Неполадки Windows 10 | Поменять ПО |
Все вопросы решаются достаточно быстро. В ситуациях, когда нужно иметь беспрерывное соединение рекомендуется подключить резервную линию.
Фирменное программное обеспечение

Хотя системные инструменты Windows позволяют настроить интернет через модем, проще будет воспользоваться софтом, предоставляемым разработчиками. Одновременно нужно учитывать, что чаще всего интерфейс программы и предлагаемые параметры меняются в зависимости от модели модема.
Установка
Подключение модема и настройка с помощью встроенного ПО описываются в следующем видео:
Прежде чем думать, как подключить 3G/4G модем МТС к ноутбуку или компьютеру, его необходимо разобрать и установить активированную SIM-карту. Затем устройство соединяется с ПК через USB, и можно приступать к установке ПО и драйверов из комплекта. Эта процедура выполняется автоматически, в которой можно изменить только каталог установки.
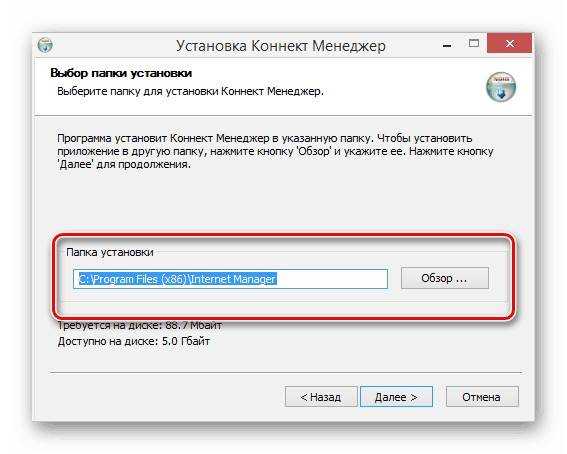
Когда софт будет установлен, система начнет подтягивать драйвера для поддержки модема и затем запустит «Коннект Менеджер». Чтобы приступить к изменению параметров, можно нажать кнопку «Настройки», расположенную в нижней части окна программы.
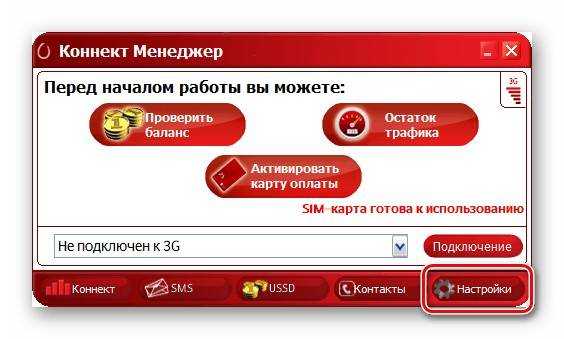
Настройка интерфейса
С левой части окна «Настройки» можно перейти в разные разделы параметров работы модема. Так, в «Параметры запуска» можно изменить только то, как будет работать программа после подключения модема. Можно активировать две опции:
- Автоматическое сворачивание в трей;
- Автоматическая установка нового подключения.
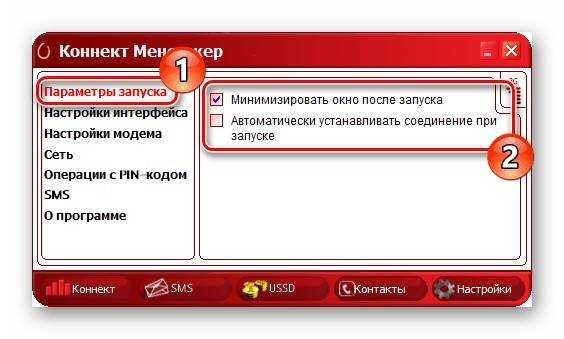
На странице настройки внешнего вида есть возможность выбрать язык (русский или английский), установить показ в отдельном окне графика использования трафика. Этот график можно изменить визуально, отредактировав прозрачность и цвет окна (черный или белый).
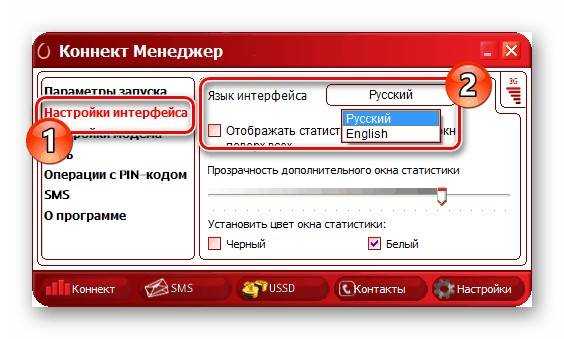
Стоит отметить, что запускать отдельное окно рекомендуется лишь при крайней необходимости, поскольку программа увеличит потребление системных ресурсов.
Настройка соединения
Самые важные опции находятся в категории «Настройки модема» – с их помощью можно установить соединение с сетью через 4G модем МТС. Чаще всего, требуемые данные прописаны по умолчанию. Выглядят они следующим образом:
- Точка доступа: «internet.mts.ru»;
- Логин и Пароль: «mts»;
- Номер: «*99#».
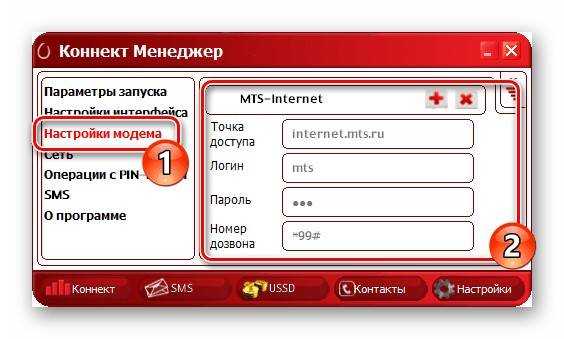
При отсутствии доступа к интернету и отличных данных от указанных, можно нажать «+» для добавления нового профиля. Потребуется заполнить пустые поля и подтвердить действие, еще раз нажав «+».
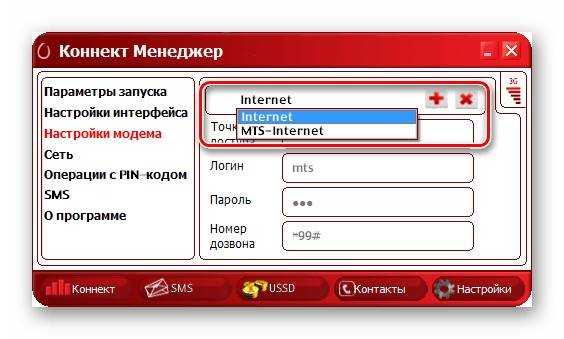
Далее переходим к разделу «Сеть», где можно установить режим работы и изменить сеть. Современные модели USB-модемов работают в диапазонах 2G, 3G и LTE (4G).
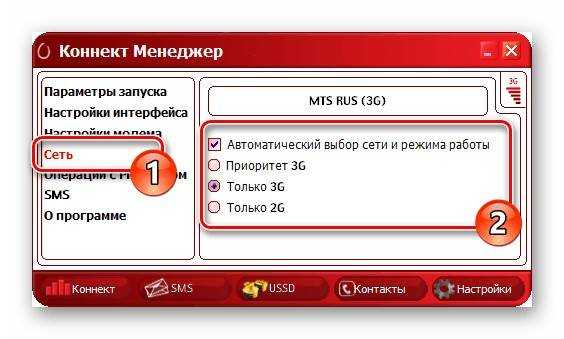
Если выключить опцию «Автоматический выбор сети», откроется список с другими вариантами. В нем также можно выбрать другого оператора, что пригодится после установки прошивки с поддержкой других SIM-карт.
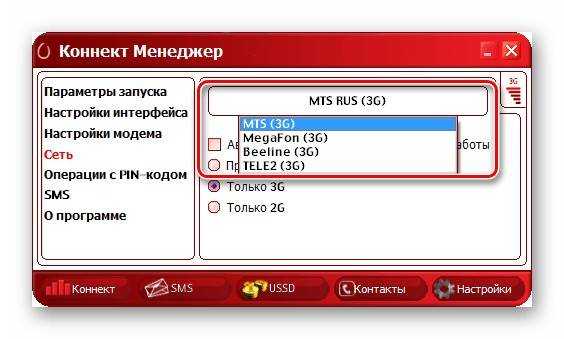
PIN-код, СМС и уведомления
Аналогично другим USB-модемам, устройства от МТС работают под управлением SIM-карты. Пользователь может установить свои настройки безопасности, открыв «Операции с PIN-кодом».
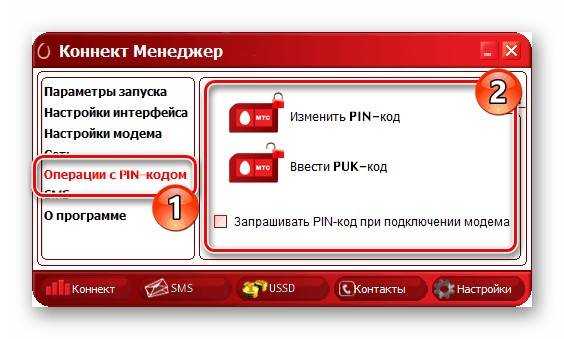
Здесь можно включить запрос ПИН-кода во время подключения, что увеличит общий уровень безопасности, а также изменить PUK или PIN
Указанные параметры сохраняются в чипе симки, поэтому менять их нужно максимально осторожно
Также в «Коннект Менеджер» можно отправлять сообщения с номера телефона. Ее можно настроить в категории «SMS».
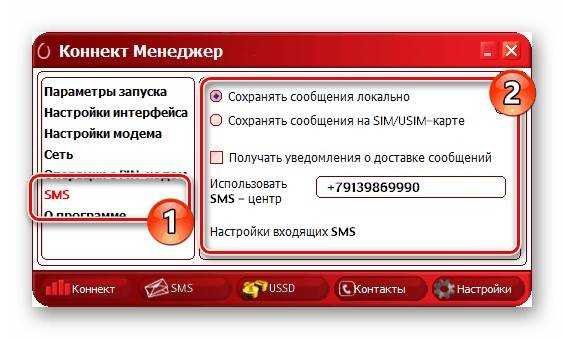
Хорошим решением будет активировать сохранение сообщений локально, поскольку память симки ограничена. Достаточно нажать «Настройки входящих SMS», чтобы редактировать уведомления о получаемых СМС. Можно изменить звучание или полностью отключить оповещения.
Независимо от версии прошивки и модели модема, в настройках всегда есть раздел «О программе». В нем содержится информация по устройству и ссылка на сайт МТС.
Посмотрите официальный ролик от МТС о подключении модемов:
Краткое описание 3G и 4G модема МТС, внешний вид
Модемы МТС практически ничем не отличаются друг от друга, разница только в технических характеристиках и цвете корпуса. Первый представлен в черном цвете, а на верхней крышке расположен белый логотип мобильного оператора. В свою очередь вторая модель имеет белый корпус с красным логотипом компании на верхней крышке.

Модем MTS 3G и 4G
Комплектация МТС коннект 4G и 3G:
| 4G Connect | 3G Connect |
| Устройство в заводской упаковке | Устройство в заводской упаковке |
| Сим-карта с тарифом «Коннект 4» | Сим-карта с базовым тарифным планом |
| Руководство пользователя | Руководство пользователя |
| Техническая документация | Техническая документация |
| Гарантийный талон | Гарантийный талон |
Сравнение технических характеристик:
| Спецификация | Modem 4G Connect | Modem 3G Connect |
| Протокол передачи данных | 3G/4G/LTE | 3G/3,5G |
| Минимальная и максимальная скорость | 50-150 Мб/сек | 100 Мб/сек |
| С какими операционными системами совместим | Windows 7 (SP2), 8, 8.1, 10. MacOS X | Windows 7 (SP2), 8, 8.1, 10. MacOS X |
| Способ подключения | Через USB 3.0 | Через USB 2.0 и 3.0 |
| Поддержка беспроводной связи | Да | Нет |
| Возможность использования дополнительной карты памяти | Да | Нет |
| Габариты и вес | 88-28 мм, 11,5 г | 82-24 мм, 11,2 г |
| На сколько месяцев выдается гарантия | 12 | 6 |
| Дополнительное программное обеспечение | Интегрированы драйвера | Встроенное программное обеспечение (в некоторых случаях нужно скачать отдельно с сайта мобильного оператора) |
| Страна производитель | Китай | Китай |
USB-коннектор
Модем 3G МТС использует USB-коннектор, который совместим с протоколами 2.0 и 3.0. Поэтому его можно подключить к любому персональному компьютеру, поддерживающему данные технологии. Для подключения 4G модема необходимо использовать порт USB стандарта 3.0.
Обратите внимание! Можно приобрести специальный USB-переходник для антенны, чтобы увеличить качество приема сигнала, если в зоне покрытия он недостаточный. USB-коннектор

USB-коннектор
Индикатор сети Wi-Fi
Индикация модема МТС коннект 4G LTE и 3G, которая показывает пользователю, включена или отключена беспроводная связь:
| Наименование индикации | Пиктограмма | Состояние | Что значит |
| Беспроводная сеть | Значок антенны с отходящими линиями | Загорается зеленым цветом | Точка доступа активирована |
| Мигает зеленым цветом и отключается | Точка доступа деактивирована |
Индикатор мобильной сети
Индикация приема мобильного сигнала от ближайшей базовой станции:
| Наименование индикации | Пиктограмма | Состояние | Что значит |
| Сигнал приема мобильных данных | Три вертикальных линии | Загорается красным и мигает | Абонент не установил в устройство сим-карту или невозможно провести регистрацию в сети. |
| Постоянно горит зеленый индикатор и периодически мигает | Пользователь зарегистрирован в мобильной сети. Подключение к 3G или 4G доступно. | ||
| Мигает зеленый сигнал | Данный сигнал означает, что пользователь зарегистрирован в мобильной сети, и в данный момент осуществляются прием и передача данных. |

Индикация сети
Слот для карты памяти MicroSD
Слот для карты памяти есть только у модели МТС 872FT 4G. В специальный разъем можно поместить карточку размером до 32 Гб. У предыдущих моделей подобная функция отсутствует.
К сведению! Слот для MicroSD располагается под верхней панелью устройства. Чтобы установить SD, пользователю необходимо потянуть крышку сверху-вниз и с небольшим усилием снять панель. Карточку нужно расположить в специальном слоте рядом с SIM и закрыть держателем.
Слот для SIM/USIM-карты оператора МТС
Разъем для SIM/USIM-карты расположен под верхней крышкой модема. Работает устройство только с картами мобильного оператора МТС.
К сведению! SIM и USIM отличаются друг от друга. Первая карта имеет стандартный набор функций и протоколов безопасности. Вторая в свою очередь поддерживает работу во многих мобильных сетях 3G, 3,5G, 4G, LTE и новый стандарт 5G. Также устройство имеет несколько протоколов безопасности PKI и позволяет хранить в памяти ключи аутентификации.
Комплект 4G «Универсальный»
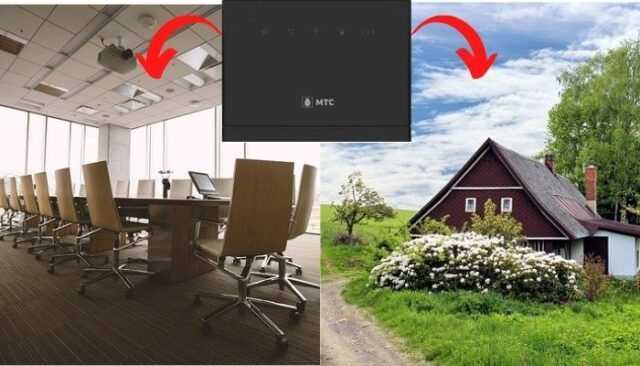
Подойдет для использования на работе.
Общее описание
Роутер представляет собой моноблок со световой панелью индикаторов и кнопкой Power (без экрана). Корпус устройства снабжен портами для подключения внешних антенн, USB-принтера, кабеля Ethernet и адаптера питания, поставляемого в комплекте.
Доступ к беспроводному интернету осуществляют 2 способами — через SIM-карту модема и выделенную линию домашнего Wi-Fi. При отсутствии связи одно подключение заменяет другое, что делает устройство универсальным. Поэтому комплект рекомендуют для использования в офисах, конференц-залах и везде, где нужна бесперебойная связь.
Настольный модем можно сопрягать с любым типом устройств — от смартфонов до кассовых аппаратов. Для подключения к ПК или ноутбуку имеется USB-разъем. Остальные девайсы регистрируются в сети при помощи активной точки доступа Wi-Fi. Причем общее число разрешенных гаджетов достигает 32. Скорость соединения распределяется между всеми пользователями, что отражается на качестве связи.
Ввиду этой особенности МТС рекомендует одновременное подключение к Wi-Fi не более 5 девайсов. В этом случае передача данных осуществляется по протоколу 802.11n на максимальной скорости. Ограничение до 150 Мбит/с действует только для мобильного интернета.
При помощи индикаторов моноблока пользователь определяет тип подключения к сети (2G-4G, Ethernet) и уровень сигнала, режим раздачи Wi-Fi, активное соединение к интернет-портам LAN/ WAN.
Параметры устройства
Технические характеристики модема описаны в таблице.
| Тип | Стационарный (настольный) |
| Габариты | 186 x 139 x 46 мм |
| Стандарты связи | GSM/UMS/LTE |
| Интернет | GPRS, EDGE, WCDMA, UMTS, LTE |
| Скорость связи | До 150 Мбит/с |
| Поддержка SIM | 1 шт. |
| Емкость батареи | Без аккумулятора |
| Время автономной работы | Подключается от сети |
| Протокол подключения | 802.11 b/g/n |
| Максимальное число устройств для подключения | 32 |
| Слот памяти SD | Нет |
В комплекте к роутеру поставляют адаптер питания, шнур RJ-45 для подключения антенны, руководство пользователя.
Какие функции предоставляются в тарифе
Модем с мобильным интернетом можно использовать после активации SIM-карты МТС с тарифом «Для ноутбука». Пользователю предоставляют безлимитный трафик со скоростью до 150 Мбит/с. Тариф включает доступ к бесплатному онлайн-кинотеатру и каналам МТС ТВ.
Цена устройства
Базовая стоимость комплекта составляет 4900 руб. Плату по тарифу вносят отдельно и только при использовании мобильного интернета МТС.

































