Настройка сетевого-подключения
Что же, мы подошли к одной из самых сложных частей этой этой темы — настройка сетевого подключения для роутера. Если у большинства до этого момента все было нормально и понятно, то на этом моменте множество пользователей действительно теряются.
Быстрая настройка в большинстве случаев может автоматически выставить все как нужно, но порой все вам может понадобится произвести ручные настройки. Итак, для начала вам нужно узнать, какой тип подключения у вас используется: DHCP, Static IP, PPPoE или другое. Данную информацию вы можете узнать связавшись со своим провайдером или же узнать ее из договора, который должен находиться у вас.
В большинстве случаев, провайдеры предпочитают использовать DHCP или же Динамические IP. Если у вас также используется такой тип подключения, то ваш роутер уже должен прекрасно работать, так как тот заранее настроен для работы с DHCP-подключением.
Если же у вас нет доступа к сети, то в вашем случае используется иной тип подключения. Описывать шаги для настройки других типов подключения не самая простая задача в связи с разницей в веб-интерфейсах роутеров от разных производителей. Но давайте все же рассмотрим пример настройки PPPoE-подключения в маршрутизаторе от того же Netis:
Как видите, вам нужно всего лишь перейти во вкладку Сеть, затем выбрать под вкладку WAN. В этих настройках нажать на ниспадающее меню типа подключения и выбрать PPPoE. Затем вписать логин и пароль от вашего Интернет-подключения и все будет готово.
Все интуитивно и понятно, если у есть знание о типе подключения и данные для его настройки. Итак, в итоге у вас должно получиться следующее: подсоединили роутер, выбрали нужный тип подключения и настроили это подключение, т.е. ввели нужный логин и пароль(если требуется) и т.д. Если вы сделали все правильно, то ваш роутер начнет раздавать Wi-Fi и вы спокойно сможете присоединиться к ней.
Подготовка к настройке
1. Распакуйте устройство, подключите кабель провайдера в специальное гнездо.
- По Ethernet подключению подключите кабель в порт с надписью WAN.
- По а/xDSL гнездо будет иметь форму телефонной розетки, куда нужно будет подключить телефонную линию.
- Для технологии PON понадобится специальный оптический кабель, который сможет подключить только сервисный инженер провайдера.
2. В комплекте с устройством обычно поставляется Ethernet кабель для первоначальной настройки. Подключитесь одним концом кабеля в любой LAN порт, вторым концом к ноутбуку или компьютеру. Если все сделано правильно на портах загорится зеленый индикатор, соединение создано. Если вдруг индикатор не загорелся проверяем настройку сетевого адаптера на компьютере.
3. В меню Пуск напечатайте «Панель управления» и откройте приложение.
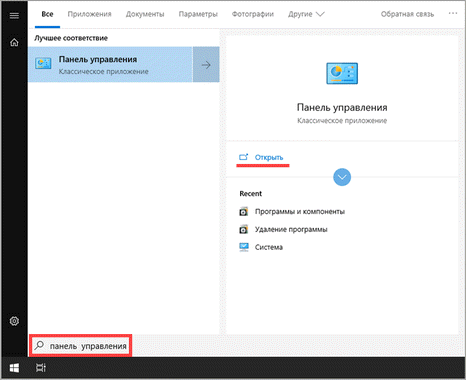
4. В разделе «Сеть и интернет» щелкните по пункту «Просмотр состояния сети и задач».
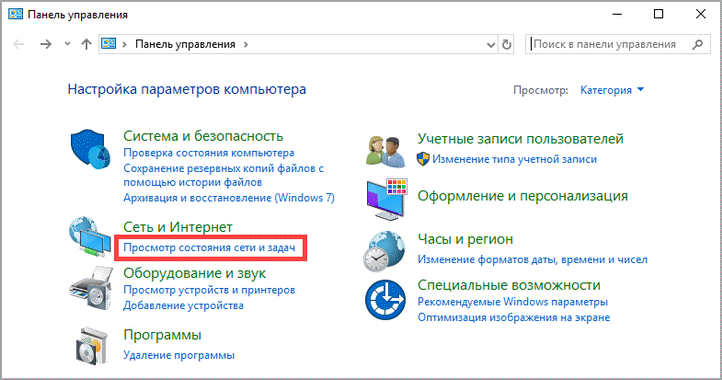
5. Откройте «Настройка параметров адаптера».
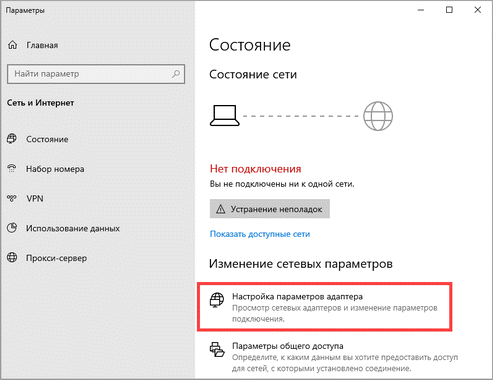
6. Дважды щелкните по отключенному сетевому адаптеру для его активации.
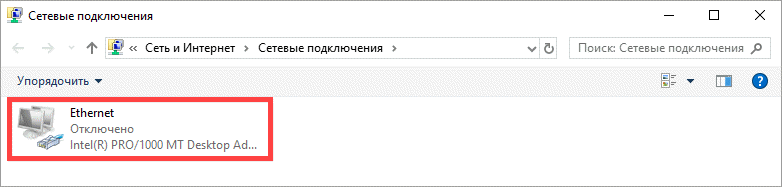
7. Нажмите правой клавишей мышки по адаптеру и выберите пункт «Состояние».
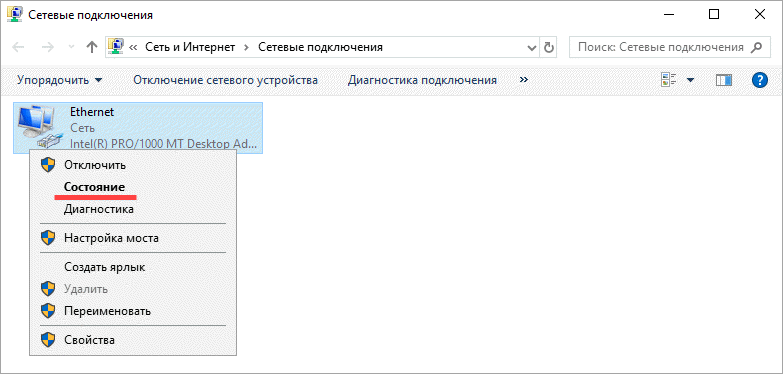
8. Нажмите кнопку «Свойства».
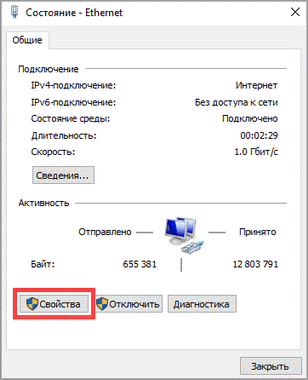
9. Дважды щелкните по параметру «IP версии 4 (TCP/IP v4)».
10. Убедитесь, что в параметрах установлены переключатели на автоматическое получение IP адреса.
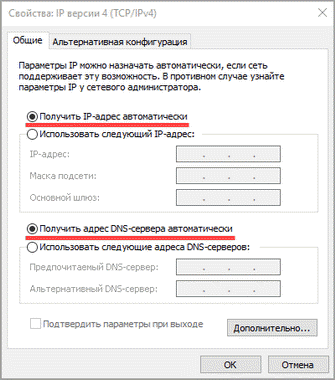
Как правильно выбрать 3G или 4G LTE модем для ноутбука
Чтобы не столкнуться с трудностями при подключении модема и его настройке, необходимо тщательно выбирать устройство перед покупкой. Условно все модемы можно разделить на две категории, определяющие максимальную поддерживаемую скорость:
- До 3.6 Мбит/с;
- До 7.2 Мбит/с.
Именно по этому признаку и разделяются модемы, речь о которых пойдет ниже. Зная, какая именно категория оборудования нужна человеку, можно существенно сузить круг выбора и не отвлекаться на ненужные модели.
До 3.6 Мбит/с могут пропускать такие универсальные аппараты: Huawei E160G, Асус T-500, Самсунг Z810, Huawei E220, а скоростью до 7.2 Мбит/с обладают Novatel X950, Novatel MC990D, Huawei E169G, BandLuxe 120. Кроме этих фирм хорошо себя зарекомендовали таких компаний как ZTE, Мегафон, МТС, Билайн, хотя последние часто используют устройства чужих фирм со своей прошивкой по договоренности.
Помимо скоростной характеристики при выборе необходимо руководствоваться следующими факторами:
- Ценовой категорией для людей, которые не хотят переплачивать;
- Наличием комплектации модема для продвинутых пользователей;
- Внешним видом и дизайнерским решением для эстетов;
- Программным обеспечением для тех, кто желает производить тонкую настройку.
Настройка сетевого интерфейса компьютера
Перед подключением и настройкой роутера необходимо настроить сетевую плату компьютера на автоматическое получение IP-адреса и адреса DNS-сервера.
Настройте сетевой интерфейс.
- В Windows 8 и 7 — в системном трее рабочего стола (в правом нижнем углу экрана) щёлкните правой кнопкой мыши на значке сетевого подключения. В появившемся контекстном меню выберите «Центр управления сетями и общим доступом».
Затем перейдите в «Изменение параметров адаптера».
- В Windows XP — в системном трее рабочего стола (в правом нижнем углу экрана) щёлкните правой кнопкой мыши на значке сетевого подключения. В появившемся контекстном меню выберите ‘Открыть папку «Сетевые подключения»‘.
- Щёлкните правой кнопкой мыши на значке сетевого интерфейса и выберите пункт «Свойства».
- Выделите компонент «Протокол Интернета версии 4 (TCP/IPv4)» и нажмите кнопку «Свойства».
- Выберите пункты «Получить IP-адрес автоматически» и «Получить адрес DNS-сервера автоматически».
Нажмите кнопку «ОК».
Вы также можете посмотреть наши видеоинструкции на Youtube.com, в которых мы показываем, как это делается.
Стандартные способы обновления прошивки
Возможность обновления прошивки роутера стандартными средствами предусмотрена производителями. Здесь мы расскажем об общих принципах, частные случаи могут отличаться в зависимости от модели вашего устройства.
Скачиваем прошивку
Для начала нужно скачать прошивку для роутера с официального сайта производителя.
Обратите внимание, что одна модель маршрутизатора может иметь несколько аппаратных версий. Прошивку следует выбирать с учётом аппаратной версии устройства
Попытка прошить Wi-Fi роутер неправильной прошивкой может привести к выходу его из строя.
Подключаемся к роутеру
Будем считать, что прошивку вы скачали и распаковали в отдельную папку. Далее заходим в веб-интерфейс маршрутизатора. Как правило, для этого нужно набрать в строке браузера адрес 192.168.0.1 или 192.168.1.1 (могут быть другие варианты).
Обычно параметры подключения к маршрутизатору указываются на наклейке. Она расположена на его тыльной стороне.
Например, на фото ниже изображена наклейка маршрутизатора ZyXEL Keenetic. На ней указан IP-адрес по умолчанию 192.168.1.1. Для подключения потребуются логин и пароль. В данном случае они логин admin, а пароль 1234. На многих моделях логин и пароль по умолчанию одинаковый: admin/admin.
Прошиваем
Найдите в меню пункт обновления ПО. У роутеров TP-Link и D-Link он обычно так и называется: Обновление встроенного ПО. У моделей других производителей могут быть свои варианты. Например, «Обновление микропрограммы». Через «Обзор» указываем путь к файлу прошивки и жмём кнопку «Обновить». Ждём завершения процесса. В конце маршрутизатор перезагрузится. Прошивка обновлена.
Пока обновление не завершилась, нельзя выключать питание роутера и перезагружать компьютер.
Пример TP-Link
В системных инструментах выбираем пункт «Обновление встроенного ПО». Здесь сразу отображается текущая версия прошивки маршрутизатора и его версия. Выбираем файл прошивки. После этого жмем кнопку «Обновить».
Пример ZyXEL
В системе выбираем пункт «Микропрограмма». Там отображается версия прошивки. Загружаем файл микропрограммы (скачанную прошивку) и обновляем ее.
Исправление ошибок настройки и подключения
Ключевое ограничение в интернет-доступе – сигнал сильно ухудшен либо же полностью оборван. Исправляется такая ситуация посредством переноса маршрутизатора в иное место, с лучшим приёмом сигнала, например, на окно. Если интернет-доступ не восстанавливается, то устройство необходимо перезагрузить. Нередко это устраняет проблему.
Также на скорость соединения могут влиять условия используемого тарифного плана. На некоторых из них высокая скорость даётся исключительно в ночное время, а на некоторых наоборот – только лишь днём. Роутер здесь на качество приёма не влияет никаким образом.
Как к модему подключить Wi-Fi-роутер
Подсоединить модем к роутеру Wi-Fi можно несколькими простыми способами. Пользователям остаётся лишь избрать наиболее удобный для себя.
Через USB
Данный метод подсоединения является самым простым. Юзеру нужно просто вставить USB-модем в USB-порт роутера либо же просто соединить два этих устройства посредством USB-кабеля.
Через ADSL-кабель
Как подсоединить модем формата USB к маршрутизатору без такого порта, если он просто не предусматривается фирмой-производителем? В такой ситуации можно использовать 2 схемы подключения:
- к интернет-соединению подключается роутер;
- к интернету подключается модем.
В первом случае модем будет играть роль моста – звено промежуточного типа, которое соединяет ПК и маршрутизатор. Порт Wan на роутере необходимо подключать к порту Ethernet на модеме, который в типе соединения нужно выставить как bridge. Модемный адрес и тип маски изменений не требуют.
Во втором случае интернет-доступ реализуется посредством роутера – модемное устройство подсоединяется к ПК, а уже к нему привязывается router. Профиль сети в настройках необходимо откорректировать и избрать соединение с динамическим типом IP, где адреса будут распределяться посредством DHCP.
Через переходник WAN в USB
Для подсоединения таким способом пользователю потребуется адаптер маркировки RJ-45 на разъём USB. Его вставляют в порт WAN на роутере, что даёт возможность без установки вспомогательного ПО превратить один порт в другой.
Каким образом подобрать оператора и найти базовую станцию: программа для смартфона
При покупке необходимо точно понимать, как именно настроить 4G антенну на базовую станцию. У большинства людей возникает проблема с определением частоты, на которой функционирует базовая станция оператора Сети, также сложно точно определить расположение вышек на карте. На данный момент эта проблема решается простым и в то же время эффективным способом, а именно — установкой специального программного обеспечения на ваше мобильное устройство. В бесплатном доступе есть множество программ, которые помогут разобраться в этой проблеме, давайте рассмотрим одну из них.
Программу «Сотовые Вышки, Локатор» можно совершенно бесплатно установить с мобильного сервиса Play Market. На основном экране сразу же отображается карта местности, на которой видно ваше местоположение и дислокацию ближайших к вам базовых станций. Также вы получите информацию о направлении сигнала для каждой из баз.
Вышки, которые функционируют в GSM диапазонах, будут отображаться при помощи красного индикатора. Зеленый оттенок будет указывать на вышки, которые поддерживают частоту 3G. Голубой и березовый индикаторы сигнализируют о наличии сотовых вышек, которые используют покрытие LTE. Меню программы также обладает специальной вкладкой Помощь, где отображается подробная информация. Верхняя часть экрана отображает подробные данные о выбранной вами базовой станции, также вы будете знать, какой именно оператор использует эту вышку.
При подключении к 4G сигналу наиболее важным становится показатель ARFCN, который показывает номер канала и частоту работы станции, отображение этих данных происходит в мегагерцах. Также не менее важен показатель RSRP, который отвечает за средние показатели мощности получаемого сигнала. Для измерения этого показателя используют дБм. Во время выбора усилителя или антенны для LTE эти два показателя играют ключевую роль. Используя полученные данные, можно подобрать наиболее актуальную модель репитера, который будет использовать нужную вам частоту.
Также для выбора оператора мобильной связи можно использовать специализированные сайты, на которых размещается карта покрытия всех операторов мобильной сети. После того как вы найдете нужный вам регион, можно посмотреть, какой процент покрытия присутствует в нужной вам области, и основываясь на этих данных, принять взвешенное решение.
Питание и кабель Ethernet
Подключить компьютер к Интернету можно как напрямую, используя сетевой кабель, проложенный оператором в квартиру или частный дом, так и посредством роутера или маршрутизатора. Последнее удобнее — хотя бы потому, что пользователь получает полноценную беспроводную сеть Wi-Fi.
При это неважно, задумает он в будущем найти самую лучшую компанию и поменять старого провайдера на нового или ещё на несколько лет оставит всё как есть; кабель для обеспечения связи используется один и тот же, нужно лишь подкорректировать «входные данные». Сделать это не сложнее, чем понять, почему не работает Wi-Fi на телефоне; единожды разобравшись в тонкостях подключения и настройки вай-фай, пользователь сможет в дальнейшем повторять эту операцию столько раз, сколько понадобится
Первый шаг, который нужно сделать, чтобы подключиться к Интернету при помощи роутера, — открыть коробку с устройством и внимательно рассмотреть его заднюю стенку. Обычно все разъёмы находятся там; для примера выбрана модель от TP-Link, ничем существенно не отличающаяся от других.
На задней стенке роутера могут находиться следующие необходимые, чтобы установить беспроводную связь, разъёмы (слева направо):
Штырёк для подсоединения блока питания. Роутеры для домашнего использования подключаются прямо к электросети или источнику бесперебойного питания; именно поэтому пользователь должен выбирать место для постоянного размещения устройства сообразно наличию в зоне досягаемости розеток, возможности проложить удлинитель и так далее.

Кнопка включения/отключения устройства Wi-Fi. Может быть вынесена на переднюю панель роутера, а также отсутствовать на самых дешёвых моделях.

Кнопка или рычажок включения/выключения передачи беспроводного сигнала, не затрагивающая сообщения с Интернетом по кабелю. Очень часто отсутствует на роутерах, однако крайне полезна — особенно если планируется использовать прибор для того, чтобы перенастроить домашнюю проводную сеть.

Разъёмы для подключения USB-устройств и индикаторы их работы. Могут быть использованы как для обновления прошивки роутера с флешки, так и для скачивания файлов непосредственно на съёмный носитель без использования компьютера в качестве среднего звена — разумеется, если такая опция поддерживается самим устройством.

Разъём для подключения «входного» Ethernet-кабеля, или LAN, заведённого в дом провайдером. В абсолютном большинстве случае окрашивается в синий цвет и размещается на задней панели отдельно от следующего блока.

Разъёмы для передачи интернет-сигнала по Ethernet-кабелю, или WAN. Полезны, если требуется подключить к домашней сети устройства, не оснащённые приёмниками беспроводного сигнала; кроме того, один из них (любой) будет использоваться при первичной настройке роутера.

Кнопка для сопряжения устройств по стандарту WPS. Встречается на большинстве современных моделей и может быть, как и кнопка включения/отключения питания, располагаться на передней панели устройства.

Чтобы подключить роутер к Интернету, пользователю нужно:
- Подсоединить до характерного щелчка кабель Ethernet в разъём №5 (голубого цвета). Это позволяет получать сигнал от провайдера. Если в дальнейшем потребуется извлечь провод, нужно сначала аккуратно нажать на выступающую пластиковую дужку, обращённую, в зависимости от расположения разъёмов, в направлении вверх или вниз — и лишь затем тянуть за кабель.
- Подключить короткий Ethernet-кабель, идущий в комплекте, в любой из разъёмов №6 (оранжевого цвета), а вторым концом — к имеющим ту же форму контактам компьютера или ноутбука. Проводное подключение необходимо лишь на время первичной настройки; затем, если в устройстве установлен модуль приёма и передачи беспроводного сигнала, его можно убрать.
- Включить устройство в сеть, используя предлагаемый производителем блок питания. Одновременно с этим можно запустить компьютер или ноутбук: следующий шаг без работающего устройства сделать уже невозможно.
Подключение и установка МТС модема к компьютеру
Настройка МТС модемов подразумевает выбор оптимального тарифа и установку сим-карты в устройство. Далее прибор нужно подключить к компьютеру и выполнить инсталляцию программы «МТС Коннект», через которую абонент сможет активировать модем и настроить подключение к Интернету.
Выбор тарифа и установка сим-карты
Подключиться к тарифному плану можно при покупке модема в салоне оператора. Также можно активировать его на уже имеющуюся сим-карту через Личный Кабинет, приложение «Мой МТС» или USSD-командой *111*3621#.
После выбора пакета услуг нужно установить сим-карту в USB-модем. Для этого следует взять устройство в руки и сдвинуть тыльную панель вверх или вниз, в зависимости от конкретной модели, подробную информацию можно найти в руководстве к прибору. Далее необходимо поместить SIM в специальный слот и вернуть крышку на место. Теперь МТС модем можно установить на ноутбук или компьютер.
Подключение
Чтобы подключить модем МТС к ноутбуку или к ПК, нужно вставить его в свободный USB разъем. Система определит устройство, после чего начнется автоматическая установка драйверов и ПО.
Автоматическая установка утилиты МТС Коннект
Для работы и настройки USB модема нужно использовать ПО «МТС Коннект». Обычно его инсталляция начинается сразу же после подключения устройства к компьютеру. Все, что потребуется от пользователя – указать путь для установки программы. Если же процесс не начался, его потребуется запустить вручную.
Ручная установка
На ПК нужно открыть «Компьютер» и дважды кликнуть на появившийся после подключения модема диск, в настройке которого фигурирует слово «modem» или похожее. Далее:
- На экране появится мастер установки. Кликнуть «Далее».
- Прочитать лицензионное соглашение и принять его.
- Указать путь для инсталляции программы.
- Подтвердить создание ярлыков.
- Дождаться окончания установки.
- Кликнуть «Готово».
На рабочем столе появится иконка «МТС Коннект».
После загрузки нужно извлечь из архива установочный файл, дважды нажать на него и следовать инструкциям в окне мастера установки.
Настройки подключения
Для настройки 3G или 4G модема и создания подключения к Интернету нужно запустить «МТС Коннект» и в правом нижнем углу появившегося окна нажать «Настройки».
В этом разделе следует зайти в «Настройки модема». В открывшемся окне должны быть указаны следующие параметры:
- точка доступа – internet.mts.ru;
- логин – mts;
- пароль – mts;
- номер дозвона — *99#.
Далее нужно перейти во вкладку «Сеть». Здесь можно установить автоматический выбор сети и режима работы или установить приоритет 4G, 3G или 2 G.
В разделе «Параметры запуска» можно включить автоматическую установку соединения при запуске программы, а также включить сворачивание окна в трей на панели задач, чтобы не мешать пользователю.
После внесения всех изменений нужно перезагрузить компьютер, чтобы настройки вступили в силу.
Подключение к Интернету
После перезагрузки ПК можно приступить к подключению к Интернету. Для этого нужно кликнуть по иконке «МТС Коннект» на рабочем столе и в открывшемся окне нажать «Подключение». Появится окно с предложением ввести логин и пароль для авторизации модема. По умолчанию это «admin» и «admin».
Если все сделано верно, соединение будет установлено. Теперь можно открыть браузер и проверить, есть ли доступ к Интернету.
Другие возможности
В «МТС Коннект» присутствуют и другие функции.
На главной странице рабочего окна можно посмотреть баланс сим-карты, проверить остаток трафика и активировать карту оплаты:
В «Настройках» можно выполнить следующие действия:
- вкладка «Настройки интерфейса» — выбор языка, отображение визуального графика потребления трафика;
- «Операции с пин-кодом» — запрос пин-кода при подключении, изменение PIN-кода;
- «SMS» — указание места для сохранения сообщений, ввод SMS-центра, установка уведомлений для входящих СМС.
Подключение модема МТС к роутеру
Чтобы ей воспользоваться, нужно купить подходящий роутер (узнать, у каких моделей есть подходящая опция, можно у консультанта при покупке или самостоятельно, изучив технику на сайте производителя), а затем выполнить следующие действия:
- Установить на ПК программное обеспечение для обоих устройств.
- Отключить на SIM-карте пин-код, иначе роутер не сможет подключиться к Интернету.
- Подсоединить модем к маршрутизатору.
- Ввести IP-адрес и открыть веб-интерфейс роутера (обычно IP указан на тыльной стороне корпуса устройства), вместе с логином и паролем для входа.
- В настройках маршрутизатора нужно найти раздел, связанный с модемом 3G/4G. На технике разных брендов его расположение отличается.
- Открыв вкладку, нужно включить USB-модем, а затем указать в ней APN — «internet.mts.ru», номер дозвона — *99#, логин и пароль — «mts», «mts».
Далее нужно сохранить изменения и перезагрузить роутер. После запуска соединение будет установлено.
Большинство современных роутеров имеют встроенные настройки для разных операторов, поэтому вручную вводить ничего не придется.
Как открыть настройки модема от мобильного оператора?
Среди пользователей, предпочитающих активный образ жизни и часто бывающих на выезде, особой популярностью пользуются модемы с симками от сотовых провайдеров: МТС, Билайн, Мегафон и т. д.
Эти компактные устройства выглядят примерно одинаково, в виде пластикового бокса размером с мобильный телефончик. Наиболее распространены модели от компаний из Китая: «Huawei» и «ZTE».
Принцип входа в их окно управления примерно одинаков. После подсоединения к USB-порту компьютера инсталлируется драйвер, и затем, в сетевых подключениях отображается новое соединение.
Обычно все настройки уже сохранены провайдером и сразу начинается раздача интернета, но при желании допускается выполнение более тонкой настройки. Внешне меню web-конфигураторов будет разным у всяческих компаний, но суть процедуры входа не отличается.
Требуется запустить интернет-обозреватель и напечатать «192.168.1.1» либо другой, который прописан в инструкции к аппарату. После того, как пользователь щелкнет «Ввод», появится меню с запросом кода и имени (они написаны в документации, идущей с устройством).
Пройдя авторизацию, на дисплее появится нужное меню, которое на стартовой странице содержит сведения о состоянии модема.
Как войти в личный кабинет Мегафон
Процедура входа в сервис осуществляется предельно просто и не имеет существенных отличий от того как она выполняется для мобильных абонентов. Все необходимые действия выполняются следующим образом:
- Пройдите по прямой ссылке lk.megafon.ru или переместитесь по кнопке «Личный кабинет» с главной страницы официального сайта сотового оператора.
- В поле «Номер телефона» введите ваш телефон в любом формате.
- В поле «Пароль» укажите полученный ранее код.
- Нажмите на кнопку «Войти».
Каталог мелодий МегаФон «Гудок»: инструкция пользователя
Система быстро верифицирует введенные данные и пустит вас в интерфейс сервиса.
Способы подключения модема к роутеру
По стандарту маршрутизаторы оснащаются четырьмя портами формата Lan и одним формата ADSL. Всё больше производителей начинают добавлять к этому набору порт USB.
Для подключения модема к роутеру необходимо вставить первый в USB-порт маршрутизатора. Затем роутер необходимо включить и выполнить отладку соединения, заранее подсоединив его к ПК.
Вместо подсоединения прямого типа можно применить подключение посредством переходника-удлинителя формата USB. Так модем можно разместить поближе к источнику сигнала, установив его, к примеру, на окне. Если имеется усиливающая сигнал антенна внешнего типа, то её также можно подсоединить к роутеру через специальный порт круглой формы.
Как подключить модем к ноутбуку: советы специалистов
Модем — достаточно популярное устройство в наши дни. Оно позволяет получить доступ к интернету на портативном устройстве в любой точке мира. При всей своей простоте он требует к ряда конфигураций и программного обеспечения для корректной и оптимальной работы. Торопиться с установкой и подключением не стоит, ведь лучше потратить пару минут на прочтение инструкции, чем сделать все еще хуже и сложнее. Следует рассмотреть все особенности процедуры и советы от специалистов, которые заключаются в следующем:
- Перед непосредственным подключением модема необходимо включить нетбук и дождаться полной загрузки операционной системы. Только в этом случае она начнет распознавать вставленное устройство;
- Далее необходимо удалить колпак, который закрывает интерфейс ввода USB модема от попадания в него грязи инородных тел, способных вывести его и строя;
- Происходит вставка модема в любой свободный и рабочий USB-порт персонального компьютера или ноута;
- Дождаться определения устройства и прогрузки его основных компонентов для дальнейшей работы. После окончания процесса будет выведено соответствующее уведомление;
- Помимо уведомления высветится диалоговое окно автозапуска, в котором необходимо выбрать exe-файл AutoRun и запустить его;
- Выбрать удобный язык установки, указать путь установки и подождать, пока программы и драйвера установятся;
Важно! Дальнейшие действия предполагают настройку подключения к провайдеру, которая в полной мере была описана в пунктах выше для самых популярных операционных систем
Таким образом, было разобрано, как подключить интернет через модем к ноутбуку и как избавить себя от простых, но распространенных ошибок. Если следовать инструкциям, то можно запросто установить любой модем на любой ноутбук, будь то HP, Samsung, Asus, DELL.
Заключение
После того, как мы выяснили, как настроить интернет на ноутбуке, лэптоп готов к полноценному использованию всех его возможностей. Теперь пора позаботиться о безопасности ваших данных. Для этого стоит использовать надежный антивирус, а еще лучше иметь на своем ноутбуке не только защиту от вирусов, но и программы для восстановления данных.
Источники
- https://KakOperator.ru/lifehacks/podklyuchenie-modema-k-noutbuku-instruktsiya
- https://Vpautinu.com/nastrojki-routerov/3g-4g-modemy/kak-podklyuchit-modem-k-noutbuku
- https://itmaster.guru/nastrojka-interneta/routery-i-modemy/kak-podklyuchit-modem-k-noutbuku.html
- https://kakdelateto.ru/kak-podklyuchit-modem-k-noutbuku-poshagovaya-instruktsiya/
- https://besprovodnik.ru/kak-podklyuchit-modem-k-noutbuku/
- https://ZvonDoZvon.ru/tehnologii/internet/podklyuchit-internet-noutbuk
- https://PlanetaHD.ru/how-to-connect-a-modem-to-a-windows-computer-10/
- https://pc-consultant.ru/noutbuk/kak-podklyuchit-modem-k-noutbuku/
- https://WiFiGid.ru/nastrojka-wi-fi-na-pk-i-noutbuke/kak-podklyuchit-usb-modem-k-noutbuku
- https://nastroyvse.ru/devices/mog/kak-podklyuchit-modem-tele2.html
- https://tele2kak.ru/faq/podkluchit-modem
- https://Vpautinu.com/nastrojki-routerov/3g-4g-modemy/nastroyka-modema-tele2-3g

































