Меняем режим работы роутера Xiaomi в панели управления (второй вариант)
Можно обойтись без сброса настроек и повторной настройки маршрутизатора с выбором нового режима работы. Достаточно просто открыть web-интерфейс по адресу miwifi.com (192.168.31.1) и в разделе «Common settings» (буду указывать названия на английском) – «Internet settings» в самом низу нажать на кнопку в разделе «Work mode switch». Выбрать режим работы «Wireless relay working mode (extend the existing wireless network)» (Ретранслятор).
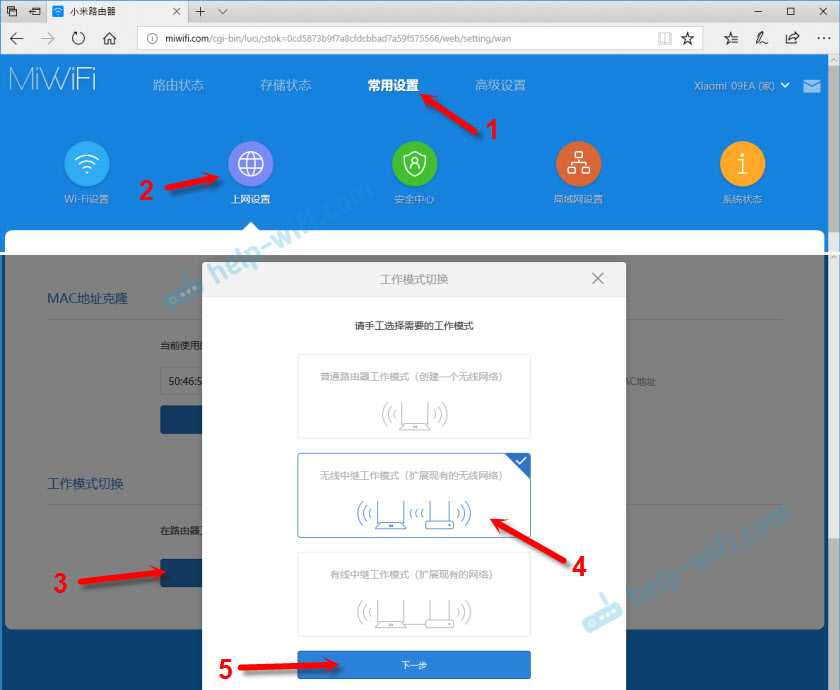
Дальше все стандартно. Нужно выбрать беспроводную сеть, сигнал которой нужно усилить. И указать пароль для подключения к этой сети.
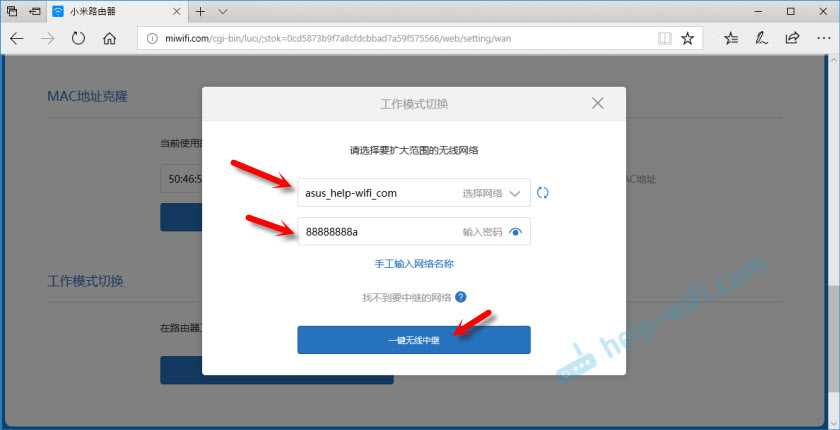
Появится окно, где будет указано имя Wi-Fi сети которую будет транслировать роутер и IP-адрес, по которому можно зайти в настройки роутера (в режиме повторителя).
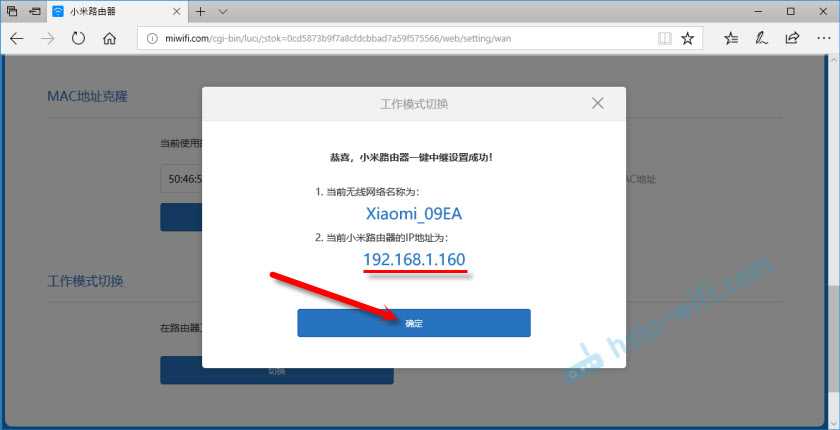
В том случае, если вам нужна одна Wi-Fi сеть, необходимо в настройках Xiaomi задать такое же имя и пароль Wi-Fi сети как на главном маршрутизаторе.
Зайдите в настройки по адресу, который указан в окне на последнем скриншоте (в моем случае 192.168.1.160). Возможно, понадобится указать пароль для авторизации (который вы установили при первой настройке маршрутизатора).
И в настройках задайте такое же имя и пароль как у вашей главной Wi-Fi сети. В том числе для диапазона 5 ГГц. Только для него имя лучше задать другое.
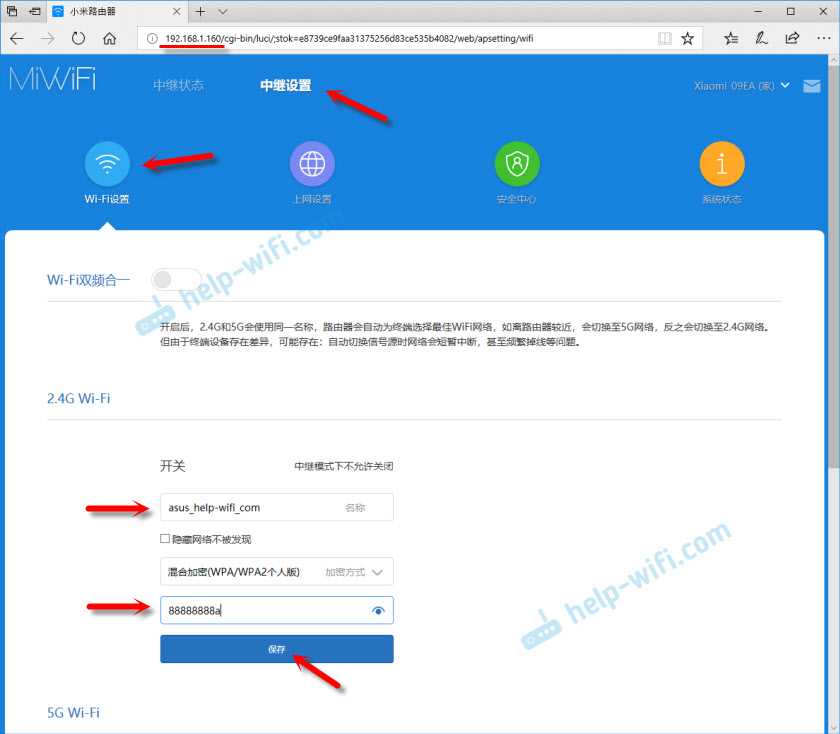
После этого, в списке доступных Wi-Fi сетей на ваших устройствах должна быть одна сеть. Но с заметно увеличенным покрытием.
136
Сергей
Xiaomi
Настройка – через интерфейс
Если почему-то первый способ вам не подошел, самое время зайти в настройки репитера и вручную показать кузькину мать… ну в смысле к какой сети подключаться. Здесь может быть много различий между репитерами – так что лучше найти мануал под свое устройство. Но принцип будет одинаковым для всех. Вот пример посмотрите на видео:
- Подключаемся к репитеру – мне проще это сделать по проводу, некоторые репитеры позволяют подключаться к ним сразу по Wi-Fi. Если же ранее вайфай сеть была изменена – обычно на усилителях идет кнопка сброса настроек на заводские, в крайнем случае обнулитесь. Главное – правильно подключиться. Читайте свою инструкцию.
- Заходим в веб-конфигуратор. Для этого нужно ввести адрес в браузере. Пример подключения был в видео выше. Адреса для репитеров имеют формат 192.168.0.254, 192.168.1.254, tplinkrepeater.net – их действительно много вариантов. Так что или посмотрите инструкцию, или же загляните на наклейку на самом репитере – там обычно указываются и адрес подключения, и логин, и пароль для доступа (пригодятся).
Способы подключения к роутеру Xiaomi
Существуют два способа подключения к любому маршрутизатору — проводной и беспроводной, т.е. посредством Wi-Fi-соединения. Ввиду того, что Xiaomi производит только Wi-Fi-оборудование (по крайней мере, то, что поставляется на отечественный рынок), значит, и настраивать его можно по беспроводному соединению.
Однако в некоторых случаях сделать это невозможно. Например, если под рукой нет устройства связи, поддерживающего выход в сеть по Wi-Fi (телефон, планшет и т.д.). Также это будет невозможным при отсутствии у пользователя пароля от беспроводной сети.

Если по каким-либо причинам к роутеру не удается подключиться по Wi-Fi, остается воспользоваться первым способом подключения — проводным. Для этого понадобится сетевой кабель, но, к сожалению, он не всегда поставляется в комплекте с маршрутизаторами Xiaomi. Однако для подключения подойдет любой другой кабель. Выбирая данный способ, нужно иметь физический доступ к оборудованию, т.е. оно не должно располагаться в недоступном месте.
Если нет пароля от Wi-Fi-сети
Обычно у новых (только что приобретенных) роутеров Xiaomi Wi-Fi-сеть не защищена паролем. К маршрутизатору можно подключиться сразу же после включения. Если же роутер был приобретен с рук либо он ранее настраивался выездным специалистом от интернет-провайдера, то вещаемая Wi-Fi-сеть, скорее всего, будет защищена парольной фразой. При невозможности ее получения останется воспользоваться проводным способом подключения к устройству. Есть и другое решение — выполнить сброс настроек. Делается это просто:
- На противоположной от лицевой панели стороне, где расположены порты связи, присутствует небольшое отверстие с надписью «Reset» (надписи может и не быть). Первым делом нужно найти его.
- Внутри отверстия расположена кнопка, отвечающая за запуск функции обнуления всех параметров маршрутизатора. Нужно взять тонкий предмет (зубочистку, например), вставить в отверстие до щелчка и удерживать его в таком положении некоторое количество времени.
- Все индикаторы на лицевой панели, кроме индикатора питания, загорятся, а затем погаснут (либо просто погаснут). Это будет означать, что сброс успешно выполнен.
- Иногда нажатие на кнопку сброса и удержание не приводит к результату. В данном случае нужно нажать кнопку и, не отпуская ее, выключить питание устройства, а затем включить его.
При успешном сбросе вещаемая роутером Wi-Fi-сеть должна отобразиться, как открытая. Останется подключиться к ней.
Где правильнее установить вай фай репитер
Идеальное место установки повторителя находится на границе устойчивого приёма Wi-Fi от вашего роутера. Запомните, репитер должен с хорошим уровнем сигнала подключаться к маршрутизатору. Если связь между устройствами будет плохой, то и скорость интернета значительно снизиться.
Принцип действий такой:
- Установили повторитель в нужной вам комнате.
- Соединили с роутером, при этом смотрите на уровень сигнала между ними. Добейтесь максимального показателя.
- Далее можно подключить ПК к репитеру и протестировать скорость интернета. Результат вас удовлетворил? Значит, оставляем, так как есть. Если не удовлетворил, тогда нужно менять место установки.
https://youtube.com/watch?v=uDT0DxogBgw
Характеристики
Популярность Mi Wifi Repeater 2 основана на достаточно большом количестве преимуществ. Среди основных положительных характеристик можно отметить следующие:
- Компактные размеры;
- Простота настройки и управления;
- Скорость сети до 300 Мбит/с;
- Возможность автоматической настройки на устройствах одного производителя;
- Возможность провести ручную русификацию при помощи темы 4PDA;
- Каждый повторитель данной марки может эффективно поддерживать до 16 подключенных устройств.
Есть также несколько не совсем преимущественных факторов, на которые нужно обязательно обратить внимание. Речь идет о работе только со стандартными Wi-Fi — to b/g/n, работающем на оптимальной частоте сигнала 2,4 ГГц на ноутбуке
В перечне регионов нет Европейских стран.
Обзор удлинителя WiFi Xiaomi Mi Amplifier для ноутбука
Предвидя многочисленные вопросы «Где взять?» сразу отвечу — я заказывал здесь. Данный wifi усилитель работает с роутерами любых производителей.

Итак, устройство призвано расширить сигнал WiFi, который исходит от роутера на частоте 2.4 ГГц.
Xiaomi Mi Amplifier 2 выглядит как увеличенный в размерах WiFi адаптер с портом USB 2.0. Выполнен из приятного на ощупь слегка шершавого пластика фирменного белого цвета. Благодаря шарнирам, можно менять его направление для более удобного положения.

Из элементов управления имеется только одна утопленная кнопка сброса настроек «Reset» и светодиод, который меняет цвет в зависимости от режима работы.
Инструкция по применению USB усилителя wifi от Xiaomi для ноутбука или компьютера
Такой минимализм объясняется очень легко — чтобы настроить повторитель на работу с роутером от Xiaomi, достаточно просто вставить его в USB порт и подождать несколько минут. Все настройки передадутся автоматически.

После того, как цвет светодиода поменяется с желтого на синий, вытаскиваем Mi WiFi Amplifier 2 из роутера и вставляем в любой адаптер питания со входом USB, например от своего мобильного телефона. Либо можно использовать фирменный удлинитель Xiaomi, в котором уже имеются встроенные порты для питания через USB.

После этого появится новая сеть для подключения с названием «SSID_вашей_сети_Plus». Пароль при этом скопируется с основной сети.
Спецификации
- Диапазон частот (мГц) 2,4 / 2400-2483.5mhz *имеется в виду MHz. Разница между М(ега) и м(илли) для китайских маркетологов туманна
- Скорость передачи: 300 Мбит / с *Сильно теоретическая — имеется в виду просто наличие 2 встроенных антенн. Но так как и приём и передача идут по WiFi, делим пополам ещё до прочих потерь.
- Задержка при передаче (μs) ≤0.5 μs * пол микросекунды не могу проверить, но что пренебрежимо мал — подтверждаю. Пинг через роутер напрямую 3 мс, через повторитель — тоже 3
- Тип коннектора N-Female *Что есть полная чушь, коннекторов нет
- сетевое соединение: только 3 г *Снова чушь, 3G как раз и не пахнет
- Специальный блок питания usb * Блок питания не включён в поставку, питание 5B через штатный USB 2.0 Type A male коннектор
- * потребляемый ток около 0.14A
- Масса 30 г *25 г
- *Габариты длина с/без колпачка на USB 120/119
- *Ширина 30.5
- *Толщина 9
Что такое Mi Wi-Fi Repeater
Данное устройство представляет собой ретранслятор вай-фай сети. С его помощью пользователь сможет увеличить радиус действия роутера. Данная потребность особенно важна, если маршрутизатор используется в квартирах с толстыми стенами, которые препятствуют распространению сигнала в другие комнаты.

Внешний вид Mi Wi-Fi Repeater
Таким образом, повторитель сигнала Wi-Fi позволяет решить большое количество проблем, связанных с функционированием точки доступа.
Принцип работы
Ретранслятор Mi Wi-Fi Repeater имеет незамысловатый принцип работы, с которым сможет ознакомиться каждый покупатель, прочитав инструкцию к устройству:
- Аппарат вставляется в USB разъём компьютера или ноутбука.
- Пользователь подключается к своей точке доступа вай-фай стандартным образом, введя пароль для синхронизации.
- В момент подключения ретранслятор повторяет данные, создаваемые вай-фай сетью, и создаёт её аналог на расстоянии. При этом в списке сетей Wi-Fi на ноуте появляется ещё одна точка доступа с таким же паролем, которая перехватывает сигнал от роутера и дублирует сеть.
Обратите внимание! Существует большое количество подобных повторителей сигнала сетей. Каждое устройство имеет как свои положительные, так и отрицательные стороны
На нюансы необходимо смотреть в первую очередь при выборе ретранслятора.
Виды репитеров Wi-Fi
Существует 2 вида Wi-Fi-репитеров: активные и пассивные. Рассмотрим каждый из них в отдельности.
Активные репитеры
Под активными усилителями связи можно считать репитеры (ретрансляторы), а также точки доступа. Особенность таких ретрансляторов заключается в передачи сигнала во всех направлениях.
Что такое репитеры (ретрансляторы)
Wi-Fi-репитер — ретранслятор связи, основной целью которого является увеличение диапазона получаемого сигнала в отдельных участках. Такой репитер получает сигнал от основного источника связи и ретранслирует его дальше, за зону досягаемости главного роутера. Таким образом, ретранслятор будет полезен в тех случаях, когда мощность основного роутера недостаточна для покрытия связью всей территории, где необходима связь.
Wi-Fi-ретрансляторы используются преимущественно в частных и многоквартирных домах, поскольку для того чтобы покрыть связью какое-либо общественное место, необходима более мощная аппаратура. К таким приборам относятся точки доступа Wi-Fi.
Точка доступа Wi-Fi
Такой прибор является отдельным передатчиком связи, но его конфигурацию можно перенастроить и использовать в качестве ретранслятора основного источника. Таким образом, точка доступа Wi-Fi может работать, как отдельный источник связи и как ретранслятор.
Пассивные усилители сигнала
К пассивной аппаратуре относят антенны, которые получают и распространяют сигнал от маршрутизатора.
Как работают Wi-Fi антенны
Принцип их работы схож с обычными антеннами, установленными в маршрутизаторе. Разница между этими антеннами в том, что они способны как получать, так и распространять сигнал, что дает право называть их усилителями сигнала, а не простыми приемниками.
Что это за устройство?
К счастью, в наше время существует большое количество роутеров, поддерживающих репитеры (усилители сигнала). Использование устройства очень удобно, особенно в большом помещении. К тому же, можно не покупать второй роутер, а всего лишь купить Repeater 2, который стоит значительно дешевле нового маршрутизатора, а эффект получается отличный.
Усилитель сигнала Mi WiFi Repeater 2 от Xiaomi
Советуем приобретать именно эту, вторую модель устройства с показателем в 300 Мбит/с, так как в первой скорость достигается всего до 150 Мбит/с. Огромный плюс в том, что для питания можно использовать даже USB-разъем ноутбука.
Сброс настроек
Сброс настроек позволяет не только изменить/откатить нежелательные настройки, но и полностью вернуть веб-интерфейс к заводским конфигурациям, то есть вся информация вновь будет на китайском языке.
Для сброса настроек нужно придерживаться следующего алгоритма:
- Команды «Настройки», затем — «Статус». Для обновления программных компонентов используют кнопку «Обновить вручную».
- Чтобы сохранить истории действий пользователя на модеме, нужно кликнуть на кнопку «Загрузить отчет».
- Для сброса настроек до заводских конфигураций используется кнопка «Сброс». В результате будет произведена перезагрузка с настройками по умолчанию.
Обратите внимание: чтобы сохранить прошивку с текущими настройками, используется функция «Сохранение и восстановление»
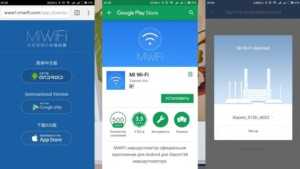
Как правильно настроить Mi WiFi Repeater 2
Настраивать репитер необходимо через приложение MiHome (скачать можно на Play Market, AppStore и тд). Если используется специальный, фирменный маршрутизатор от Xiaomi, устанавливать будет еще легче. Вам нужно всего лишь подсоединить репитер к роутеру и дождать, пока цвет на нем сменится с оранжевого на синий.
Настройка для других роутеров:
- Подключаете устройство к USB.
- Подсоединяемся через WiFi на компьютере, смартфоне или другом девайсе к сети Xiaomi-Repeater.
- Открываем программу, нажимаем на плюсик, сканируем и добавляем устройство (светодиод горит оранжевым).
- Находим свой WiFi-адрес и подключаемся.
- Гаджет соединится с сетью и начнется процесс настройки.
- После завершения всего, будет создан Wi-Fi с дополнительной приставкой к вашему имени “_plus”.
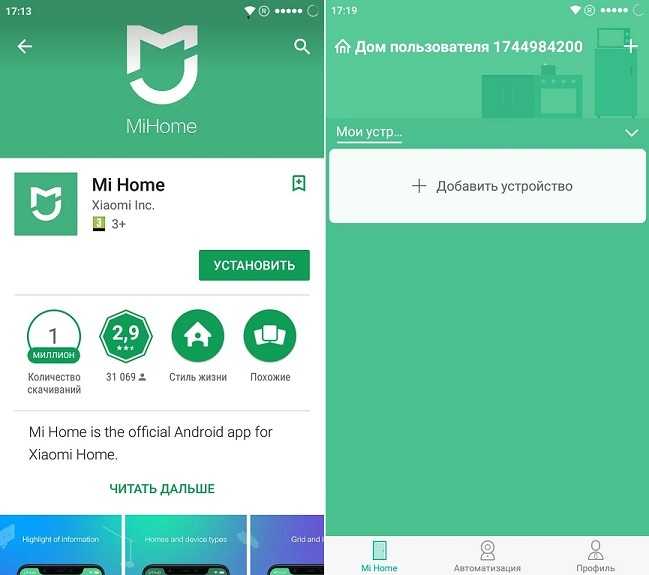
Включение и подключение устройства
Типичный повторитель подключается к розетке. Должен загореться светодиод Power. Соединение с компьютером производится по воздуху, но настройка аппарата требует проводного подключения. Здесь может быть два варианта:
- подключение через LAN-кабель непосредственно к роутеру. Этот способ предполагает, что повторитель сам возьмет все необходимые параметры и начнет раздавать вайфай.
- подсоединение повторителя к компьютеру/ноутбуку и ручная настройка.
На отдельных моделях имеется кнопка включения, которую нужно будет нажать
Обратите внимание, что с помощью репитера можно раздать Интернет по проводу на ноутбук или другое устройство, не оснащенное Wi-Fi-модулем
Первые шаги по настройке Mi WiFi Repeater
Wifi Repeater – это современный репитер, который повышает качество интернет-соединения и усиливает сигнал. Только правильная настройка прибора позволит пользователю в дальнейшем получить комфортные условия по доступу в Сеть.
Фактически, репитер – это роутер, выполняющий функции повторителя. Для полноценной работы оборудования, владельцу нужно сделать следующее:
- Приобрести репитер.
- Объединить устройство с другим роутером в одну сетку.
- Дождаться, пока все гаджеты в зоне покрытия сети автоматически подключаться к более высокому сигналу.
Популярность Mi Wifi Repeater обусловлена тем, что прибор имеет немало положительных черт и возможностей. Здесь стоит указать небольшие габариты и простое функционирование. За счет репитера можно добиться скорости доступа до 300 Мбит/с. Все настройки выполняются автоматически, если оборудование одного производителя. Один репитер может «выдерживать» до 16-ти устройств.

Как выбрать репитер
Если обычного роутера, как правило, достаточно для 2-3 комнатной квартиры в панельном доме, то более внушительные апартаменты и домовладения нуждаются в усилении интернет-сигнала. Например, сегодня многие спешат приобрести репитер на дачу, поскольку в загородные дома переносятся всё те же удобства цивилизации, к которым мы привыкли в городе.
Чтобы облегчить выбор этого полезного устройства, обратимся к последним стандартам Wi-Fi-соединения, на которые и нужно опираться. В 2019-м за основу было принято значение 802.11ах, однако большинство устройств поддерживает более старый стандарт 802.11ас. Этого будет вполне достаточно, если учесть, что старые модели роутеров не смогут обеспечить большую скорость, даже если на неё рассчитан новый репитер.
Порой пользователи интересуются, сколько этих устройств нужно приобретать и достаточно ли будет одного. Это зависит от расположения и конструктивных особенностей здания, а также задач, которые стоят перед пользователем. Каждый репитер в среднем обеспечивает сигналом 15-20 метров охвата. Однако в дело вступает материал, из которого изготовлены стены. Так, бетон «ворует» гораздо больше сигнала по сравнению с деревом.
Поскольку ретранслятор интернета не относится к числу довольно сложных с технической точки зрений видов техники, то и производят его очень многие компании, от известных до непроверенных китайских. Ниже приведён небольшой список наиболее популярных моделей усилителей, которые протестированы тысячами пользователей в нашей и других странах:
- TP Link TL-WA860RE. На внешний вид его вряд ли можно назвать эстетически привлекательным, зато за небольшую стоимость он демонстрирует довольно широкий функционал. На корпусе размещена розетка, поэтому прибор компенсирует вход для ещё одного устройства в сеть. Предусмотрены гнёзда, по которым можно подключиться к ПК либо телевизору, а также к проводному интернету для раздачи сигнала. Пара антенн гарантирует стабильное соединение на скорости до 300 Мбит/сек;
- Tenda A9. Ещё один практичный вариант для дома или офисного помещения. Для питания необходимо подключение в обычную электророзетку. Работает на современных стандартах Wi-Fi и обеспечивает скорость до 300 Мбит/сек. Рассчитан на применение в небольших офисах и коттеджах;
- Netis E1 +. Небольшой аппаратик с размерами чуть больше куска мыла. Обладает парой внутренних антенн, которые «разгоняют» интернет до скорости 300 Мбит/сек. Главная фишка репитера этой модели заключается в наличии у него lan-порта. То есть при необходимости он может быть превращён из ретранслятора в традиционный маршрутизатор. Другими словами, прибор демонстрирует отличную универсальность, а стоит весьма недорого;
- Mercusys MW300RE. Усилитель для Wi-Fi с парой расставленных, как рогатка, антенн. Способен как расширять зону передачи сигнала, так и просто транслировать интернет-соединение. Скорость передачи декларируется на уровне до 300 Мбит/сек. Оснащается светодиодным индикатором уровня сигнала, а питается от обычной розетки. Способен сохранять в памяти заданные настройки даже после отключения его питания;
- Xiaomi MI wiFi Amplifier2. Небольшой аппарат выполнен в оригинальном дизайне производителя. Внешне напоминает флешку, собранную из 2-х половинок. Для подключения к источнику питания нужно использовать USB-разъём. Репитер способен одновременно поддерживать до 16 внешних устройств. Сигнал ретранслируется практически без задержек. По совокупности характеристик данный аппарат — один из лучших представленных на рынке.
Подключение усилителя Xiaomi Mi WiFi Amplifier 2 и настройка через приложение
Способ автоматической настройки Xiaomi Amplifier работает только с роутерами той же фирмы. Для того, чтобы расширить зону приема маршрутизаторов других фирм, необходимо настроить его через приложение Xiaomi Smart Home — ниже приводим QR код.
Ваше мнение — WiFi вреден?
Да
22.94%
Нет
77.06%
Проголосовало: 33199
Запускаем программу и заводим себе через нее учетную запись в Xiaomi, либо авторизуемся в уже существующей. Далее в личном кабинете появится список уже подключенный к учетной записи устройств. Жмем на плючик и добавляем «Mi Amplifier».
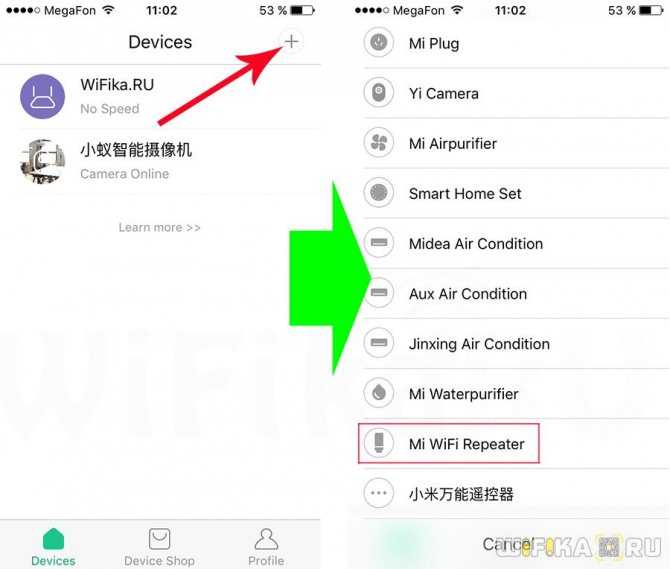
Далее запускаем поиск повторителя и вводим пароль от выбранной для расширения WiFi сети. После этого программа попросит нас подключиться с телефона к сети, которую раздает репитер — «xiaomi-repeater»
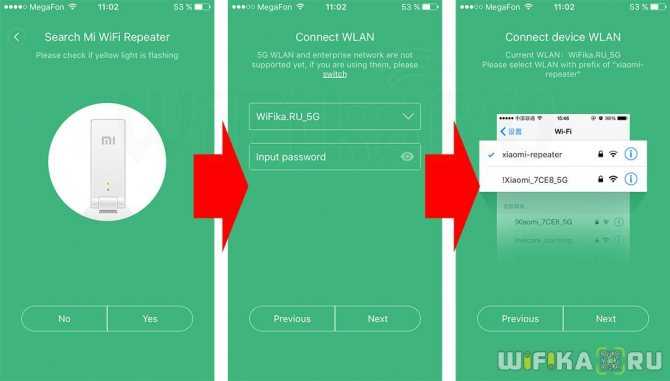
Подключаемся к ней, жмем в программе «Next», после чего выполняется подключение амплифира.
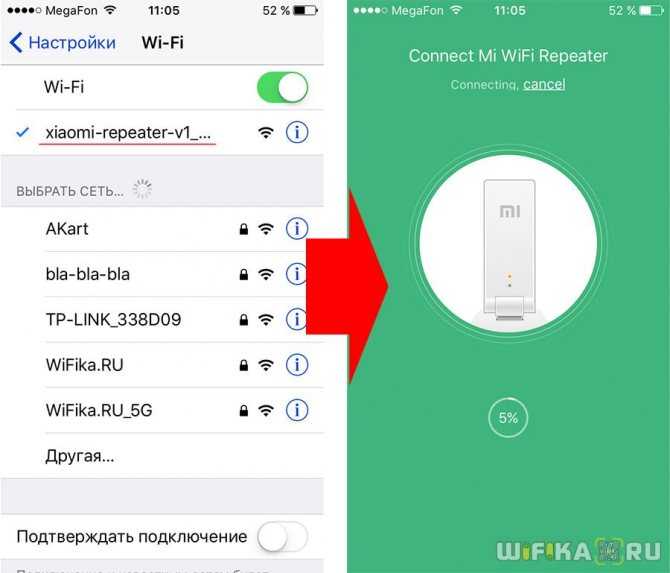
После успешного завершения процедуры повторитель появится в списке, и сеть от роутера будет расширена.
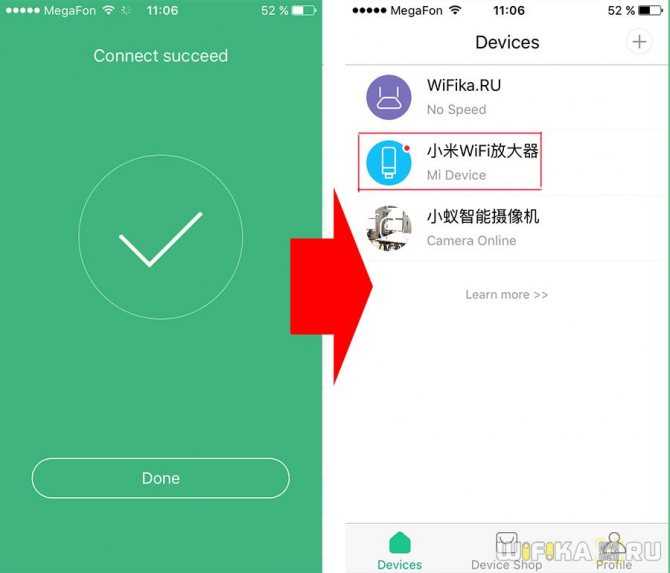
Режим Wi-Fi ретранслятора на роутере Xiaomi (при первом включении)
Если ваш роутер уже был настроен, или вы его пытались настроить, то первым делом необходимо сделать сброс настроек. Для этого, необходимо нажать кнопку Reset и подержать где-то около 10 секунд.

Более подробно в этой статье: сброс настроек роутера Xiaomi Mi WiFi.
Важно! Перед настройкой отключите кабель из WAN-порта. К порту «Internet» (он синий) ничего не должно быть подключено.. Дальше подключаемся к роутеру с компьютера, или мобильного устройства (по Wi-Fi, или по кабелю) и в браузере переходим по адресу miwifi.com, или 192.168.31.1
Дальше подключаемся к роутеру с компьютера, или мобильного устройства (по Wi-Fi, или по кабелю) и в браузере переходим по адресу miwifi.com, или 192.168.31.1.
Может появится страница с предложением установить приложение на мобильное устройство. Пропускаем это.
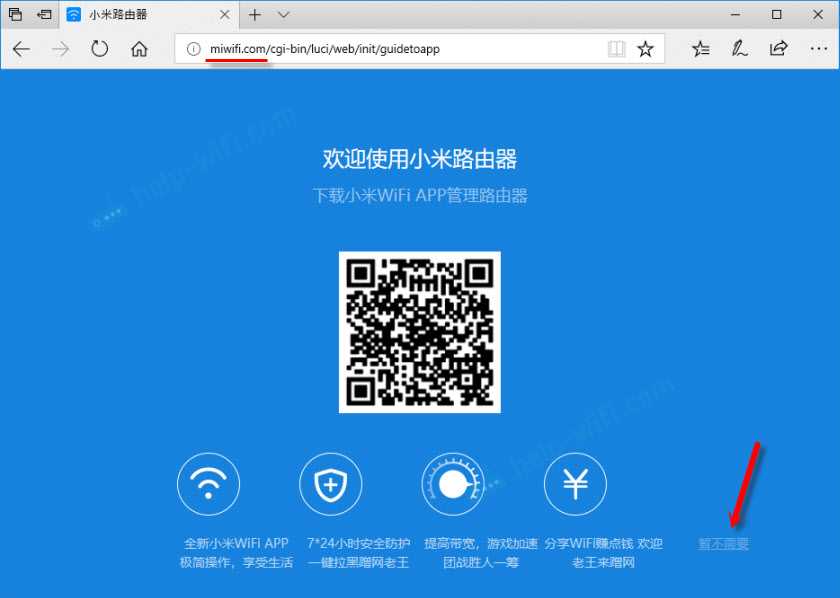
Откроется страница с настройками. Просто нажимаем на кнопку (показана на скриншоте ниже) и продолжаем.
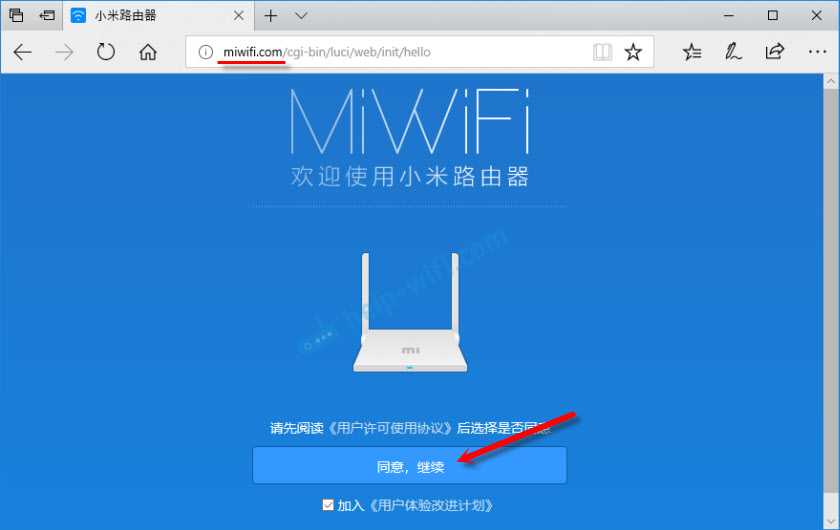
В следующем окне выбираем режим работы «Ретранслятор». Нажав на кнопку возле соответствующей схемы.
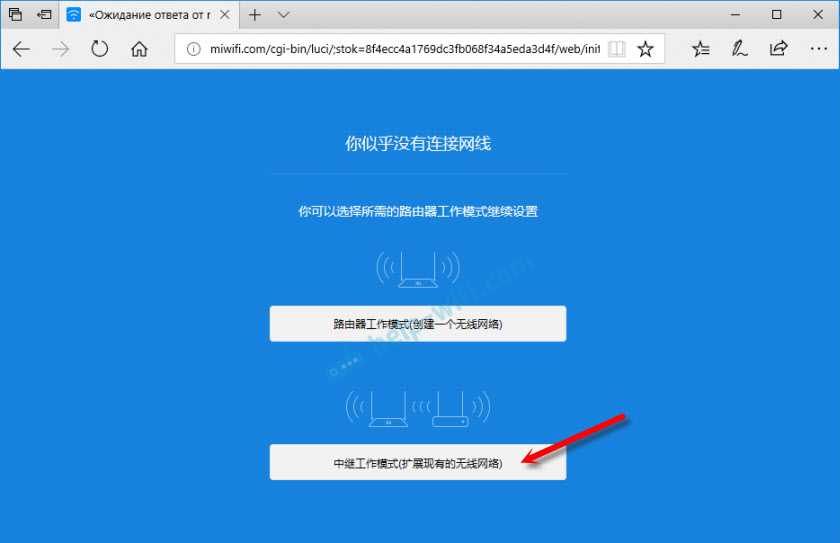
Из списка выбираем нашу Wi-Fi сеть, которую нужно усилить. И в нижнем поле указываем пароль от этой Wi-Fi сети. Чтобы наш Xiaomi смог к ней подключится. Продолжаем настройку.
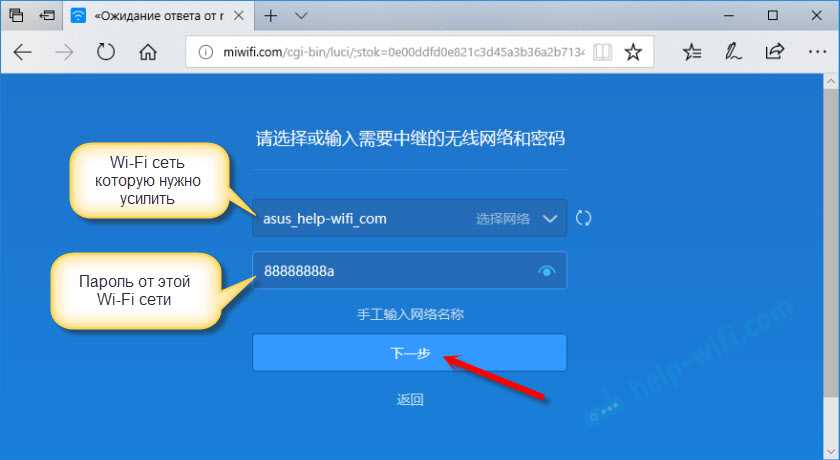
Дальше, в зависимости от прошивки, может быть два варианта. Либо появится окно (как на скриншоте ниже), где нужно просто нажать на кнопку.
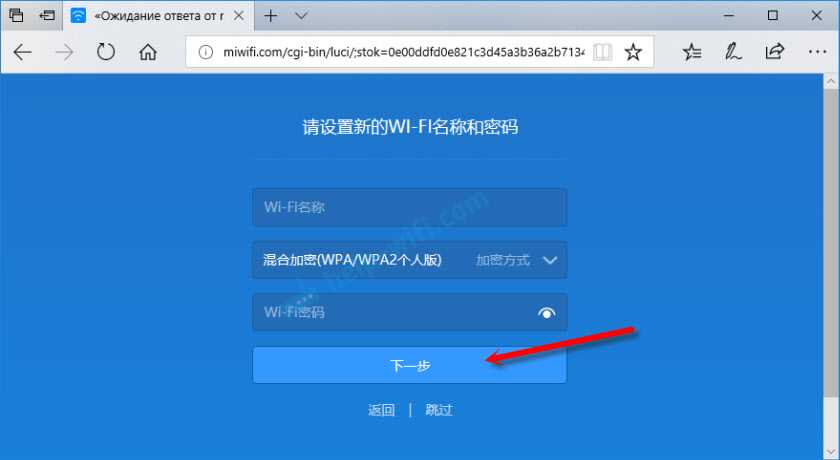
Либо появится окно, где нужно задать имя для Wi-Fi сети в двух диапазонах 2.4 GHz и 5 GHz. Так же указать один пароль для этих двух сетей. Укажите такое же имя, как у главной Wi-Fi сети. Если у вас главный роутер раздает сеть только в диапазоне 2.4 GHz, то в настройка репитера Xiaomi для этой сети можете задать любое имя сети. Пароль так же указываем такой, как у главной сети.
Вы можете задать любое имя сети. Но если оно будет отличатся от главной, то у вас получится две Wi-Fi сети.
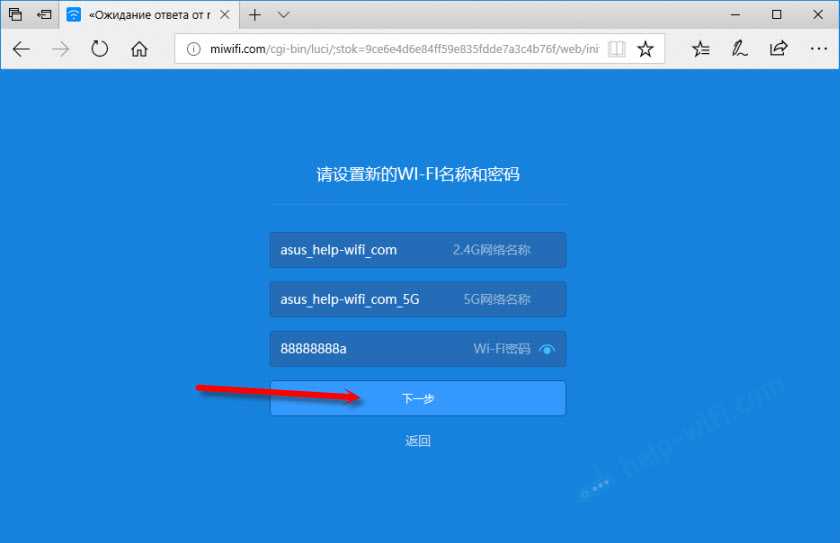
В последнем окне нужно настроить пароль, который нужно будет вводить при входе в настройки роутера (когда он будет в режиме репитера). В первом меню ничего не меняем. Просто задаем пароль (какой хотите, только не забудьте его) и нажимаем на кнопку.
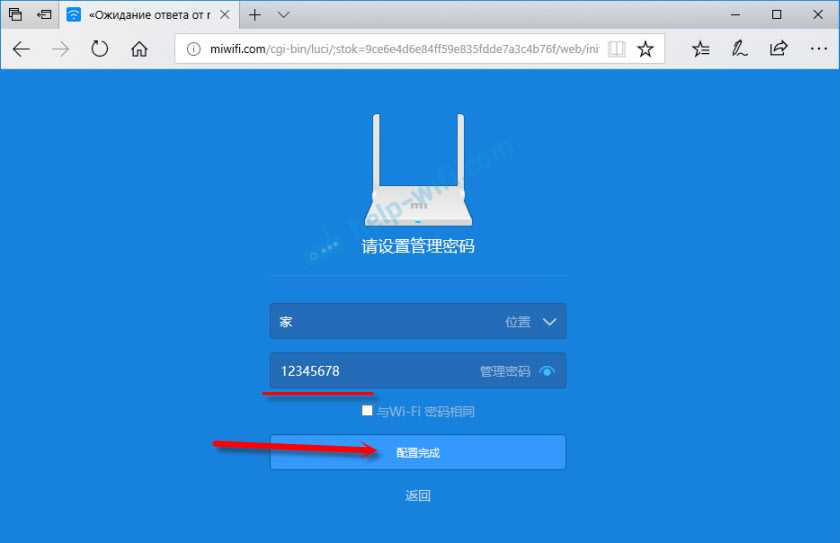
Страница как будто зависнет. Ждем. Должно появится вот такое окно (скриншот ниже). Там ниже кнопки будет указан IP-адрес. По нему можно зайти уже в настройки усилителя (роутера Xiaomi, который работает в этом режиме). У меня это адрес 192.168.1.160. Так как по старому адресу miwifi.com роутер будет не доступен.
Нажимаем на кнопку, на которую я указал (не уверен, что это нужно делать).
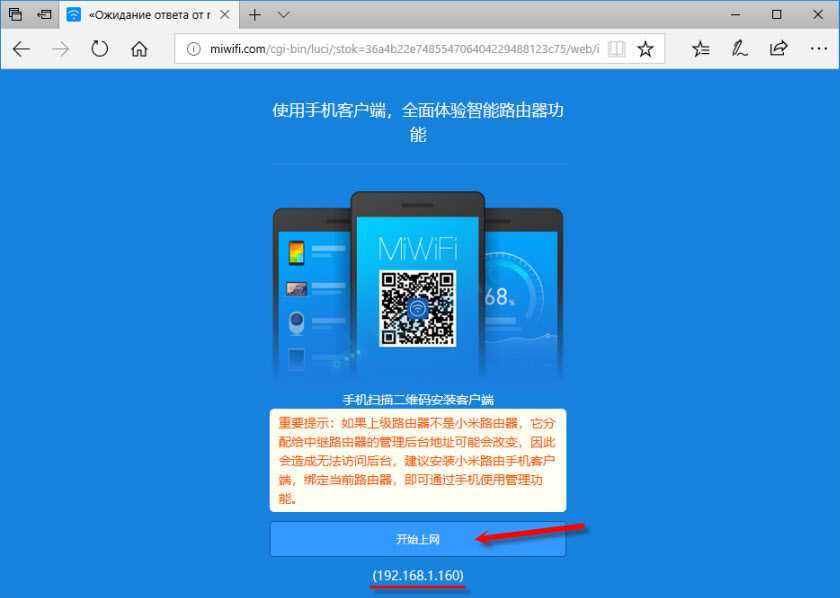
Немного ждем, и маршрутизатор начнет усиливать нашу Wi-Fi сеть. Если в процессе настройки вы задали такое же имя как у главной Wi-Fi сети, то сеть будет одна. Но усиленная. Думаю, вы это заметите. Индикатор на моем Xiaomi mini WiFi горит синим.
Проверяем подключение к WiFi репитеру
Необходимо убедится в том, что работает репитер с устройством. Для проверки, входим в Wireless категория Wireless Statistics. Видим список оборудования, соединенного с репидером.
Здесь прописывается MAC-адрес этого оборудования.
Если необходимого устройства не видно, а Интернет появился, значить оно осуществило соединение с основным роутером. Возможно, что просто программное обеспечение роутеров определило, что сигнал в данном месте от базового роутера сильнее. Переместите основной роутер, с точкой доступа, дальше и снова попробуйте соединиться. При неудачной попытке подключения к репитеру, значить не верно введен тип кодировки или пароль в параметрах по безопасности повторителя.
Как быть, если устройство не работает, или горит красная лампочка?
Бывает, что оборудование не функционирует. Причины такого результата могут быть разными. Стоит сначала проверить рабочее состояние репитера на предмет обнаружения таких проблем:
- исправность и полное совпадение данных;
- правильность настройки и проверка версии программы;
- удостовериться, что прошивка и геолокация выполнены правильно.
Повлиять на условия работы может даже выбор региона доступа. Если после всех проверок и внесения исправлений, проблема остается, стоит обратиться к изготовителю устройства. Вполне возможно, что речь идет о бракованном оборудовании. Если горит красная лампочка на репитере, значит действовать нужно так:
- Перезагрузить оборудование.
- Переустановить программу.
- Сменить геолокацию.
После выполнения таких действий и перезагрузки устройства, лампочка перестает мигать красным, а прибор становится работоспособным.
Настройка роутера TP-Link в качестве репитера (для усиления сигнала Wi-Fi сети)
На данный момент у меня нет возможности протестировать это все в реальных условиях. Как только у меня появится маршрутизатор, в настройках которого будет возможность выбрать этот рабочий режим и все проверить – я это сделаю. И при необходимости дополню статью. Для написания этой статьи я использовал симулятор веб-интерфейса роутера TL-WR841N аппаратной версии v14. Такие же настройки я обнаружил на TL-WR940N v6, TL-WR840N v6.
Так как эта функция на данный момент (на момент написания статьи) доступна только на некоторых роутерах, то скорее всего для использования роутера TP-Link в качестве усилителя вам придется настраивать режим WDS. Ссылку на подробную инструкцию я давал выше.
Сначала нам нужно зайти в настройки маршрутизатора. Можете использовать мою инструкцию: как зайти в настройки роутера TP-Link.
Если на вашем маршрутизаторе есть возможность изменить режим работы, то там должна быть вкладка «Рабочий режим» (Operation Mode). Открываем ее, ставим переключатель возле режима «Усилитель Wi-Fi сигнала» и нажимаем на кнопку «Сохранить». Если появится сообщение «Новый рабочий режим будет использоваться только после перезагрузки роутера. Вы хотите изменить рабочий режим?» нажмите «Да».
Роутер должен перезагрузиться.
После смены рабочего режима настроек в веб-интерфейсе станет значительно меньше. Ненужные настройки будут скрыты. Это хорошо, так как в них проще разобраться и нет ничего лишнего. Так же в свойствах беспроводного режима будет указан выбранный нами режим работы.
Дальше нужно наш роутер-репитер подключить к главной Wi-Fi сети, сигнал которой нужно усилить. Для этого перейдите в раздел «Беспроводной режим» – «Подключение к сети» и нажмите на кнопку «Поиск». Если необходимо, то можно вручную прописать имя сети (SSID), ее MAC-адрес, выбрать тип защиты и ввести пароль.
Выберите свою сеть из писка доступных сетей, которые найдет наш роутер TP-Link.
Нам нужно ввести только пароль от этой Wi-Fi сети и нажать на кнопку «Сохранить»
Важно: обязательно убедитесь, что пароль вы ввели правильно. Иначе роутер не сможет подключиться к выбранной сети, синхронизировать настройки, и усиливать сигнал
Настройка завершена. После сохранения настроек наш маршрутизатор должен подключится к выбранной беспроводной сети и расширить ее радиус действия. По умолчанию у нас будет одна сеть, так как TP-Link в этом режиме клонирует настройки сети (имя, пароль), к которой подключается.
Дополнительные настройки
Если вы хотите, чтобы TP-Link раздавал сеть с другим именем и паролем, то достаточно сменить эти настройки в разделе «Беспроводной режим» – «Расширенная сеть». Там можно сменить имя (SSID) расширенной сети, пароль, и сохранить настройки. Защиту расширенной сети менять не советую (оставьте WPA-PSK/WPA2-PSK).
Что касается настроек IP и DHCP сервера, то после переключения роутера в режим «Усилитель Wi-Fi сигнала» в настройках LAN сети автоматически устанавливается режим работы «Smart IP (DHCP)».
В этом режиме TP-Link автоматически настраивает необходимые параметры. При этом DHCP-сервер отключен, а IP-адреса выдает главный роутер. Так и должно быть при использовании роутера в качестве репитера.
Важный момент: при подключении устройств в LAN-порт роутера интернет будет работать. Это значит, что в этом режиме маршрутизатор так же можно использовать как адаптер (приемник Wi-Fi) для проводных устройств (ПК, телевизоры, приставки и т. д.). Так как отдельного режима «Адаптер» на этих роутерах нет (возможно пока нет).
Как вернуть роутер TP-Link в обычный режим работы?
Очень просто. Переходим в раздел «Рабочий режим», ставим переключатель возле «Беспроводной роутер» и сохраняем настройки.
После перезагрузки роутер будет работать в обычном режиме. Вернутся все настройки.
Можно так же выполнить сброс настроек с помощью кнопки, или через веб-интерфейс.
67
Сергей
TP-Link

































