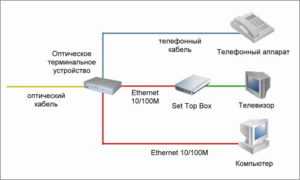Настройка IPTV на роутерах TP-Link
В этой статье я на реальном примере покажу как настроить IPTV на роутере TP-Link. Если у вас провайдер предоставляет услугу цифрового интерактивного телевидения, и вы сами настраиваете маршрутизатор, то эта информация вам точно пригодится.
Практически все маршрутизаторы компании TP-Link получили поддержку IPTV. И если раньше настройки в основном ограничивались возможностью включить, или отключить IGMP Proxy, то в новых маршрутизаторах (прошивках)
есть возможность задать отдельный порт для приставки, или настроить 802.1Q Tag VLAN. Можно смотреть IPTV по Wi-Fi на смартфонах, планшетах, компьютерах, Smart TV. Так же можно смотреть телевидение при подключении по сетевому кабелю. А если у вас IPTV-приставка, то в настройках роутера достаточно выделить для нее отдельный LAN порт, который будет работать в режиме моста.
Если в процессе настройки, в панели управления своего маршрутизатора вы не найдете настроек IPTV, то можно попробовать обновить прошивку по этой инструкции. Если есть новая версия для вашего маршрутизатора.
Мы рассмотрим два варианта:
- Настройка IPTV без VLAN ID. Мы просто в настройках TP-Link укажем порт для нашей приставки и все будет работать. Такой вариант подойдет практически для всех провайдеров. Ну и проверим включен ли IGMP Proxy (если такой пункт у вас есть)
. IGMP Proxy дает возможность смотреть телевидение по Wi-Fi и по кабелю на разных устройствах: компьютерах, телефонах, планшетах. - Настройка 802.1Q Tag VLAN. Когда нужно прописать VLAN ID (его выдает провайдер)
.
В любом случае, вам нужно зайти в веб-интерфейс маршрутизатора. Для этого в браузере перейдите по адресу 192.168.0.1, или 192.168.1.1 (можно так же использовать tplinkwifi.net)
. На странице авторизации нужно указать логин и пароль. Заводские: admin и admin. На всякий случай даю ссылку на подробную инструкцию: как зайти в настройки роутера TP-Link.
В панели управления перейдите на вкладку «Сеть» (Network) – «IPTV». Если у вам маршрутизатор с новой панелью управления (в голубых тонах)
, то откройте раздел «Дополнительные настройки» – «Сеть» – «IPTV».
Я буду настраивать на примере TP-Link TL-WR740N.
Настройка роутеров
Чтобы настроить STB-приставку по кабелю, вам нужно будет выполнить всего три несложных действия:
- Подключить телевизор к Set Top Box;
- STB-приставку соединить с роутером;
- В настройках последнего выбрать номер LAN-порта, в который вы будете устанавливать сетевой кабель.

А вот что касается настройки кабельного IPTV для компьютера или беспроводного подключения по WI-FI, то тут придётся создавать связующий мост в настройках и использовать специальную мультимедийную программу:
- PC – Player – для компьютера;
- IP-TV – Player – для телеприёмника.
Имейте в виду, что поставка IPTV по беспроводной локальной сети может создать усиленную нагрузку на Wi-Fi-устройство, поэтому для такого подклчения лучше купить более производительную модель роутера.
Если в вашем доме проведено интерактивное телевидение от Ростелекома, то, скорее всего, первичное подключение вам будет проводить мастер. Однако, если вы не желаете долго ждать и хотите самостоятельно провести настройку IP-TV Ростелекома через роутер, то мы предложим вам подробную инструкцию:
- Соедините STB-приставку специальным кабелем с ПК.
- Зайдите в веб-обозреватель и в адресной строке укажите значение вашего IP-адреса, которое можно узнать по такому пути: откройте меню «Пуск», выберите пункт «Панель управления», а в нём раздел «Сеть и интернет». В параметрах своего подключения выберите строчку «Протокол интернета версии 4» и откройте страницу «Свойства». Если у вас IP-адрес постоянный, то он будет указан на этой странице – скопируйте его и вставьте в адресную строку своего браузера.
- Дальше войдите под своим логином и паролем от имени администратора.
- После этого зайдите в раздел «Сеть» и перейдите на закладку «IPTV». Здесь вам нужно будет указать такие параметры:
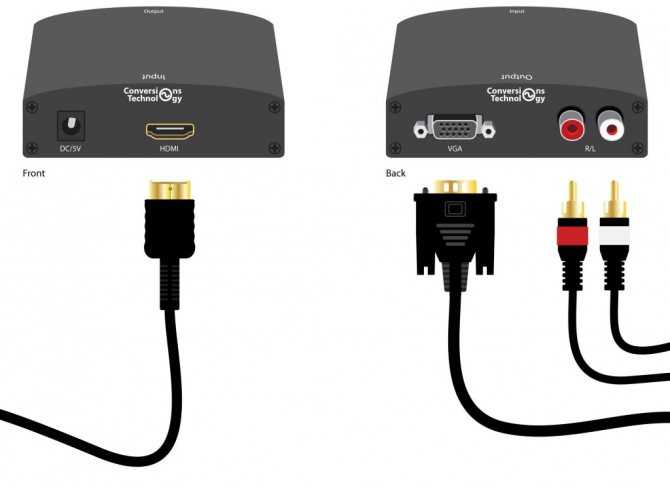
- IGMP Proxy – Enable;
- Режим – выбираем «Мост»;
- Порт для IPTV – указываем номер гнезда, через которое мы намерены подключить приставку к роутеру.
- Сохраните все внесённые данные.
После проведения всех настроек согласно нашей инструкции останется только подключить приставку к маршрутизатору посредством LAN-кабеля в то гнездо, которые вы указали в настройках. Затем подключите телевизор: при первом подключении на экран будет выведено окно для ввода логина и пароля (они прописаны в вашем договоре).
D-Link
Чтобы настроить передачу IPTV через роутер DIR 615 ТМ D-Link, вам потребуется выполнить всего два действия:
- Откройте программу настройки и выберите категорию «Advanced».
- Найдите раздел «Advanced-Network» и поставьте «флажок» в строке «Enable multicast streams» («Включить многоадресные потоки»).

Чтобы настроить роутеры версии DIR-320 NRU или DIR-300 NRU, инструкция будет более сложная:
- Запустите программу настройки D-Link, перейдите в раздел «Сеть», в нём на страницу «Соединения» и там в подраздел «WAN».
- Снизу страницы установите значок «✓» на пункте «Включить IGMP».
- Вернитесь в пункт «Сеть» и выберите раздел «l2tp_eth2.2_0».
- Строку «Keep Alive» также о.
- В разделе «LCP интервал» установите значение «30», а в следующем разделе «LCP провалы» – значение «5».
- Теперь перейдите на вкладку «Дополнительно» и в пункте «Маршрутизация» введите такие данные:
- Сеть назначения – 224.0.0.0;
- Маска назначения – 240.0.0.0;
- Шлюз – свой IP-адрес;
- Метрика – 1.
Настройка IPTV на роутерах Asus может проводиться по двум схемам, мы приведём для каждой из них свою пошаговую инструкцию.
- Запустите программу для маршрутизаторов Асус.
- Выберите раздел «ЛВС», а в нём пункт «Маршрут».
- Включите опцию multicast-маршрутизации.
- Подтвердите установки нажатием кнопки «Подтвердить».
Этот способ подходит для настройки маршрутизаторов Asus через сетевой кабель UTP.

- Запустите программу настройки.
- Зайдите в раздел «ЛВС», затем в пункт «Маршрут».
- Включите функцию multicast-маршрутизации.
- А в третьей по счёту строке «IPTV UDP Multicast для HTTP порта прокси» введите любое четырёхзначное значение, например «2345».
- Подтвердите все внесённые установки.
Теперь на любом устройстве, подключённом через сетевой кабель к маршрутизатору, будет интерактивное ТВ. Чтобы организовать Wi-Fi-передачу, выполните ещё четыре действия:
- В левой нижней части окна настройки выберите раздел «Беспроводная сеть».
- Перейдите на закладку «Профессионально».
- Активируйте строку «Включить IGMP Snooping».
- Под ней в строке «Скорость многоадресной передачи данных (Мбит/с)» из списка выберите значение «OFDM-24».
Проведя настройку по такой схеме, вы сможете смотреть IPTV на компьютере по беспроводному соединению и не создадите большую нагрузку на свой роутер.
Настройка IPTV на роутере ASUS по Wi-Fi, кабелю и через приставку
Если ваш интернет-провайдер предоставляет услугу IPTV, то для просмотра интерактивного телевидения нужно настроить роутер. В этой статье мы рассмотри настройку IPTV на роутере Asus.
Смотреть IPTV через роутер можно несколькими способами:
- Через специальную приставку.
- На компьютере, при подключении к роутеру по сетевому кабелю.
- И еще можно настроить воспроизведение IPTV на ноутбуке, планшете, Smart TV и т. д., при подключении по Wi-Fi сети.
Сейчас мы рассмотрим подробнее эти настройку на примере роутеров Asus.
Что касается просмотра интерактивного телевидения через STB-приставку, то здесь все просто. Задаем в настройках роутера номер LAN порта, к которому подключена приставка, и все готово. Ну а для просмотра телевидения на компьютере по кабелю, или в случае раздачи IPTV по Wi-Fi, на компьютере (или другом устройстве) нужно будет использовать специальный плеер. Самые популярные, это PC Player и IPTV Player.
Хотелось бы отдельно написать о поддержке IPTV роутерами Asus. Поддержка есть практически на всех моделях. Но, не нужно забывать, что просмотр интерактивного телевидения особенно по Wi-Fi сети создает большую нагрузку на роутер. Так же может падать скорость подключения к интернету. Поэтому, если вы планируете пропускать IPTV через роутер, то на роутере лучше всего не экономить. Я покажу на примере настройки модели Asus RT-N18U, и более старого RT-N13U (у него другая прошивка на вид, голубая). Эта инструкция подойдет практически для всех маршрутизаторов этой компании: RT-N66U, RT-N12, RT-N14U, RT-N10 и т. д.
IPTV через роутер Asus с использованием приставки
Это наверное самый популярный способ. Настраивается все очень просто. Подключитесь к роутеру, и зайдите в его панель управления. Если не знаете как зайти в настройки роутера Asus, то можете посмотреть подробную инструкцию по этой ссылке.
Если у вас роутер с новой прошивкой, темной, то перейдите на вкладку Локальная сеть – IPTV. В выпадающем меню Выбор порта IPTV STB выберите номер одного или двух LAN портов, к которому будет подключена приставка. Если вы выберите два порта, то можно будет подключить две приставки. Нажмите на кнопку Применить для сохранения настроек.
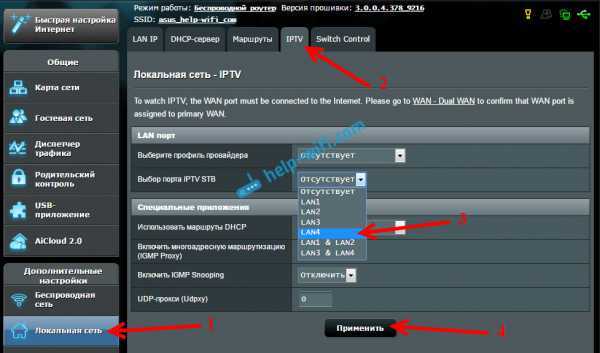
Если у вас роутер с более старой, голубой прошивкой, то в панели управления откройте вкладку WAN, и в меню «Выбор порта IPTV STB» укажите нужный порт. Нажмите на кнопку Применить.
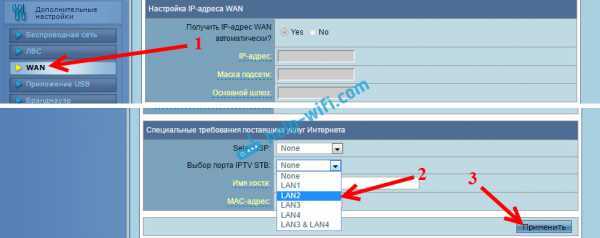
Это все настройки, которые нужно задать на маршрутизаторе Asus для работы IPTV через приставку. Мы просто включили режим поста между LAN и WAN портом.
Просмотр IPTV по Wi-Fi и LAN кабелю через роутер Asus
Эти настройки вам пригодятся в том случае, когда вы планируете смотреть интерактивное телевидение на своем компьютере, или ноутбуке при подключении к роутеру по сетевому кабелю, или по Wi-Fi сети. Через специальный плеер, о котором я писал в начале этой статьи. Так же IPTV можно будет смотреть на смартфонах, планшетах, телевизорах со Smart TV и т. д.
Сначала рассмотрим настройку на роутерах с прошивкой ASUSWRT (которая темная). В настройках откройте вкладку Локальная сеть – IPTV.
- Пункт «Включить многоадресную маршрутизацию (IGMP Proxy)» ставим «Включить»
- Напротив «Включить IGMP Snooping» так же выбираем «Включить». Тем самым включаем Multicast на роутере Asus
- В поле «UDP-прокси (Udpxy)» пропишите «1234».
Нажмите на кнопку Применить.
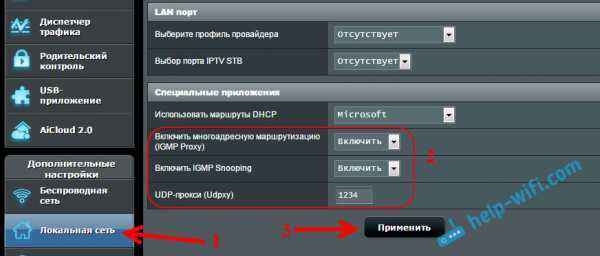
Теперь можно смотреть телевидение на тех устройствах, которые подключены к маршрутизатору по LAN кабелю.
Если необходима трансляция IPTV по Wi-Fi сети:
Перейдите на вкладку Беспроводная сеть – Профессионально. Найдите там пункт меню «Включить IGMP Snooping» и установите «Включить». А в меню «Скорость многоадресной передачи данных (Мбит/с)» выберите «OFDM 24».
Если возникнут какие-то проблемы с воспроизведением интерактивного телевидения по Wi-Fi, то установите обратно Auto.
Нажмите на кнопку Применить для сохранения настроек.
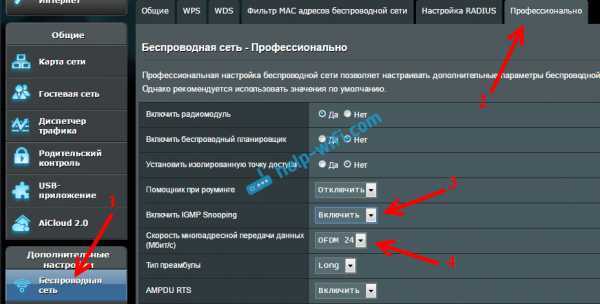
После этих настроек телевидение по беспроводной сети должно работать стабильно.
Если у вас роутер со старой панелью управления
Для включения поддержки IGMP (Multicast) откройте вкладку ЛВС – Маршрут. Напротив пункта «Включить многоадресную маршрутизацию?» установите Да и нажмите кнопку Применить.
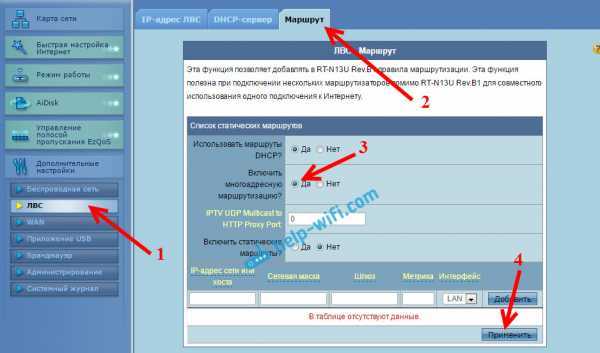
Для стабильной трансляции телевидения по беспроводной сети, перейдите на вкладку Беспроводная сеть – Профессионально. Напротив «Скорость многоадресной передачи данных (Мбит/с)» выбираем «24». Не забудьте сохранить настройки кнопкой Применить.
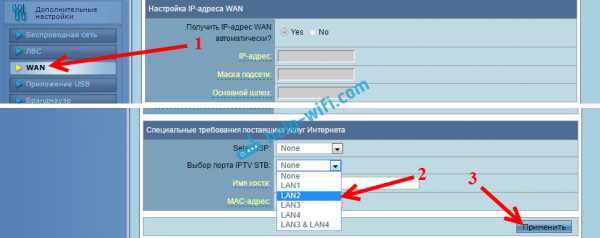
Все, настройка закончена.
Если возникнут какие-то проблемы в настройке IPTV, то попробуйте подключить кабель от интернет провайдера напрямую в компьютер, и проверить работу. Что бы исключить роутер. Возможно, это какие-то проблемы на стороне провайдера, или что-то в компьютере.
Инструкция по подключению
Обычно Smart TV соединяется через кабель или по Wi-Fi. Чаще всего, особенно когда нет желания протягивать кабель, пользователи выбирают второй вариант. Однако в этом случае скорость Интернет должна быть действительно высокой.
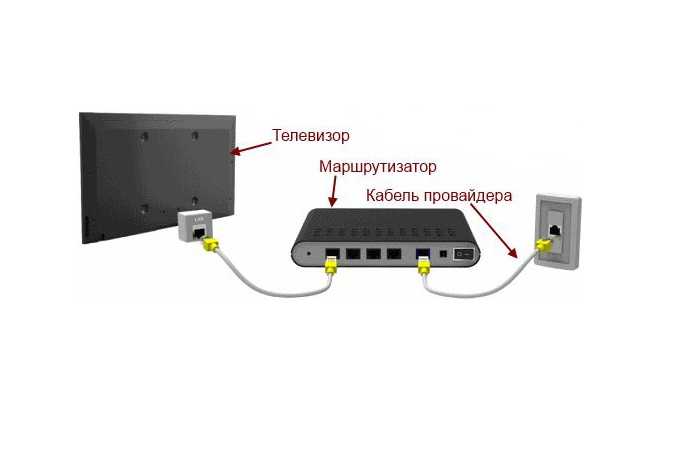
Чтобы трансляция была без помех и не прерывалась, для онлайн просмотра фильмов в обычном разрешении HD рекомендуется скорость от 2 Мбит/с, а для формата 3D достаточно 20 Мбит/с. Чем выше стандарт изображения, тем больше скорость.
Кабельное подсоединение может быть полезно в двух случаях:
- ТВ не обладает встроенным Wi-Fi модулем.
- ТВ нельзя подключить к Wi-Fi роутеру в виду его отсутствия или занятости всех каналов передачи.

Для подключения необходимо убедиться в следующем:
- наличие стабильного Интернет-канала;
- целостность кабеля с Интернет-входом, а также наличие соединительного кабеля;
- свободные гнезда (в случае подключения через роутер).
Преимущества кабельного подсоединения:
- полная скорость, предоставленная провайдером, не «обрезается» техническими характеристиками модема;
- возможность преодолеть и решить вопрос препятствий передачи Wi-Fi-сигнала;
- безопасность соединения.

При наличии в квартире интернет-входа от провайдера все, что требуется сделать – соединить телевизор и Интернет-кабель. Данный способ подключения не должен вызывать проблем у пользователя, особенно при наличии «Динамического IP» соединения. Смарт ТВ определит наличие доступа к сети и, следуя подсказкам на экране, предложит отрегулировать настройки.
Если после вышеописанных манипуляций Интернет не сконнектился с телевизором, возможно, подключением предусмотрен «Статистический IP». Предполагается ручной ввод данных. Смарт уведомит об отсутствии соединения, после чего необходимо зайти в «Настройки IP» и сменить раздел «Получать автоматически» на «Ввести вручную». На экране высветится уведомление с запросом ввести DNS и IP, затем будет предложено сохранить настройки.

В случае подключения Смарт ТВ к роутеру кабелем соединяется сначала Интернет-вход (LAN) от провайдера в маршрутизатор / роутер, а уже после ведется обжатая витая пара от свободного гнезда на роутере к умному телевизору. Для более точного и аккуратного соединения понадобится правильно рассчитать длину витой пары. Непосредственно сам кабель можно приобрести в магазине электротоваров или строительном супермаркете в отделе электрики, там же есть услуга для обжатия (отпрессовки) концов нужным гнездом.
Сам роутер должен быть правильно настроен и иметь стабильное подключение к сети Интернет. Теперь необходимо открыть «Настройки сети», выбрав в меню соответствующий раздел по работе с сетью. Телевизор самостоятельно предложит провести авто настройку либо сообщит об успешном подсоединении.

Если выполнить отладку DHCP сервера ТВ сможет устанавливать коннект самостоятельно. Он назначает и присваивает IP и DNS. В случае привязки Интернет-соединения с компьютером по МАС адресу, телевизор подключить не получится. Необходимо выяснить МАС адрес Смарта, который можно посмотреть в «Настройках» («Информация о продукте») и сообщить о смене провайдеру.
Установка IPTV на телевизоре
Чтобы установить у себя дома IP-телевидение, вам понадобится специальная приставка, которую предоставит провайдер Ростелеком, и роутер. Мы рассмотрим, как правильно настроить и подключить оба устройства.
Настройка роутера для IPTV
Прежде всего, убедитесь, что роутер поддерживает функцию IGMP — без неё подключить IP-телевидение от Ростелекома у вас не получится. После этого переходим непосредственно к процессу установки, который выполняется на одном из роутеров TP-Link — модели этой марки наиболее распространены среди пользователей. В целом, весь процесс выглядит практически одинаково для моделей других фирм роутеров.
Для настройки выполните следующие действия:
- Подключите оборудование к компьютеру и войдите в любой браузер.
- В адресной строке вбейте IP-адрес вашего устройства — чаще всего это комбинация 192.168.0.1. Если этот набор цифр не подходит, узнать правильный адрес можно при помощи таких способов:
- взгляните на обратную сторону устройства — здесь может быть указан нужный адрес;
- комбинация часто указывается в договоре от провайдера или в документах к роутеру;
- зайдите через Панель управления, раздел «Сеть и интернет» в параметры своего интернет-подключения, посмотрите свойства пункта Протокол интернета 4 — если указан статический IP-адрес, перепишите его значение в адресную строку.
- Для входа в настройки впишите логин и пароль (оба поля заполняются как Admin).
- Через раздел Network или Сеть перейдите во вкладку IPTV и внесите следующие изменения в параметры:
- В первом поле IGMP Proxy поставьте Enable.
- В следующей строке выберите режим «Мост» (Bridge).
- Затем выберите порт, в который будет подключена приставка IPTV — по умолчанию выбирается значение LAN-4.
- Сохраните внесённые данные.
Настройка роутера завершена, осталось соединить его с приставкой и подключить оборудование к телевизору.
Установка приставки для IP-телевидения
В этом устройстве не нужно устанавливать параметры — все данные вносятся провайдером Ростелеком, и вам необходимо только соединить его с роутером, подключить к телевизору и авторизоваться. Для соединения приставки с роутером желательно использовать разъём, который вы указали в настройках. Теперь определитесь с тем, как вы подключите устройство к телевизору — через AV-выход или HDMI-кабель.
Чем они отличаются? Подключение первым способом предоставляет вам обычное качество изображения. Для соединения используется шнур, один конец которого вставляется в гнездо AV, другие три — как правило, это жёлтый, красный и белый штекеры — подключаются к телевизору в соответствующие по цветам разъёмы.
Если вы хотите иметь высокое качество изображения (особенно это важно для телевизоров с большим экраном), подключайте приставку через HDMI-кабель. Не забудьте подсоединить блок питания, и теперь можно перейти к авторизации
Для этого нужно сделать следующее:
Не забудьте подсоединить блок питания, и теперь можно перейти к авторизации. Для этого нужно сделать следующее:
- Включите режим AV или Input на телевизоре.
- В открывшемся меню введите логин и пароль вашей учётной записи — они указаны в договоре с Ростелекомом.
- Если появится окно для ввода PIN-кода, впишите 0000 или 1111. Эти комбинации не подошли? Звоните провайдеру и выясняйте, какую комбинацию нужно ввести в это поле.
После успешной авторизации перед вами появится меню, и теперь вы можете приступить к просмотру цифрового IP-телевидения.
Помимо системных параметров, которые не нужно изменять, есть персональные параметры пользователя. В них вы можете поставить родительский контроль и другие ограничения, настроить вещание «под себя». У IP-телевидения есть много функций: запись программ, остановка и перемотка видео, прокат кинофильмов и установка полезных сервисов (карты, курсы валют, погода и прочее).
Настройка приложения IPTV
Приложение SS IPTV — это мультимедийный проигрыватель, который предлагает простую процедуру настройки списка каналов для просмотра.
После запуска приложения SS IPTV нужно нажать на кнопку «Принять», чтобы принять условия использования лицензионного соглашения. Далее, в начальном разделе приложения, нажать на кнопку с символом шестеренки в правом верхнем углу, чтобы получить доступ к меню настроек.
Теперь нужно нажать на элемент «Содержимое» в боковом меню и на следующем экране нажать на кнопку «+», чтобы добавить текстовое поле для вставки списка IPTV, который должен быть в одном из поддерживаемых форматов.
Наконец, нужно нажать на кнопку «Сохранить» вверху, чтобы сохранить импортированный список и вернуться на главный экран, нажав кнопку «Назад» на пульте управления. Теперь нужно нажать на значок вновь созданного списка воспроизведения, чтобы начать просмотр телеканалов в списке.
Если интересует вопрос, какой выбрать роутер для смарт тв, то ответ прост.
Обратите внимание! Почти все современные роутеры подходят для подключения телевизора к интернету. Желательно не выбирать самый дешевый роутер
Если вас интересует IPTV, то основные модели указаны в начале статьи.
Установка IPTV для компьютера
Смотреть цифровое телевидение можно при помощи компьютера — эта услуга является бонусом к IPTV от Ростелекома и не будет стоить вам ни копейки. Пользоваться сервисом можно через специальный плеер или при помощи онлайн-доступа.
Установка плеера для IPTV
Чтобы смотреть любимые передачи на своём ПК, следуйте данным инструкциям:
- Скачайте установочный файл IP-TV плеера и запустите его.
- Выберите полную установку либо остановитесь на пункте настройки параметров, если не хотите, чтобы вместе с плеером на компьютере появился Яндекс Браузер и его компоненты.
- Нажмите «Установить», когда процесс будет завершён, запустите плеер и выберите свой город с указанным провайдером Ростелеком.
Вот и всё — у вас есть полноценный доступ к цифровому телевидению. Если изображение не появилось, каналы не работают, на то есть причина.
Неполадки с изображением в IPTV плеере
IP-телевидение на компьютере может не работать по следующим причинам:
- Брандмауэр Windows или антивирусная программа ошибочно распознаёт телевизионный трафик как вредоносный, поэтому блокирует его. Чтобы выяснить, так ли это на самом деле, по очереди отключите эти функции и проверьте, появилось ли изображение. Если плеер начал работать при выключенном антивирусе или брандмауэре, зайдите в свойства нужного сервиса через Панель управления и измените параметры, чтобы он не запрещал трафик IP-телевидения.
- Неправильно выбран сетевой интерфейс. Если в компьютере стоит несколько сетевых карт, к примеру, роутер с точкой Wi-Fi и проводной интернет, для работы плеера выбирается оборудование с доступом к интернету. Чтобы плеер распознавал активную сетевую карту, зайдите в общие настройки через пункт меню в виде шестерёнки внизу плеера, выберите необходимый IP-адрес.
- Проблемы с DirectX. Эта графическая библиотека иногда работает некорректно, поэтому смените её на библиотеку OpenGL — нажмите на значок настроек в виде шестерёнки, выберите пункт «Дополнительно» и в третьем столбике отметьте галочкой строку «Использовать OpenGL вместо DirectX…».
Если после всех этих действий плеер не начал правильно работать, скорее всего, проблема касается соединения с провайдером, поэтому обратитесь к специалистам компании Ростелекома.
Онлайн-доступ к IPTV
На мобильных устройствах плеер для просмотра IP-телевидения не работает, но смотреть любимые каналы от Ростелекома можно онлайн — для этого был создан специальный сайт zabava.ru.
Для начала пройдите регистрацию на портале: введите адрес вашей электронной почты, придумайте пароль, сверьте, правильно ли определился район, где вы живете, и поставьте галочку напротив пользовательского соглашения.
Затем дайте ответ на вопрос о том, являетесь ли вы клиентом компании Ростелеком.
Для тех, у кого не подключено интерактивное телевидение с доступом через приставку и роутер, услуга онлайн-просмотра IPTV будет платной.
Поскольку у вас есть приставка, выберите пункт «Интерактивное ТВ», введите свой логин и пароль от оборудования (вы уже делали это, когда подключали устройство к телевизору). Дождитесь письма на свой электронный адрес, пройдите по указанной в нём ссылке, и регистрация будет завершена — теперь вы имеете доступ к IP-телевидению с вашего мобильного устройства.
Услуга IPTV примечательна высоким качеством изображения и звука, позволяет настроить эфир так, чтобы вещание было максимально комфортным для каждого пользователя. Отсутствие помех, управление видео, возможность смотреть каналы через компьютер и мобильные устройства, другие полезные функции — всё это делает цифровое телевидение наилучшим вариантом для дома.
Настройка пульта и его синхронизация
По окончании установки и настройки оборудования необходимо проверить наличие синхронизации пульта.Она позволяет выполнять элементарные действия и управлять телевизором – настраивать звук, яркость и контрастность, переключат каналы.В противном случае,вам придется использовать пульт телеприемника. В ряде случаев это неудобно, так как приходится пользоваться сразу двумя пультами ДУ.
Синхронизация пульта выполняется в двух режимах:
- Ручном, когда настройка выполняется непосредственно человеком;
- Автоматическом, когда все коды вводит ресивер.
В ручном режиме ввод кода для синхронизации происходит вручную. Он применяется преимущественно для старых моделей телевизоров. Коды предоставляются на сайте Ростелеком.
Что такое ТВ приставка для цифрового телевидения
Приставка — небольшое устройство, позволяющее улавливать цифровой радиосигнал с возможностью последующей его передачи на телевизор. Этот прибор еще называют цифровым тюнером, приемником или декодером.
Возможности цифрового телевидения
К сведению! Официальное международное название стандарта — DVB-T2. Цифровая приставка улучшает качество картинки и звука.
После подключения пользователь получает бесплатный доступ ко всем основным государственным и региональным каналам. Дополнительно можно купить у цифровых провайдеров доступ к закрытым кабельным каналам. В качестве основных поставщиков услуг сегодня выступают такие компании, как «Билайн», МТС и др.
Цифровая приставка подсоединяется к телевизору для вывода сигнала, а также к антенне для приема сигнала. Многие приставки оснащаются усилителем, чтобы обеспечивать бесперебойное получение цифрового сигнала высокого качества.
Обратите внимание! После подключения необходимо настроить устройство. Многие современные приборы оснащаются системой автоматического поиска и настройки сигнала, упрощая эксплуатацию тюнера
Устройство для просмотра ТВ в формате «цифры»
Большинство современных тюнеров обладает следующими функциями:
- получение и расшифровка цифрового радиосигнала DVB-T2;
- наличие USB-разъемов для подсоединения внешних устройств (приставку можно использовать в качестве медиапроигрывателя);
- прием и расшифровка спутникового сигнала DVB-S2;
- сжатие и хранение видео в формате MPEG-4;
- поддержка видео высокой четкости (1080p и выше);
- возможность подключения к Интернету с помощью LAN-входа;
- наличие встроенного браузера;
- многопоточное воспроизведение видео;
- возможность записи и хранения сигнала (запись может осуществляться как на съемные флешки, так и несъемные жесткие диски);
- создания объемного звука высокой четкости;
- возможность управлять тюнером через пульт.
Подключение интерактивного Смарт ТВ от Ростелеком
Для того, чтобы успешно произвести подключение Интерактивного телевидения, вам потребуется приставка Ростелеком с подключенной функцией Интерактивного ТВ, а также Wi-Fi адаптер, или специальный кабель; так что, если вы хотите смотреть интерактивное ТВ Ростелеком на смарт ТВ, то вот как подключить его к телевизору, используя любой из этих способов:
С помощью кабеля HDMI
Этот вариант самый простой, но, конечно, имеет недостаток в виде кабеля, который будет тянуться от приставки к ТВ, в некоторых случаях — через всю квартиру. Если это вас не пугает, то приступим к подключению смарт TV.
- Вся работа с проводами должна проводиться при отключенном питании!
- Подсоедините кабель HDMI одним концом к порту LAN3 или LAN4 на приставке, а другим — к телевизору.
- Включите устройство.
Через Wi-Fi
Этот вариант избавит вас от проводов по всему полу, но потребует дополнительного оборудования, ведь для этого нужен Wi-Fi адаптер, который придётся подключить к маршрутизатору. Возможный минус этого способа подключения Смарт TV — нечёткая картинка и перебои в передаче видео, особенно, если через Wi-Fi у вас также подключен интернет.

- Приобретите Wi-Fi адаптеры в салоне связи Ростелеком или же проконсультируйтесь со специалистами, где можно их приобрести.
- Один из адаптеров подключается к телевизору, а другой — к маршрутизатору, входящему в комплект оборудования, предоставляемого компанией.
- Адаптеры устанавливают между собою связь и все готово к работе.
После того, как всё будет готово можно переходить к настройке интерактивного телевидения.
Через PLC-адаптер
PLC-адаптер, который называют также видеосендером — отличная возможность получать хорошее качество Смарт видео без проводов по всему дому, ведь он использует встроенные в стену электрические провода в кабель для передачи цифрового сигнала. Конечно, для этого вам потребуется приобрести комплект из двух адаптеров и дополнительных Ethernet-кабелей в салоне Ростелеком.

- Один из входящих в комплект кабелей подсоедините к приставке, а затем вставьте второй его конец в гнездо адаптера.
- Соедините приставку с телевизором.
- Включите адаптер в розетку.
- Через порт HDTV соедините второй адаптер с маршрутизатором и этот адаптер тоже вставьте в розетку.
- Адаптеры автоматически обнаружат друг друга и установят связь между приставкой и телевизором.