Некоторые значения настроек подключения
Кратко рассмотрим некоторые настройки подключения, которые доступны практически во всех прошивках роутеров:
- тип WAN-подключения: любые значения, кроме динамического получения IP, надо выбирать только в том случае, если тип подключения (например, PPoE, L2TP или подключение со статическим IP) указан в договоре с провайдером. При выборе соединения типа «точка-точка» (PPoE, L2TP, PPTP) вам понадобятся логин и пароль, выдаваемые провайдером;
- режим работы: если вы подключаете роутер к Интернету напрямую (через кабель Ethernet), выбирайте режим «Шлюз».
- диапазон Wi-Fi-сети (для двухдиапазонных роутеров): если вы пока не определились с используемым диапазоном, рекомендуем выбрать оба диапазона (пункт обычно называется «2,4 GHz + 5 GHz» и т.п.);
- шифрованиеWi—Fi повторимся – WEP лучше не использовать, этот протокол уязвим, пароли, зашифрованные WEP, легко перехватываются;
- DHCP желательно включить. Когда новые устройства будут подключаться к роутеру с DHCP, они получат IP-адрес в сети автоматически.
- диапазон адресов DHCP: можно указывать любые адреса, принадлежащие той же подсети, что и адрес роутера, то есть, если у роутера IP-адрес 192.168.1.1, то можно указать диапазон от 192.168.1.2 до 192.168.1.254. Остальные настройки DHCP (срок аренды, резервирование и т.д.) при первой настройке лучше не менять.
Конечно, все настройки роутера в одной статье перечислить невозможно, поэтому рекомендуем вам обратиться к другим источникам: инструкциям, видеозаписям и т.д.
Настройка IPTV на обычных телевизорах
Многие не знают, как настроить iptv на телевизоре старого модельного ряда, служащем уже не первый год. Абоненты, подключенные к соответствующей услуге, могут осуществлять просмотр при помощи приставки STB MAG 250, присоединённой непосредственно к ТВ-приёмнику. К ней прилагается мультипульт, посредством которого и будет происходить управление как самой приставкой, так и телевизором, для этого следует прочесть описанную ниже инструкцию по автонастройке:
- Зажать кнопки TV и OK одновременно, дождаться, пока кнопка TV не мигнёт 2 раза.
- Набрать на кнопках пульта 911.
- Нажимать кнопку CH+ на пульте, перелистывая коды из встроенного списка, пока телевизор не выключится.
- Нажать ОК, чтобы сохранить код.
Если всё прошло хорошо, то кнопка OK мигнёт дважды.
Настройка подключения по Ethernet
В чем отличия между сетями 3G и 4G: особенности, преимущества и недостатки
В случае, если квартира абонента подключена по Ethernet-технологии, то в нее прокладывают обычный кабель сети. Его подключают к роутеру, персональному компьютеру или ноутбуку. С помощью сервера раздачи DHCP, который работает на стороне провайдера, все подключения через простой кабель будут получать данные для соединения с сетью в автоматическом режиме. Для этого нужно просто вставить кабеля в разъемы, а сам прибор подключить в розетку для питания. Последний этап — нажатие специальной кнопки подачи питания, если она имеется.
Настройка роутера через DHCP-Сервер
Для корректной работы устройства после его физического подключения следует перейти в конфигурации. В первую очередь нужно узнать айпи адрес роутера, который чаще всего указывают в мануале к прибору или на его задней панели (этикетке на коробке).
После того, как адрес известен, его прописывают в адресной строке любого браузера и переходят на страницу входа. Здесь нужно использовать стандартные данные: в качестве логина и пароля используется слово admin.
При первом запуске откроется окно с мануалом по настройке подключения. Потом эти настройки можно легко найти на главной панели. На примере роутера D-Link DIR-300 настройка выглядит так:
- Войти в мануал настройки;
- Выбрать свой тип подключения (Динамический айпи). Это и есть DHCP;
- Указание DNS опустить;
- Указать значение MTU — 1500;
- Сохранить настройки на кнопку Save.
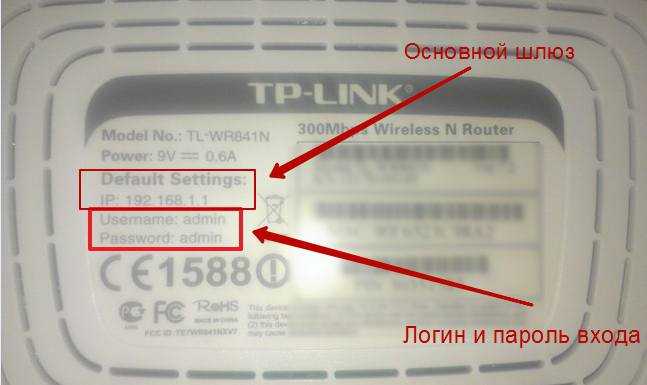
Настройка в режим PPPoE
Если провайдер предоставляет режим PPPoE, то заполняются следующие параметры:
- Тип — PPPoE (Username/Password);
- Динамический айпи-адрес;
- В поля имени пользователя и пароля вписываются данные из договора с провайдером;
- Остальные данные не трогают кроме MTU, которое равно 1492.
После настройки параметры сохраняются и процесс с PPPoE соединением на этом завершается.
Настройка в режим VPN (PPTP)
Настройка данного типа соединения предполагает заполнение следующих пунктов:
- Тип интернет-соединения устанавливается как PPTP с логином и паролем;
- Тип адреса — статический айпи;
- Маска подсети, основной шлюз, и адреса ДНС не указываются;
- Имя пользователя и пароль берутся из договора с провайдером;
- IP-адрес сервера PPTP указывается равным 10.10.10.10;
- Параметр MTU —указывается равным 1400.
Как и во всех случаях, параметры сохраняются с помощью специальной кнопки Save Settings.
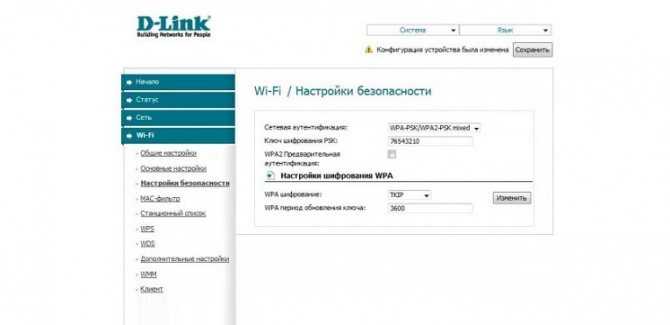
Что собой представляет технология DOCSIS
Впервые представленная технология была использована в 1998 году. Особенности стандарта — унифицировать требования к передаче информации по коаксиальному кабелю и гарантировать совместимость аппаратуры, которая предоставляется разными производителями.
Внедрение технологии чрезвычайно перспективно, поскольку позволяет задействовать уже существующие сети, существенно сократив расходы на построение новой инфраструктуры.

Особенности технологии:
- Интернет подключают по телевизионным кабелям.
- Такой подход существенно сокращает расходы на проведение интернета в частные дома.
- По скорости эта технология превосходит ADSL.
- Практически все версии спецификации стандарта гарантируют ассиметричную скорость передачи данных.
- В прямом канале в зависимости от версии скорость колеблется в пределах 42-340 Мбит/с.
- Полоса делится между всеми пользователями равномерно.
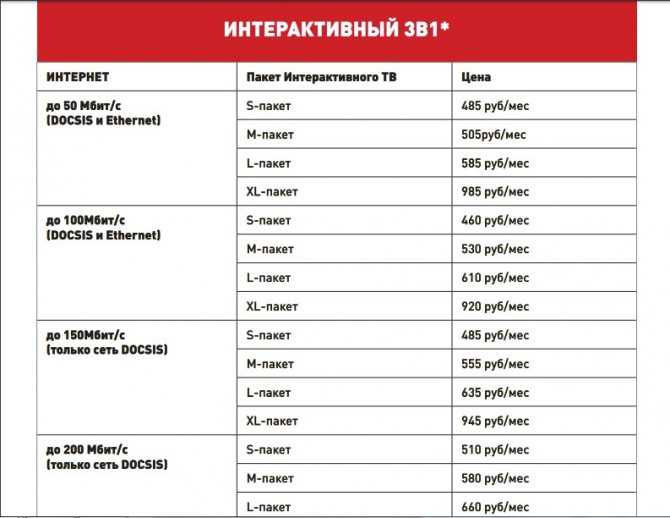
Обратите внимание! Подключение через технологию DOCSIS уступает по скорости альтернативным технологиям типа НСNA, РОN, FТТВ
Цифровой телевизионный тюнер Humax ND-1010C
- Выключите тюнер из розетки.
- Нажмите и держите кнопки «СН+» и «СН-» на передней панели тюнера.
- Включите тюнер в розетку, не отпуская кнопки СН+ СН- на передней панели тюнера.
- На экране появится надпись, что цифровой тюнер перезагружен.
- Отпустите кнопки «СН+» и «СН-».
- Выключите тюнер из розетки.
- Через 5 секунд включите тюнер в розетку. Тюнер загрузится с заводскими настройками. Далее необходимо выбрать основные параметры настройки тюнера.
- Выберите язык «Русский» на ПДУ тюнера нажмите «Ок».
- На экране телевизора появится предупреждение о необходимости проверить подключены ли провода, на ПДУ тюнера нажмите «Ок».
- Выберите из предлагаемого перечня канал «СН1», на ПДУ тюнера нажмите «Ок».
- На экране телевизора появится окно с отображением «Уровня и мощности сигнала», на ПДУ тюнера нажмите «Ок».
- Тюнер работает.
Если вам не удалось настроить цифровой телевизионный тюнер самостоятельно, обратитесь, пожалуйста, в абонентскую службу АКАДО по телефону (495) 231–44–44
Настройка WiFi на роутере для Акадо и OnLime
Осталось дело за малым — настроить WiFi, по которому будет раздаваться интернет от OnLime и Акадо. Открываем в меню раздел «Беспроводная сеть» Задаем собственные значения для:
- SSID — название вашей wifi сети, которое будет отображаться в списке для подключения
- Метод защиты сети — WPA2-Personal
- Тип шифрования — AES или TKIP
- Ключ — пароль для подключения к WiFi, не менее 8 символов
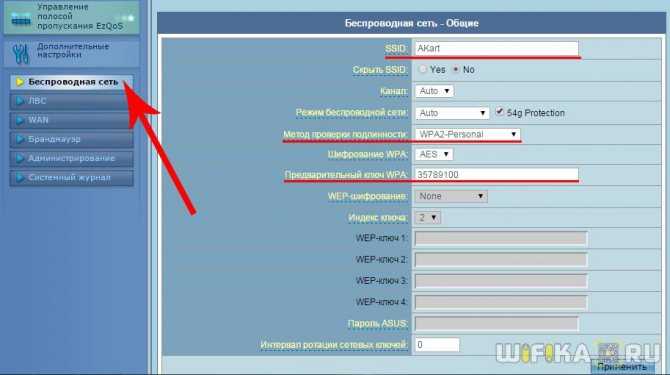
Применяем настройки. Открываем ноутбук или смартфон с WiFi модулем, включаем его. Кликаем на иконку беспроводных соединения в правом нижнем углу панели иконок Windows Находим в списке сеть с нашим названием и подключаемся, используя только что заданный пароль.
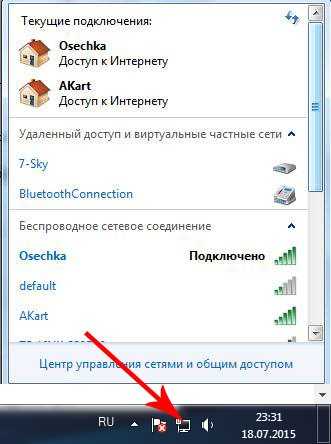
Наслаждаемся беспроводный интернетом Акадо и Onlime — вот так легко и просто происходит подключение роутера, уверен, у вас тоже получится его настроить!
Источник
Раздаем Wi-Fi
Через программу
Для настройки беспроводной сети, все просто, при настройке через CD-диск, вам необходимо в главном окне программы выбрать «Настройка Wi-Fi»:
После чего заполнить параметры:
- Имя сети— соответственно придумаем имя Wi-Fi;
- Тип шифрования — WPA2-PSK (Самый надежный);
- Ключ сети — придумаем Ваш пароль от Wi-Fi;
Через WEB-интерфейс
Настройка практически ничем не отличается от программной, нам необходимо зайти по пути меню: «Wi-Fi Сеть» далее «Основные настройки».
После чего заполнить параметры:
- SSID— соответственно придумаем имя Wi-Fi;
- Аутентификация — WPA2-PSK (Самый надежный);
- Ключ — придумаем Ваш пароль от Wi-Fi;

Остальные параметры заполняем как указано на скриншоте.
Нажимаем кнопку «Применить изменения». На этом настройка беспроводной точки доступа Wi-Fi завершена.
Что включает «Весь МТС»
Абоненты, которые планируют подключение одного из тарифных планов от МТС с ТВ и интернетом, могут рассчитывать на:
- Скоростной показатель домашнего интернета до одного Гбит/сек.
- Возможность пользоваться интерактивным и мобильным телевидением.
- Услуги мобильной связи также будут доступны. Предусмотрены пакеты СМС и абсолютно безлимитный мобильный интернет.
Но всё это будет действовать только для новых клиентов компании. Новая линейка тарифных планов МТС сразу после своего выхода в сеть заинтересовала абонентов. Оплачивать услуги можно как по номеру телефона, так и по номеру договора. Добровольно заблокировать на время можно только услуги мобильной связи, а домашний интернет и телевидение заблокировать таким образом нельзя.
Скорость доступа домашнего интернета МТС колеблется в пределах 200 Мбит/сек — 1 Гбит/сек. Всё зависит от ценовой категории тарифного плана.
Ручная настройка Smart-телевидения
Если с автоматизированной настройкой Smart ТВ возникают сложности, то можно попробовать ручной вариант. Такой метод можно использовать при неправильной установке параметров, или если не изменились заводские. Такое бывает, если происходят сбои в операционной системе Smart или при ложных настройках сети провайдером. Пугаться этого не нужно — ситуация вполне исправимая, главное узнать правильные параметры.
Это удобнее всего выполнить через компьютер, если он подключен к той же сети. Нужно 2 раза кликнуть на иконку «подключение» и зайти в раздел « сведения».
 Сведения о сети
Сведения о сети
Ниже приведены инструкции на наиболее популярные модели Smart – телевизоров.
Как включить TCP/IPv6 на windows 7, Windows 8 и Windows 8.1?
По умолчанию, протокол Интернета TCP/IPv6 на современных версиях Windows уже включен и настроен на автоматическое получение Ip-адресы. Но случается и такое, что протокол TCP/IPv6 может быть отключен при настройке или после установки какого-либо программного обеспечения. Чтобы это проверить, необходимо зайти в Сетевые подключения. Для этого нажимаем комбинацию кнопок Win+R, в строке Открыть пишем команду ncpa.cpl:

Нажимаем кнопку ОК. Откроется окно Сетевые подключения. Выбираем нужное сетевое подключение и кликаем на нем правой кнопкой мыши:
В контекстном меню необходимо выбрать пункт Свойства. В открывшемся окне характеристик подключения смотрим стоит галочка на компоненте Протокол Интернета версии 6(TCP/IPv6).
Отдельные случаи
Разберём отдельно нюансы подключения роутеров к ТВ некоторых конкретных марок, а также подключение старых телевизоров.
Подключение на Android TV
По мере того, как Android TV всё чаще устанавливается в современные телевизоры, процесс подключения становится проще. Если подсоединять устройство к роутеру с помощью кабеля, телевизор автоматически обнаружит его и выйдет в сеть. Вы можете удостовериться в этом, выполнив следующее:
- Перейдите в «Настройки» телевизора.
- В разделе «Сеть и Интернет» мелким шрифтом должно быть указано «устройство подключено к Ethernet» (вместо «WiFiKA.RU», как показано на рисунке ниже).
Подключение роутера к старому телевизору
Если у вас дома есть роутер с доступом в Интернет и старый телевизор со входом «тюльпан», можно использовать специальный смарт-ТВ-бокс для просмотра цифрового телевидения и использования всемирной паутины. Он подключается непосредственно к ТВ, а затем к маршрутизатору через проводное соединение или Wi-Fi.
Особенности подключения к ТВ некоторых других роутеров:
- МТС. Маршрутизатор или ресивер, предоставленный МТС, подходит для просмотра цифровых каналов высокого качества. Если у телевизора есть разъём CI + и встроенный приёмник DVB-C (как правило, у большинства телевизоров), пользователь может использовать cam-модуль вместо HD-приставки.
- ZTE и Asus. С роутерами ZTE особых проблем нет. Часто может потребоваться лишь ручная установка параметров, потому что телевизор не может настроить их автоматически. При использовании роутеров ASUS рекомендуется обновлять операционные системы устройств, выпущенных в 2014-2016 годах, так как они относительно медленные и часто допускают ошибки.
Настройка роутера D-Link для использования интернета Onlime
После успешной аутентификации в интерфейсе роутера, необходимо перейти к его настройке. Выполняйте следующие действия:
На главной странице веб-интерфейса найдите кнопку «Click’n’Connect» и нажмите на нее.
На странице выбора провайдера необходимо оставить значение, которое установлено там по умолчанию – «Вручную».
Переходите далее.
Выберите динамический IP-адрес в качестве типа соединения и перейдите далее.
На следующей странице вам необходимо выбрать имя соединения. Оно не является принципиальным, и вы можете указать там любое значение. После выбора имени, переходите по кнопке «Далее».
Проверьте все введенные настройки на корректность и нажмите «Применить». Это позволит сохранить изменения и создать соединения типа WAN.
На следующей странице вы сможете проверить корректность работы соединения. Для этого необходимо ввести в соответствующее поле адрес любого интересующего вас веб-узла.
Нажмите на кнопку далее.
Перед вами откроется страница настройки беспроводного соединения, то есть – Wi-Fi сети. Вам осталось заполнить поле «SSID», которое является названием точки доступа, а также ключа шифрования PSK – пароля для доступа к Wi-Fi точке. После ввода данных нажмите «Далее».
Последний пункт настройки подразумевает конфигурацию оборудования для дальнейшего использования IPTV. Вы можете пропустить данный шаг, если же нет – выберите интересующий вас порт роутера для подключения к нему телевизионной приставки.
После настройки последнего пункта, необходимо сохранить изменения, нажав на соответствующую кнопку в верхней части интерфейса роутера.
Перезагрузите устройство. После успешной перезагрузки, настройку роутера D-Link для использования интернет-, можно считать успешно завершенной. Единственное, что, возможно, следует вам еще сделать – это сохранить резервную копию настроек. Она может пригодиться вам в том случае, если вы будете делать общий сброс настроек устройства (а данная процедура не исключена, ведь именно она позволяет «лечить» возможные проблемы в работе оборудования).
Источник
Подключение к интерфейсу роутера D-Link
Первым делом, чтобы корректно настроить устройство, вам необходимо подключиться к его веб-интерфейсу. Делается это следующим образом:
- Включите маршрутизатор в розетку.
- Подключите его с помощью кабеля «витой пары» к LAN-разъему вашего компьютера или ноутбука.
- Проверьте активирование параметра автоматического получения настроек от роутера на вашем компьютере.
- Зайдите в веб-браузер и укажите там стандартный IP-адрес, присваиваемый роутерам D-Link в комплекте заводских настроек – 192.168.1.1.
- Нажмите «Enter».
- В поле аутентификации введите значение «admin» (без кавычек), как в графу логина, так и в графу пароля.
- Вы вошли.
Самые популярные роутеры, используемые в Онлайм
Компания поставляет десятки различных роутеров бесплатно. Ниже будет показано, как настроить самые известные из них. Большинство параметров самой настройки схожи с другими моделями типа ZyXEL, TP-LINK, Mikrotik.
Генератор ников
Настройка Apple Airport Extreme Router:
- Подключить роутер к питанию по инструкции;
- Запустить утилиту AirPort на ОС Mac или Windows;
- Выбрать беспроводное устройство из предложенного списка. Если его нет, то просканировать сеть еще раз;
- Перейти по пути «Базовая станция» — «Настройка вручную». При запросе пароля ввести «public».
Важно! Чтобы конфигурировать выбранную сеть достаточно дважды кликнуть на нее для открытия панели. Настройка роутера Асус:
Настройка роутера Асус:
- Настроить ПК на автоматическое подключение адреса;
- Подключить интернет центр к розетке по инструкции;
- Установить передатчики в правильное положение;
- Установить роутер в центре всех клиентский устройств;
- Настроить роутер, перейдя по адресу 192.168.1.1.;
- Создать новую сеть и придумать к ней пароль.

Настройка роутера D-Link:
- Подключить роутер к сети по эксплуатационной инструкции;
- Узнать IP-адрес роутера и ввести его в поиск браузера;
- Перейти в веб-интерфейс настроек;
- Создать новую сеть с надежным паролем.

Подключение через кабель
Наиболее простой вариант подключения — использовать LAN-провод. Однако перед тем как подключать роутер к телевизору, следует проверить оборудование на возможность присоединения такого типа. Устройства должны соответствовать следующим параметрам:
- сигнал, получаемый от интернет-провайдера, должен соответствовать форматам: PPPoE или L2TP;
- телевизор должен обладать разъемом RJ45 для LAN-провода.

Также пользователю понадобится непосредственно LAN-кабель. Обычно этот провод идет в комплекте с купленным Wi-Fi-роутером. Однако использовать его для подключения к телевизору не рекомендуется из-за небольшой длины и непрочности. Лучше купить более дорогой LAN-провод в любом магазине электроники.
Рассмотрим, как подключить роутер к телевизору посредством кабеля на примере телевизора компании Samsung, так как особой разницы в присоединении роутера к разным моделям ТВ не существует.
Схема подключения
Способ подключения маршрутизатора к телевизору аналогичен такому же процессу, как для связи устройства с персональным компьютером. Первым делом необходимо подключить интернет-соединение к Wi-Fi-роутеру. Для этого следует:
- Подключить роутер к питанию электроэнергии.
- Нажать на клавишу POWER на корпусе устройства.
- Подключить ethernet-кабель к разъему WAN.
Если это подключение роутера первое, то пользователю необходимо настроить прибор на передачу данных. Рассмотрим этот процесс на примере роутера TP-Link:
- Открыть любой интернет-браузер.
- Напечатать в адресной строке программы «данные для входа по умолчанию», например, http://192.168.0.1.
- Ввести «Имя пользователя» и «Пароль» маршрутизатора. По умолчанию для всех роутеров оба значения «admin» или эта информация находится на обратной стороне роутера.
- Выбрать раздел «Быстрая настройка».
- Следовать указаниям помощника установки.
После этого можно подключать роутер непосредственно к телевизору:
- В порт LAN маршрутизатора вставить LAN-кабель.
- Присоединить провод к разъему RJ45 в ТВ.
В завершении соединения следует настроить параметры телевизора для принятия сигнала.
Настройка соединения
Если пользователь впервые подключает маршрутизатор к телевизору, то необходимо настроить подключение в параметрах ТВ. В данной статье предоставленная инструкция — настройки для телевизоров Samsung, однако по такому же принципу можно настроить и другие модели ТВ.
Чтобы активировать соединение с маршрутизатором через кабель, следует выполнить последовательность действий:
- Включаем телевизор.
- Переходим в меню «Настройки».
- Выбираем подраздел «Сеть».
- Затем открываем пункт «Настройки сети».
Если подключение было проведено правильно, то устройство сообщит об активном LAN-кабеле. Пользователю остается только нажать «ОК» и пользоваться интернет-соединением.
ШАГ 2: Настройка
Как я и говорил, далее я буду рассказывать настройку в общих чертах. Так как конфигурация примерно у всех одинакова. Но есть некоторые отличия в размещении некоторых пунктов меню в прошивке передатчика. Поэтому вы сразу можете перейти в инструкцию по своей модели:
Если вы не видите своей модели, то можете воспользоваться поисковой строкой на нашем портале. Просто впишите туда название модели. Полное название можно найти на этикетке под корпусом. Или можете прочесть общую инструкцию, которую я напишу чуть ниже.
Для онлайн настройки вам понадобится договор от провайдера. Именно в нём написаны данные для подключения. А также указан тип интернета. Далее я буду показывать общую настройку на примере TP-Link. Самый простой способ быстро настроить интернет и Wi-Fi – это пройти «быструю настройку». Данный пункт есть почти на всех роутерах. И на некоторых он включается автоматически сразу при первом запуске. Также его можно запустить из меню настроек. Просто найдите его. Далее просто следуйте пошаговым рекомендациям.
Я же расскажу – как выполнить основную настройку через основной интерфейс. Насколько я знаю «Онлайм» использует именно «Динамически IP-адрес». Данная настройка стоит автоматически во всех маршрутизаторах, и при подключении у вас уже должен быть интернет. Но лучше всего проверить это. В меню найдите раздел «WAN», он также может называться как «Интернет» или «Internet».
Укажите тип подключения такой, который указан у вас в договоре. Если в договоре ничего не сказано, то указываем «Динамический». Но лучше проверьте, чтобы тип подключения был указан верно. В других случаях вам нужно дополнительно указать информация – просто переписываем с листа. В самом конце не забудьте нажать на кнопку «Сохранить» или «Применить», чтобы изменения были приняты.
Для изменения настроек WiFi вам нужно найти соответствующий пункт меню. Он может называться как «Беспроводной режим», «Беспроводная сеть», «SSID» или «WiFi». Все настройки могут находиться тут же или располагаться в разных подпунктах. Нам нужно сначала изменить наименование сети.
И конечно же пароль. При этом тип аутентификации должен быть как «WPA2-PSK» или по другому «WPA2-Personal». Далее просто вписываем пароль и сохраняемся. Как вы уже поняли поменять пароль на WiFi роутере Онлайм можно тут же.
На этом этапе интернет и вай-фай уже должны работать. Если у вас отсутствует интернет, то ещё раз проверьте, правильно ли вы указали тип подключения в настройках WAN (Интернет). Также проверьте, чтобы дополнительные данные были указаны верно.
Источник
Настройка компьютера
В наиболее простом и часто встречающемся случае в договоре с провайдером не прописываются конкретные адреса, которые необходимо использовать для подключения, поэтому надо настроить операционную систему на автоматическое получение IP-адреса и сетевого шлюза. На примере Windows покажем, как это можно сделать:
- Нажимаем комбинацию клавиш Win+R, вводим в появившееся поле команду ncpa.cpl, нажимаем Enter.
- Находим Ethernet-подключение (может называться «Подключение по локальной сети»), нажимаем на значке правой кнопкой, выбираем «Свойства».
- В списке компонентов, используемых подключением, находим пункт «IP версии 4», нажимаем свойства. Выбираем «Получить IP-адрес автоматически» и «Получить адрес DNS-сервера автоматически». Нажимаем «ОК».
- Повторяем действия из пункта 3 для компонента «IP версии 6». Нажимаем «ОК» – настройки сохранены.
Внешний вид и технические особенности
В комплект CAM АКАДО входит:
- CAM модуль АКАДО в индивидуальной антистатической упаковке.
- Карта доступа АКАДО в индивидуальной упаковке
3. Вставьте карту доступа АКАДО в CAM модуль.
Карта доступа устанавливается в CAM модуль так, чтобы ее сторона c чипом была обращена в сторону CAM модуля АКАДО с красной наклейкой.
Как активировать спутниковое ТВ МТС
ВАЖНО: Размещение карты доступа в CAM модуле возможно только при полностью установленном CAM модуле в телевизор, в противном случае могу возникнуть сложности с установкой карты доступа АКАДО в разъем Вашего телевизора. Края правильно установленной карты доступа не должны выходить за пределы CAM модуля
Края правильно установленной карты доступа не должны выходить за пределы CAM модуля.
4. Включите Ваш телевизор в сеть.
После включения (при условии правильной установки CAM модуля) на экране Вашего телевизора отобразится информация о наличии CAM модуля. Вид и содержание информационного сообщения зависит от модели телевизора.
Настройка времени на телевизоре
В случаях, когда CAM-модуль при настройке каналов зависает на третьем шаге и выдает сообщение, что «данная передача зашифрована», необходимо отключать в настройках телеприёмника автоматическое отображение времени и настраивать время вручную.
Возможно, данный нюанс связан с тем, что CAM-модуль не может распознать автоматический формат даты и, как следствие, синхронизироваться со станцией.
Раздаем Wi-Fi
Через программу
Для настройки беспроводной сети, все просто, при настройке через CD-диск, вам необходимо в главном окне программы выбрать «Настройка Wi-Fi»:

После чего заполнить параметры:
- Имя сети— соответственно придумаем имя Wi-Fi;
- Тип шифрования — WPA2-PSK (Самый надежный);
- Ключ сети — придумаем Ваш пароль от Wi-Fi;
Через WEB-интерфейс
Настройка практически ничем не отличается от программной, нам необходимо зайти по пути меню: «Wi-Fi Сеть» далее «Основные настройки».
После чего заполнить параметры:
- SSID— соответственно придумаем имя Wi-Fi;
- Аутентификация — WPA2-PSK (Самый надежный);
- Ключ — придумаем Ваш пароль от Wi-Fi;

Остальные параметры заполняем как указано на скриншоте.
Нажимаем кнопку «Применить изменения». На этом настройка беспроводной точки доступа Wi-Fi завершена.
































