Шаг 3. Настройка роутера
Теперь необходимо настроить роутер. Для настройки нам нужно зайти в веб интерфейс роутера. Мы уже подключили роутер к компьютеру, теперь на компьютере открываем любой браузер (Opera, Google Ghrome, Firefox) и в строке адреса пишем http://192.168.0.1 (так же может быть адрес http://192.168.1.1)
В появившемся окне ввода логина и пароля вводим
- Логин – admin
- Пароль – admin
Переходим во вкладку Дополнительные настройки – Сеть — Рабочий режим и выбираем режим 3G/4G роутера. Потребуется перезагрузка устройства.
Для детальной настройки соединения 3G/4G Вы можете перейти во вкладку Сеть – Настройка 3G/4G и по необходимости настроить нужные APN (профиль). В большинстве случаев модем автоматически сообщает роутеру страну и оператора, поэтому роутер для всех популярных операторов России сам поставит нужный профиль самостоятельно.
Но если Вы являетесь владельцем какой-то необычной сим-карты или вы юр. лицо, необходимо будет настроить профиль (номер набора, имя точки доступа и т.д.) вручную.
Проверяем корректность подключенного модема. Для этого смотрим на пункт 3G/4G USB модем (изображение выше) и проверяем статус подключения:
- Не подключен — роутер не видит модем. Проверьте подключение модема к роутеру и убедитесь, что он подключен напрямую без каких-либо переходников. Попробуйте переподключить модем.
- Не определен — роутер видит модем, но не может его определить. Проверьте что модем подключен напрямую без переходников, а также проверьте список совместимости роутера. Возможно, модем несовместим с данной моделью роутера.
- Определен успешно — роутер видит модем и определил его. Все в порядке, модем успешно подключен к роутеру.
После переходим в Дополнительные настройки – Беспроводной режим – Настройка беспроводного режима. Вводим:
- Имя сети – то название сети, которое у Вас будет отображаться при подключении через Wi-Fi (например, Vasya). Не используйте русские и спец. символы в имени, используйте только латиницу и цифры.
- Защита – WPA/WPA2 Personal (рекомендуется)
- Пароль – ваш пароль для подключения к Wi-Fi сети. Рекомендуется использовать цифры (не менее 8-ми символов).
Сохраняем и перезагружаем роутер.
Роутеру необходимо до 10 минут на подключение. После можно проверить интернет.
Если интернет не заработал, модем успешно определен, все инструкции выше Вы проделали, 10 минут подождали, тогда зайдите в настройки роутера – Дополнительные настройки – Системные инструменты – Системный журнал, сохраните журнал и с полным описанием проблемы (какой оператор, какой модем, какой роутер, какой сигнал и т.д) пришлите его нам на почту – support.ru@tp-link.com. Наши инженеры ознакомятся с описанием проблемы и журналом и постараются Вам помочь в решении проблемы.
Подключение МТС модема к компьютеру: инструкция
В продаже сейчас представлены USB-модемы поколения 3 или 4 G. Покупку можно оформить и с доставкой, заплатив на сайте. После того, как придет флешка, ее следует открыть и вставить в нее сим-карту выбранного стартового пакета. Для интернета у MTS есть разные тарифные планы, чтобы выбрать наиболее подходящий по своим требованиям, чтобы получить нужное количество трафика, скорость и другие функции. Если покупать акционное предложение вместе – стартовый пакет + флешка, можно сэкономить.

Ознакомьтесь с разными ТП на нашем сайте или проконсультируйтесь у оператора. А мы разберем, как подключиться с этим USB- модемом к разным устройствам, включая мобильные ПК.
Для использования на компьютере, нужно вставить USB-modem с симкой в разъем стационарного ПК или ноутбука. После этого появится новое оборудование на панели задач. Будет предложение запустить и установить драйвер ПО. Чтобы пройти все шаги инсталляции, потребуется просто следовать подсказкам на экране, подтверждая свой выбор. После завершения процесса – перезагрузить технику.
Как только вы войдете в систему, не отключая флеш-модем, автоматически откроется приложение от MTS. Надо в него зайти и открыть меню с настройками. Если устройство не смогло самостоятельно определить новое оборудование или некорректно его отобразило, нужно пройти настройку вручную, прописав все протоколы. Для этого войдите в диспетчер задач, там потребуется отыскать список неактивных подключений. Вам необходимо найти свое ПО и кликнуть на обновление драйвера. Возможно, для этого потребуется скачать его из интернета, но пользуйтесь только проверенными источниками, чтобы избежать заражения вирусами.
Отзыв и впечатления
Я тестировал роутер netis MW5230 несколько дней. Сначала в сети Мегафон, затем в сети Ростелеком. Лучший результат измерения скорости через Speedtest был таким:
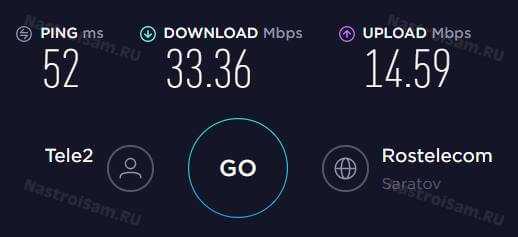
В среднем же скорость плавала от 20 до 30 Мб/с на приём и от 10 до 20 Мб/с на отдачу.
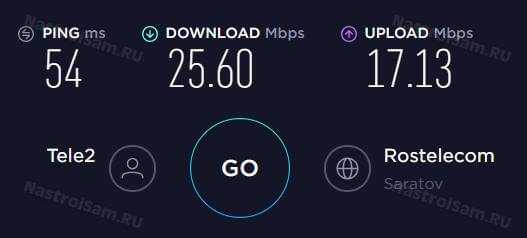
Худший результат замера скорости получился таким:
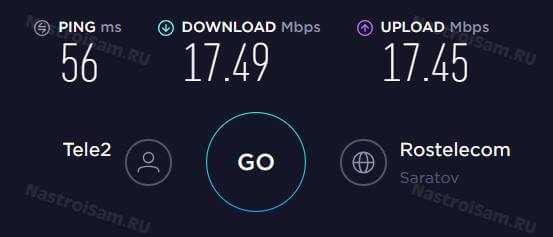
Причём роутер смог бы и выжать больше — просто сеть оператора больше не выдавала в эти дни. И даже при этих цифрах в такой глубинке как у нас — это отличный показатель. Учитывая что в городах с населением до 500 тысяч человек до сих пор большая часть населения сидит на ADSL со средней скоростью закачки в 6 Мб/с — это классная альтернатива, позволяющая уйти от допотопных телефонных линий и лишних проводов.
Почему стоит остановить своё внимание на netis MW5230 выбирая роутер для дачи? Первый и главный фактор, конечно же, это цена. Сейчас она составляет 1300 рублей
Попробуйте найти что-то дешевле при такой функциональности! Ближайшая нормальная альтернатива — Keenetic 4G — стоит уже почти в 2 раза дороже. А это уже ощутимая разница.
![]()
Кстати, в последнее время многие озадачились организацией видеонаблюдения на своих дачных участках. И в этом случае netis MW5230 отличный вариант. Если Вы купите простенький б/у USB-модем на Авито, то затраты на оборудование у вас выйдут около 2000 рублей. Останется только взять в рассрочку IP-камеру с тарифом за 200-300 рублей в месяц и видеонаблюдение на даче организовано! Быстро, просто и недорого.
Процедура подключения прибора к ПК, ноутбуку или мобильному девайсу
Перед тем как настраивать, прибор требуется грамотно подключить.
Необходимо осуществить следующие последовательные шаги:
- Вставить штекер провода от блока электропитания в гнездо с надписью «Power», которое расположено на задней панели корпуса аппарата. Адаптер вставить в розетку электросети 220 вольт;
- Провод от поставщика интернета установить в порт «WAN»;
- Патч-кордом подключить роутер Нетис к ноутбуку или стационарному ПК, для этого вставить один конец кабеля в «LAN-порт» прибора, а другой в разъем сетевой карты компьютера.
Вышеописанная инструкция подсоединения является предпочтительной и исключит возможные сбои при процедуре последующих настроек. Однако в случае отсутствия компьютера вполне доступно произвести ввод необходимых параметров и с использованием подключения любого мобильного девайса к маршрутизатору посредством беспроводной технологии. Как только маршрутизатор будет включен, то он сразу начнет транслировать свою сеть Вайфай с именем, например, «netis_C2323B». Требуется лишь к ней подключится, используя код «password», со смартфона или планшета и войти в интерфейс оборудования. На нижней части корпуса прибора написаны имя и пароль для входа.
Иногда указанные коды доступа и логин не срабатывают. Это бывает, когда оборудование уже ранее настраивали и использовали в сети провайдера. В таком случае рекомендуется произвести сброс параметров аппарата к заводскому состоянию. С этой целью следует, просто нажав, около десяти секунд удерживать специальную кнопку «Reset», утопленную в корпусе.
Настройка модема МТС 3G и 4G
Многие пользователи спрашивают, как выполнить настройку модема МТС 872ft 4G. Настройка осуществляется через веб-интерфейс. Чтобы правильно ввести параметры, необходимо следовать следующей инструкции:
- Открыть интернет-обозреватель и в адресной стройке написать IP модема 192.168.1.1.
- После этого нужно пройти авторизацию. В форме входа ввести логин и пароль. Информация о логине и пароле находится на этикетке с обратной стороны роутера.
- На главной странице необходимо перейти в пункт «Настройка».
- Выбрать «APN» и ввести «internet.mts.ru».
- В разделе «Профиль» выбрать «MTC Internet».
- В пункте «Параметры безопасности» указать предпочтительный протокол шифрования, а также степень защиты межсетевого экрана. Лучше выбирать параметр «Medium».
- Параметр «Авторизация» следует отключить, чтобы устройство постоянно не запрашивало логин и пароль.
- Далее необходимо выбрать «Параметры сети», где нужно определить тип соединения и приоритет. Приоритет рекомендуется устанавливать максимальный.
- Затем следует открыть «Настройки устройства». В пункте «Пароль для SIM/USIM» указать собственный ключ доступа или который используется по умолчанию. Также стоит нажать на кнопку «Обновление» и проверить, есть ли новые версии прошивки для модема.
- В пункте «Настройки роутера» следует написать статический IP, DNS и MAC-адрес. Также поля можно оставить пустыми, тогда параметры будут выставлены автоматически.
- Далее нужно открыть вкладку «Фильтрация MAC». Для включения функции следует активировать тумблер. На экране отобразится список устройств, которые в данный момент времени подключены к точке доступа. При необходимости пользователь может поставить блокировку для исключения нежелательных адресов.
Важно! Если неправильно настроить устройство, то подключиться к Глобальной сети будет невозможно
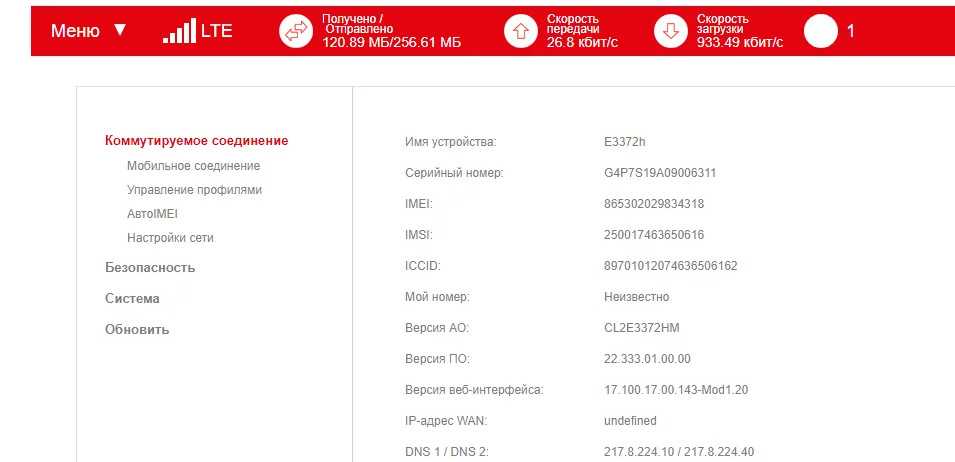
Панель управления модемом
Как подключить модем к Wi-Fi-роутеру
Рассмотрим теперь более детально, как настроить роутер для совместной работы с USB-модемом. При этом подразумевается, что оба устройства совместимы между собой. Настройка совместной работы осуществляется в несколько этапов:
- настройка домашней сети на компьютере;
- настройка параметров роутера.
О способах подключения модема к роутеру мы уже рассказывали (через порт ЮСБ, переходник). Роутер присоединяется к настольному ПК или ноутбуку с помощью патчкорда, обычно он входит в комплект поставки маршрутизатора. Правда, не всегда его длина достаточна, в таких случаях нужно приобрести патчкорд требуемой длины или изготовить его самостоятельно, как это сделать, можно узнать из соответствующей статьи.
Если у вас ноутбук, то танцы с патчкордом можно и не устраивать – он свяжется с роутерам через Wi-Fi-соединение.
Теперь нужно настроить сеть на ПК, для чего в меню «Пуск» выбираем пункт «Параметры», а в открывшемся окне – вкладку «Сеть и Интернет». Второй способ доступа к этой функции – через панель задач, на которой имеется иконка сетевого соединения. Кликнув по пиктограмме, выбираем опцию «Параметры сети».
В открывшемся окне щёлкаем по пункту «Центр управления сетями», а в левом блоке выбираем «Изменение параметров адаптера».
Выбираем рабочее соединение, щёлкаем по нему правой кнопкой мыши и в контекстном меню выбираем «Свойства».
В новом окне проверяем, стоит ли в разделе подключённых компонентов сети отметка напротив опции «IP версии 4» галочка, а в правом блоке выбрана ли опция автоматического получения IP и DNS-адреса. После сохранения настроек можно приступать ко второй стадии, настройке роутера для совместной работы с беспроводным модемом.
Рассмотрим последовательность действий на примере модема МТС и роутера D-link DIR-615 (такую же схему можно применить в отношении маршрутизаторов TP-Link):
- сбрасываем настройки роутера в заводские (превентивная мера, на случай, если он ранее использовался, и в нём сохранились старые профили и настройки). Обычно для этих целей на маршрутизаторе на тыльной стороне имеется специальная кнопка, в нашем случае она называется Reset;
- теперь на компьютере заходим в веб-интерфейс маршрутизатора, набрав в любом браузере адрес 192.168.0.1 (значение IP может быть и другим, оно указывается в инструкции и на самом устройстве).
- там же обычно приводятся логин и пароль для входа в настройки, вводим их в соответствующих полях;
- подключение модема можно осуществить вручную или с использованием мастера настройки, когда ПО роутера само определяет настройки сети;
- в нашем случае в маршрутизаторе уже введены профиль с APN и № доступа к модему;
- теперь можно проверить наличие доступа к интернету – если все предыдущие шаги выполнены правильно, результат будет положительным;
- но и это не всё, если вы хотите раздавать интернет через Wi-Fi, а ведь именно для этого мы используем роутер. Для этого выбираем в параметрах роутера LAN – «Общие настройки» и активируем беспроводное соединение;
- в правом окошке вписываем имя сети, которое будет отображаться на подключённых устройствах;
- в настройках беспроводного соединения устанавливаем тип WPA2-PSK, требующий при подключении к сети ввода пароля, а затем придумываем и указываем сам пароль;
- при выборе способа шифрования следует указывать AES либо TKIP;
- сохраняем профиль, перезагружаем роутер.
Точно такой же алгоритм нужно использовать и для других моделей маршрутизаторов. Приводим вводные данные основных отечественных мобильных операторов в формате APN/№ доступа/Имя пользователя/Пароль, позволяющие подключать модемы «Йота», «Мегафон», «Билайн», МТС к роутеру:
Распаковка 4G LTE WiFi модема
Это устройство 3-в-1, которое работает как USB-адаптер 4G, подключенный к ПК или ноутбуку, сотовый маршрутизатор/точка доступа 4G USB WiFi и флэш-накопитель USB при добавлении карты MicroSD.
Характеристики
Производительность 4G ограничена 150 Мбит/с DL, 50 Мбит/с UL, в то время как WiFi поддерживает только до 72 Мбит/с при использовании Wi-Fi 802.11n 2,4 ГГц. Это идеально подходит для нашего варианта использования, поскольку планируется использовать его как отдельную точку доступа Wi-Fi с неограниченной SIM-картой на 10 Мбит/с, а также в местах с низкой плотностью населения, поэтому Wi-Fi 5 ГГц не является обязательным.
USB-адаптер поставляется с руководством пользователя на английском языке, в основном объясняющим, как установить драйвер при подключении его к компьютеру с Windows 10. То, что нам здесь не понадобится.
На нижней крышке есть учетные данные для точки доступа Wi-Fi (SSID: 4G-UFI-XX, пароль: 1234567890) и веб-интерфейс, используемый для настройки (имя пользователя: admin, пароль: admin).
Префикс MAC-адреса (381C23) показывает, что производителем должна быть компания Hilan Technology CO., LTD, базирующаяся в Шэньчжэне, Китай.
Настройка Wi-Fi
Для отладки беспроводной связи идём в третье меню «Беспроводной режим»:
- Остаёмся в первом блоке с настройками «Вай-Фая». Включаем связь в первую очередь — с помощью первого пункта.
- Указываем режим радио «Точка доступа».
- Активируем вещание SSID и пишем сам SSID (имя вашего «Вай-Фая», которое показывается в списке доступных сетей, когда вы подключаетесь через компьютер или телефон).
Укажите точку доступа и её название
- Канал и ширину канала можете не трогать.
- Во втором зелёном разделе «Параметры безопасности» в меню «Тип защиты» выбираем WPA2 PSK. Вид шифрования и тип ключа также не трогаем. Пишем в последнем поле пароль — придумайте сложную комбинацию и запомните. Но лучше её записать себе отдельно в блокноте. Щёлкните по «Сохранить».
Базовая настройка netis N4
После этого попадаем на стартовую страницу веб-интерфейса, которая по совместительству является мастером быстрой настройки маршрутизатора:
В верхней части страницы расположены параметры подключения к Интернету. По-умолчанию используется тип подключения — Динамический IP. Если же у Вас используется протокол PPPoE, то нужно его выбрать в выпадающем списке и ниже прописать имя пользователя и пароль, которые Вам выдали при заключении договора с провайдером.
В нижней части страницы находится Настройка беспроводной сети на роутере Netis N4. Настраивать нужно каждый диапазон в отдельности, выбирая его в соответствующей строке. Сначала смотрим диапазон 2.4 ГГц. Здесь меняем имя сети WiFi в поле «SSID» и в поле «Пароль» придумываем и прописываем ключ безопасности сети.
Затем, в строке «Диапазон» выбираем пункт «Wi-Fi сеть 5ГГц». Здесь нужно сделать всё то же самое — изменить имя сети и задать новый пароль вместо стандартного «password».
Примечание: Пароль для WiFi лучше делать не короче 8-10 символов, состоящий из заглавных и прописных букв латинского алфавита, а так же цифр. Не используйте слова и даты. Чем сложнее будет пароль, тем меньше шансов, что его подберут хулиганы.
Как зайти в настройки Netis?
Все достаточно просто и стандартно, справится любой пользователь:
Запускаем браузер (Гугл Хром, Опера, Мозилла – неважно).
В адресной строке прописываем IP адрес — или доменное имя – подходят оба варианта (что вспомнили, то и вписываете).
Далее может понадобится авторизация: SSID (обычно указан на коробке ∕ этикетке) + пароль (смотрим там же, часто бывает «password»). Попадаем в основное меню панели управления, где можно поменять язык (выбрав русский) и поработать с дополнительным функционалом (вкладка “Advanced”).. Что делать, если не получается зайти в настройки Netis? – Это самый распространенный и часто задаваемый на форумах вопрос
Скорее всего вы сделали что-либо не так: например, не включили устройство в сеть (проверьте все кабели и индикаторы), ввели буквы вместо цифр в айпишнике, используете общедоступные ДНС-адреса Гугл. Причин, почему «Страница не найдена», может быть много – главное, не спешите! Пользоваться личным кабинетом Netis.cc – просто и выгодно. Вам доступны множество хороших команд без помощи всезнающих спецов: контроль доступа и системы в целом, работа с динамическими DNS серверами, оптимизация беспроводного режима, фильтрация по Mac-адресам, настройки USB и многое другое
Что делать, если не получается зайти в настройки Netis? – Это самый распространенный и часто задаваемый на форумах вопрос. Скорее всего вы сделали что-либо не так: например, не включили устройство в сеть (проверьте все кабели и индикаторы), ввели буквы вместо цифр в айпишнике, используете общедоступные ДНС-адреса Гугл. Причин, почему «Страница не найдена», может быть много – главное, не спешите! Пользоваться личным кабинетом Netis.cc – просто и выгодно. Вам доступны множество хороших команд без помощи всезнающих спецов: контроль доступа и системы в целом, работа с динамическими DNS серверами, оптимизация беспроводного режима, фильтрация по Mac-адресам, настройки USB и многое другое.
Подключение маршрутизатора Нетис к интернету
Все основные настройки Netis находятся сразу на стартовой странице. Прежде всего это конфигурация интернета и беспроводных сетей. Для подключения маршрутизатора к интернету, нужно выбрать один из типов:
- Динамический IP
- Статический IP
- PPPoE
- Другие
Какой именно у вас, нужно смотреть в договоре на оказание услуг с провайдером — в зависимости от этого нужно будет ввести те или иные данные для подключения. Их также нужно узнать у своего оператора.
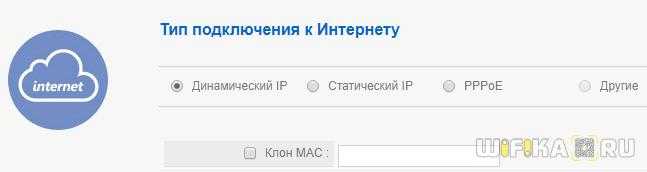
Здесь же можно активировать клонирование MAC адреса. Это делается в том случае, если провайдер привязывает к вашему договору конкретный подключенный компьютер. В этой ситуации, чтобы его поменять, нужно звонить в техподдержку. Чтобы этого не делать, ставим галочку на «Клон MAC» и он автоматически скопируется с основного компьютера.
Как подключить 3G4G модем к Netis MW5230 и настроить соединение
Подключите питание к маршрутизатору. В USB-порт подключите модем. Если необходимо, можно подключить его через небольшой USB-удлинитель. На роутере должен загореться индикатор «USB».
У меня модем немного приболел, поэтому, я его перемотал изолентой Так же к нему подключена внешняя CDMA антенна.
Скорее всего, интернет сразу не заработает. Нужно настроить роутер. Для этого необходимо зайти в его web-интерфейс. Это можно сделать практически с любого устройства: ПК, ноутбук, планшет, телефон. Лучше, конечно, с компьютера.
Подключитесь к Netis MW5230 с помощью сетевого кабеля (я подключился по кабелю, вы можете это видеть на фото выше), или по Wi-Fi. По умолчанию Wi-Fi сеть называется «Netis_***». Она защищена. Заводской пароль: password. Имя сети и пароль указаны снизу роутера.
Дальше открываем браузер (желательно стандартный) и переходим по адресу http://netis.cc или 192.168.1.1. Если не получается, смотрите статью как зайти в настройки роутера Netis.
Если уже были попытки настроить этот роутер, то лучше сделать сброс параметров до заводских. Чтобы старые настройки нам не помешали. Для этого на 10 секунд зажмите кнопку WPS/Default. Или посмотрите эту инструкцию.
Сразу меняем язык. Как вы можете видеть на скриншоте ниже, задать настройки подключения к интернету (в том числе 3G/4G) и настроить Wi-Fi сеть можно на главной странице. Но я рекомендую нажать на кнопку «Advanced» и перейти к расширенным настройкам.
На вкладке «Состояние», в самом низу будет раздел «3G/4G». В строке «Состояние USB» отображается статус подключенного модема. Насколько я понял, когда состояние «Plugged», значит модем подключен. Можно переходить к настройке.
Открываем раздел «Сеть» и на вкладке «Режим доступа» ставим переключатель возле «Только сети 3G/4G». Сохраняем настройки.
Переходим на вкладку «3G/4G». Если ваш оператор есть в списке, то просто выбираем его и сохраняем параметры. Если нет, то уделите прописанные там данные и укажите параметры для подключения к своему оператору. Для Интертелеком: «Набираемый номер» — #777, «Имя пользователя» — IT, «Пароль» — IT.
Сохраните настройки. Можно открыть расширенные настройки, нажав на соответствующую кнопку.
Вернитесь в раздел «Состояние». Через некоторое время статус подключения должен быть «Подключено».
Если не будет подключения к интернету, то попробуйте нажать на кнопку «Подключится» и подождать несколько минут. Перезагрузить роутер.
Что делать, если Netis MW5230 не подключается к интернету через модем?
Проблемы бывают достаточно часто. И самые разнообразные. Не всегда удается найти решение, но если у вас маршрутизатор Netis MW5230 ну никак не хочет подключатся к интернету, то пройдитесь по этим пунктам:
- Перезагрузите роутер, зайдите в настройки подождите несколько минут (обновите страницу Состояние).
- Проверьте параметры подключения к оператору: APN (если нужно указывать), номер, имя пользователя и пароль.
- Если используете удлинитель – попробуйте без него. Подключите модем непосредственно к роутеру.
- Убедитесь, что при подключении модема к компьютеру он работает и удается подключится к интернету. Может у вас просто деньги на счету закончились.
- Не редко бывает так, что просто нет сигнала. Именно в том месте, где установлен роутер. Нужно исключить эту проблему.
- Обновите прошивку на своем Netis MW5230. Посмотрите на сайте Netis, если есть новая версия – обновляйте.
Все это желательно проверить по несколько раз. Схема не очень стабильная. Очень часто что-то отваливается и работает не всегда с первого раза. Приходится перезагружать оборудование, проверять настройки и т. д. Не всегда, но бывает. От модема и самого оператора так же многое зависит.
Ну а если вам так и не удалось подружить Netis MW5230 с USB-модемом, то можете вернуть его обратно в магазин. Или использовать для других целей. В качестве Wi-Fi репитера, например.
51
Сергей
Netis
Что такое модем?
Для начала определимся с понятиями. Некоторые не знают, что роутер и маршрутизатор – это одно и тоже, а вот модем – это другое устройство. Модем за счет модуляции и демодуляции сигналов передает цифровые данные через аналоговые каналы.
Виды модемов:
- Dial Up – самые первые модемы, которые многие помнят из своей молодости и детства. Маленький прибор втыкался в телефонную розетку, при этом сеть была постоянно занята, а скорость была медленнее черепахи.
- ADSL – модемы работающие с технологией ADSL, также через домашний телефон. Но тут можно использовать сплиттер для разделения линий, чтобы одновременно пользоваться интернетом и телефоном. Скорость передачи данных стала выше, но все равно меньше в сравнении с оптоволокном.
- 3G/4G/LTE модемы – мобильные устройства, выпускаемые чаще всего операторами связи.
Мы будем писать про вход в веб-интерфейс ADSL и 3G/4G/LTE модемов. Они также, как и роутеры, имею административную панель.
Что делать, если ничего не помогло
Когда самостоятельно решить проблемы не удается, стоит обращаться к провайдеру. Специалисты всегда смогут помочь на расстоянии. Другие альтернативные способы починки и советы мастеров:
В компьютере установлено расширение, которое конфликтует с файловыми документами Билайн
Иногда помогает сброс настроек роутера. Для этого требуется нажать кнопку «RESET» и держать ее около минуты. После этих действий прибор вернется к заводским установкам. Далее проводится повторная настройка первоначального варианта, а при обнулении снова устанавливается программный файл, история поиска стирается.
Установки мобильного оператора
Чтобы открыть настройки модема от мобильного оператора, используют диск или сторонние программы. Также разрешается произвести необходимые манипуляции при помощи персонального компьютера. В USB-устройствах используется отдельный алгоритм.
Антенна для компьютера для усиления сигнала вай фай
С помощью диска
У мобильного оператора Мегафон, МТС или Ростелеком чаще всего настройки производятся без участия сторонних программ. Однако диск дает возможность ввести автоматические параметры. Используется стандартный IP-адрес, который в дальнейшем можно поменять.
В модемах EC315, 3372h проверка параметров происходит в автоматическом режиме. На диск необходимо записать утилиту для конкретной модели. При подключении к ПК происходит считывание информации, запуск активного окна с панели инструментов.
Вход в настройки
USB-modem Huawei, ZTE прост в работе, необходимо использовать всего лишь одну sim-карту. Поддерживаются симки со стандартом 4G. Через компьютер происходит соединение с портом USB. Далее осуществляется вход, необходимо выбрать admin.
Важно! На примере Билайна, Ростелекома легко разобраться в подключении. В верхней панели окна находятся все параметры, надо выбрать профиль
Заполняются данные точки доступа и защиты.
С помощью ПК
Если используется модем Byfly, TP Link или Gpon, получится произвести настройки через персональный компьютер.
Алгоритм действия:
- подключение устройства через кабель,
- выбор центра управления сетями,
- изменение параметров,
- настройка адаптера,
- выбор подключения,
- переход в свойства,
- телефонное соединение,
- открытие доступа,
- проверка разрешений,
- подключение к локальной сети.
Если рассматривать систему Windows 10, там используется вкладка Ethernet. По завершении операции остается выбрать «сохранить» и нажать кнопку OK.
Процедура подключения прибора к ПК, ноутбуку или мобильному девайсу
Перед тем как настраивать, прибор требуется грамотно подключить.
Необходимо осуществить следующие последовательные шаги:
- Вставить штекер провода от блока электропитания в гнездо с надписью «Power», которое расположено на задней панели корпуса аппарата. Адаптер вставить в розетку электросети 220 вольт;
- Провод от поставщика интернета установить в порт «WAN»;
- Патч-кордом подключить роутер Нетис к ноутбуку или стационарному ПК, для этого вставить один конец кабеля в «LAN-порт» прибора, а другой в разъем сетевой карты компьютера.
Вышеописанная инструкция подсоединения является предпочтительной и исключит возможные сбои при процедуре последующих настроек. Однако в случае отсутствия компьютера вполне доступно произвести ввод необходимых параметров и с использованием подключения любого мобильного девайса к маршрутизатору посредством беспроводной технологии. Как только маршрутизатор будет включен, то он сразу начнет транслировать свою сеть Вайфай с именем, например, «netis_C2323B». Требуется лишь к ней подключится, используя код «password», со смартфона или планшета и войти в интерфейс оборудования. На нижней части корпуса прибора написаны имя и пароль для входа.
Иногда указанные коды доступа и логин не срабатывают. Это бывает, когда оборудование уже ранее настраивали и использовали в сети провайдера. В таком случае рекомендуется произвести сброс параметров аппарата к заводскому состоянию. С этой целью следует, просто нажав, около десяти секунд удерживать специальную кнопку «Reset», утопленную в корпусе.
Сброс настроек до заводских
Сбросить Netis Wf2411e на заводские настройки можно механическим или программным способом. Иголка или стержень пользователю не понадобится. Кнопка сброса выполнена в обычном размере и расположена на задней панели между гнездом LAN1 и разъёмом для подключения электричества. Зеркально у гнезда WAN на другом конце панели, находится кнопка WPS, выполненная в таком же дизайне.
Подписи у кнопок есть. Сброс — default. Удерживание кнопки в течение 10 секунд обнуляет настройки, что подтверждается миганием индикатора питания.
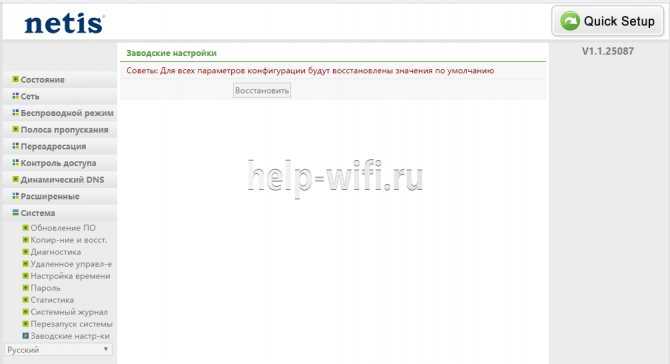
Программным образом тот же эффект получают нажатием кнопки «Восстановить» на странице «Заводские настройки» раздела «Система». Роутер перегружается, сбрасывая все параметры.
Как настроить и прошить роутер Netis WF2411
Если вы являетесь обладателем роутера Netis WF2411 или просто хотите узнать о его параметрах, свойствах и подключении, то вас наверняка заинтересует эта статья, поскольку в ней мы подробно рассматриваем настройку, прошивку и параметры интересующего вас устройства.
Маршрутизатор можно использовать для организации сетей любой сложности
Обзор Netis WF2411
Маршрутизатор Netis WF2411 работает с универсальными стандартами 802.11b/g/n и прекрасно подходит как для домашнего, так и для офисного использования.
Скорость сетевой передачи данных, предоставляемая устройством, доходит до 150 Мбит/с, что позволяет комфортно пользоваться Интернетом не только для повседневных операций, но и для досуга.
Диапазон поддерживаемых частот варьируется до 2,4 ГГц.
Устройство обладает рядом беспроводных режимов: AP, повторитель, AP и WDS, WDS и клиент.
Роутер поддерживает функцию настройки беспроводной точки доступа одним нажатием кнопки WPS на корпусе изделия, обладает мощной антенной с высокой защитой и обширной зоной покрытия сигнала.
Защита сети представлена WEP, WPA-PSK и WPA2-PSK технологиями, а также MAC-фильтрацией и SSID вещанием. Разрешённые технологии подключения достаточно стандартные: DHCP, PPPoE, IP и WISP.
Роутер работает при температурном режиме от -40 до 70 градусов Цельсия. В комплекте вместе с компактным Netis WF2411 идёт установочный диск, инструкция по эксплуатации и настройке, адаптер питания и кабель для подключения LAN.
Прошивка Netis WF2411
Перед непосредственным изменением параметров следует проверить версию обновления программного обеспечения. Если она является устаревшей, то её необходимо обновить на официальном сайте производителя
Обратите внимание на тождественность модели вашего роутера и подходящей к нему прошивки
Настройка Netis WF2411
Подключите Netis WF2411 к питанию. При помощи кабеля витой пары соедините ПК и устройство. Провод Ethernet необходимо ввести в один из четырёх разъёмов LAN. Для интернет-соединения подключите витую пару провайдера к вашему маршрутизатору, воткните кабель в синий порт WAN. Перезагрузите, подождите пару минут до полного включения и загрузки устройства.
Затем следует стандартная процедура настройки Wi-Fi-точек доступа:
- Введите в адресной строке браузера цифры 192.168.1.1 и зайдите на сайт. На появившейся странице вам могут предложить ввести логин и пароль. В оба окна напишите слово admin маленькими английскими буквами.
- Как только вы войдёте в меню, выберите пункт «Advanced» для последовательной ручной настройки точки доступа.
- Во вкладке «Сеть» найдите WAN-подключение и поставьте галочку напротив проводного способа. В разделе «Тип подключения» определите порт PPTP/PPTP.
- В окнах «Имя пользователя» и «Пароль» введите данные, указанные вашим интернет-оператором из договора или обратитесь к краткой странице помощи.
- В пункте «IP-адрес» напишите IP-адрес VPN-сервера, предоставленный провайдером.
- В пункте «Тип подключения» выберите «Статический».
- Для того чтобы заполнить поле «IP-адрес», обратитесь к договору с поставщиком услуг или к странице помощи. Таким же методом заполните пункт «Шлюз».
- MAC-адрес или «Маску подсети» выбираем по умолчанию – 255.255.255.224.
- Заполнив эту страницу, сохраните изменения и перейдите к «Расширенным настройкам». В разделе «Статическая маршрутизация» заполните необходимые поля.
- Вводим следующий IP-адрес клиента – 172.16.0.0, Маска подсети — 255.255.0.0, основной шлюз берём из страницы помощи.
- Затем выбираем «Добавить» и настраиваем «Беспроводной режим» Wi-Fi-соединения.
- В окне «Состояние связи» включите ваш Wi-Fi, в разделе SSID введите имя вашей будущей сети и не забудьте указать пароль для защиты соединения. Сохраните данные и перезагрузите роутер.
- После того как устройство применит все указанные вами данные, зайдите на страницу «Система» и ещё раз перезагрузите роутер через окно «Перезагрузка системы». После завершения обновления настроек ваш маршрутизатор будет окончательно подключён.
Как вы успели заметить, маршрутизатор Netis WF2411 является современной моделью устройства, он обладает прекрасными параметрами и показателями производительности. Настроить роутер просто, если следовать указанной инструкции. Вам потребуется не более получаса на весь процесс подключения точки доступа, после чего интернет-соединение будет налажено и готово к использованию.
Настройка беспроводной сети
Как правило, после подключения маршрутизатора к сети провайдера услуг интернет он готов к раздаче трафика по Wi-Fi, но вам нужно изменить имя сети и, что более важно, пароль для доступа к этой сети. Сделать это можно как в разделе автоматической настройки (на этапе первоначальной настройки роутера), так и позже, кликнув по вкладке «Беспроводный режим» и выбрав пункт «Настройки Wi-Fi»
В обоих случаях поле SSID должно содержать имя сети – то, которое будет высвечиваться на мобильных гаджетах, находящихся в зоне охвата маршрутизатора.
С паролем тоже всё понятно. Приводим остальные параметры для настройки беспроводной сети роутера Netis MW5230:
- Состояние Wi-Fi связи. Здесь имеется возможность отключить возможность пользоваться Wi-Fi, выбрав селектор «Выкл». По умолчанию режим включён;
- Режим радио. Здесь должно быть значение параметра «Точка доступа»;
- В графе «Диапазон радиочастот» нужно, чтобы стояло значение 802.11b+g+n;
- Вещание SSID. Если установить переключатель в положение «Выкл», при поиске сети она отображаться не будет, хотя на её работоспособности это не скажется. Подключиться к сети можно будет непосредственно указав её имя;
- В графе «Область» указываем EU (если там указано иное);
- Графу «Канал» не трогаем (значение по умолчанию – «авто»);
- Ширину канала тоже оставляем без изменений (20 МГц);
- Для двух следующих параметров, «тип аутентификации» и «тип шифрования» нужно установить рекомендуемые производителем значения, WPA/WPA2-PSK и TKIP&AES соответственно;
- Наконец, в графе «Вид ключа» выбираем ASCII, то есть обычный символьный ввод пароля.
Убеждаемся, что все поля заполнены правильно и кликаем по кнопке «Сохранить».


































