Превратите свой роутер в телефонную станцию. Или ещё во что-нибудь
В USB-порт роутера можно воткнуть не только модем или диск, но и фирменную DECT-приставку Keenetic Plus DECT. С ней ваш роутер будет работать в качестве беспроводной телефонной станции с поддержкой до 6 трубок. Всё необходимое для этого можно настроить без специальных знаний .
Поддержка сторонних программных пакетов (OPKG) в официальной прошивке превращает роутер в настоящий швейцарский нож с кучей примочек. Можно поставить в роутер торрент-клиент rTorrent, телефонную станцию IP-АТС Asterisk, другой DLNA-сервер и многое другое. В роутерах Keenetic основная прошивка при этом не меняется, и вы не теряете гарантию.
Какие функции есть в прошивке →
Как добавить в роутер новые функции →
Используйте несколько провайдеров на одном роутере
Эта функция называется Multi WAN. Она позволяет подключить столько провайдеров, сколько портов у вашего роутера, а дополнительно ещё и добавить USB-модем.
Допустим, у вас проведён интернет сразу от двух провайдеров. Один — основной, второй — резервный с самым-самым дешёвым тарифом. Это хорошая практика, которая позволяет оставаться в Сети, даже если у основного провайдера что-то случилось.
Чтобы каждый раз не менять местами кабели, не перенастраивать роутер или компьютер и не делать прочие отнимающие время и силы вещи, просто подключите оба кабеля в роутер. Основной — в стандартный порт (он обычно другого цвета), а резервный — в любой другой. Один раз настройте роутер по инструкции, и в дальнейшем всё будет работать и переключаться автоматически.
Как подключить интернет сразу от двух провайдеров →
Подключите свою сеть к соседскому Wi-Fi. Или любому другому
Допустим, до вас добивает сигнал расположенной рядом кафешки. Или сосед по доброте душевной дал вам пароль от своего Wi-Fi. Вместо того чтобы подключаться к сети со смартфона, планшета или компьютера, подключитесь к ней через роутер, а уже с роутера пользуйтесь бесплатным интернетом. Эта функция называется «беспроводной провайдер» (WISP), и у неё есть несколько плюсов:
- Лучше сигнал. Если на смартфоне беспроводная сетка показывает одну-две полоски и работает кое-как, то с роутера та же сетка даст свою полную скорость, а соединение будет гораздо стабильнее.
- Безопасно. Вы никогда не знаете, как обстоят дела с безопасностью в незнакомой Wi-Fi-сети. Подключаясь к чужому Wi-Fi через роутер, вы прикрываетесь встроенными в него средствами защиты и не светите свои устройства и их содержимое в чужой сети.
- Резервный интернет, который подключается автоматически. Если у вашего основного провайдера вдруг что-то сломается, роутер автоматически переключится на резервный канал, а вы с большой вероятностью даже не заметите этого и сможете продолжать пользоваться интернетом.
- Резервный интернет со смартфона. Часто при проблемах с интернетом мы используем смартфон как точку доступа. Сигнал от него слабенький и бьёт недалеко. Создайте точку доступа на смартфоне, подключите к роутеру в качестве «беспроводного провайдера», и вы получите хорошую стабильную связь на всех своих устройствах.
Что такое WISP и как его настроить →
Экономьте на VPN
Благодаря последним событиям в российском интернете о VPN и его преимуществах теперь знают все.
С помощью роутера можно прилично сэкономить, купив всего одну лицензию на одно устройство у какого-нибудь хорошего VPN-провайдера, но пользоваться услугой сразу на всех своих устройствах.
Для этого достаточно включить VPN не на одном из устройств, а прямо на роутере. Теперь любой смартфон, планшет или компьютер, подключённый к роутеру, автоматически будет выходить в интернет через VPN. Если вам это не подходит, зайдите в настройки роутера и укажите, какие гаджеты должны работать через VPN, а какие — нет.
Если вы хотите использовать VPN только для повышения безопасности в интернете, вам не нужны заграничные VPN-серверы, а значит, не нужно и платить за них. При наличии белого IP вы сможете безопасно выходить в интернет через свой собственный VPN, находясь вне дома. В качестве бонуса вы получите доступ к своей домашней сети и её содержимому из любой точки мира.
Как настроить VPN на роутере →
Как настроить домашний VPN для доступа с Android-устройств →
Как настроить домашний VPN для доступа с iOS-устройств →
Если что-то не получается
Если не выходить залезть в настройки, последовательность действий зависит от возникшей проблемы. Самые распространенные ситуации – это когда компьютер не «видит» соединения по адресу маршрутизатора (страница недоступна в браузере) или не получается зайти в админ панель (некорректный логин или пароль).
Страница не доступна
После введения IP-адреса браузер не заходит на страницу панели управления по следующим причинам:
- Прописан статический IP . Чтобы проверить адрес роутера необходимо знать где находятся соответствующие параметры. В ОС Windows нужно зайти в «Центр управления сетями и общим доступом».
В открывшемся окне слева нажать на пункт меню «Изменение параметров адаптера».
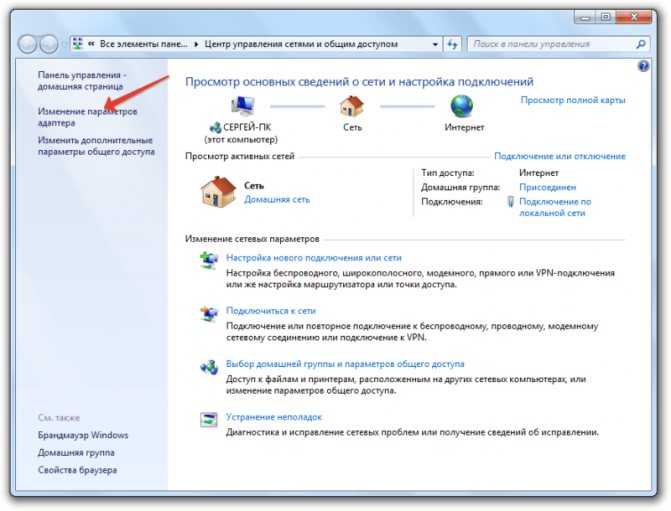
В следующем окне выбрать свое подключение. Управлять параметрами можно кликнув по нему правой кнопкой мыши, после чего в выпадающем меню надо выбрать пункт «свойства».
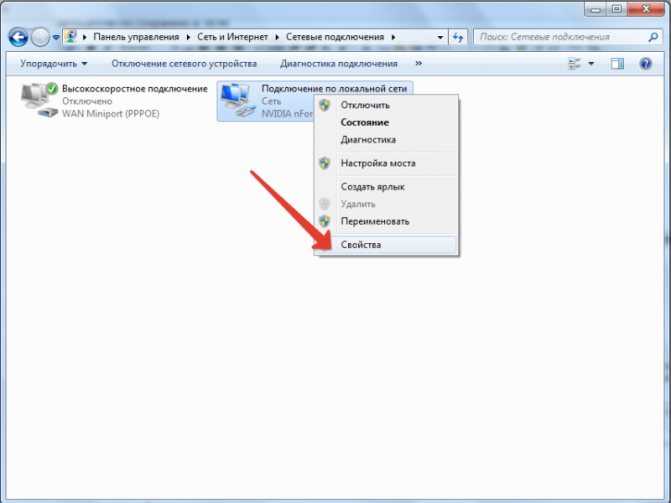
На странице будут отображены компоненты, используемые этим подключением. Необходимо выбрать, как на окне слева, после чего откроется окно справа.
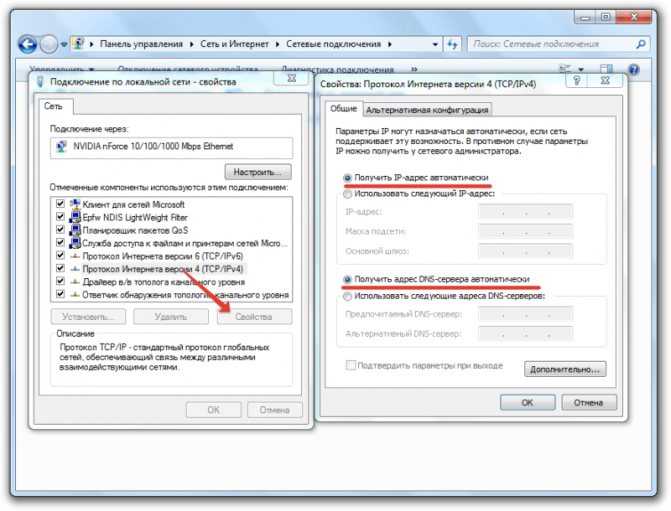
В меню свойств протокола TCP/IPv4 выбрать параметр «Получить IP-адрес автоматически» после чего нажать «ок». Если в полях адреса, маски подсети и основного шлюза были прописаны какие-то цифры, следует их на всякий случай записать.
- Не известен IP адрес . Чтобы его узнать можно воспользоваться средствами ОС Windows. Для этого в меню «Пуск» выбрать пункт «выполнить» (или нажать комбинацию «Windows + R»), в появившемся окне набрать «cmd», затем в командной строке консоли ввести «ipconfig», в результате должно появится следующее:
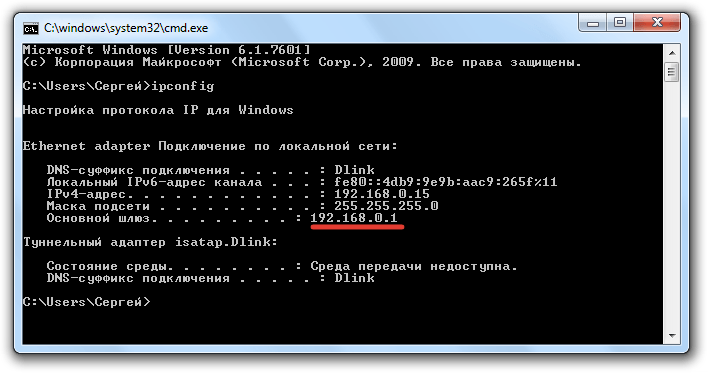
Не получается войти в админ панель
Бывает ситуация, когда после ввода данных авторизации браузер выдает ошибку – «Неверный логин/пароль». Для решения этой проблемы сначала можно поэкспериментировать с вводом. Попробовать разные варианты, например, пароль может быть 1234 или password. Поле пароля у некоторых производителей по умолчанию не нужно заполнять.
Если поля заполнены, а после нажатия кнопки «Вход» или клавиши «enter» на странице ничего не происходит, стоит попробовать зайти с другого браузера или перезагрузить маршрутизатор.
По каким причинам не получается зайти — информационное видео:
В случае изменения или утери данных авторизации прибор можно вернуть к заводскому состоянию прошивки, воспользовавшись специальной кнопкой (Для TP-Link нужно нажать и удерживать кнопку WPS/Reset более 10 секунд).
Качайте и смотрите торренты через роутер без компьютера
Если у вас есть внешний жёсткий диск, подключите его к роутеру через USB.

Активируйте возможность качать торренты в настройках роутера по инструкции.
Вы можете удалённо запускать загрузки и управлять ими через Android-приложение My.Keenetic.
Загрузить QR-Code
My.Keenetic
Разработчик: Keenetic Limited
Цена: Бесплатно
Загрузка и раздача торрентов через роутер происходит без участия компьютера. По умолчанию скорости загрузки и раздачи установлены так, чтобы не забивать весь канал. Изменить скорость можно в настройках. От бюджетного Keenetic Omni больше 5 Мбайт/с вы не добьётесь, зато интернет не будет тормозить при загрузке.
Роутер умеет не только качать, но и транслировать видео на телевизор по DLNA, причём в настройках торрента можно выбрать последовательную загрузку торрента, чтобы начать просмотр фильма до окончания скачивания.
Как качать торренты через роутер без компьютера →
Как смотреть фильмы через роутер →
Вход в настройки
Если вы настраиваете Wi-Fi точку MikroTik через Web-браузер (Internet Explorer или другой), напишите в адресной строке 192.168.88.1 — это IP адрес по умолчанию для устройств MikroTik.
Внимание! В Web-браузере в настройках не должен быть указан proxy-сервер
В открывшемся окне введите Login: admin без пароля и нажмите кнопку Login.
Мы будем настраивать Wi-Fi точку MikroTik с помощью программы, поэтому скачиваем Winbox с сайта производителя и запускаем.
Перейдите на вкладку Neighbors и нажмите кнопку Refresh. В списке должна появится ваша точка.
Обратите внимание, что если нажать на MAC адрес, то мы будем подключаться к устройству по MAC адресу. Если нажать на IP адрес, то будем подключаться к устройству по IP адресу
Если нажать на IP адрес, то будем подключаться к устройству по IP адресу.
Мы нажимаем на MAC адрес, после чего он появится в поле Connect To:, вводим логин admin без пароля, и нажимаем кнопку Connect.
После этого нажмите слева меню Quick Set.
В данном окне будем настраивать Wi-Fi точку MikroTik на раздачу интернета.
Настройка Wi-Fi
Сначала выбираем режим точки доступа WISP AP и приступаем к настройке Wi-Fi.
- Wireless Protocol — выберите беспроводной протокол 802.11. Протоколы nstreme и nv2 — это фирменные протоколы MikroTik, и по ним может работать только оборудование MikroTik.
- Network Name — укажите название Wi-Fi точки, которое будет отображаться при сканировании Wi-Fi сетей.
- Frequency — выберите рабочую частоту беспроводной точки. Если у вас в сети есть Wi-Fi роутер или другие точки, выберите такую частоту, чтобы она не совпадала с другими точками, и они не создавали друг другу помехи.
- Band — укажите стандарты 2GHz-B/G/N, чтобы старые устройства, работающие в B и G стандартах, могли подключаться к Wi-Fi точке.
- Channel Width — ставим ширину канала 20/40MHz Ce, чтобы получить максимальную скорость передачи данных с устройствами, поддерживающими ширину канала 40 МГц.Иногда устройства, не поддерживающие ширину канала 40 МГц, не могут подключиться при данных настройках. В этом случае попробуйте выставить ширину канала 20MHz.
- Country — выбор страны можно оставить пустым. Для лучшей совместимости с устройствами Apple, говорят, лучше выбрать страну United States.
- Security — настройки безопасности. Для лучшей безопасности ставим галочку только напротив WPA2.
- Encryption — выберите алгоритм шифрования только aes ccm;
- Wi-Fi Password — введите пароль для подключения к Wi-Fi точке не менее 8-ми символов.
Создавайте бекапы Time Machine
Apple прекратила производство своих роутеров, а вот необходимость бекапить MacBook никуда не делась.
Включите резервное копирование Time Machine в настройках роутера по инструкции. Вам снова понадобится внешний жёсткий диск — теперь он станет ещё и хранилищем бекапов. Причём вовсе не обязательно его форматировать в яблочную файловую систему HFS+, потому что роутер умеет делать бекапы и на NTFS-диске.
Если нужна высокая скорость резервного копирования, Keenetic Omni может не справиться. Смотрите в сторону топовых роутеров Keenetic Giga или Ultra.
Как бекапить MacBook через роутер →
Сброс настроек
Если вы что-то перемудрили с настройками и не можете попасть на устройство, выполните его сброс к заводским настройкам.
- Отключите питание;
- Зажмите и держите кнопку Reset;
- Подайте питание;
- Дождитесь пока начнет мигать индикатор;
- Отпустите кнопку Reset;
- После перезагрузки подключитесь к устройству с помощью программы Winbox по MAC адресу, т.к. у устройства может быть IP адрес 0.0.0.0. В этом случае вы не сможете попасть в настройки через Web-интерфейс по стандартному IP адресу 192.168.88.1.
- В Winbox в появившемся окне нажмите кнопку OK, чтобы применить настройки по умолчанию. В некоторых прошивках данное окно может не появится, а сразу применится стандартная конфигурация.
После этого устройству присвоится стандартный IP адрес 192.168.88.1, и появится доступ к настройкам через Web-интерфейс.
Подготовительный этап
Прежде чем начать настраивать маршрутизатор, его надо, конечно же, включить. Соединяем адаптер питания с электророзеткой и подключаем основной интернет-кабель с разъёмом роутера WAN, обычно он выделен синим цветом.
Далее необходимо сбросить установки прибора на заводские
Не важно, купили ли вы новый в магазине или до этого им уже пользовались, это сделать нужно, потому что если его уже подключали и настраивали, то на нём могли быть сохранены параметры, неподходящие для вашей сети. Чтобы сбросить настройки, необходимо в задней части девайса отыскать небольшую дырочку, рядом с которой будет надпись «Reset», внутри которой есть кнопка
Возьмите что-нибудь острое наподобие иголки или булавки и нажмите, удерживая эту кнопку некоторое время. Примерно через 10 секунд световые индикаторы на маршрутизаторе должны моргнуть, и он, перезагрузившись, восстановит заводские параметры.
Заходите на роутер и домашние устройства откуда угодно
Для всех «кинетиков» доступен бесплатный фирменный сервис KeenDNS, заменяющий любые другие DDNS-службы (такие как No-IP и DynDNS) в ситуации, когда у вас есть белый, но динамический IP-адрес.
А что делать, если адрес серый, как, например, почти у всех сотовых операторов для описанного выше подключения через USB-модем или резервного?
KeenDNS решает эту проблему:
- Даёт защищённый https-доступ к роутеру даже за серым адресом по удобному имени типа home.keenetic.link без мороки с получением и прописыванием SSL-сертификата;
- Открывает доступ за серым адресом не только к роутеру, но и к веб-интерфейсу подключённых к нему устройств (например, системе управления отопительным котлом или уже упомянутой торрент-качалке) по удобному имени типа device.home.keenetic.link.
- Обеспечивает полный защищённый доступ к домашней сети по всепроникающему туннелю SSTP, который легко настроить в Windows или через приложение для Android.
Узнать больше о KeenDNS →
Приложение TP-LINK Tether
На мобильном устройстве не всегда удобно пользоваться стандартным веб-интерфейсом меню роутера. Буквы там очень маленькие и приходиться постоянно увеличивать и уменьшать изображение.
Компания TP-LINK позаботилась о своих пользователях и выпустила хорошее приложение для смартфонов и планшетов «TP-LINK Tether»
, которое упрощает этот процесс настройки роутера. С помощью данной программы вы сможете посмотреть информацию и настройки подключения, управлять своим Wi-Fi роутером, а также вносить свои настройки.
Приложение доступно для двух самых популярных платформ это iOS и Android. iOS начиная с седьмой версии и выше, Android с версии 4.0. В данной статье рассмотрим Tether на примере Android 8.1.
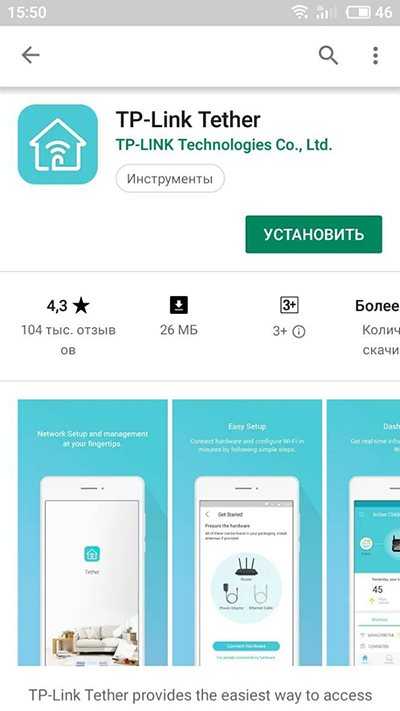
Далее мы рассмотрим базовые возможности TP-LINK Tether, а еще я покажу как можно быстро изменить основные настройки роутера с помощью данной программы.
Приложение поддерживает почти все популярные модели роутеров данного производителя. Я покажу на примере TP-LINK TL-WR841N.
Итак, скачиваем приложение с AppStore или Google Play Market (в зависимости от мобильного устройства), и устанавливаем его.
Ссылки на приложения:
- AppStore
- Google Play Market
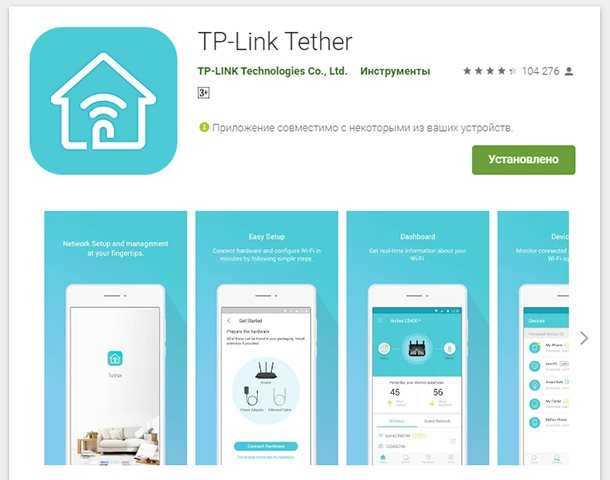
Настройка работы в режиме Router
В разделе Configuration выберите режим работы Router.
Если ваш провайдер выдает сетевые настройки автоматически по DHCP, то в разделе Internet сделайте следующие настройки:
- Address Acquisition — выберите Automatic;
- MAC Address — оставляем без изменений. Если ваш провайдер блокирует доступ по MAC адресу, измените его на разрешенный. Обычно это MAC адрес сетевой карты компьютера или роутера.
Если провайдер использует статические сетевые настройки, в разделе Internet сделайте следующие настройки:
- Address Acquisition — выберите Static;
- IP Address — введите IP адрес, который вам выдал провайдер. Обычно статические настройки указаны в договоре с провайдером;
- Netmask — укажите маску;
- Gateway — введите адрес шлюза;
- DNS Servers — укажите адреса DNS серверов;
- MAC Address — оставляем без изменений. Если провайдер блокирует доступ по MAC адресу, измените его на разрешенный. Обычно это MAC адрес сетевой карты компьютера или роутера.
Если провайдер использует соединение по PPPoE, в разделе Internet сделайте следующие настройки:
- Address Acquisition — выберите PPPoE;
- PPPoE User — введите имя пользователя;
- PPPoE Password — введите пароль;
- PPPoE Service Name — введите имя сервиса;
- MAC Address — оставляем без изменений. Если ваш провайдер блокирует доступ по MAC адресу, измените его на разрешенный. Обычно это MAC адрес сетевой карты компьютера или роутера.
Теперь выполним настройку локальной сети в разделе Local Network:
- IP Address — указываем IP адрес Wi-Fi точки. Оставим стандартный 192.168.88.1;
- Netmask — выберем стандартную маску для нашей подсети 255.255.255.0;
- DHCP Server — поставьте галочку, чтобы включить DHCP сервер. Он позволит автоматически раздавать сетевые настройки подключающимся клиентам;
- DHCP Server Range — диапазон IP адресов, которые будут выдаваться подключающимся клиентам. Вводим диапазон 192.168.88.2-192.168.88.254;
- NAT — ставим галочку, чтобы разрешить подключающимся клиентам выход в интернет.
Настройка работы в режиме Bridge
Выберите в разделе Configuration режим работы Bridge.
Если вы хотите, чтобы Wi-Fi точка получала сетевые настройки от роутера автоматически по DHCP, то в разделе Bridge выполните следующие настройки:
- Address Acquisition — выберите Automatic;
- MAC Address — оставляем без изменений.
Мне больше нравится указывать IP адрес Wi-Fi точки вручную, чтобы потом точно знать где ее искать. Поэтому я использую статические сетевые настройки.
Если вы используете статические сетевые настройки, в разделе Bridge выполните следующие настройки:
- Address Acquisition — выберите Static;
- IP Address — введите IP адрес Wi-Fi точки. Он должен быть из одной подсети с роутером;
- Netmask — выберите маску 255.255.255.0;
- Gateway — введите IP адрес шлюза (IP адрес вашего роутера);
- DNS Servers — укажите адреса DNS серверов. Можно указать адрес роутера или адрес DNS сервера Google 8.8.8.8.
Фиаско
Не получается войти, не открываются настройки – выполните аппаратный сброс маршрутизатора.
- Найдите отверстие Reset.
- Спичкой нажмите кнопку, удерживайте несколько секунд.
- Подождите.
Значения сброшенных параметров находятся на наклейке. Следует открыть браузер, перейти по указанному IP-адресу, ввести логин/пароль, настроить сеть должным образом.
Отказ роутера может возникать после неправильно проведённого обновления программного обеспечения: прервалось питание, либо проблема в Wi-Fi (обновлять следует только через провод). Тогда модуль становится грудой хлама. Имеются общедоступные инструкции восстановления работоспособности.
Раздавайте интернет от USB-модема через роутер
Это возможно, если у роутера есть USB-порт, а у вас — USB-модем от сотового оператора, с которым можно выходить в Сеть с ноутбука откуда угодно.
Подключите модем к USB-порту роутера и выполните быструю настройку по инструкции. Теперь у вас есть резервный мобильный интернет, который будет включаться автоматически при возникновении проблем у основного провайдера.
Этот лайфхак позволит пользоваться Wi-Fi-сетью не только на даче, где нет стационарного интернета, но и в поездке. В интернете можно найти адаптер-переходник, чтобы запитать роутер от прикуривателя в автомобиле. Подключите к роутеру USB-модем, и все ваши пассажиры смогут пользоваться интернетом в путешествии — если, конечно, будет сигнал сотовой сети.
Как подключить USB-модем к роутеру →
Выбор режима работы
В разделе Configuration необходимо выбрать режим работы беспроводной точки MikroTik.
Режим Router — используют, когда Wi-Fi точку подключают напрямую к кабелю провайдера. В этом случае вам нужно скрыть клиентов, которые подключаются к Wi-Fi точке в отдельную подсеть. Иначе потребовалось бы заключать договор с провайдером на подключение каждого клиента к интернету. В этом режиме интернет-провайдер не видит абонентов, находящихся за беспроводной точкой. Wi-Fi точка играет роль интернет шлюза для клиентов.
Режим Bridge — используют, когда Wi-Fi точку подключают к роутеру. В этом режиме роутер раздает автоматические сетевые настройки клиентам, подключающимся к Wi-Fi точке. При этом абоненты, подключенные к роутеру по кабелю и к беспроводной точке, находятся в одной подсети и могут передавать данные друг другу.
Сделайте Wi-Fi шустрее и стабильнее
Большинство роутеров работает в диапазоне 2,4 ГГц. Когда несколько роутеров расположены рядом — например, в многоквартирном доме, — они мешают друг другу. Представьте базар: куча людей, все кричат, ничего не понятно. С роутерами то же самое, только падает качество и скорость интернета.
Диапазон делится на несколько каналов. Например, роутер соседа Васи работает на 6-м канале, а Пети — на 11-м. Роутер умеет мониторить текущую загруженность каналов и даже автоматически переходить на наименее заселённые, но такая же функция может быть и у соседских роутеров. Что делать?
Создайте столько сетей, сколько позволяет ваш роутер. Дайте сетям непохожие имена, чтобы ваш хитрый план не раскусили соседи (и поставить пароли не забудьте). Все созданные вами сети будут на одном канале. Для любого Wi-Fi-анализатора канал будет казаться перегруженным, а потому создавать в нём сетку он будет считать нецелесообразным. Это значит, что канал останется полностью в вашем распоряжении.
Как найти свободный Wi-Fi-канал →


































