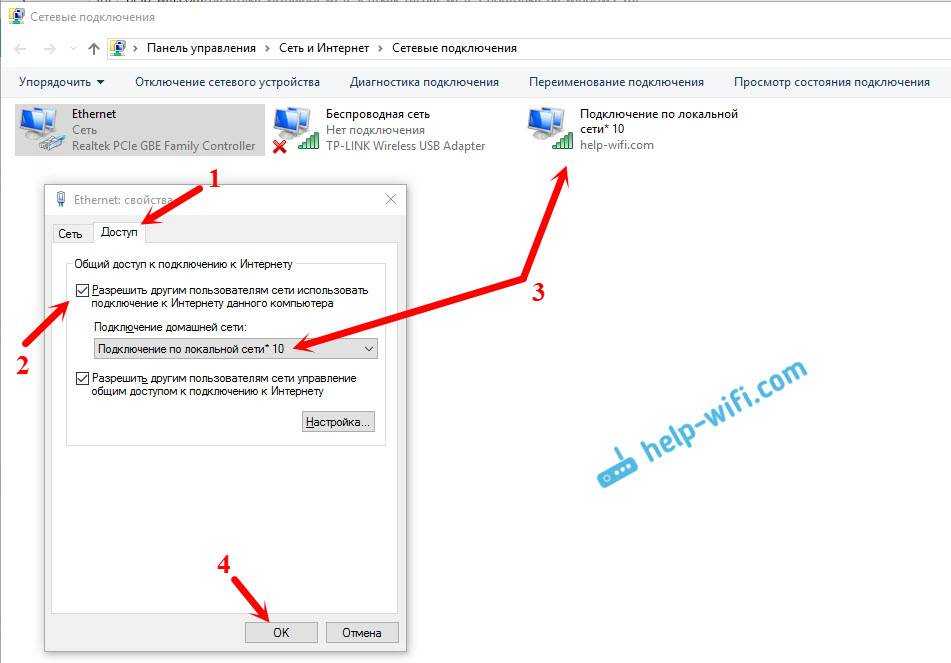Настройка WAN интерфейса MikroTik
Смена MAC адреса WAN порта
Если Ваш провайдер блокирует доступ к сети по MAC адресу, то необходимо сначала изменить MAC адрес WAN порта роутера MikroTik. В противном случае пропустите этот пункт.
Чтобы изменить MAC адрес порта MikroTik, открываем в программе Winbox меню New Terminal и вводим команду:
, где ether1 — имя WAN интерфейса, 00:01:02:03:04:05 — разрешенный MAC адрес.
Изменить MAC адрес MikroTik
Чтобы вернуть родной MAC адрес порта, нужно выполнить команду:
, где ether1 — имя интерфейса.
Вернуть родной MAC адрес MikroTik
Настройка Dynamic IP
Если интернет провайдер выдает Вам сетевые настройки автоматически, то необходимо настроить WAN порт роутера MikroTik на получение настроек по DHCP:
- Открываем меню IP;
- Выбираем DHCP Client;
- В появившемся окне нажимаем кнопку Add (плюсик);
- В новом окне в списке Interface выбираем WAN интерфейс ether1;
- Нажимаем кнопку OK для сохранения настроек.
Настройка DHCP клиента MikroTik
Теперь мы получили IP адрес от провайдера, который отображается в столбце IP Adress.
Получение IP адреса по DHCP MikroTik
Проверим, что есть связь с интернетом:
- Открываем меню New Terminal;
- В терминале пишем команду ping 8.8.8.8 (пингуем сайт google) и жмем Enter на клавиатуре.
Как видим, идут пинги по 60ms, значит интернет подключен и работает. Остановить выполнение команды можно комбинацией клавиш на клавиатуре Ctrl+C.
ping MikroTik
На компьютерах, подключенных к роутеру MikroTik, интернет не будет работать, пока вы не настроите локальную сеть, Firewall и NAT.
Настройка Static IP
Если вы используете статические сетевые настройки, необходимо настроить WAN порт роутера MikroTik вручную.
Настроим статический IP адрес и маску подсети WAN порта MikroTik :
- Открываем меню IP;
- Выбираем Addresses;
- В появившемся окне нажимаем кнопку Add (плюсик);
- В новом окне в поле Address прописываем статический IP адрес / маску подсети;
- В списке Interface выбираем WAN интерфейс ether1;
- Для сохранения настроек нажимаем кнопку OK.
Настройка статического адреса MikroTik
Настроим адрес интернет шлюза MikroTik:
- Открываем меню IP;
- Выбираем Routes;
- В появившемся окне нажимаем кнопку Add (плюсик);
- В новом окне в поле Gateway прописываем IP адрес шлюза;
- Нажимаем кнопку OK для сохранения настроек.
Настройка шлюза MikroTik
Добавим адреса DNS серверов MikroTik:
- Открываем меню IP;
- Выбираем DNS;
- В появившемся окне нажимаем кнопку Settings;
- В новом окне в поле Servers прописываем IP адрес предпочитаемого DNS сервера;
- Нажимаем кнопку «вниз» (черный треугольник), чтобы добавить еще одно поле для ввода;
- В новом поле прописываем IP адрес альтернативного DNS сервера;
- Ставим галочку Allow Remote Requests;
- Нажимаем кнопку OK для сохранения настроек.
Настройка DNS MikroTik
Проверим, что есть доступ к интернету:
- Открываем меню New Terminal;
- В терминале пишем команду ping 8.8.8.8 (пингуем сайт google) и жмем Enter на клавиатуре.
Как видим, идут пинги по 60ms, значит интернет подключен и работает. Остановить выполнение команды можно комбинацией клавиш на клавиатуре Ctrl+C.
ping MikroTik
На компьютерах, подключенных к роутеру MikroTik, интернет не будет работать, пока вы не настроите локальную сеть, Firewall и NAT.
Настройка PPPoE
Если вы используете ADSL модем, к которому по сетевому кабелю подключен роутер MikroTik, сначала необходимо настроить ADSL модем в режим Bridge (мост).
Настроим клиентское PPPoE соединение на роутере MikroTik:
- Слева выбираем меню PPP;
- Нажимаем кнопку Add (плюсик);
- Выбираем PPPoE Client.
Настройка PPPoE MikroTik
Настраиваем параметры PPPoE соединения MikroTik:
- В поле Name указываем имя соединения;
- В списке Interfaces выбираем первый WAN порт ether1, который подключен к провайдеру;
Выбор интерфейса PPPoE MikroTik - Переходим на вкладку Dial Out;
- В поле User указываем имя пользователя;
- В поле Password вводим пароль;
- Ставим галочку Use Peer DNS;
- Нажимаем кнопку OK.
Настройка пользователя и пароля PPPoE MikroTik
После создания PPPoE соединения напротив него должна появиться буква R, которая говорит о том, что соединение установлено.
PPPoE соединение на MikroTik установлено
Проверим, что есть связь с интернетом:
- Открываем меню New Terminal;
- В терминале пишем команду ping 8.8.8.8 (пингуем сайт google) и жмем Enter на клавиатуре.
Как видим, идут пинги по 60ms, значит интернет подключен и работает. Остановить выполнение команды можно комбинацией клавиш на клавиатуре Ctrl+C.
ping MikroTik
На компьютерах, подключенных к роутеру MikroTik, интернет не будет работать, пока вы не настроите локальную сеть, Firewall и NAT.
Этапы настройки
1. Вставляем кабель от провайдера в порт WAN на роутере, а кабель Ethernet из роутера LAN —в сетевую карту компьютера
2. На ОС Windows 7 заходим в раздел сетевых настроек по шагам: Пуск > Панель Управления > Сеть и Интернет > Центр управления сетями и общим доступом > Управление сетевыми подключениями > Изменения параметров адаптера.
Нажимаем (2 клика мышкой по иконке) и заходим в пункт «Подключение по локальной сети» заходим в «Свойства» далее в раздел «Протокол Интернета версии 4» и устанавливаем флажки на «Получить IP автоматически» и «Получить адрес DNS сервера автоматически»
3. На задней крышке роутера находим IP адрес для входа в админку (на большинстве устройств это адрес http\www.192.168.0.1), а также логин и пароль (как правило логин: admin, пароль либо пустой, либо тоже admin)
4. Далее в браузере и в адресную стройку забиваем указанный IP адрес и нажимаем Enter, после чего вводим — логин и пароль c роутера.
5. Находим в меню роутера пункт «WAN» или «Интернет»
6. В графе «Тип WAN подключения» выбираем «Статический IP».Указываем IP адрес, Маску, Шлюз и DNS — все это берем из договора с провайдером
7. В пункте «MAC-адрес» выбираем «Клонировать с компьютера» (в случае если у провайдера имеется привязка по IP адресу)
Если такой возможности нет, а MAC адрес нужно прописать вручную
тогда на компьютере заходим в раздел «Сетевые подключения», заходим в «Подключение по локальной сети» потом «Свойства». Находим «Физический адрес» — это значение нужно прописать в соответствующем поле в настройках роутера (современные роутеры сами находят MAC адрес, это делать как правило не нужно.
Сохраняем и перезагружаем роутер.
8. Открываем в меню раздел «Беспроводная сеть» и задаем свои значения для:
SSID — название вашей wifi сети
- Защита — WPA2-Personal
- Шифрование — AES/TKIP
- Пароль — пароль для подключения к сети (минимум 8 символов)
9. Применяем настройки. Включаем устройство, которое должно принимать интернет (ноутбук, компьютер, смартфон). Кликаем на иконку беспроводных соединения в панели иконок Windows Находим в списке SSID нашей сети, подключаемся, набираем известный вам пароль, указанный в настройках.
Скорее всего, вы сталкивались с проблемой подключения компьютера, телевизора, планшета или смартфона к беспроводной сети Wi-Fi. Такое затруднительное положение может быть вызвано аппаратной или программной частью устройства, но также эта проблема может выражаться во внутреннем конфликте IP-адресов, которые роутер автоматически присваивает клиентам при новом подключении. Настройка статического IP-адреса на роутере поможет избежать подобных конфликтов, между сетевым устройством и клиентами.
Думаю, стоит коротко рассказать об этом принципе. Как правило, у многих пользователей в сетевом устройстве включен протокол DHCP (Dynamic Host Configuration Protocol) для автоматической конфигурации. Он предназначен для автоматической выдачи IP-адреса клиенту и информирует его об IP DNS-сервера, и шлюза для выхода в сеть Интернет. Как вы понимаете, при каждом новом подключении к сети, Wi-Fi роутер будет автоматом выдавать устройству разный IP, что не всегда целесообразно.
Безусловно, сетевое устройство пытается присвоить подключаемому компьютеру или планшету свободный IP из имеющегося диапазона (обычно от 92.168.1.100 до 192.168.1.199), но ничего в нашем мире не совершенно и иногда возникают конфликты. Чтобы избежать подобного рода проблем, нужно привязать IP- к MAC-адресу устройства. Я покажу, как назначить статический IP на роутере Asus и TP-Link, а если у вас сетевое устройство другой компании, то все можно сделать по аналогии — главное понять принцип.
Настройка домашней сети
В окне параметров маршрутизатора можно самостоятельно выбрать параметры домашней сети. Отдельно выбирается проводная сеть и WiFi. Какие параметры можно настраивать касательно IP настройки роутера? Их всего два:
- автоматическая раздача адресов из диапазона свободных;
- статическое закрепление адреса за каждым устройством сети по MAC фильтру.
Можно еще выбрать диапазон, т.е. максимально возможное количество адресов (компьютеров, планшетов, телефонов и пр.), которые смогут иметь доступ. Это выглядит приблизительно таким образом: выбирается начальное значение адреса, например, 192.168.1.20 (для роутера принято оставлять адрес с цифрой «1» в конце), и ставиться количество раздаваемых значений (так называемый «пул адресов»). Совершенно не обязательно оставлять заводской адрес. Можно указать из любого диапазона, который приглянется. Это ни коим образом не повлияет на работоспособность домашней сети или интернета. Например, корректным будет и диапазон 236.154.10.1 — 236.154.10.255, но с точки зрения общепринятых норм этого делать не рекомендуется, ведь для домашней LAN и так выделен достаточный диапазон.
Наиболее часто возникающие проблемы
Самой основной ошибкой является та, что пользователь не может попасть на страницу настроек. В основном это происходить от невнимательности самого пользователя:
- сетевой кабель поврежден, не подключен;
- кабель подключен не в тот порт;
- неправильно прописан IP адрес на компьютере;
- не верно указан адрес шлюза.
После проверки этих факторов обычно проблемы пропадают. Еще может возникнуть следующая ситуация, когда не получается авторизоваться. Бывает это в тех случаях, если маршрутизатор уже использовался ранее. И предыдущий владелец изменил пароль для входа. Решить можно узнав пароль или самостоятельно сбросив настройки.
Для сброса настроек предусмотрена кнопка на задней панели маршрутизатора, там где расположены интерфейсы портов. Обычно кнопка утоплена в корпус, и нажимается острым предметом. Для сброса ее нужно подержать нажатой на включенном роутере приблизительно 10-15 секунд.
После сброса, если компьютер правильно определяет адреса по DHCP, произойдет подключение к сети. Заводской адрес роутера, а также логин и пароль расположены на нижней его панели.
Как узнать свой адрес?
Перед внесением изменений необходимо сначала узнать IP адрес МТС и уточнить его характер.
Статический или динамический
Для начала уточните, какой сетевой адрес в вашем распоряжении — статический или динамический. Самый простой путь — набрать номер оператора МТС и уточнить, какой тип ай-пи у вас применяется. Чаще всего с этим нет вопросов, ведь за статический адрес приходится платить, а эта опция прописана в договоре между сторонами.
Еще один вариант — воспользоваться специальным сервисом. Здесь доступно два решения, к примеру, посещение whoer.net. В разделе Мой IP приведена необходимая информация. При каждом новом подключении эти данные будут меняться. Если этот так, ай-пи физического лица является динамическим. Если изменения не происходят, речь идет о статическом адресе.
Можно воспользоваться аналогичным сервисом — 2ip.ru. После входа система автоматически показывает IP физического лица МТС. Войдите и выйдите из сети, чтобы увидеть, меняются показания или нет.
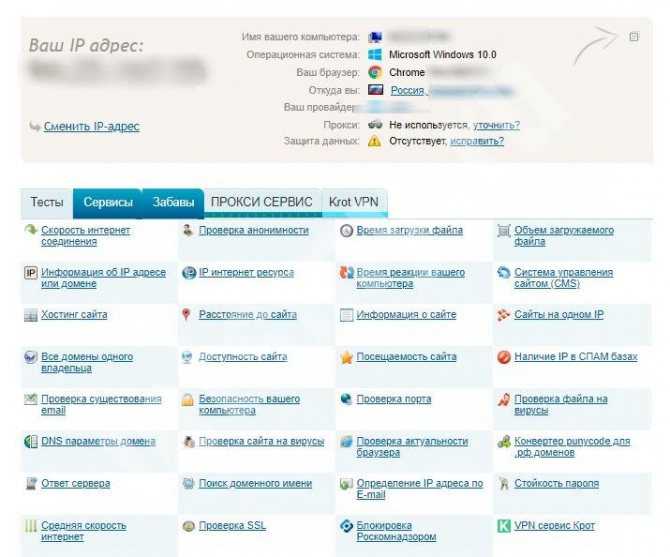
Цифры
Для получения информации по цифрам сетевого адреса можно воспользоваться одним из предложенных выше сайтов. После входа на ресурс система сразу отображает данные подключения.
Зачем назначать статический IP-адрес устройству?
Кажется, что работы больше, но она делает жизнь проще и легче. Если требуется, чтобы устройство было доступно для других устройств, можно использовать статический IP-адрес. Представьте себе, что у вас есть веб сервер где IP-адрес меняется ежедневно. Это как менять номер телефона каждый день.
Когда вы думаете о других устройствах, которые должны быть доступны из любого места, на ум приходят умные телевизоры, системы безопасности, домашняя автоматизация и системы камер.
Другая причина, в меньшей степени, — безопасность. Маршрутизатор может выдавать сотни, если не тысячи IP-адресов
Неважно, чей это прибор. Используя статические IP-адреса и ограничивая количество доступных IP-адресов, мошенническим устройствам труднее попасть в сеть
Это также может помочь разрешить конфликт IP-адресов.
В чем разница статического и динамического сетевого адреса?
IP-адрес — индивидуальный идентификатор компьютера, телефона или другого оборудования, который применяется при подключении к глобальной сети. Он состоит из 12 цифр, которые условно разбиваются на четыре группы по три числа. Внешне динамический или статический IP адрес МТС 4g роутера или другого оборудования имеет такой вид — ХХХ.ХХХ.ХХХ.ХХХ, где в роли ХХХ могут выступать любые цифровые данные. Принцип создания такой информации идентичен для всех сетей (Интернета, ЛВС и т. д.).
Термины статический или динамический (применительно к IP адресу) применяется как характеристика ПК или сервера. Рассмотрим особенности каждого из видов:
- Динамический IP — постоянно меняющийся адрес, который назначается провайдером при каждом очередном подключении. Теоретически возможно, что динамический IP МТС будет одинаковым несколько раз подряд, но такую закономерность нельзя предусмотреть или вычислить. Логика, по которой пользователь получает очередной IP, известна только провайдеру. Определение этой информации маршрутизатором в пределах ЛВС и вовсе имеет случайный характер. Редко какие модели назначают IP c позиции очередности.
- Статический Интернет IP адрес МТС — фиксированный (постоянный) показатель, который присваивается оборудованию при подключении к провайдеру. Для получения такого параметра необходимо оформить соглашение с поставщиком услуг. Полученный статический адрес для физических лиц почти гарантированно является уникальным. В пределах одной сети невозможна работа двух ПК с одинаковым IP.

Подключение статического IP для физических лиц актуально в следующих случаях:
- Клиент МТС часто использует какой-либо сервер для подключения, где необходима привязка к IP.
- Повышение уровня безопасности при подключении к счетам банка. В этом случае можно отфильтровать доступ физических лиц с других айпишников. Некоторые банковские организации приветствуют такие решения клиентов по получению статического адреса МТС или другого провайдера.
- Организация своего сервера, имеющего постоянный адрес.
- Создание удаленного доступа к камерам наблюдения, установленным в квартире или офисе.
- Оформление удаленного доступ к ПК.
- Организация подключения по VPN из дома или офиса.
Выделенный IP адрес МТС имеет ряд преимуществ для физических лиц. Выделим основные:
- Использование обменников файлов без длительного ожидания подключения. Пуск и скачивание начинается сразу. Несмотря на снижение популярности таких сервисов, они еще пользуются спросом.
- Получение максимальной скорости при скачивании файла с торрент-трекера.
- Установка софта, нуждающегося в статическом IP адресе.
- Отсутствие задержек и сбоев при игре онлайн.
- Запуск собственного хостинга для сайта на своем компьютере. Возможно создание FTP сервера.
Таким образом, постоянный IP МТС имеет ряд плюсов для физических лиц. Вот почему все больше клиентов компании подключают такую услугу. Тем более, стоимость получения такой опции минимальна и не требует больших финансовых расходов.
Назначение статических IP-адресов — маршрутизатор Asus
- Войдите в роутер Asus, найдите кнопку LAN и выберите ее.
- Выберите вкладку DHCP-сервер. Этот маршрутизатор позволяет оставаться в режиме DHCP при назначении статических IP-адресов выбранным устройствам. При желании его можно настроить на использование только статических IP-адресов.
- Прокрутите до раздела Назначение вручную. Там, где написано «Включить назначение вручную», выберите «Да».
- Выберите раскрывающийся список в разделе «Имя клиента (MAC-адрес)» и выберите устройство в IP-адресе, назначенном вручную, в списке DHCP. В списке перечислены все устройства, подключенные в настоящее время к маршрутизатору. Чтобы просмотреть ранее подключенные устройства, выберите «Показать список автономных клиентов».
Он покажет текущий IP-адрес устройства в поле IP-адреса. Это можно оставить как есть или изменить на этом этапе. При необходимости добавьте IP-адрес DNS-сервера в поле DNS-сервер (необязательно). Нажмите кнопку со знаком плюса, чтобы добавить устройство в список назначенных вручную IP-устройств. Повторите это для всех желаемых устройств.
После того, как всем желаемым устройствам будут назначены статические IP-адреса, нажмите кнопку «Применить», чтобы внести изменения.
Проверяем настройки IP и DNS беспроводного Wi-Fi и Ethernet адаптера
Если у вас Windows 7, то более подробно об этом написано в статье: как прописать IP-адрес в Windows 7? Задаем настройки TCP/IP вручную. А здесь мы рассмотрим на примере Windows 10.
Нажмите правой кнопкой мыши на значок подключения к интернету, выберите “Центр управления сетями…”, и “Изменение параметров адаптера”.
Дальше нажимаем правой кнопкой мыши на тот адаптер, через который мы подключаемся к интернету (и появляется ошибка), и выбираем “Свойства”. Для примера, я открыл свойства адаптера “Беспроводная сеть” (подключение по Wi-Fi).
В следующем окне выделяем пункт “IP версии 4 (TCP/IPv4)”, и нажимаем на кнопку “Свойства”. Откроется еще одно окно с настройками IP и DNS для этого адаптера.
Если у вас там стоит автоматическое получение адресов, то можно попробовать прописать адреса вручную. И сразу задать DNS-адреса от Google. Выглядит это примерно вот так:
Сейчас немного поясню. Статические DNS-адреса (8.8.8.8 / 8.8.4.4) можно попробовать прописать в любом случае, в независимости от того, как у вас подключен интернет.
Статические IP прописываем только в том случае, когда у нас подключение через маршрутизатор (а не напрямую от провайдера, только если провайдер не выдает статические адреса).
- Основной шлюз – это IP адрес роутера. Смотрим его на самом роутере, на наклейке. Это скорее всего 192.168.1.1, или 192.168.0.1.
- Маска посети будет выставлена автоматически после того, как вы укажите IP-адрес.
- А IP-адрес, это тот же адрес роутера, только с измененной последней цифрой. Я, например, изменил цифру с 1 на 30.
После этого нажимаем Ok, и перезагружаем компьютер. Если это не поможет решить проблему и избавится от ошибки, то лучше установите обратно автоматическое получение адресов, или пропишите только статические DNS.
Антивирус Avast – причина ошибки с отсутствием допустимых параметров настройки IP
Установил Avast со всеми компонентами на свой компьютер, но никаких проблем не заметил. Интернет работает. И это понятно, так как ошибка появляется скорее всего при определенных обстоятельствах. В которых не обходится без Аваста.
Прежде чем удалять антивирус, попробуйте сделать сброс. В настройках перейдите в раздел “Устранение неисправностей” и на вкладке “Восстановить стандартные значения” нажмите на кнопку “Сбросить”. Подтвердите, нажав “Да”.
Перезагрузите компьютер.
И так, если у вас эта ошибка и установлен Avast, то пробуйте его удалить.
Но без антивируса как-то не очень хорошо. Даже если интернет заработает.
Поэтому, попробуйте скачать Avast заново с официального сайта и установить его повторно. Только в процессе установки отключите все лишние компоненты. По сути, они никому не нужны, только систему грузят. И не исключено, что из-за одно из этих компонентов перестает работать интернет.
Правда, так же не исключено, что проблема из-за компонента “Веб-экран”.
Еще один вариант. Проверяем, нет ли компонентов от антивируса Avast в свойствах подключения (Беспроводная сеть, или Ethernet). В какой-то статье я об этом уже писал.
Открываем свойства подключения, через которое наш компьютер подключен к интернету и смотрим, нет ли в списке компонентов в названии которых есть слово “Avast”.
Если есть – убираем возле него галочку.
Проверяйте, возможно это ваш случай.
Удаляем сетевой адаптер и переустанавливаем драйвер
Если ничего не помогает, то можно еще поэкспериментировать с драйвером беспроводного адаптера, или сетевой карты. В зависимости от того, через какое подключение у вас появляется ошибка с отсутствием допустимых параметров настройки IP.
Зайдите в диспетчер устройств, на вкладку “Сетевые адаптеры”. Нажмите правой кнопкой на адаптер, через который не работает интернет и выберите “Удалить”.
После этого перезагрузите компьютер. Адаптер снова будет обнаружен и установлен в системе.
Так же, можно попробовать скачать с сайта производителя драйвер вашего беспроводного (Wi-Fi), или проводного (Ethernet) адаптера, и запустить его установку.
По установке драйвера Wi-Fi адаптера я писал здесь. Так же, есть отдельная статья по установке драйвера сетевой карты.
Еще несколько советов
- Отключите антивирус, и встроенный в Windows брандмауэр.
- Как я уже писал в начале статьи, постарайтесь вспомнить, что вы меняли или устанавливали перед тем, как интернет перестал работать и появилась эта ошибка. Может система устанавливала обновления. Подумайте, какие программы установленные на вашем компьютере могут влиять на работу сетевых адаптеров.
- Попробуйте отключить лишние программы из автозагрузки.
- Проверьте, не установлена ли на вашем компьютере программа Bonjour. Если установлена, то удалите ее.
454
Сергей
Решение проблем и ошибок
Как узнать MAC-адрес роутера?
Все очень просто. Возьмите свой роутер и посмотрите на этикетку внизу. Там появится MAC-адрес. Например, на роутерах Tp-Link:

Вот как это выглядит на устройствах ZyXEL:

На роутерах Asus MAC-адрес также указан на этикетке:

С этим, я думаю, мы разобрались. Смотрим адрес, звоним в поддержку провайдера (или через сайт), и провайдер прописывает MAC-адрес вашего роутера.
Как поменять MAC-адрес на роутере?
Тоже ничего сложного. Вам нужно зайти в настройки роутера, открыть нужную вкладку и изменить или клонировать адрес. Здесь есть два варианта: можно вручную ввести новый MAC-адрес в настройках роутера, а можно клонировать его с компьютера, который подключен к роутеру по кабелю (с которого и настраиваете).
Смена MAC-адреса на роутерах Tp-Link
Зайдите в настройки роутера по адресу 192.168.1.1 или 192.168.0.1. Если это не работает, ознакомьтесь с этим руководством. Далее переходим в раздел Сеть — Клонирование MAC. В поле WAN MAC Address вы можете вручную ввести нужный адрес или нажать кнопку Clone MAC Address и клонировать его со своего компьютера.
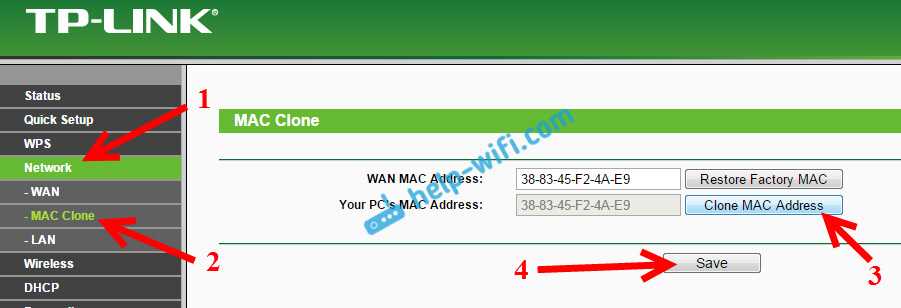
Не забудьте сохранить настройки кнопкой Save и перезагрузить роутер.
Клонируем MAC-адрес на роутере Asus
Для начала зайдем в настройки нашего роутера. Откройте вкладку Интернет. Там будет поле MAC-адрес. Укажите в нем нужный адрес, либо нажмите кнопку Clone MAC.
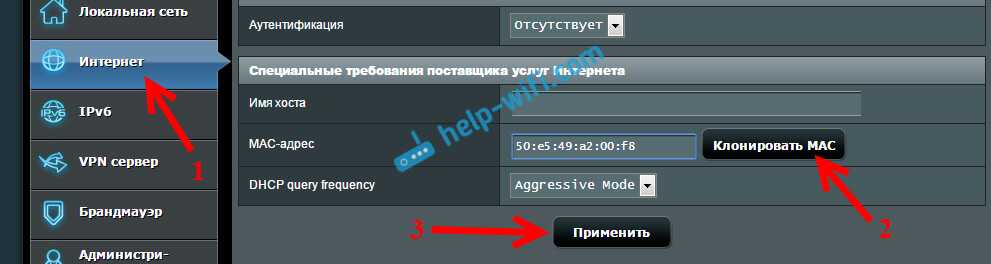
Нажмите кнопку Применить, чтобы сохранить изменения.
ZyXEL
Далее рассмотрим веб-интерфейс ZyXEL Keenetic, который внешне немного отличается от общепринятого. После авторизации на роутере вы попадете в раздел «Монитор»
Здесь обратите внимание на блок «Домашняя сеть», где можно определить MAC-адрес устройства. При необходимости его можно без проблем скопировать, зажав комбинацию клавиш Ctrl+C
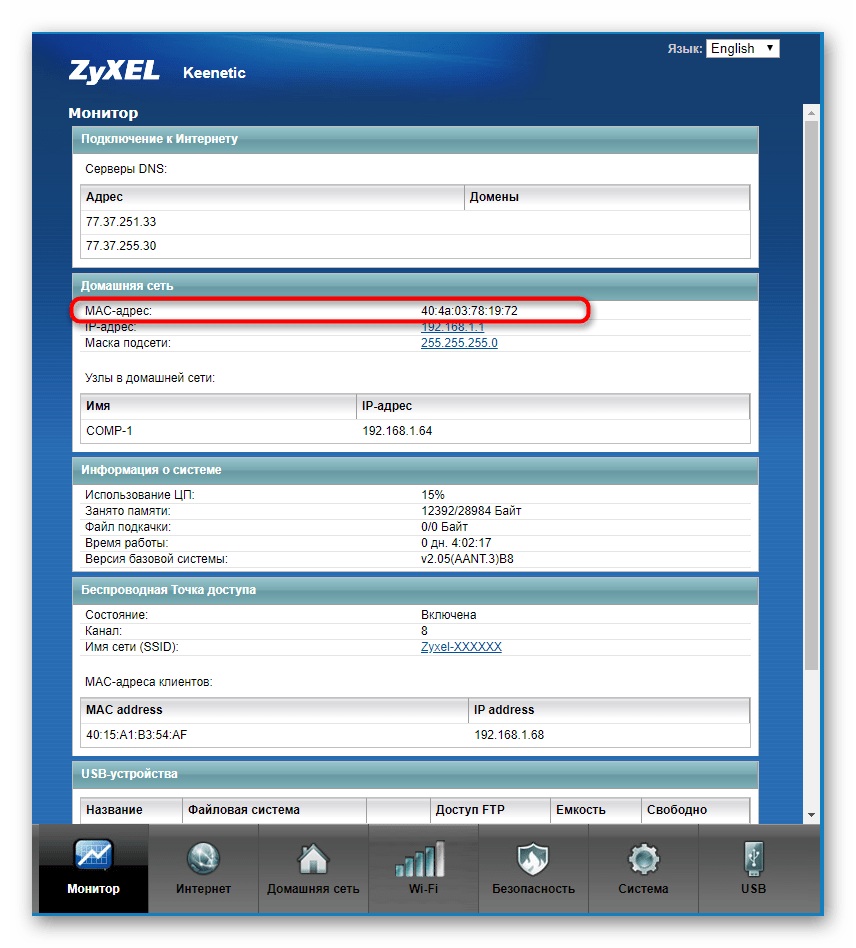
Если к текущему маршрутизатору подключен какой-либо другой маршрутизатор, и вы знаете его IP-адрес, найдите блок «MAC-адреса клиентов» чуть ниже в том же разделе. Посмотрите на представленную таблицу и найдите требуемый физический адрес.
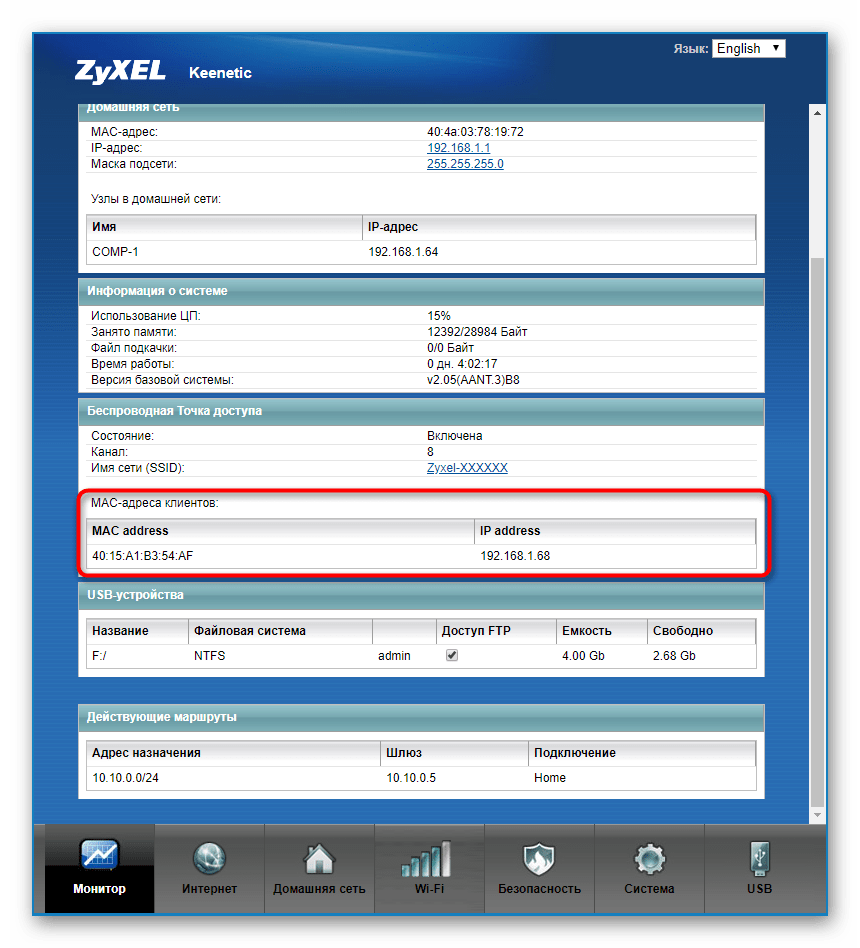
Маршрутизаторы ASUS имеют самые продвинутые и немного запутанные интерфейсы, поэтому мы поговорим именно о них. Его главное меню называется «Карта сети», а в правом нижнем углу отображается MAC-адрес локальной сети, который показывает основную информацию о локальной сети.
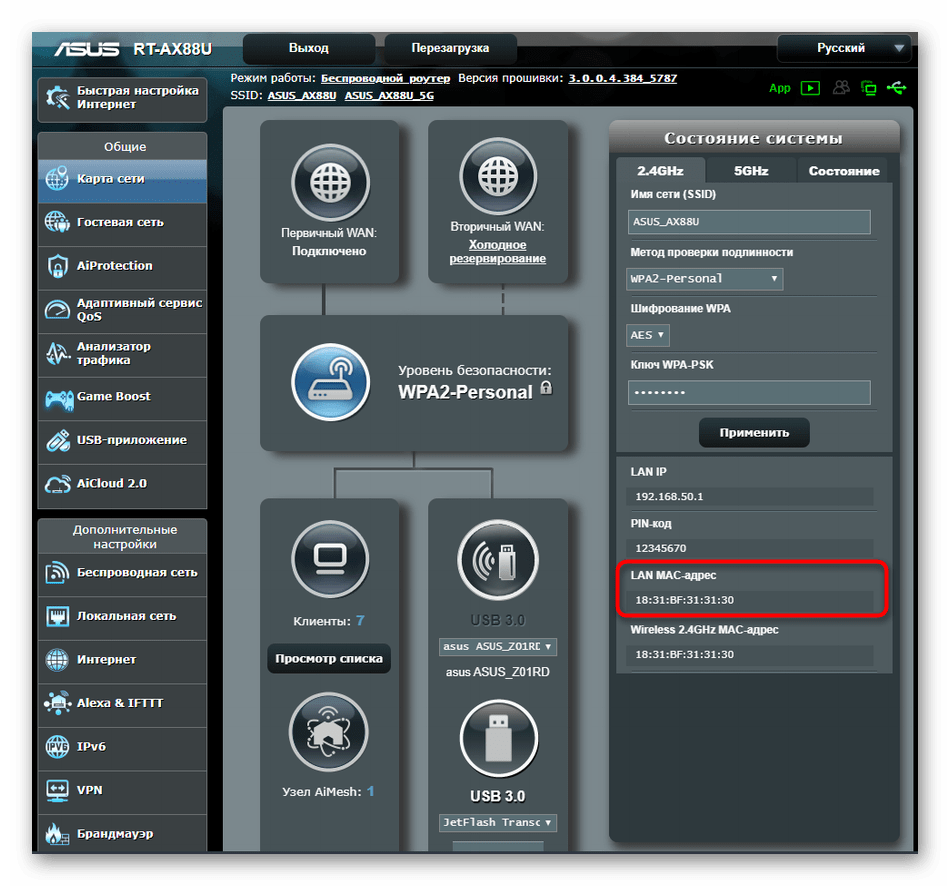
При необходимости переключитесь на беспроводную точку доступа, где также можно увидеть их физические адреса, только учтите, что некоторые модели поддерживают работу на двух разных частотах одновременно, соответственно MAC-адреса могут отличаться.

Принцип поиска нужной информации в других моделях роутеров, не вошедших в анализ этим методом, примерно такой же. В большинстве случаев вам не нужно переходить в другие разделы или меню, так как необходимая информация отображается в главном окне.
Смена MAC-адреса на маршрутизаторах D-Link
Откройте настройки роутера D-Link (адрес 192.168.0.1) и перейдите на вкладку Сеть — WAN. Выберите нужное подключение и в поле MAC можно указать его адрес или, нажав специальную кнопку, клонировать MAC-адрес компьютера на роутер D-Link.

Сохраните настройки, нажав кнопку Применить.
Общее понятие интернет адреса
Все современные компьютерные сети работают по стандарту Ethernet, что предполагает использование TCP/IP протоколов для передачи данных. TCP/IP расшифровывается как «Протокол управления передачей / Интернет протокол» или на английском Transmission Control Protocol / Internet Protocol. На самом деле TCP/IP это не один протокол, а целое их семейство. Главенствующую роль здесь играет протокол низкого уровня, регулирующий адресацию машин в сети — IP. Из этой аббревиатуры и возникло понятие IP адресов. Протокол более высокого уровня — TCP, отвечает за передачу пакетов данных непосредственно между программными продуктами. В структуре Ethernet можно отметить еще несколько протоколов: FTP (передача файлов), SMTP (почтовый протокол), HTTP (передача гипертекстовой информации, отображаемой браузерами), и другие.
Интернет адрес представляет собой числовую комбинацию, состоящую из 32 разрядов для версии IPv4, или 64 разрядов по версии IPv6. Наиболее распространена на данный момент версия v4. В машинном виде это число, записанное в двоичной системе счисления (комбинации нулей и единиц), состоящее из 32 знаков. Запись адреса в машинном виде довольно громоздкая, и не удобная для восприятия человеком. Для этого принято разделять это число на 4 группы по 8 символов, и переводить в десятеричную систему, к которой мы привыкли. Группы чисел разделяются точками. Так получается IP адрес. Число в каждой группе может быть от 0 до 255. Чтобы было наглядно ниже представлен пример записи адреса в машинном виде, и в более привычном для человека:
- машинная запись: 11000000101010000000000100000001
- то же, но разделенное точками: 11000000.10101000.00000001.00000001
- удобное для человека представление: 192.168.1.1
Здесь главное понимать, что каждое устройство, входящее в глобальную компьютерную сеть, имеет уникальный адрес. Существует соглашение, по которому есть часть адресов, используемых для организации локальных сетей, а все остальные для сети интернет. Внутренние или локальные адреса никогда не встречаются в интернете. Хотя могут использоваться внутри огромного количества частных (домашних или офисных) сетей. Это значительно расширяет возможности расширения LAN. Этой информации вполне достаточно, чтобы понять то такое IP для настройки роутера.
Общее представление о маршрутизации
Практически у каждого провайдера сеть организована таким образом, что имеются внутренние или локальные ресурсы, например, файлообменные сервера, доступ к которым провайдер предоставляет на скорости, ограниченной лишь пропускной способностью кабеля. Однако в интернет клиент «выходит» с огромными ограничениями по скорости или по объему скачанной информации, поэтому доступ к локальным ресурсам будет ограничен или же клиент очень быстро израсходует свой лимит на трафик, не пользуясь по сути интернетом. Почему это происходит? Обычно выход в интернет осуществляется по протоколам PPTP, PPPoE, или L2TP. При подключении к интернету по одному из этих протоколов создается виртуальное соединение, т.е. канал с определенной пропускной способностью, маршрутизатору или компьютеру присваивается внешний IP, а в качестве шлюза выступает адрес интернет сервера, через который происходит выход в глобальную сеть. Получается, что клиент, фактически находясь в локальной сети, обращается к ее ресурсам как бы из вне.
Этого можно избежать, указав в качестве шлюза для локальных ресурсов одни адреса серверов, а для интернета — другие. Это и называется прописать статические маршруты. В качестве примера рассмотрим, как прописать статический ip адрес в роутере TP-Link.

Как назначить статический IP адрес на роутере для компьютера?
По умолчанию любой роутер раздает IP адреса подключающимся к транслируемому им WiFi сигналу устройствам в автоматическом режиме с помощью запущенного на нем DHCP сервера.
Однако при детальной настройке локальной сети для различных устройств также периодически бывает необходимо назначать статический IP адрес. Например, для компьютера, если на нем запущен медиасервер или файловый сервер с доступом к нему для всех других компьютеров и смартфонов, подключенных к той же сети.
Здесь работает та же самая логика, что и с подключением к интернету. Каждый раз, когда мы соединяем компьютер, ноутбук, ТВ приставку или смартфон с wifi сигналом — допустим, при включении устройства, — роутер по DHCP выдает новый IP адрес. Если же у нас в локальной сети настроен FTP сервер, то его адрес в таком случае будет каждый раз разным. В результате, для подключения к нему каждый раз на всех устройствах придется менять настройки.
Разделы меню опять же в каждой модификации могут отличаться. Покажу, как задать ай-пи на примере TP-Link, Zyxel Keenetic, Asus, D-Link, Tenda, Apple.