Обзор модели
Выбирая маршрутизатор, потребителю надо четко представлять, что именно он хочет иметь в своем распоряжении. Если речь идет об Asus модели N10 роутере, не следует рассчитывать на создание с его помощью VPN-тоннелей, использование встроенного торрент-клиента или передачу медиаконтента с помощью DLNA-сервера. Нельзя также настроить на роутере подключение к сетям мобильных операторов, а также использовать его как принт-сервер. Эти функции недоступны из-за того, что в устройстве отсутствует разъем USB.
Желающим контролировать время нахождения за компьютером ребенка данная модель также не подойдет, так как возможности настраивать расписание доступа к интернету для отдельных устройств не предусмотрено.
Несмотря на перечисленное выше, нельзя сказать, что N10 — плохой выбор. Возможностей, имеющихся в роутере, достаточно для большинства пользователей.
С помощью роутера «Асус» RT версии N10 возможно создать небольшую сеть у себя дома или в офисе, поддерживающую как проводное, так и беспроводное соединение. Скорость передачи данных — до 150 мбит/с с частотой работы 2.4 ГГц. Проводная сеть RT основывается на стандарте 10/100 BaseT. Съемная антенна RT мощностью 3 дБи обеспечивает устойчивое покрытие Wi-Fi в пределах квартиры или частного дома. Сочетание этих возможностей с низкой ценой делает RT N10 достойным предметом для более подробного рассмотрения.
Внешний вид
Внешне RT представляет собой прямоугольное устройство черного цвета, уменьшенное по высоте в передней части. Оформление верхней плоскости корпуса N10 в стиле «бриллиантовых граней» придает ему дополнительную элегантность. Роутер RT впишется как в домашний интерьер, так и в обстановку офиса.
Кроме панели индикаторов и логотипа Asus на верхней части корпуса RT больше ничего нет. Все элементы подключения и управления устройством N10 находятся сзади. Там слева-направо расположены:
- антенна;
- утопленная кнопка RESET для отката к заводским параметрам;
- разъем электропитания;
- порт WAN для соединения с провайдером;
- четыре порта LAN для подключения по проводной сети;
- кнопка WPS.
Все элементы управления имеют четкие обозначения. Порт WAN маркирован традиционным синим цветом, а порты для ЛВС — желтым, их невозможно перепутать.
На нижней части корпуса RT имеются четыре ножки для более удобного его расположения на плоской поверхности, а также отверстия для крепления роутера N10 на стене. Посередине расположена наклейка с указанием основных параметров маршрутизатора.
Подключение и подготовка к работе
Подключить и подготовить к работе N10 можно без особого труда даже неискушенному пользователю. Вся процедура проходит в несколько этапов:
- Определиться с местом, где будет располагаться маршрутизатор RT. Его нужно подбирать так, чтобы обеспечить максимально равномерное распространение сигнала «вай-фай» по всей площади покрытия. При этом нужно учитывать наличие препятствий в виде перестенков, дверей с металлическими элементами внутри, а также электроприборов в непосредственной близости от роутера, способных заглушить сигнал. Желательно также располагать устройство RT как можно выше.
- Извлечь устройство N10 из упаковки и подсоединить кабель от ISP в порт WAN, а через один из LAN-портов — подключить к компьютеру. Если конфигурирование производится через ноутбук, последнее действие необязательно. При доступе xdsl через телефонную линию маршрутизатор N10 соединяется с модемом через один из разъемов для ЛВС, а разъем WAN не используется.
- Проверить, чтобы сеть на компьютере была настроена на автоматическое получение IP-адреса и адреса DNS-сервера. Обычно так и есть по умолчанию, но лучше подстраховаться. Это делается в «Центре управления сетями и общим доступом Windows». Там необходимо перейти в раздел изменения параметров адаптера и в свойствах сетевого подключения посмотреть параметры протокола TCP/IP.
После того как все перечисленные выше шаги будут выполнены, можно включать питание N10 и приступать к его конфигурированию.
Характеристики ASUS модели RT-N300
Перед покупкой маршрутизатора всегда требуется смотреть не только на его внешний вид, но и на технические характеристики. Основные характеристики роутера n300:
- Цвет исполнения корпуса: черный;
- Поддержка подключения по Интернет протоколу версии 4 и 6;
- Поддержка современных протоколов Wi Fi 802.11 b/g/n на частоте 2.4 ГГц;
- Максимальная скорость передачи данных (пропускная способность): 300 Мбит/с;
- Мощностная характеристика передатчика сигнала: 20 Дбм;
- Антенны: две штуки внешних несъемных антенн;
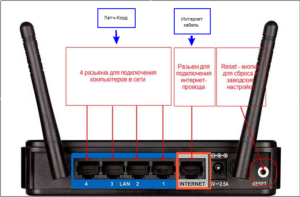
- Коэффициент усиления сигнала: 2 Дби;
- Методы шифрования: WEP, WPA, WPA2, WPS;
- Количество портов LAN: 4 штуки;
- Скорость интернета по кабелю: 100 Мбит/с;
- Применение: наружный, настенный или потолочный.
Настраиваем интернет
Для работы с Beeline настроить роутер Asus RT N13U достаточно просто.
В Москве рассматриваемая модель устройства работает со следующими параметрами:
- тип подключения WAN: PPTP или L2TP;
получение IP-адреса в режиме WAN: автоматически; использование DNS WAN: автоматический режим; логин, а также пароль являются персональными, они предоставляются провайдером.
Сам процесс установки выглядит следующим образом:
- в левой части WEB-интерфейса выбираем раздел под названием WAN;
в верхней части страницы нажимаем на пункт «Интернет-соединение»; в поле «Тип WAN-подключения» устанавливаем значение PPTP; в поле «Получить IP-адрес WAN автоматически» устанавливаем галочку в положение «YES»; устанавливаем галочку в поле «подключаться к DNS-серверу автоматически» в положение «NO»; прописываем в соответствующих полях имя пользователя и пароль; в пункте под названием «Сервер Heart-Beat или PPTP/L2TP (VPN)» пишем tp.intenet.beeline.ru.
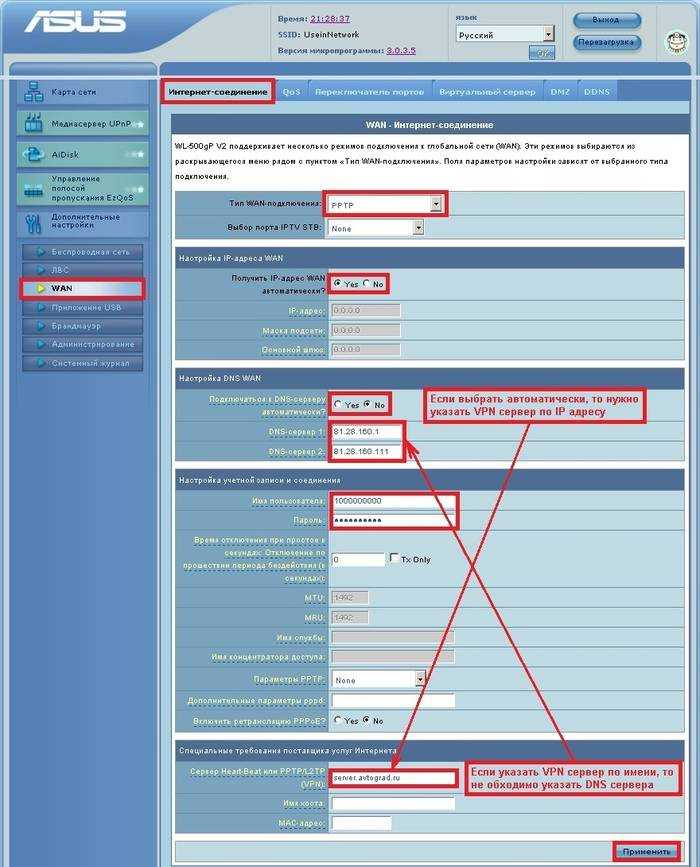
После завершения всех этапов следует просто нажать на кнопку «применить». Маршрутизатор будет перезагружен, работа по наладке интернета полностью закончена.
Настраиваем режимы повтора точки доступа, адаптера, усилителя
Модели RT поддерживают многорежимные. Эта функция позволяет отлаживать указанные выше режимы, продлевающие работу роутера.
По умолчанию роутер установлен в беспроводной режим. Если у него плохое покрытие, роутер можно превратить в репитер в виде дополнительного устройства.
Для этого делаем следующее:
- Слева откройте раздел «Дополнительные настройки».
- Находим подраздел «Администрирование».
- Меню настройки появится в центре экрана. Выше 5 вкладок. Выбираем «Рабочий режим».
- На выбор есть 3 варианта. Останавливаем выбор на «Режиме повторителя».
- Появится новое окно. Там вы можете выбирать между разными сетями, выбирать нужную сеть.
- Введите пароль и нажмите «Подключиться».
- Ставим галочку напротив использования настроек по умолчанию.
- Нажмите «Применить».
Перезагружаем роутер, настроенные параметры заработают. Сообщение об операции появится на мониторе ПК.
Диапазон покрытия сети станет шире, сигнал от нее будут получать все устройства. Это тот случай, когда еще есть роутеры.
Если маршрутизатор используется в качестве повторителя, необходимо убедиться, что к порту WAN не подключены никакие кабели. Вы также должны убедиться, что функция DHCP-сервера отключена.
Зайти в панель управления
После успешного подключения пользователю необходимо открыть браузер, которым он обычно пользуется.
- В адресной строке нужно написать следующее: 192.168.1.1. Если все сделано верно, настройки сразу же откроются. Появится окно «Добро пожаловать в ASUS». Внизу экрана будет кнопка «Перейти».
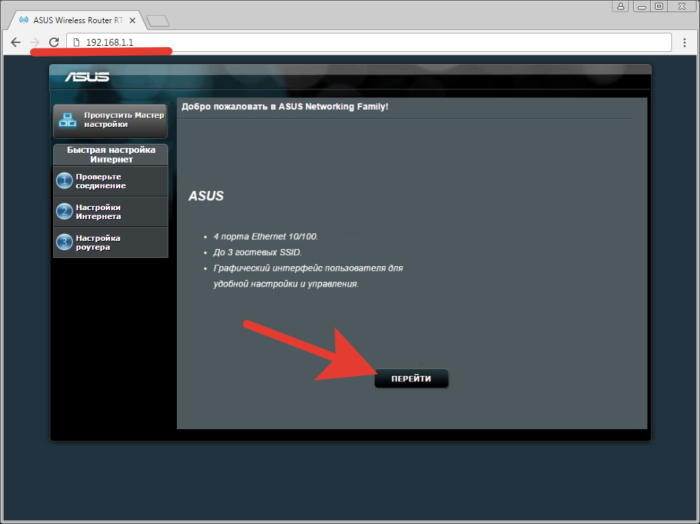
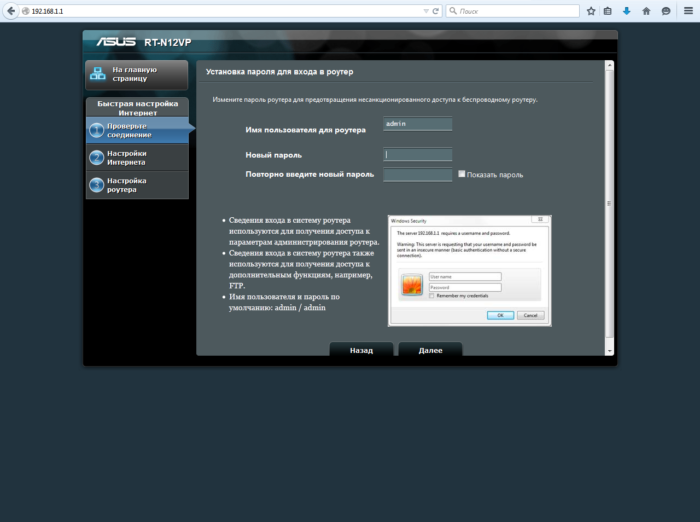
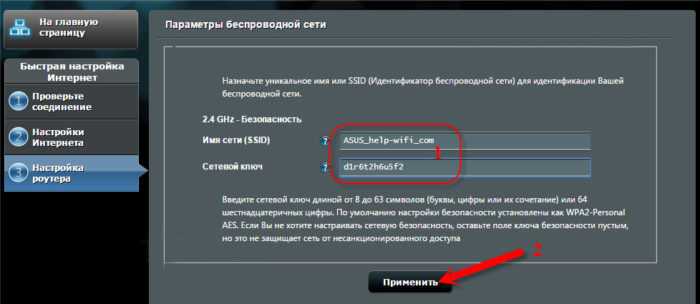
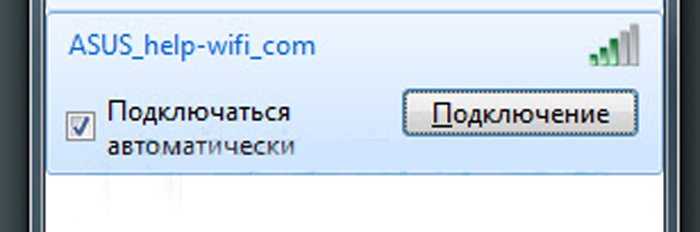
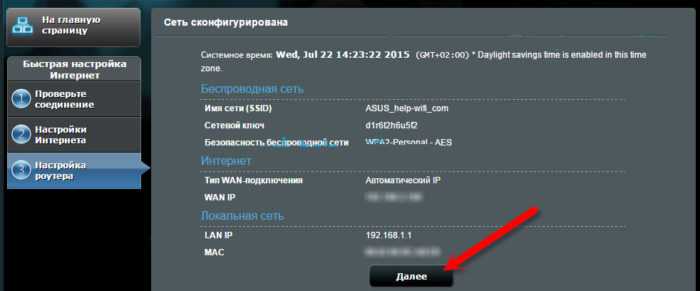
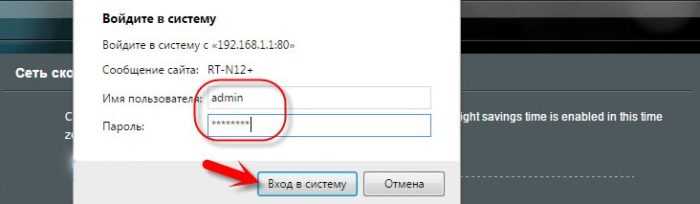
На заметку! Зачастую весь процесс происходит без сбоев, когда провайдер использует автоматический IP-адрес. Устройство все настраивает само. А вот L2TP, PPPoE и PPTP подразумевают более долгий процесс подключения. В действиях нет ничего сложного, но пользователю понадобится вводить ряд данных вручную.
Подключаем жесткий диск
Для использования маршрутизатора совместно с портативным жестким диском необходимо сделать следующее:
- выполнить физическое подключение при помощи USB-кабеля;
открыть web-интерфейс; выбрать в правой части экрана раздел AiDisk; выбрать способ доступа к диску; прописать ссылку на FTP; нажать на кнопку «Готово».
Питание подается на USB-диск по кабелю, что чрезвычайно удобно. Asus RT N13U представляет собой универсальное сетевое оборудование. Оно обладает множеством самых разных полезных функций.
Его настройка чрезвычайно проста, а электронные компоненты надежны. Маршрутизатор рассматриваемого типа отлично подойдет как для домашнего использования, так и для офиса. Он обладает огромной пропускной способностью.
Немного о Asus RT-N13U
Долго я выбирал замену TL-MR3220. Роутеров с поддержкой 3G модемов не так уж и много. Решил купить фирмы Asus. Фирма вроде хорошая, функционал у модели RT-N13U тоже неплохой да и цена не высокая. Снова покупать TP-Link не рискнул, хотя фирма мне тоже нравиться.
Сразу кажется, что конструкция не устойчивая и роутер будет все время падать, но на практике все хорошо, стоит устройство устойчиво.
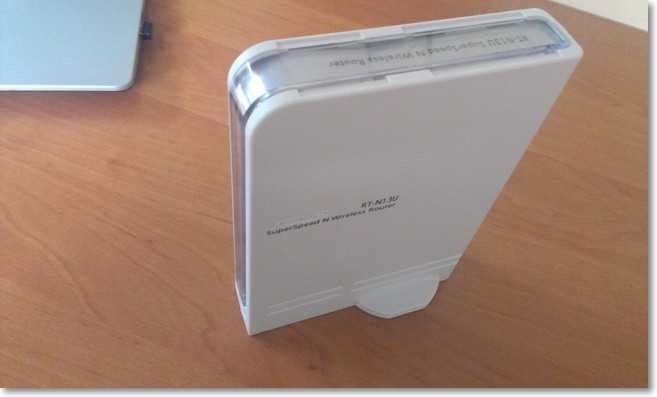
На передней панели можно увидеть индикаторы: питания, беспроводной сети, подключения WAN кабеля, и 4 индикатора LAN. И еще кнопка включения WPS.

По бокам ничего интересного нет. А сзади находятся 4 LAN разъема, 1 WAN, 1 USB и разъем для подключения питания. Что касается USB разъема, то здесь он по сравнению с TP-Link TL-MR3220 используется не только для подключения 3G модемов, но и для флешек, принтеров и т. д. Можно организовать общий доступ к содержимому флешки, или к принтеру.

Снизу можно увидеть переключатель режима работы маршрутизатора и кнопку для сброса настроек (нужно удерживать ее несколько секунд).
Есть три варианта работы маршрутизатора:
- Router — обычный режим, когда мы подключаем интернет к роутеру, а он его раздает.
- Repeater — режима повторителя. Можно использовать Asus RT-N13U для усиления Wi-Fi сигнала.
- AP — режим точки доступа (подключение к беспроводному роутеру по кабелю).
Снизу устройства есть очень полезная информация – это адрес для входа в настройки роутера и логин с паролем, который используется по умолчанию.

Как Вы уже наверное заметили, внешних антенн на этом маршрутизаторе нет, они встроенные. Но от этого качество сигнала не пострадало. Если сравнивать снова же с TL-MR3220, то зона покрытия у маршрутизатора от Asus больше.
Забыл еще написать о комплектации. Она стандартная. В коробке Вы найдете сам роутер, блок питания, небольшой сетевой кабель, диск и несколько бумажек.
Как настроить wifi роутер Yota?
Еще одним способом настройки интернета является подключение через браузер. В таком случае нужно придерживаться алгоритма:
- Откройте любой браузер.
- Перейдите по адресу 192.168.1.1 или 10.0.0.1.
- Введите логин и пароль – admin и 1234 соответственно.
- Откройте вкладку управление. Задайте там логин и пароль для своего подключения 4g lte.

Чтобы перейти к настройкам, придерживайтесь следующего алгоритма:
- Зайдите во вкладку Вай-Фай, поменяйте логин и пароль для более удобного пользования.
- При необходимости настройте спящий режим, который будет отключать интернет в заданное время.
- Если вы сделали все необходимые настройки, сохраните изменения.
- Перезагрузите роутер.
Как зайти в настройки роутера Asus RT-N10
Зайдите в настройки роутера
Чтобы получить доступ к настройкам роутера Asus, запустите браузер (он уже запущен, если вы это читаете, поэтому лучше открыть новую вкладку) и введите адрес 192.168.1.1 в адресной строке, после чего вы должны увидеть имя пользователя и пароль запроса. Стандартные логин и пароль для маршрутизаторов этого производителя — admin и admin, здесь и там. Вас могут попросить изменить данные для входа по умолчанию, пожалуйста, сделайте это. Далее вы попадете на главную страницу настроек Asus RT-N10, которая выглядит так:
Панель администрирования роутера Asus RT-N10
На этой странице выполняются все операции по настройке подключений, установке пароля на Wi-Fi и другие действия, которые мы собираемся сделать сейчас.
Версии прошивок роутеров ASUS
Различных моделей оборудования от АСУС существует намного больше, чем версий прошивок к ним. Они могут отличаться оформлением, названиями разделов, но ключевые параметры всегда имеют сходные обозначения. Поэтому пользователя не должны смущать эти различия.
В домашних сетях и сетях малых офисов наиболее часто используются устройства ASUS модельного ряда WL и модельного ряда RT. В процессе эксплуатации этих устройств производителем было разработано несколько версий прошивок для них:
- Версия 1.ххx, 2.ххх (Для RT-N16 9.xxx). Для роутеров серии WL она имеет оформление в ярких фиолетово-зеленых тонах.
В моделях серии RT старая прошивка имеет такое оформление интерфейса:
Обнаружив у себя эти версии прошивок, лучше проверить обновления и если это возможно, установить их. - Версия 3.ххх. Она была разработана для более поздних модификаций маршрутизаторов и для старых бюджетных устройств не подойдет. Определяется, установится ли она роутер, по его маркировке. Например, более поздняя маркировка ASUS RT-N12 может иметь индекс «С» (N12C), «E» (N12E) и так далее. Выглядит такой веб-интерфейс солиднее.
А для устройств линейки WL страница веб-интерфейса новой версии выглядит так, как старая прошивка RT:
В настоящее время маршрутизаторы ASUS WL все больше уходят в прошлое. Поэтому все дальнейшие пояснения будут производиться на примере устройств ASUS RT версии прошивки 3.ххх.
Переход к web-интерфейсу роутера
Ну вот, соединение с роутером установлено. Следующим шагом мы открываем любой браузер и в адресной строке указываем «192.168.1.1», кликаем и переходим по адресу. Для роутера Asus, настраиваемого впервые, откроется станица с мастером быстрой настройки. При возникновение проблем с открытием узла 192.168.1.1, читайте статью: 192.168.1.1 вход в роутер по admin-admin.
В окошке авторизации роутера, по умолчанию, логин — «admin» и пароль — «admin». Эту информацию можно прочитать этикетке внизу на корпусе роутера. Если вы по каким-либо причинам не знаете пароль (он ранее был кем-то изменен, может быть успешно был вами забыт), а стандартные не подходят, необходимо сбросить настройки роутера. Для сброса настроек маршрутизатора нажмите и удерживайте кнопку RESET в течение 10 секунд, кнопка расположена на корпусе роутера.Проблемы при доступе к панели управления роутера и способы их решения.
При попытке подключиться к панели управления роутером, у пользователей иногда возникают проблемы на разных этапах работы. У кого-то не получается установить соединение роутера с устройством, а у кого-то не открывается сама страница в браузере. Единого рецепта для решения всех проблем, возникающих у пользователей, не существует. Рассмотрим основные способы решения проблем доступа к панели управления роутером.
Во-первых, необходимо разобраться с подключением роутера к устройству. Для этого нужно проверить получение IP при подключении по кабелю или Wi-Fi соединению. Если установлено автоматическое получение IP, проверьте все ли в порядке с самим кабелем (попробуйте вытащить его из разъемов и снова вставить, замените на другой кабель) или проверьте подключение по wi-fi соединению. Иногда проблема кроется в просто отключенном питании роутера, смотрите индикатор на корпусе. Если у вас не получается соединиться по кабелю с роутером, то попробуйте сделать это по wi-fi подключению. А если пытались подключиться по wi-fi соединению, то попробуйте, наоборот, использовать кабель.
Если проблема после указанных выше манипуляций не решена, то возможно вам поможет один из способов из статьи » Что делать, если не заходит в настройки роутера на 192.168.0.1 или 192.168.1.1?«. Можно попробовать подключится к роутеру с другого устройства. Еще один способ — сбросить настройки на роутере. После этого снова попробуйте пройти по адресу 192.168.1.1. Попробуйте использовать 192.168.0.1 для входа в роутер.
Дипломированный специалист по безопасности компьютерных сетей. Навыки маршрутизации, создание сложных схем покрытия сетью, в том числе бесшовный Wi-Fi.
Метки: 192.168.1.1, вход в роутер, подключение роутера
У нас на сайте уже есть подробные инструкции по входу в настройки на роутерах разных производителей, и даже есть универсальная инструкция. Сегодня мы рассмотрим как зайти в настройки на роутерах Asus. Сам процесс практически не отличается от других производителей, но так как устройства от Asus пользуются большой популярностью, то статья лишней точно не будет.
Все будем делать по стандартной схеме: сначала подключимся к роутеру по сетевому кабелю, или wi-fi сети, затем через браузер зайдем в панель управления. Зайти в настройки и изменить их, можно практически с любого устройства. С компьютера, ноутбука, планшета, телефона и т. д. Но, если есть возможность, то я советую использовать все таки ноутбук, или стационарный компьютер, и заходить в настройки по сетевому кабелю. По Wi-Fi тоже можно, только не прошивайте свой роутер по беспроводной сети, а то есть вероятность получить кирпич:)
Наладка работы модема на устройстве Asus
Благодаря усовершенствованным возможностям наладка оборудования проводится быстро и просто, после чего он прекрасно начинает функционировать. Для подсоединения и совместного взаимодействия модема и роутера необходимо посетить панель управления последнего указанного устройства.
В первую очередь производится связь с роутером. Данная функция может выполняться двумя способами: с помощью сетевого кабеля или за счет сети Wi-Fi. Даже по беспроводному подключению налаживание устройств не вызывает каких-то сложностей. При включении роутера в списке подключенных устройств будет транслироваться открытое подключение “Asus”.
Если со входом по адресу 192.168.1.1 возникли проблему, ознакомьтесь со статьёй по входу в роутер Asus и общей статьёй, содержащей исправление ошибок – 192.168.1.1.
Если телефон или компьютер не показывает окно с настройками, попробуйте поступить следующим образом, сделав сброс настроек роутера. Для этого нужно потратить не более десяти секунд на нажатие кнопки RESET. Такие случаи бывают при предыдущих попытках настройки устройства, поэтому старые настройки будут помехой для нормального функционирования. Полный сброс настроек даст доступ к меню.
Устройство после перезапуска запрашивает смену пароля для безопасного пользования и управления настройками. Как и любой другой parol, придуманный для роутера, он должен быть сложным и обязательно записан и после чего можно нажать Далее.
После защиты сети можно устанавливать режим работы устройств. Режим по умолчанию будет стоять – Беспроводной роутер. Здесь ничего не меняется и нажимается кнопка Далее.
Настройка USB модема – следующий пункт в беспроводном соединении устройств. Не следует пропускать пункт Местоположение, здесь выбирается страна, где проживает и находится пользователь. В строке с ISP выбирается интернет провайдер. Его не нужно вводить вручную, перечень имеющихся операторов появится автоматически. Пункт – USB адаптер заставляет пользователя выбрать в списке конфигурацию модема или если его нет в списке, выбрать функцию Авто, то есть для работы с автоматическим определением устройства. Если все выставлено и проверено нажимаем Далее.
Заключающими настройками в нашем случае будет установка пароля на беспроводное подключение и присвоение имени для своей сети. Для этого нужно придумать название и вписать его в нужное поле. Имя сети (SSID) всегда высвечивается в списке видимых, действующих подключений. Сетевой ключ будет являться паролем и его нужно будет вводит при подключении к данной сети с любого устройства. Его также лучше записать и запомнить. После, нажимается кнопка Применить.
С помощью роутера можно увидеть все ранее введенные данные, если все сделано правильно, нажимаем кнопку Готово.
Устройство автоматически сохранит все введенные данные и самостоятельно перезагрузится.
В этот момент появится уже новое беспроводное соединение с ранее заведенными настройками и именем. Присоединиться к существующей сети можно будет при помощи придуманного пароля пользователем при наладке устройств.
В некоторых случаях для раздачи сети роутером устройству необходимо немного времени. После его автоматической перезагрузки потребуется максимум до пяти минут, после чего все начнет функционировать.
Как зайти в настройки роутера ASUS
ASUS — серия отличных беспроводных маршрутизаторов, производимых компанией ASUSTek Computer Incorporated. Это мощные устройства, снабженные быстрыми процессорами и большими объемами памяти. Устройства снабжены качественными усиливающими антеннами и чипсетами Broadcom. Производители предлагают широкую линейку, которая удовлетворит потребности как домашнего пользователя, так деловых покупателей. ASUS не только являются одними из самых популярных моделей, но и одними из ведущих на рынке беспроводного оборудования. Давайте рассмотрим, как происходит настройка роутера.
Чтобы убедиться в наличии быстрой и стабильное сети, обратите внимание на минимальные системные требования, рекомендуемые производителем:
- процессор Intel Core2 Duo P8700 2,5 ГГц или лучше;
- жесткий диск 64 GB SATA ⅠⅠ SSD (минимальная скорость обмена данными — 200 Мбит/с);
- оперативная память 4 GB и более.
Убедитесь, что Ethernet-кабель подключен к WAN-порту ASUS (RT-N56U). Используйте второй LAN-кабель, чтобы подключить его к соответствующему разъему маршрутизатора и LAN-порту компьютера. После завершения подключения включите источник питания и включите ПК или ноутбук.
В случае, если вы используете беспроводную сеть, то не нужно подключать устройство через Ethernet-кабель. Используйте для подключения точку доступа Wi-Fi. Откройте раздел Доступ к Интернету на панели задач Windows и выберите точку Wi-Fi. Введите имя точки доступа и сетевой ключ безопасности. Они указаны на этикетке роутера.
- Откройте интернет-браузер и введите https://192.168.1.1 в адресную строку, затем нажмите кнопку входа.
- Введите в качестве имени пользователя и пароля по умолчанию, нажмите кнопку OK.
- После входа в систему нажмите кнопку Go, чтобы начать установку.
- Создайте имя и пароль, затем нажмите Далее, чтобы продолжить подключение установку.
- После создания сетевого имени (SSID) и ключа безопасности рекомендуется выбрать опцию Скопировать конфигурирование 2,4 ГГц в 5 ГГц, если роутер поддерживает работу в двух диапазонах частот. Кликните по кнопке Применить, и настройка роутера ASUS будет завершена.
- Подтвердите правильность всех отображаемых параметров в сводке конфигурации сети и нажмите кнопку Следующий. Прежде чем можно будет применить новые значения, устройство снова запросит проверку подлинности при помощи ввода логина и пароля безопасности.
Опишем, как сделать сброс настроек по умолчанию для маршрутизаторов ASUS. Если устройство недоступно со страницы интерфейса, вы можете сбросить его до заводских параметров по умолчанию. Сброс параметров осуществляется нажатием кнопки сброса.
- Убедитесь, что ваш маршрутизатор включен.
- Нажмите и удерживайте кнопку Reset острым или тонким предметом в течение 5 секунд, а затем отпустите кнопку Reset. Подождите, пока маршрутизатор перезагрузится и заводские настройки по умолчанию обновятся.
- Выполните шаги, описанные в инструкции ранее, чтобы настроить параметры маршрутизатора.
Сетевое оборудование сложно устроено, поэтому со временем могут возникать различные неполадки из-за конфликтов в конфигурации. Как правило, большинство проблем решается легко. Вот некоторые рекомендации, которые могут помочь восстановить нормальное функционирование:
- Проверьте правильность подключения проводов. Убедитесь, что необходимые индикаторы срабатывают.
- Сбросьте роутер до заводских настроек. Эту процедуру мы описывали ранее.
- Проверьте настройки сетевого адаптера в центре управления сетевым доступом.
- Запустите средство устранения неполадок Windows. Система автоматически проверит конфигурации и сообщит вам, если обнаружит ошибки.
- Свяжитесь с интернет-провайдером и уточните, что вы можете подключиться к Всемирной Паутине.
Эти этапы помогут решить большинство возникших неполадок, которые можно устранить самостоятельно.
Настройка wifi на маршрутизаторах ASUS осуществляется довольно просто. Следуйте простым рекомендациям, чтобы настроить беспроводное подключение к Интернету. Если с интернет-соединением возникли проблемы, просмотрите руководство, описанное выше, чтобы разобраться с неполадками. При невозможности самостоятельного устранения сетевых неисправностей обратитесь в службу поддержки сервисного центра и следуйте дальнейшим инструкциям оператора.
Ручная настройка интернета
Каждый провайдер предлагает свой тип подключения. Рассмотрим, как вручную настроить виды соединений L2TP, PPPoE, PPTP. Сначала перейдите в раздел «Интернет» на панели дополнительных настроек справа и откройте вкладку «Подключение» сверху. Если вы не знаете, какой у вас тип соединения, смело ставьте значение «Автоматический IP» в первом выпадающем меню.
Перейдите на вкладку «Подключение» в разделе «Интернет»
PPPoE-соединение
Если провайдер обеспечил вас высокоскоростным подключением PPPoE и дал вам пароль и логин от сети, чтобы настроить роутер, сделайте следующее:
-
В первом выпадающем меню выберите соединение PPPoE и для трёх последующих пунктов установите значение «Да».
-
Включите автоматическое получение IP-адреса и подключение к серверу DNS.
-
В настройках вашего аккаунта сети впишите данные для авторизации, которые предоставил вам ваш провайдер при заключении договора и подключении услуг: имя юзера, пароль. В поле MTU впишите короткий код 1472 — именно он соответствует вашему подключению.
-
В «Специальных требованиях» деактивируйте VPN и соединение DHCP. После этого щёлкните по центральной кнопке для применения всех изменений, внесённых в интерфейсе.
L2TP-подключение
Настройка этого вида соединения поначалу будет похожа на предыдущую:
-
В первом пункте подключения выбираем L2TP и, как и для предыдущего пункта, активируем все три последующих параметра.
- Включаем автоматическое получение адреса и подключение к серверу.
-
Пишем информацию для входа в настройках «учётки».
-
Подключение L2TP возможно за счёт VPN-сервера. Пишем в строке адреса сервера VPN информацию, предоставленную провайдером. Например, для оператора «Билайн» адрес сервера следующий: tp.internet.beeline.ru. Теперь вбиваем любую комбинацию из английских букв в поле для имени хоста. Проверьте правильность введения всех параметров и нажмите на «Применить».
PPTP-подключение
Если ваш провайдер дал вам соединение PPTP, настройка будет следующей:
-
Ставим значение в выпадающем меню с типом значение PPTP. Включаем все последующие пять пунктов в настройках.
- Вводим имя юзера и ключ безопасности от сети (данные из договора).
-
Активируем DHCP и VPN. В поле «Сервер Heart Beat» вбиваем предоставленный IP-адрес или название сервера VPN. Кликаем по традиции по кнопке «Применить» для сохранения изменений и пробуем подключиться к интернету на ПК.
Настройка статического IP
В предыдущей инструкции мы описали настройку PPTP с автоматическим определением IP-адреса и DNS-сервера. Сейчас рассмотрим вариант, когда провайдер вам предоставил статический IP:
- Ставим в первой строке PPTP и в меню «Настройка IP-адреса WAN» значение «Нет» и самостоятельно вбиваем информацию: адрес, маска подсети и главный шлюз.
- Устанавливаем значение «Нет» для параметра автоматического подключения к DNS-серверу и пишем два адреса сервера вручную в двух строчках. Если один сервер не будет отвечать, сразу произойдёт подключение ко второму.
-
Пишем IP либо адрес VPN в строке для сервера Heart Beat, вбиваем данные для авторизации в «учётке». Жмём на «Применить» для сохранения.
Как настроить базовые параметры роутеров ASUS
Главным базовым параметром любого роутера является правильная настройка интернет-соединения и установка пароля, если сеть беспроводная. Для этого вы можете использовать быструю или ручную настройки, чтобы подогнать параметры под себя. Как включить wi-fi и настроить с ноутбука Асус, можно посмотреть здесь
После первого входа в конфигуратор и первоначальной настройки, измените пароли: и к роутеру и к сети.
Быстрая настройка
Чтобы начать автоматическую экспресс-настройку маршрутизатора, cледуйте следующим инструкциям:
- Нажимаем кнопку «Быстрая настройка интернета» в левом верхнем углу, чтобы перейти на стартовый экран;
- Далее нажимаем кнопку «Перейти»;
- В первую очередь установите пароль для входа: для этого переходим во вкладку «Проверка соединения» и устанавливаем новый пароль на роутер. После этого нажимаем «Далее»;
- На вкладке «Настройки роутера» измените название точки доступа, если это необходимо. После этого нажимаем кнопку «Применить», после — «Применить», чтобы роутер подключил компьютер к интернету;
- Далее переходите во вкладку «Настройки роутера», которая содержит характеристики сети. Чтобы продолжить настройку, нажмите «Далее». Вот здесь, пример настройки роутера Асус
Пароль можно изменить в разделе «Дополнительные настройки» вкладка «Администрирование».
Чтобы закончить настройку, во всплывающем окне «Войдите в систему» впишите имя пользователя и пароль, которые вводили ранее и нажмите «Вход в систему».
Также для настройки роутера можно установить приложение для мобильного телефона — Asus Router. Оно доступно в магазинах Play Market и AppStore.
Нужно отметить, что не все роутеры совместимы с этой программой.
Как только вы запустили приложение в работу, он сразу начинает поиск роутера: Asus Router может определить его точную модель и IP-адрес.
Чтобы начать настраивать маршрутизатор, введите логин пароль и нажмите «Войти».
Главным преимуществом использованием программы считаются дополнительные настройки:
- Резервное копирование параметров: оно позволит быстро перенести их в случае сбоя работы системы;
- Возможность регулярного обновления прошивки;
- Тесты на уязвимость сети;
- Клиент общего доступа к файлам под названием Sambo;
- Возможность поделиться подключением, отправляя логин и пароль через социальные сети;
- Графики расхода трафика и контроль за его потреблением.
Ручная настройка подключения к интернету
Если вы хотите устанавливать подключение к интернету самостоятельно, следуйте инструкции:
- Переходите в раздел «Дополнительные настройки» и найдите вкладку «Интернет»;
- Разрешите для WAN, NAT, UРnP автоматическое подключение к вашему DNS-серверу. Однако если вы используете сторонний сервер, то в разделе «Настройка DNS WAN» отметьте «Нет»;
- В основных настройках отметьте тип подключения, который использует провайдер.
Далее параметры настройки зависят от выбранного типа подключения:
- Автоматический IP — заполнять графы больше не нужна
- Статический IP — в графах настройка IP-адреса WAN и настройка DNS WAN впишите данные, которые были выданы провайдером (их можно найти на задней панели роутера или в одном из документов);
- РРРоЕ — впишите имя пользователя и пароль, которые были получены от провайдера;
- РРТР, L2TP — пропишите логин и пароль от провайдера, а также адрес VPN-сервера. Если у провайдера имеется привязка по МАС-адресу, его также нужно ввести в соответствующее поле.
Ручная настройка беспроводной сети
При настройке беспроводного wi-fi-соединения на роутер Асус, требуется:
В разделе «Общее» перейдите во вкладку «Карта сети»
Обратите внимание на раздел «Состояние системы»: здесь отражаются основные характеристики беспроводных и проводных сетей, которые можно изменить. После внесения данных нажимаем «Применить»
Однако если требуется более детальное редактирование функционала, переходите в раздел «Дополнительные настройки» и нажимайте «Беспроводная сеть». Далее продолжаем работать с разделами этой вкладке:
- Общее — при необходимости изменяем ширину и номер канала;
- Профессионально — доступна настройка дополнительных параметров беспроводной сети. Однако стоит отметить, что система рекомендует использовать все значения по умолчанию. Здесь можно изменить частотный диапазон, включить радио модуль, беспроводной планировщик и т.д.

































