Как настроить ddns (no-ip) на wi-fi роутерах (новый синий интерфейс) | tp-link россия
Эта статья подходит для:
Archer C2(EU)( V3 ) , Archer C59( V1 ) , Archer C1200( V1 ) , Archer C25( V1 ) , Archer C5400( V1 ) , Archer C58( V1 ) , Archer C3200( V1 ) , Archer C5200( V1 ) , Archer C3000( V1 ) , Touch P5( V1 ) , Archer C2( V3 ) , Archer C60( V1 ) , Archer C2600( V1 ) , Archer C3150( V1 ) , Archer C9( V1 V2 V3 ) , AD7200( V1 )
Динамическая система доменных имен (DDNS) может быть применима для вашего собственного веб-сайта, FTP-сервера или других серверов, расположенных за маршрутизатором.
В этой статье показано, как назначить фиксированный хост и доменное имя динамическому IP-адресу в интернете.
Выполните следующие действия:
Примечание: в качестве примера взята модель Archer C9.
Шаг 1
Войдите в веб-интерфейс Archer C9. Просмотрите статью Как войти в веб-интерфейс настройки Wi-Fi роутера? (Синий интерфейс), если не знаете, как это сделать.
Шаг 2
Перейдите справа вверху в раздел Дополнительные настройки (Advanced), затем перейдите в Сеть -> DDNS (Network -> Dynamic DNS) в меню слева. Выберите NO-IP в качестве поставщика услуг. Страница будет показана ниже.
Если у вас есть учетная запись на http://www.noip.com, перейдите к Шагу 10. В противном случае выполните следующие шаги для создания учетной записи.
Шаг 3
Нажмите Перейти к регистрации (Go to register), и вы будете перенаправлены на http://www.noip.com
Откроется главная страница сайта noip.com
Шаг 4
Прокрутите страницу до конца вниз и нажмите SignUpforFree
Шаг 5
Введите необходимую информацию (имя пользователя, адрес электронной почты и пароль), чтобы создать новую учетную запись.
Нажмите FreeSignUp внизу этой страницы.
Шаг 6
No-IP отправит на ваш почтовый ящик письмо, которое содержит ссылку активации. Зайдите в свой почтовый ящик, проверьте почту и активируйте учетную запись.
Шаг 7
После нажатия ссылки активации вы сможете войти в систему, указав свое имя пользователя и пароль.
Шаг 8
После входа в систему выберете AddaHost.
Шаг 9
Далее выберете свободный домен DDNS из раскрывающегося списка. Например, вы можете выбрать ddns.net. Далее создайте Hostname (имя хоста) для DDNS.
Затем прокрутите страницу вниз и нажмите AddHost
Вы увидите созданный хост в списке
Введите на в настройках роутера имя пользователя, пароль и имя домена и нажмите кнопку Войти и сохранить (Login and Save). Для некоторых моделей это может быть кнопка Войти (Login). Далее нажмите Сохранить (Save).
После того как вы пройдете все описанные выше шаги, DDNS должен работать правильно.
Какие сервера можно использовать?
Если сеть работает отлично, то лучше не лезть в настройки и оставить автоматически установленные параметры. У большинства абонентов не возникает проблем со стандартными серверами и ими удается полноценно пользоваться.
Когда интернет функционирует нестабильно, сайты открываются долго, можно заняться поиском альтернативного варианта. Хорошим решением станут сервера от Google и Yandex.
Конечно, для открытия сайта можно вообще не пользоваться ДНС. Необходимо ввести IP-адрес портала, чтобы напрямую перейти на него. Тогда серверу не придется осуществлять преобразование запроса.
На практике подобным методом пользуются единицы. Людям сложно запоминать множество значений из ряда цифр. Поэтому проще ввести доменное имя, чтобы попасть на портал.
Какой DNS-сервер прописать у Ростелеком? Сейчас их много, невозможно дать общие рекомендации. Подбирать сервер нужно индивидуально, с учетом ряда факторов.
Важно, что именно благодаря ДНС интернет стал популярен. Продвинуть в массы его позволило существенное упрощение взаимодействия с браузером. Переход по доменным именам куда удобнее, а сервер связывает их с IP-адресами для предоставления доступа
Переход по доменным именам куда удобнее, а сервер связывает их с IP-адресами для предоставления доступа.
Что делать и как устранить ошибку на примере Windows 10
Напомню, что советы подойдут в независимости от того, какая Windows у вас установлена. Советую выполнять рекомендации в таком же порядке.
Проверяем службу «DNS-клиент»
Нам нужно проверить, работает ли служба «DNS-клиент», и перезапустить ее. Для этого, нажмите правой кнопкой мыши на значок «Компьютер» (Этот компьютер), и выберите пункт «Управление». Или нажмите сочетание клавиш Win+R, и выполните команду compmgmt.msc.
В новом окне выберите «Службы», и найдите в списке «DNS-клиент». Нажмите на службу правой кнопкой мыши, и выберите «Свойства».
Проверьте, установлен ли статус запуска «Автоматически», и нажмите Ok.
Затем, нажмите на службу правой кнопкой мыши еще раз, и выберите «Перезапустить». Перезагрузите компьютер.
Сброс кэша DNS
Если после перезапуска службы сайты не стали открываться, попробуйте сбросить кэш DNS. Сделать это очень просто. Запустите командную строку. В Windows 10 просто нажимаем на меню пуск правой кнопкой мыши, и выбираем «Командная строка (администратор)». Если там будет Windows PowerShell (администратор) – запускаем его. Или находим и запускаем командную строчку через поиск.
Выполняем команду ipconfig /flushdns.
Перезагрузите компьютер, и проверьте результат.
Прописываем альтернативный DNS от
Это способ помогает практически всегда. По умолчанию, DNS-адреса нам присваивает интернет-провайдер. И проблема может заключаться именно в них. Поэтому, мы можем прописать свои, статические DNS в свойствах нашего подключения к интернету на компьютере. Лучше всего использовать DNS от Google:
Они надежные, и работают достаточно быстро. Хотя, локальные адреса могут обрабатывать запросы быстрее
Но на это можно даже не обращать внимание. Большое количество пользователей используют именно DNS-адреса от Google. Я настоятельно не рекомендую использовать какие-то другие адреса, это может быть даже опасно
Нажмите правой кнопкой мыши на иконку подключения к интернету (на панели уведомлений), и выберите «Центр управления сетями и общим доступом»
Перейдите в раздел «Изменение параметров адаптера»
Нажмите правой кнопкой мыши на иконку подключения к интернету (на панели уведомлений), и выберите «Центр управления сетями и общим доступом». Перейдите в раздел «Изменение параметров адаптера».
Дальше внимание! Нажмите правой кнопкой мыши на то подключение, через которое вы подключены к интернету, и выберите «Свойства». Если у вас компьютер подключен по Wi-Fi, то это Беспроводное сетевое соединение (в Windows 10 — Беспроводная сеть)
Если просто подключение по сетевому кабелю, то нажимаем на «Подключение по локальной сети» (или Ethernet в Windows 10)
Так же, у вас может быть высокоскоростное подключение, с названием вашего провайдера
Если просто подключение по сетевому кабелю, то нажимаем на «Подключение по локальной сети» (или Ethernet в Windows 10). Так же, у вас может быть высокоскоростное подключение, с названием вашего провайдера.
Выделяем пункт «IP версии 4 (TCP/IPv4)», и нажимаем кнопку «Свойства». Дальше ставим переключатель возле «Использовать следующие адреса DNS-серверов», и прописываем адреса, как показано на скриншоте ниже.
Если ошибка «Не удается найти DNS-адрес сервера» останется, то перезагрузите компьютер, и попробуйте открыть сайт еще раз.
Что такое DNS преобразователь
Система доменных имен (DNS) может часто встречаться в разговоре сетевого администратора, но средний пользователь, вероятно, не знает или не заботится о том, что такое DNS или что он для него делает.
DNS – это «клей», который связывает доменные имена и IP-адреса вместе. Если у вас есть сервер и вы хотите, чтобы люди могли на него заходить, используя доменное имя, вы можете заплатить пошлину и зарегистрировать свое уникальное доменное имя (если оно доступно) у интернет-регистратора. Если у вас есть доменное имя, связанное с IP-адресом вашего сервера, тогда люди могут перейти на ваш сайт, используя ваше доменное имя вместо того, чтобы вводить IP-адрес. DNS-преобразователи помогают это сделать.
Сервер распознавателя DNS позволяет компьютеру (или лицу) искать доменное имя (например, webznam.ru) и находить IP-адрес компьютера, сервера или другого устройства, к которому он принадлежит (например, 193.109.246.72). Думайте о преобразователе DNS как телефонной книге для компьютеров.
Когда вы вводите доменное имя веб-сайта в веб-браузер, за кулисами работает сервер распознаватель DNS, на который указывает ваш компьютер, определяющий IP-адрес, к которому введёт доменное имя, чтобы ваш браузер мог получить всё, что предлагает сайт. DNS также используется для определения того, на какой почтовый сервер должно отправляться сообщение. У него много и других целей.
Какое значение сервера нужно выставлять?
Так какой же предпочитаемый dns сервер должен установить пользователь в настройках своего интернет соединения от Ростелеком? На самом деле, провайдер Ростелеком предоставляет их в автоматическом режиме. Но в том случае, если по каким-то причинам сайты не могут открыться, то есть наблюдается зависание, то следует изменять стандартные значения и прописывать новые, более предпочтительные, например, от гиганта интернет сети Google – это мировой лидер, и работа его серверов отлажена до идеала.
Можно ли проверить работу сервера Ростелеком? Чтобы это сделать, устройство должно быть подключено к глобальной сети:
- Откройте меню «Пуск», а в нем выберите «Выполнить».
- Здесь пропишите cmd (вызов командной строки), причем запускать службу командной строки нужно от имени администратора.
- В самом окне следует прописать ping google.com
- Затем можно будет увидеть адрес вашего компьютера, а это может означать, что сервер его преобразовал, значит, служба запущена.
Если вы подключены, но сайты никак не открываются, то следует проверить саму работу службы:
Опять вызываем командную строку, и снова выставляем ping google.com. В случае отказа вы не увидите свой адрес.
Затем нужно задать не прописанный адрес, а цифровой, то есть ввести значение ping 8.8.8.8.
Теперь внимательно смотрите на экран. Вы должны заметить обмен пакетами – на экране все время будут отображаться новые адреса, это может означать, что DNS Ростелеком не работает, и автоматически заданные значения необходимо заменить.
Из панели управления перейдите в «Центр управления сетями».
В правом блоке перейдите на вкладку «Изменение свойств адаптера», и здесь войдите в свойства вашего соединения.
Откроется новое окно, выберите позицию «Протокол интернета, или ip4», кликните по строке.
Здесь установите режим ручной настройки, и выставьте вначале в поле адреса значение 8.8.8.8, а поле dns — 8.8.4.4
Теперь вы переключитесь к серверам Google, и ваши страницы будут обязательно открываться, все без исключения и с хорошей скоростью.
Будьте осторожны, может быть стоит немного подождать официального функционирования сервера от Ростелеком, чем на свой страх и риск менять его? Альтернативный DNS сервер Ростелекома указывается в автоматическом режиме. Он используется весьма редко и только в качестве запасного варианта. Обычно провайдеры задают сервера таким образом, что они надежны в работе и имеют быстрый отклик. Тем не менее, существуют ситуации, когда использование DNS провайдера не позволяет получить оптимальных скоростных характеристик или же вызывает частые перебои в работе. Для таких случаев в интернете есть альтернативные варианты, не связанные с представителем телекоммуникационных услуг.
Общепринятая терминология
- Служба DNS – предназначена для преобразования запросов пользователя в конкретный IP адрес, открываемый на личном компьютере. Например, вашему компьютеру может быть присвоен определенный адрес, который считывается сервером, и передается через службу для розыска нужной именно вам информации.
- Сервер DNS – это мощный сетевой компьютер, через который и функционирует служба.
- Клиент – это частное компьютерное устройство, которое отправляет запрос и получает ответ на разрешение имени, заметить это и тем более отследить, могут только умудренные хакеры.
Ростелеком может представить пользователю фильтрацию поисковых запросов исходя из требований, например, базовые, защищенные от спам атак, детского контроля и так далее. То есть, именно через него отправка запрещенного пользователем запроса будет заблокирована, и уже ребенку открыть «взрослый» сайт не получиться, или мошенники не смогут украсть у вас данные банковской карты и пароль. Все сомнительные, подставные адреса будут отфильтрованы, и на компьютере они не откроются.
Как поменять сервер
Как только DNS подобран, возникает второй вопрос — как поменять сервер Ростелеком для Интернета. Для этого можно сделать следующие шаги (для Windows):
- Жмите на комбинацию кнопок Win+R.
- В появившемся окне для ввода команды введите ncpa.cpl. В качестве альтернативы можно перейти в Панель управления, а после Сеть и Интернет и Сетевые подключения.
- Найдите нужный ярлык. Он может называться Ethernet или Подключение по локальной сети.
- Жмите правой кнопкой мышки и выберите пункт Свойства.
- Если компьютер или ноутбук подключены не с помощью кабеля к маршрутизатору, а по Вай-Фай, может появиться надпись Беспроводное сетевое соединение или WiFi.
- Выделите строку с надписью IP версии 4 и кликните на кнопку Свойства.
Поставьте отметку в поле Использовать следующие DNS сервера автоматически.
Введите один из предложенных выше вариантов. Попробуйте заменить адрес DNS Ростелеком для роутера.
После внесения изменений жмите на кнопку ОК и попробуйте подключиться к Интернету.
Что освещается в материале
- Мы затронем немного основ: что значит аббревиатура DNS, как это функционирует. Понимание этого позволит пользователю использовать возможности провайдера в полной мере.
- Порядок организации максимально скоростного интернет-соединения, а также список IP, которые нужно вводить вручную.
- Чем различаются настройки параметров – ручная/автоматическая.
- Какие могут возникнуть проблемы при эксплуатации, какие оповещения при ошибке подключения выдаются пользователю.
Сразу стоит уяснить, что работа Всемирной сети без этих самых DNS (это протокол) попросту невозможна, поскольку именно через эту систему доменных имён осуществляется обработка запросов пользователей и перенаправление их на нужный адрес.
Другими словами, через DNS осуществляется анализ того, что ввёл в адресной строке пользователь, распознавание и сопоставление с конкретным сайтом и соединение пользователя с этим сайтом. При этом система автоматически присваивает пользователю индивидуальный IP для осуществления обратной связи. Иначе говоря, вы послали запрос, а сервер сайта должен выдать на ваш компьютер свои данные, то есть страницу сайта.
Настройка Сети может включать в себя изменения в параметрах DNS путём прописывания IP серверов Ростелекома. В некоторых случаях данная процедура осуществляется автоматически. В реестре DNS содержатся настройки политики безопасности, в том числе списки заблокированных для посещения сайтов. Среди таковых могут быть сайты, распространяющие вирусы, мошеннические схемы, порнографию, а также просто запрещённые по другим причинам специализированными государственными ведомствами.
Подытоживая вышеописанное, можно отметить основные пункты:
- без DNS невозможно получить доступ ни к одному сайту, хостящемуся в интернете;
- DNS-протокол является дополнительным фильтром нежелательного или запрещённого контента;
- скорость соединения, величина задержки (пинг) и прочие параметры во многом зависят от того, чьи обслуживающие серверы выбрал пользователь.
Как убрать DNS-адреса из настроек роутера
Делать это необходимо, если вы самостоятельно прописывали адреса серверов на используемом маршрутизаторе, чтобы они применялись для всех гаджетов в домашней или офисной сети.
Здесь все зависит от модели роутера и его бренда. Некоторые производители позволяют менять такие параметры через фирменное приложение, а другие – только через веб-интерфейс. Второй вариант более правильный и надежный, нужно лишь вспомнить IP-адрес маршрутизатора и учетные данные для входа.
1. Определите IP-адрес используемого роутера. Для большинства моделей по умолчанию используется:
192.168.0.1 – роутеры многих производителей;192.168.31.1 – роутеры от Xiaomi.
Маркировка с используемым адресом обычно нанесена на самом роутере, данные можно найти в используемом приложении для настройки сети.
2. Перейдите по IP-адресу вашего роутера в браузере на любом устройстве, которое на данный момент подключено к сети (смартфон, планшет или компьютер).
3. Авторизуйтесь при помощи логина и пароля. Данные могут быть сохранены в связке ключей или стороннем менеджере паролей.
Если сохраненных данных нет, возможно, используются стандартные учетные данные, которые тоже нанесены на корпусе маршрутизатора.
4. Найдите раздел с настройкой DNS. Параметры могут находиться по пути:
DHCP – Настройки DHCP (для роутеров TP-Link, D-Link);Интернет – DNS-сервер (для роутеров Apple);Общие настройки – Интернет настройки (для роутеров Xiaomi);常用设置 – 上网设置 – (для роутеров Xiaomi без глобальной прошивки).
5. Найдите два поля с параметрами DNS. Обычно они маркируются Первичный\Вторичный, Основной\Дополнительный, DNS1\DNS2 или как-то еще.
6. Удалите используемые параметры DNS серверов или Cloudflare.
7. Сохраните параметры и перезагрузите роутер для вступления изменений в силу.
Как изменить DNS адрес на компьютере
О том, как проверить работоспособность серверов Ростелеком, уже было сказано выше, упомянули мы и о том, как в ручном режиме провести настройку DNS от Гугл и Яндекс. Но начинать все надо с поиска альтернативных серверов для подключения, которых огромное множество. Предстоит, в частности, поиск предпочитаемого сервера DNS для Ростелеком, причем в разных регионах они будут отличными. Найти такой сервер поможет специальная программа, одной из которых является утилита DNS Benchmark. С ее помощью вы поймете, какой сервер прописать для Интернета Ростелеком. Выбрав подходящий сервер, приступаем к ручным настройкам. Чтобы получить постоянное скоростное подключение по новым DNS серверам придется изменить некоторые параметры подключения компьютера.
После того, как вы убедились в том, что на сервере Ростелеком возникла проблема, потребуется замена значений по умолчанию и подключение альтернативного адреса. Для этого придется зайти в центр управления сетью (в панели управления устройства) и выполнить ряд несложных действий.
- Для начала надо зайти в управление соединением, где и будут производиться настройки.
- На вкладке свойства выбираем параметры IP v4, которые и предстоит отредактировать.
- Для внесения изменений автоматический режим, предлагаемый по умолчанию, надо изменить на ручной.
- Далее вводятся предпочитаемый и альтернативный адреса – значения, которые предложит программа. Если вы решили воспользоваться сервером Гугл, то в поле адреса придется прописать значение 8.8.8.8, а в поле DNS комбинацию из следующих символов: 8.8.4.4.
После того, как вы подключили альтернативный, предпочитаемый ДНС сервер интернет должен работать корректно, а страницы открываться быстро. То же произойдет, если вы воспользуетесь сервисами Яндекса, а в этом случае при ручной настройке параметров подключения надо ввести значения: 77.88.8.8 и 77.88.8.1. Указанные выше настройки относятся к одному компьютеру, а если вы привыкли использовать одновременно несколько устройств, подобные настройки придется сделать в панели управления роутером.
В наш век компьютерных технологий от скорости интернета и защищенности сети зависит многое, поэтому прежде чем приступать к замене ДНС сервера, нужно хорошо взвесить все за и против, оценив возможные риски. Самое малое, что может случиться – интернет не станет работать лучше, так как выполнить настройку правильно может не каждый. В худшем случае, вы можете прописать сомнительный адрес, что приведет к потере личных данных, включая пароли от платежных систем. Поэтому не стоит спешить, так как проблемы часто бывают временными, а специалисты Ростелеком с ними научились справляться быстро. В любом случае, обращение в службу техподдержки не помешает.
Как сменить DNS на адреса от Google в Windows 10, 8, 7
Сначала нам нужно открыть сетевые подключения. Для этого можно нажать правой кнопкой мыши на значок подключения к интернету и выбрать «Центр управления сетями и общим доступом». В новом окне перейдите в «Изменение параметров адаптера». Или нажать сочетание клавиш Win + R и выполнить команду ncpa.cpl.
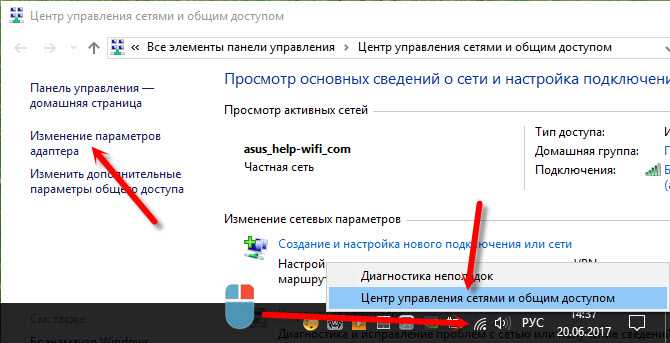
Дальше открываем свойства нашего подключения к интернету. Я подключен по Wi-Fi к маршрутизатору. Поэтому, открываю свойства беспроводного соединения. Если подключение по кабелю, это это «Ethernet», или «Подключение по локальной сети».
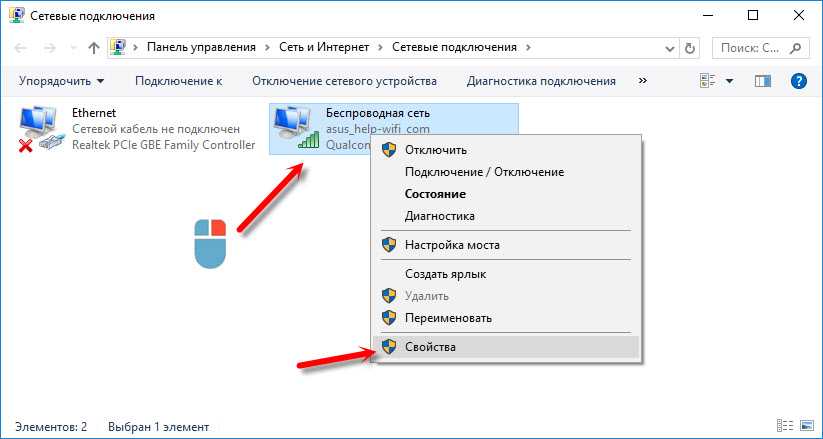
Выделяем «IP версии 4 (TCP/IPv4)» и нажимаем «Свойства». Дальше прописываем DNS от Гугл:
- Предпочитаемый DNS-сервер: 8.8.8.8
- Альтернативный DNS-сервер: 8.8.4.4
Вот так:
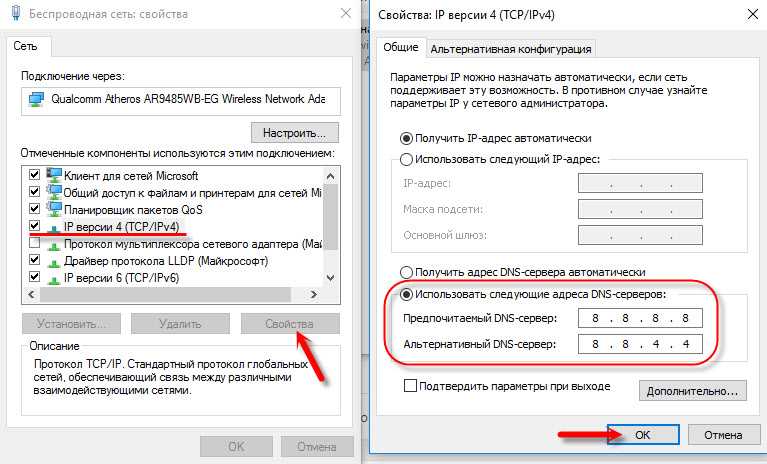
Нажимаем Ok и работаем через Google Public DNS.
Как прописать ДНС от Гугл на iPhone и iPad?
Очень просто. Зайдите в настройки, в раздел Wi-Fi. Нажмите на свою сеть Wi-Fi. Дальше нажмите на поле «DNS» и пропишите 8.8.8.8.
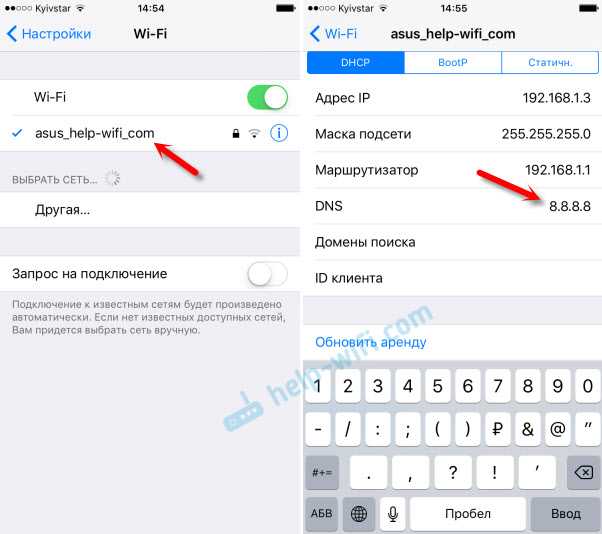
Можно прописать еще этот адрес на вкладке «Статичн.» Не очень понятно, где правильно менять адрес.
Как сменить DNS на Android?
На телефоне, или планшете который работает на Android нужно так же зайти в настройки, в раздел «Wi-Fi». Нажмите на свою сеть и подержите. В появившемся меню выберите «Изменить сеть». Дальше поставьте галочку возле «Дополнительные параметры». Появится пункт «Настройки IP», выберите «Статические». Пропишите DNS: 8.8.8.8 и 8.8.4.4.
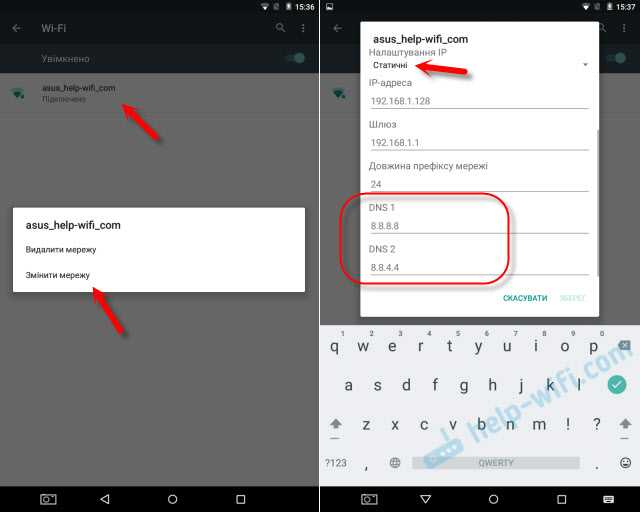
В зависимости от модели вашего смартфона, или планшета, настройки могут немного отличатся. Но не сильно. Думаю, вы без проблем найдете необходимые настройки.
131
Сергей
Разные советы для Windows
DNS-сервер провайдера не отвечает: что делать
Что делать, если не удается найти DNS address сервера
Так как DNS всего лишь перенаправляет запросы от хоста к источнику запроса, возникают непредвиденные и иногда необъяснимые проблемы. Часто их причиной становится обычная установка нового антивируса, почему-то блокирующего сеть.
Также ошибка появляется при беспроводном подключении роутера к интернету с одновременным подсоединением устройств по Wi-Fi-сети. Еще пользователи неправильно настраивают роутер. Сеть «Ростелеком» использует протокол соединения PPPoE и никакой другой.
Бывают ситуации, когда рабочая станция использует локальный DNS-адрес: 127.0.0.1. Это, по сути, сетевое имя компьютера. То есть, наблюдаются проблемы с сетевой картой. Перечень действий для исправления ситуации:
- Перезапустить маршрутизатор «Ростелеком». Не стоит сразу настраивать параметры DNS-сети в Windows или на роутере, так как можно усугубить положение дел. Если интернета от «Ростелекома» не наблюдается, нажать кнопку Power, а затем снова включить ее.
- Правильность введенной информации. Проверить, правильно ли вписаны данные в полях. Возможно, есть ошибка в цифрах, или конфигурация не сохранена. Использовать настройки оптимального варианта сервера от утилиты DNS Benchmark или аналогичной ей.
- Обновить драйверы на сетевой адаптер. Попробовать с помощью различных программ проверить последние обновления драйверов на устройства.
- Отключить временно антивирус и брандмауэр. Данное действие небезопасно, но временно дает эффект. Чтобы постоянно не отключать антивирусное программное обеспечение, нужно добавить текущее подсоединение в список исключений.
- Служба технической поддержки «Ростелекома». Обратиться в техподдержку и узнать, что можно сделать по поводу работоспособности интернета. Вполне возможно, что со стороны провайдера возник сбой, над исправлением которого работают. Даже если проблема не в оборудовании поставщика услуг интернет-связи, специалисты посодействуют пользователю и дадут совет.
В Windows открыть командую строк от имени администратора, сбросить сетевые настройки. Для этого нужно по очереди ввести следующие команды:
- ipconfig /flushdns;
- ipconfig /registerdns;
- ipconfig /release;
- ipconfig /renew.
Также нужно проверить значение ping. Ввести в командной строке ping yandex.ru. Отправленных и полученных пакетов должно быть одинаковое количество. Потерянных – 0.
Какие DNS адреса прописывать пользователям Ростелеком
Как уже было сказано, пользователям Интернета от Ростелеком прописываются DNS адреса автоматически, и особо задумываться об их настройках не приходится
Что касается альтернативных адресов, то первостепенное внимание стоит уделить поисковым системам Google и Яндекс. Понятно, что без dns работа в сети будет невозможной, и если автоматическая установка параметров сервера не увеличивает скорость интернета, требуется ручная настройка сети ДНС сервера
Остается открытым вопрос, как безопасно изменить адрес, ведь в сети хватает мошенников, охотящихся за информацией, которая находится на персональных компьютерах пользователей.
Что такое DNS-сервер?
Система доменных имен или DNS, переводит удобочитаемые доменные имена (например, www.reviews.tn) на машиночитаемые IP-адреса (например, 195.0.5.34).
Таким образом, машины говорят только числами, но люди хотят использовать запоминающиеся доменные имена, такие как reviews.tn или google.fr. Чтобы выйти из этого тупика, DNS-сервер отвечает за перевод красивых доменных имен в числовые IP-адреса.
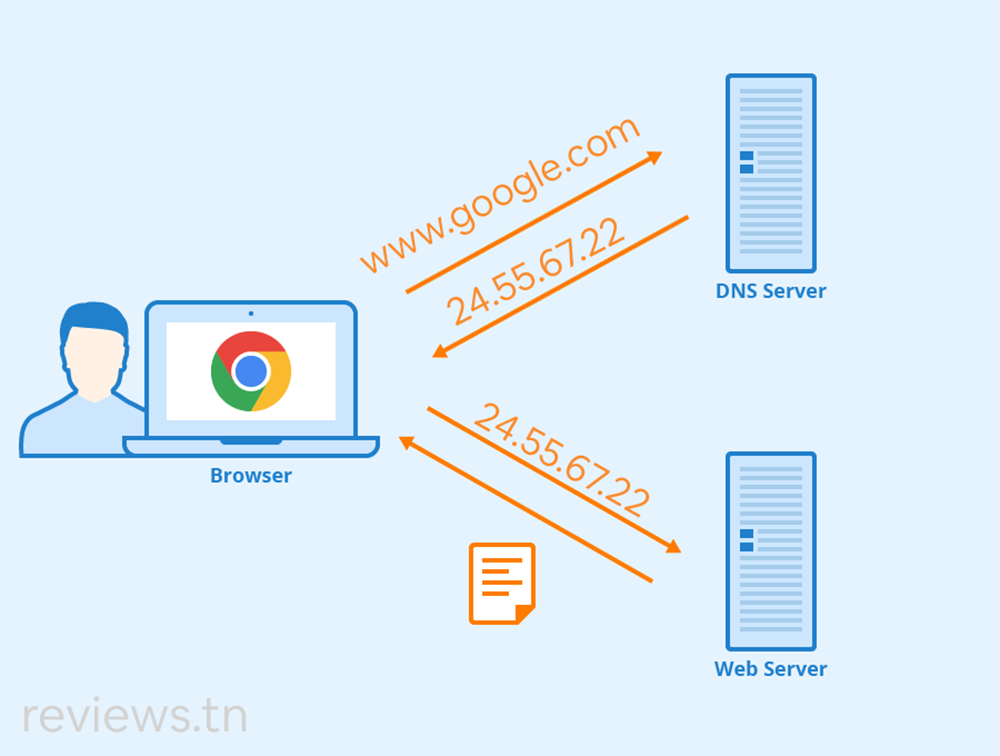
Что такое DNS-сервер? DNS-сервер отвечает за преобразование доменных имен в числовые IP-адреса.
Ваша домашняя сеть обычно использует DNS-сервер, предоставляемый вашим поставщиком услуг. После того, как ваш браузер отправляет доменное имя на сервер, он проходит через довольно сложное взаимодействие с другими серверами, чтобы вернуть соответствующий, тщательно проверенный и проверенный IP-адрес.
Если это активно используемый домен, DNS-сервер может хранить эту информацию в кэше для более быстрого доступа. Теперь, когда взаимодействие сведено к числам, машины могут позаботиться о том, чтобы получить те страницы, которые вы хотите видеть.
Резольвер DNS часто упоминается широкой публикой, только «DNS». Он присутствует в вашей системе в виде IP-адреса.
Шаги по смене DNS-серверов с роутера
Мы объяснили вам, что у нас есть возможность изменить DNS с нашего компьютера, как мы могли бы сделать, например, в Windows 10. Это простой и быстрый процесс. Теперь с этим мы собираемся заставить наш компьютер использовать другой DNS, который мы настроили, но не остальную часть сети.
Роутер продолжит использовать серверы оператора или серверы, настроенные оператором. Возможно, мы заинтересованы в их изменении и в том, чтобы все устройства, если только они не настроены специально, могли воспользоваться этими измененными нами серверными преимуществами. Мы можем легко добиться этого. Нам останется только получить доступ к конфигурации устройства и оттуда войти в соответствующий раздел.
Доступ к роутеру
Следует отметить, что эти шаги, которые мы собираемся показать, могут немного отличаться в зависимости от модели маршрутизатора, которая у нас есть, но они будут очень похожими. Первое, что нам нужно сделать, это ввести устройство, для которого нам нужно будет знать шлюз по умолчанию.
Обычно шлюзом по умолчанию для доступа к маршрутизатору является 192.168.1.1, но он может отличаться в зависимости от нашей модели. Чтобы точно узнать, что это такое, мы можем перейти в «Пуск», получить доступ к командной строке и выполнить команду IPCONFIG. Там он покажет нам ряд данных, связанных с сетью, среди которых будет шлюз по умолчанию.
Нам просто нужно указать его и открыть в браузере. Он запросит у нас пароль, который обычно имеет тип admin, admin123, 123456 . У маршрутизатора обычно есть открытый ключ для доступа к нему. Конечно, мы советуем вам всегда менять этот пароль и, как мы это делаем с Wi-Fi, генерировать полностью случайный пароль, который содержит всевозможные символы и является полностью безопасным.
Смена DNS внутри роутера
Как только мы сможем получить доступ к маршрутизатору, следующим шагом будет изменение DNS. Это наша конечная цель. Это быстрый и простой процесс. Обычно вам потребуется доступ к расширенным настройкам терминала. Вам нужно зайти в меню и выбрать подходящий вариант.
Оказавшись внутри, мы перейдем к настройкам, подключениям, дополнительным параметрам или другому подобному термину, в зависимости от используемого нами маршрутизатора. Но нам нужно будет искать DNS и DNS-серверы или DNS-серверы.
После доступа к этому разделу мы найдем изображение, похожее на то, что мы видим выше. Он покажет нам DNS, который мы используем, обычно это DNS-сервер оператора. Что нас интересует в этом случае, так это изменить их на другие, такие как Google, Cloudflare или те, которые мы хотим использовать в соответствии с нашей целью.
Вам нужно будет настроить как первичный, так и вторичный DNS. Позже нам нужно будет принять и применить изменения. Отныне DNS-серверы, которые будет использовать наш маршрутизатор, будут другими.
Мы должны знать, что эта конфигурация очень важна, поэтому мы не должны менять ее на то, что мы можем думать или видеть. Вы должны убедиться, что вы действительно собираетесь улучшить наше интернет-соединение, и если мы заметим проблемы, вернуться к исходным или использовать другие. Существует большое количество общедоступных DNS-серверов, но не все из них будут работать одинаково в определенное время.
Короче говоря, выполнив эти шаги, которые мы упомянули, мы можем изменить DNS маршрутизатора. Это то, что мы можем учитывать в определенных случаях, если видим, что интернет-соединение работает неправильно, и мы ищем более высокую скорость. Мы можем легко изменить это, и у нас также есть широкий спектр доступных вариантов.
- DNS
- маршрутизатор
- Безопасность
Ручная настройка Яндекс DNS в TP-Link
Для ручного ввода DNS серверов Яндекс на маршрутизаторе TP-Link нужно пройти во вкладку «Дополнительные настройки», раздел «Сеть — Интернет».
В старой версии администраторского раздела зеленого цвета нужно зайти в рубрику «DHCP — Настройка DHCP» и указать те же самые DNS-сервера в качестве «Альтернативного» и «Предпочитаемого»
Этот способ использования серверов Яндекс DNS на роутере TP-Link с одной стороны очень прост, а с другой имеет ряд минусов по сравнению с теми моделями, где данная функция сразу встроена в программное обеспечение маршрутизатора. Главный в том, что настройка применяется сразу ко всей локальной сети и WiFi подключению. То есть задав эти сервера по одному из режимов фильтрации, вы оградите сразу все устройства, подключенные к роутеру.
Не помогло
DNS не является частным (без DoH)
DNS был разработан почти 40 лет назад, и с тех пор он практически не развивался. Это совершенно не зашифровано. Это означает, что он предлагает тот же уровень защиты от любопытных третьих сторон, что и незащищенный HTTP-трафик, а это совсем немного. Даже если вы используете HTTPS, любая третья сторона в середине вашего трафика может видеть веб-сайты, к которым вы подключаетесь (но не содержимое вашего посещения). Например, в общедоступной сети Wi-Fi оператор этой сети может отслеживать, какие веб-сайты вы посещаете.
Решение этой проблемы — DNS через HTTPS (DoH). Этот новый протокол просто шифрует содержимое DNS-запроса, поэтому третьи стороны не могут его прослушать. Основные провайдеры DNS, такие как Cloudflare, OpenDNS и Google Public DNS, уже поддерживают его. Тем не менее, Chrome и Firefox также находятся в процессе развертывания.
Помимо улучшения конфиденциальности, DoH предотвращает любое вмешательство в DNS-запросы при передаче. Это просто более безопасный протокол, и каждый должен его использовать.
Тем не менее, даже если вы включите DoH в своем браузере, это зависит от поставщика DNS для его реализации. Большинство подключений к домашней сети по умолчанию настроены на использование DNS-серверов интернет-провайдера, которые, вероятно, не поддерживают DoH. Если вы не меняли его вручную, это, вероятно, относится к вашему браузеру и операционной системе.
Однако есть некоторые исключения. В США Mozilla Firefox автоматически включает DNS через HTTPS и использует DNS-серверы Cloudflare. DNS-серверы Comcast поддерживают DoH и работают с Google Chrome и Microsoft Edge.
Однако, как правило, единственный способ получить DoH — это использовать другой сервис DNS.
СВЯЗАННЫЕ С: Как DNS через HTTPS (DoH) повысит конфиденциальность в Интернете
















![[решено] ошибка: dns сервер не отвечает: что делать - 4 способа решить проблему](http://zv-prhost.ru/wp-content/uploads/b/1/6/b162ccd2c61a9c8a1d72f5fc612c4491.jpeg)






![Как изменить настройки android dns [3 methods explained] • оки доки](http://zv-prhost.ru/wp-content/uploads/3/0/5/305728cb8785bf5d91faceb01885e468.png)










