Как определить, проблема в маршрутизаторе или смартфоне, планшете, ноутбуке
Если наблюдаются проблемы с Интернетом по Wi-Fi, то поломка может скрываться не только в маршрутизаторе, но и в смартфоне, планшете или ноутбуке.
На смартфоне или планшете
На смартфоне или планшете исчезнуть вай-фай может по причине ошибки модуля связи или из-за его перегрева. Чтобы узнать, что проблема именно в них, требуется выполнить следующие шаги:
- Отключить устройство на 5-10 мин. и затем снова включить.
- Активировать Wi-Fi и подключиться к точке доступа.
- Запустить браузер или другое сетевое приложение и понаблюдать за работой Интернета.
Обратите внимание! Если наблюдается перегрев корпуса устройства во время работы браузера или другой программы, и при этом отключается точка доступа, то проблема именно в смартфоне или планшете. В этой ситуации поможет сброс параметров до начальных настроек или обращение к специалисту, возможно, потребуется заменить некоторые элементы на системной плате
На ноутбуке
Чтобы проверить, что проблема происходить именно из-за ноутбука, следует отсоединить кабель LAN из порта роутера и подключить его к ноутбуку. Если Интернет есть только через кабель, то требуется установка драйверов контроллера Wi-Fi.
Установка драйверов для контроллера Wi-Fi на ноутбуке:
- Через диспетчер устройств посмотреть производителя чипсета. Открыть «Мой компьютер» и на пустом месте щелкнуть правой кнопкой мыши.
- В контекстном меню выбрать «Свойства». В новом окне нажать на вкладку «Диспетчер устройств».
- Найти пункт «Сетевой адаптер», где будет указано наименование производителя контроллера.
- Скачать драйвера с сайта разработчика чипсета и установить их на ноутбук.
Диспетчер устройств
На роутере
Чтобы проверить работу роутера, необходимо посмотреть на индикацию. При корректном функционировании маршрутизатора подсвечиваются пиктограммы подключения по LAN, передачи данных и питание.
Обратите внимание! Если наблюдаются частые мигания индикаторов, или некоторые из них не работают, то проблема именно в модеме. В этой ситуации, скорее всего, потребуется сменить устройство или обратиться в сервисный центр
Пропал wi-fi в windows
Если индикатор адаптера находится в активированном состоянии, а сигнал отсутствует, стоит выполнить проверку включения wifi в самой ОС. Для этого потребуется кликнуть ПКМ по соответствующей иконке, после чего перейти в раздел «Настройки параметров адаптера», найти изображение шкалы уровня сигнала и произвести активацию вручную. Символ адаптера на панели задач при этом изменит свой цвет
Важно! Соединение на лэптопах с установленной Виндовс 7 может не работать по причине типа безопасности в настройках, который не устраивает данную версию ОС. В подобных ситуациях помогает смена имени SSID-сети или изменение режима функционирования беспроводной сети
Сигналы Wi-Fi (и скорости) – краткая перспектива
Прежде чем что-либо исправлять, неплохо понять это на определенном уровне – не пропускайте эту часть!
Искажение и отключение сигнала являются частью природы радиопередачи. Когда радиоволны распространяются по воздуху, они сталкиваются со многими вещами, которые нарушают их целостность.
Если вы хотите представить, как происходит беспроводная передача данных, бросьте камешек в тихий пруд и наблюдайте, как рябь движется к берегам. Это сигналы Wi-Fi – они измеряются в герцах.
Теперь бросьте ещё один камень в другое место. Это сигнал Wi-Fi вашего соседа. Бросьте резиновую утку в воду! Это ваша микроволновка. Посмотрите, что происходит, когда рябь сталкивается? Это искажение сигнала – это когда связь Wi-Fi пропадает.
Возможно, вы заметили, что пруд никогда не был полностью безмятежным. Были и другие факторы, такие как ветер, насекомые, рыба, движения жидкости и т.д., которые повлияли на рябь, созданную вашим камешком.
Дело в том, что в любой момент времени больше вещей мешают вашему Wi-Fi работать должным образом, чем тех, которые помогают. И тот факт, что он вообще работает – доставляя сотни мегабит данных в секунду 24/7 – уже весьма примечателен.
Но, человеческая природа – принимать вещи как должное. Поскольку Wi-Fi с годами совершенствуется, мы привыкли ожидать от него большего. Как и все технологии, Wi-Fi – это нечто большее, чем мы видим. И мы даже не можем этого увидеть.
Основные причины возникновения проблем
Из-за сложности и значительной величины инфраструктуры сети, имеет место множество причин, почему постоянно пропадает связь и плохо функционирует предоставляемый крупным оператором «Ростелеком» интернет. Они являются следствием большого числа факторов, главные из них описаны в этом материале. Ниже пользователи интернета также найдут инструкции по диагностике и ликвидации некоторых проблем собственноручно.
Существуют следующие причины возникновения проблем, почему пропадает скорость интернета либо он не работает совсем:
- Технические проблемы у провайдера «Ростелеком» (плановые работы по техническому обслуживанию оборудования, различные неисправности и аварии либо сеть не справляется с возросшим числом абонентов и уже канал не выдерживает увеличившуюся нагрузку);
- Проблемы у пользователей (некорректно работает компьютерное или сетевое оборудование, заражение вредоносными программами ПК абонента, различные накапливающиеся ошибки в системе, дефекты кабельного соединения и плохое состояние самого кабеля и т. п.).
Дефекты провода
При соединении посредством маршрутизатора с применением кабельного подключения, причиной низкой скорости интернета, возможно, является потерявший целостность кабель, которым подключен ПК к роутеру. Следует избегать появления изломов и скруток, а также механических воздействий, давления или ударов на патчкорд. На практике Нередко его перегрызают домашние питомцы
Пользователю следует обратить особое внимание на то, что все механические дефекты кабеля плохо отражаются на скорости передачи данных
В случаях, когда полностью пропадает связь, причина может быть в соединительных частях кабеля, т. к. после долгой эксплуатации контакты имеют свойство окисляться, при этом сначала снижается скорость, а далее пропадает стабильность соединения. Коннектор имеет особый пластиковый язычок, и этот фиксатор часто ломается, контакт становится плохо закрепленным. Это приводит к прерыванию подключения. Замена отдельных комплектующих патчкорда или его целиком позволит наладить стабильную работу интернета. Рекомендуется периодически выполнять анализ кабеля и его соединений на предмет наличия дефектов.
Неполадки маршрутизатора
Когда внешний сигнал точно «слышен» на роутере, но компьютер не может «поймать» интернет по беспроводной сети, следует проверить наличие сети с ещё одного устройства – например, со смартфона/планшета, либо с другого ПК. Если не работают и мобильные гаджеты, то проблема заключается в маршрутизаторе (другое название роутера). Если же подключение на другом устройстве работоспособно, то следует перейти к следующему разделу статьи – неполадкам ПК.
Роутер, по сути, небольшой компьютер с собственным процессором, памятью и миниатюрной операционной системой – прошивкой. Время от времени с ним возникают неполадки – как у любого компьютера. Когда перестал работать именно роутер, для начала попробуйте перезагрузить точку доступа и подождать пару минут. Зачастую этого действия достаточно для возобновления работы Wi-Fi.
Рис: Вход в панель управления роутером: нужно ввести в браузер адрес 192.168.1.1 (на некоторых моделях – 192.168.0.1)
Нужно войти в панель управления роутером. Для этого в адресную строку любого браузера введите адрес: 192.168.1.1 (у некоторых моделей слегка другой адрес: 192.168.0.1). Узнать адрес роутера, как правило, можно в инструкции устройства, а иногда он напечатан на корпусе точки доступа. Браузер поинтересуется логином-паролем (обычно это пара admin/admin).
Кстати, если компьютер запрашивает авторизацию, то это значит, что роутер лишь не раздаёт интернет, зато сам вайфай работает. Если запрос логина и пароля не появляется, это значит, что беспроводная сеть отсутствует полностью. Попробуйте сделать так: подключиться к маршрутизатору проводным способом – в его комплект входит короткий сетевой кабель. Один конец нужно вставить в порт на компьютере, другой – в порт работающего роутера. После этого снова ввести в браузер адрес 192.168.1.1.
Появилось сообщение «ошибка аутентификации»? Попробуйте ввести пароль и логин заново: латинскими буквами, без использования заглавных; логин и пароль можно также узнать в инструкции. Когда всё введено верно, откроется главная страница панели управления.
Хотя дизайн и язык интерфейса у каждого производителя роутеров различны, есть общие принципы работы с панелью управления. Мы рассмотрим решение проблем с Wi-Fi на примере девайса TP-Link.
Рис: Главная страница веб-интерфейса точки доступа.
Обновление и изменение свойств Wi-Fi сети
Windows 10 легко позволяет просматривать важную информацию о сети Wi-Fi, к которой подключены пользователи . Информация, которую можно просмотреть, включает в себя такие вещи, как сетевой SSID, протокол, тип безопасности, IP-адрес.
Чтобы изменить свойства сети необходимо:
- зайти в пуск;
- обратиться к поиску, указав там наименование центра по управлению сетями и доступом;
- перейти в окно просмотра существующих сетей;
- поставить приоритетность подключения.
Чтобы поменять тип безопасности, стоит:
- Открыть Настройки
- Нажать на Сеть и безопасность.
- Перейти к Wi-Fi.
- Нажать на текущее соединение Wi-Fi.
- В разделе «Профиль сети» выбрать один из двух вариантов:
- Общедоступный — делает компьютер скрытым от других устройств в общедоступной сети и отключает общий доступ к файлам и принтерам.
- Приватный — делает компьютер доступным для других устройств в локальной сети и позволяет им использовать принтер и общий доступ к файлам (если он был настроен).
На ноутбуке
Ноутбуки, постоянно страдают этой проблемой. Все дело в том, что внутренние модули иногда греются из-за нагрева аккумулятора. Но чаще всего проблема лежит именно в сетевом адаптере. Я бы советовал попробовать подключить напрямую к роутеру по проводу и проверить соединение так. Если по кабелю – все будет хорошо, то это означает, что проблема именно в передатчике на ноуте.
- Давайте переустановим на него драйвера. «Дрова» следует скачивать с официального сайта.
- Самый простой способ — это вбить в поисковую строку полное название ноутбука. Если вы не помните, как он называется, то загляните под корпус, там должна быть этикетка с названием.
Настройка модуля
Смена каналов
Как-то ко мне обратился наш постоянный читатель, который жаловался, что у него отравительный интернет по Wi-Fi. Хотя ноутбук находится не так далеко. При чем, если подойти почти в упор, то связь становилась лучше. Дело в том, что большинство соседей и клиентов сидят на частоте 2.4 ГГц.
На которой работают телефоны, радио, аналоговое телевидение и микроволновые печи. В общем хорошим способом будет смена канала. Можно просто попробовать перезагрузить роутер, тогда он должен по-умолчанию выбрать оптимальный канал, но не всегда это происходит. Поэтому можно зайти в настройки и установить канал там. Я уже писал подробную инструкцию, по поиску свободного канал и по смене для популярных моделей тут.
Почему постоянно пропадает интернет: другие причины
Даная причина особенно актуальна, если интернет пропадает от «простоя». Для устранения неполадки пропишите в интерфейсе роутера (во вкладке DCHP ) либо адрес DNS сервера вашего провайдера, либо любой публичный (например, гугловский 8.8.8.8. )
4. Кроме того, интернет на компьютере или ноутбуке может пропадать из-за активности вирусов. Такое бывает нечасто, однако это одна из возможных регулярных причин перебоев с интернет-соединением. Проверьте ваш компьютер на вирусы: проверка нужна не поверхностная, а полная. Например, утилитой «Doctor Web Cureit»: сначала полная проверка, а потом — проверка при загрузке.
5. Для диагностики интернет-соединения можно воспользоваться сторонними программами: например, «VisualRoute».
Или же программами – оптимизаторами. Таких программ много, но одной из самых удобных является «TweakMaster»: программа платная, но есть 30 дневная демо-версия (для одной конкретной проверки хватит сполна). С помощью данной программы постройте наиболее оптимизированную сеть и проверьте её на нагрузку: например, запустите загрузку торрента или онлайн игру.
6. Разрыв интернет соединения может быть связан с физическим повреждением блока питания роутера или интернет – кабеля (витой пары).
Попробуйте подключить к маршрутизатору другой блок питания. По-возможности проверьте кабель на разрыв или пережатие.
Если в наличие есть мультиметр или тестер, можно «прозвонить» кабель. Для этого:
- — щупами тестера прикоснитесь к оранжевому и бело-оранжевому проводу;
- — далее к зелёному и бело-зелёному проводу: сопротивление и в первой, и во второй проверке должно быть 1-2 Ом;
- — далее проверьте сопротивление между зелёным и оранжевым проводами: оно должно быть не менее 100 Ом. Если все 3 показателя в этих пределах, то кабель исправен.
7. Возможно, причина «потери» интернет соединения каждые 5 минут кроется не в роутере, а в самом компьютере. Здесь наиболее стандартная ситуация – устаревшие драйверы сетевой карты. Проверить так ли это можно в «Диспетчере устройств»: если в разделе «Сетевые карты» будет жёлтый треугольник с восклицательным знаком, то необходимо обновить драйвер сетевой карты .
8. Если ни один из вышеописанных методов не помог устранить проблему, и по-прежнему каждые 5 минут пропадает интернет через роутер, то причина, скорее всего, на стороне провайдера: свяжитесь с техподдержкой для проверки статуса вашего соединения.
Однако в большинстве случаев причина перебоев с подключение к интернету кроется в самом роутере, и лучшим выходом из ситуации станет покупка нового маршрутизатора.
Происходит обрыв связи после спящего режима ноутбука и компьютера
Исчезать Wi-Fi может из-за того, что на компьютере или ноутбуке установлен спящий режим. Обрыв связи после спящего режима происходит из-за того, что система автоматически отключает контроллер Wi-Fi из-за высокого энергопотребления.
Инструкция:
- На клавиатуре нажать сочетание клавиш «WIN + R».
- В окне «Выполнить» ввести команду «devmgmt.msc».
- В окне диспетчера устройств найти контроллер беспроводного подключения.
- Перейти в «Свойства», щелкнув правой кнопкой мыши по адаптеру.
- Снять отметку с чекбокса «Отключение адаптера для экономии энергии».
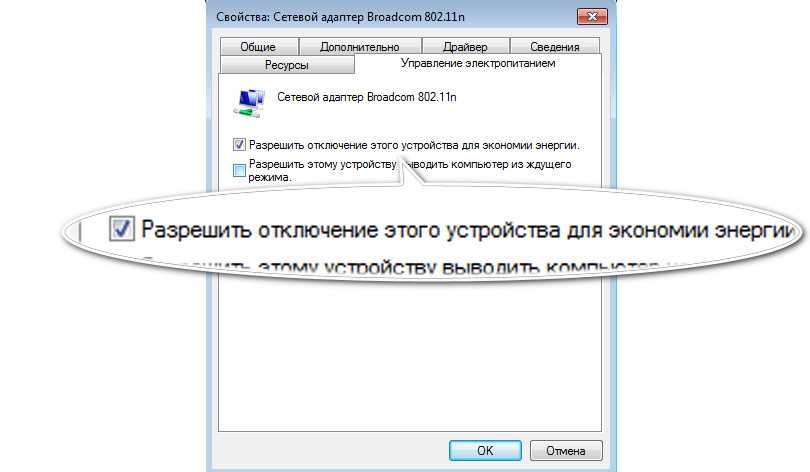
Свойства адаптера
Если пропадает Wi-Fi на устройстве, то причины для этого могут быть совершенно разные: неправильные параметры подключения, поломка маршрутизатора, выход из строя контроллера на ноутбуке. В первую очередь рекомендуется проверить компьютер, телефон или планшет на предмет неисправности адаптера и при необходимости установить драйвера. Чтобы сохранить длительное функционирование роутера, не стоит включать его в розетку, лучше использовать сетевой фильтр.
Интернета нет из-за отсутствия связи с провайдером
Подключение кабеля
В том случае, если после перезагрузки все равно интернета нет, а лампочки горят, разбираемся более детально. За работу в сети отвечает индикатор «WAN». Именно он должен светиться при активном подключении к интернету. Если он не горит, проверьте, вставлен ли в одноименный разъем «WAN» или «Internet» кабель от провайдера. Вы могли спутать его с портом «LAN», который предназначен только для соединения с компьютером, ноутбуком, принтером, ТВ и т.д. Подробнее про различие WAN и LAN можете прочитать в нашей отдельной статье.
Технические работы
Если провод подключен верно и даже горит лампочка интернета, но фактически его нет, то можно предположить, что на линии ведутся технические работы. Особенно это актуально, когда интернет пропадает на несколько часов, а потом снова появляется. Такое периодически случается — надо позвонить своему поставщику услуг связи и уточнить этот момент.
Баланс счета
Но перед этим я бы еще рекомендовал проверить свой баланс счета в личном кабинете у провайдера. Очень часто пользователи забывают, что интернет — услуга платная, и раз в месяц необходимо пополнять свой кошелек.
Особенно часто эта проблема встречается у тех, у кого интернет через модем не работает на ПК.
Настройки подключения
Если связи с интернетом по-прежнему нет, возможно у вас слетели настройки подключения к интернету или они изначально были установлены неверно. Для их исправления необходимо зайти в панель управления своим роутером по адресу, который указан на этикетке на днище роутера.
И найти в меню раздел, отвечающий за настройки интернета. В зависимости от модели он может называться по-разному. Ниже привожу пример, как он выглядит у разных производителей
Здесь нужно выбрать тип подключения и при необходимости ввести данные для авторизации — логин, пароль и сервер. Все это указано в вашем договоре на оказание услуг. Также можно позвонить на горячую линию провайдера и узнать напрямую по телефону.
Ваше мнение — WiFi вреден?
Да 22.83%
Нет 77.17%
Проголосовало: 39247
Наиболее распространенные варианты — DHCP, PPPoE, Статический IP или 4G (через USB модем). После ввода всех параметров сохраняемся и проверяем работу интернета.
Проблемы на компьютере
На что стоит обратить внимание, если проблема лежит на вашем компьютере (когда с любого устройства дома все открывается, а на компьютере ни в какую):
Блокировки браузера – не нравится ему и все. А попробуйте скачать другой или воспользоваться стандартным браузером. Недавно решали проблему нашему читателю, и самым простым и эффективным способом ввиду технической неграмотности было сделать именно так – скачать еще один браузер.
В дополнение к предыдущему пункту – ваш браузер обновлен? Иногда старые браузеры не поддерживают новые протоколы сайтов. Такое сейчас больше похоже на миф, но иногда можно встретить.
Ставили недавно плагины или расширения в браузер? А попробуйте-ка отключить их. Некоторые сайты сбрасывают соединение, если к ним подключаться через VPN. Отключите все плагины, вдруг поможет
Особое внимание как раз на всякие VPN и прокси для обхода блокировок.
Антивирусы не срабатывали? С одной стороны может вызывать сбой и вирус, а с другой – может антивирус его скрытно блокирует. Попробуйте подключиться с отключенным антивирусом.
Прогоните ваш компьютер программами Dr.Web CureIt! (антивирус) и CCleaner (чистилка системы – пусть убьет все куки и кэш).
Проверьте файл hosts – не внесены ли в него странные изменения
В идеале он должен быть примерно таким, обратите внимание, что все строчки начинаются с точки с запятой:
Итоги
Если на роутере пропал Интернет, не торопитесь нести оборудование в сервисный центр или звонить оператору. Во многих случаях проблему можно решить «малой кровью» путем перезагрузки, сброса, обновления прошивки или «лечения» поврежденного провода
Если первоначальные шаги не помогли, обратите внимание на настройки, уберите лишние программы и проверьте компьютер на вирусы. Если и эти шаги не дали результата, а Интернет постоянно пропадает через Вай Фай роутер, обрываясь каждые 5 минут, звоните провайдеру
Источники
- https://tvoi-setevichok.ru/internet/propadaet-internet-soedinenie-kazhdyie-5-minut-cherez-router-chto-delat.html
- https://besprovodnik.ru/propadaet-internet-soedinenie-kazhdye-5-minut-cherez-router/
- https://ocomp.info/obryivaetsya-wi-fi.html
- https://vpautine.ru/internet/vyletaet-kazdye-5-minut-cto-delat
- https://WiFiGid.ru/reshenie-problem-i-oshibok/propadaet-i-poyavlyaetsya-internet
- https://WiFiGid.ru/oshibki-i-polomki/pochemu-propadaet-internet-cherez-router
- https://www.white-windows.ru/sistematicheski-otklyuchaetsya-internet-prichiny-problemy-i-sposoby-eyo-resheniya/
- https://help-wifi.com/reshenie-problem-i-oshibok/nestabilno-rabotaet-wi-fi-pochemu-obryvaetsya-internet-cherez-wi-fi-router/
- https://vpautine.ru/oshibki/propadaet-signal-wifi-routera
- https://provayder.net/useful/articles/postoyanno-propadaet-wi-fi/
- https://coop-land.ru/helpguides/solutions/18681-chto-delat-esli-wi-fi-router-sbrasyvaet-set-i-perepodklyuchaetsya-soedinenie-na-noutbuke.html
- https://nastrojkin.ru/provider/rostelecom/problemy-s-internetom-rostelekom.html
- https://o-rostelecome.ru/oborudovanie/otklyuchenie-interneta/


































