Раздел Security – безопасность и пароль Вай-Фай
Пожалуй, самый важный раздел настроек. Параметр QSS (у других роутеров он чаще называется WPS) отвечает за быстрое подсоединение новых устройств к вашей сети нажатием кнопки, без ввода паролей. Если сеть настраиваем вне дома (в офисе), то лучше выключить его (disable).
Раздел настроек безопасности модема TP-Link
· Network Authentication: тип защиты. Запомните слово WEP – и не применяйте его вообще никогда. Исключительно WPA, или WPA2 – никакие другие значения для защищённого соединения не подходят. Допустимы разновидности типа WPA (Home или Enterprise) также допустимы. Впрочем, существует древнее поверье: человек, который не шифрует свою беспроводную сеть, попадает в рай.
· Настройка Open в шифровании сети означает, что вашим интернетом могут пользоваться посторонние случайные люди, при этом они могут иметь доступ к компьютерам сети. Используйте её исключительно тогда, когда точно знаете, что делаете. Даже публичные сети ВайФай с бесплатным доступом для кафе/спортзала сейчас принято защищать паролем.
Старый анекдот: лучший пароль компьютерщика – кличка его домашнего животного. Ведь у профессионального айтишника собаку всегда зовут типа sif723@59!kw.
· Алгоритм шифрования (WPA Encryption). Одинаково хороши и AES, и AES-TKIP, принципиальной разницы нет.
На другого провайдера
Если у вас уже был установлен роутер и вы просто сменили провайдера (специалисты провели в дом другой кабель, или переключили вас на существующий кабель), то эти же специалисты, как правило, сразу подключают интерне к роутеру и настраивают его самостоятельно. Но если вам по какой-то причине пришлось самому перенастраивать роутер, то не обязательно делать сброс, менять имя Wi-Fi сети, пароль и т. д. Достаточно зайти в настройки роутера, в раздел с настройками подключения к интернету и сменить параметры подключения под нового интернет-провайдера.
Важно! Чтобы все правильно настроить, у вас должна быть информация, которая необходима для настройки. Нужно знать, какой тип подключения использует новый провайдер и делает ли он привязку по MAC-адресу (это бывает редко, но бывает)
Эта информация должна быть в договоре о подключении к интернету. Или на сайте провайдера. В любом случае, вы всегда можете позвонить в поддержку.
Делаем так:
- Заходим в настройки роутера по этой инструкции.
- Переходим в раздел с параметрами подключения к интернету. Обычно он так и называется – «Интернет» (Internet), или «WAN».
- Дальше выбираем тип подключения, который использует наш провайдер и задаем параметры (если это необходимо). Для «Динамический IP (DHCP)» ничего дополнительно настраивать не нужно (выбрали его и сохранили настройки). Для PPPoE нужно прописать имя пользователя и пароль. А для PPTP и L2TP – имя пользователя, пароль и адрес сервера. Все эти параметры выдает провайдер. На примере роутера TP-Link:На TP-Link со старым веб-интерфейсом.Перенастройка роутера ASUS:Перенастройка ZyXEL:Перенастройка роутера D-Link:
- Если у вас другой маршрутизатор, или его веб-интерфейс выглядит иначе, то поищите инструкцию конкретно для своей модели. Можете воспользоваться поиском по нашему сайту (строка поиска в правом верхнем углу).
Главная задача – правильно указать в настройках роутера необходимые параметры, чтобы роутер смог подключиться к новому провайдеру. Если он не подключится – не будет раздавать интернет на другие устройства.
Если не получается настроить, то важно помнить, что не всегда проблема в роутере, или настройках. Поэтому, желательно проверить, работает ли интернет при подключении к компьютеру напрямую
И не стесняйтесь звонить в службу поддержки интернет-провайдера.
Принцип работы Wi-Fi-роутеров и их ассортимент
Роутер предназначен для организации локальной сети в квартире или частном доме между минимум 2 экземплярами компьютерной техники. Основной задачей роутера считают обеспечение загрузки и передачи данных. Сегодня компания предлагает большой модельный ряд сетевого оборудования, представленный популярными марками:
Каждому пользователю необходимо понимать, как настроить роутер Ростелеком, и не столкнуться с трудностями. Сетевое оборудование связывает точку доступа, организованную поставщиком услуг, с любым подключенным к нему устройством. К дополнительным функциям маршрутизатора можно отнести следующие:
- отсекание потенциально опасных сайтов;
- возможность организации зашифрованной сети;
- контроль трафика.
В случае необходимости владелец может запросто ограничить доступ к вай-фай сети. Для этого следует выполнить установку личного пароля доступа, а также вручную прописать допустимое количество одновременно подключенных гаджетов (компьютеров, ноутбуков, планшетов и смартфонов). Многие модели также позволяют ограничить диапазон айпи-адресов, к которым возможно подключение роутера.
Что делать, если на роутере сбросились настройки (случайно нажали reset)?
Роутер – устройство очень интересное и непредсказуемое. То Wi-Fi все время пропадает, то интернет обрывается, или вообще настройки слетают. В этой статье мы постараемся разобраться с проблемой, когда на роутере внезапно сбрасываются настройки к заводским. Да, как показывает практика, такое бывает. Или, бывают еще случаи, когда сами пользователи случайно нажав кнопку reset возвращают настройки к заводским. Правда, случайно нажать эту кнопу сложновато, она практически всегда утоплена в корпус роутера. Но, есть модели, когда reset ставят на одну кнопку с активацией функции WPS – это я уже считаю неправильно.
Возможность вернуть настройки к заводским, это очень полезная штука. Если что-то неправильно настроили, или роутер работает на так как нужно, то reset очень часто помогает.
В любом случае, если на вашем роутере сбросились настройки, его придется настраивать заново . Заходить в панель управления, задавать параметры для подключения к провайдеру, настраивать Wi-Fi и т. д. Это не сложно, у нас на сайте есть много инструкций для разных производителей. Наведите мышку на пункт Настройка роутера в верхнем меню, выберите своего производителя и смотрите инструкции. Если нет конкретно для вашей модели, то главное найти инструкцию для вашего производителя. Так как панель управления на разных моделях одинаковых производителей как правило одинаковая.
Как понять, что маршрутизатор сбросил настройки? Скорее всего, вы этой поймете по отсутствию вашей Wi-Fi сети. Она будет, но будет со стандартным названием (если у вас имя сети было изменено) . Если у вас дома много Wi-Fi сетей, то вообще можно подумать, что роутер не работает, так как свою сеть со стандартным названием вы вряд ли сразу увидите.
Почему роутер сам может вернуть настройки к заводским? Какой-то системный сбой, может что-то с питанием и т. д. Если такое происходит очень часто, то нужно нести роутер в ремонт, либо по гарантии, либо покупать новый.
Источник
Почему не стоит использовать и тем более покупать роутер от провайдера интернета?
Данную статью я написал как предостережение.
Сейчас каждая контора, занимающаяся подключением к интернету, сразу же предлагает купить/взять в аренду свой фирменный роутер
. Около 10 лет назад, когда интернет начал обретать популярность среди обычных пользователей компьютеров в России ситуация была такая же, но роутеры предлагались не брендированные.
Арендная плата за такие роутеры очень низкая, как и стоимость его покупки, поэтому люди сразу же соглашаются на такое приобретение. Но не спешите радоваться
столь “выгодному”, на первый взгляд, предложению. Как 10 лет назад, так и сейчас,аренда/покупка роутера у провайдера очень – плохая идея от слова “совсем”.
ПОЧЕМУ ЖЕ ЭТО ПЛОХАЯ ИДЕЯ?
Если раньше нам предлагали роутер очень плохого качества
, в основном фирмыHuawei , то сейчас помимо этого все роутеры от провайдеров имеютобрезанный функционал .
Такой роутер работает исключительно с тем провайдером, у которого вы его приобрели, имеет специальную обрезанную прошивку, в которой заблокированы абсолютно все настройки, что не позволит вам произвести тонкую подстройку сети интернет. Также при смене провайдера придется не только избавиться от роутера, но и выплатить провайдеру его полную стоимость. Такой практикой занимается, например, Ростелеком.
В фирменных роутерах заблокированы все необходимые для настройки сети функции.
Почему-то провайдеры решили, что пользователям они не нужны, и мы съедим то, что нам дадут. Поставить на такой роутер его настоящую или пиратскую прошивку невозможно.
Данные ограничения чреваты тем, что вы не сможете
настроить уровень сигнала Wi-fi, выбрать для него свободный канал, подстроить скорость ADSL и многое другое. Все это позволяет значительно улучшить качество и скорость сигнала, но, по мнению провайдеров, простым людям ни к чему.
Меня часто вызывают с просьбой настроить интернет и раздачу Wi-Fi. В 90% случаях у клиентабрендированный роутер,который по функционалу сравним с кирпичом. Тогда я наглядно показываю, в чем разница между ним и нормальным роутером. В большинстве случаев клиенты отказываются от использования“кирпичей” .
Фирменный роутер годится лишь для временного использования.
Даже, если вас устраивает и арендная плата в несколько рублей, и качество связи, ярекомендую задуматься о покупке нормального роутера. Потратив всего 2-2,5 килорубля, вы навсегда станете независыми от провайдера и обеспечите себя стабильным интернетом.
Начальный вход в веб-интерфейс
Итак, как подключить новый роутер к компьютеру или лэптопу, разобрались. Теперь необходимо получить доступ к интерфейсу самого маршрутизатора, чтобы задать требуемые параметры. На ПК или ноутбуке для этого необходимо воспользоваться любым из имеющихся в системе интернет-браузеров
Сразу обратите внимание, что при наличии на компьютере десятой модификации Windows, для которой было установлено октябрьское обновление (October Update), в браузере Edge добраться до веб-интерфейса роутера можно не всегда (это сбой вызван самим обновлением, что признается даже корпорацией Microsoft)
В браузере следует ввести специальную цифровую комбинацию, используя для этого адресную строку. Нужный адрес с логином и паролем доступа, как правило, указывается на специальной наклейке, расположенной на обратной стороне маршрутизатора.
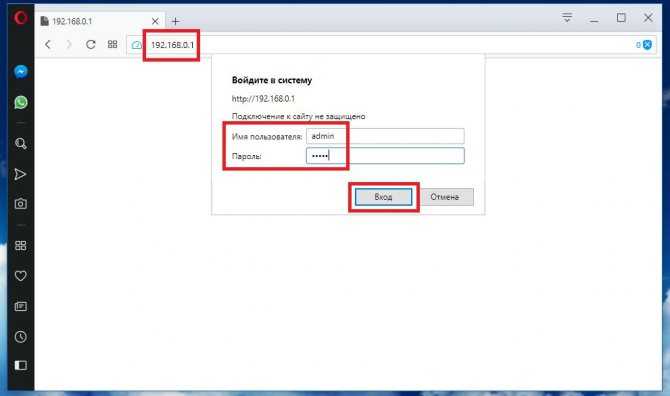
Однако чаще всего для стандартных моделей используется адрес 192.168.0.1 или аналогичная комбинация с окончанием на 1.1. В качестве логина и пароля обычно дважды вводится admin, например, в случае с моделями TP-Link, на примере которых далее и будем рассматривать установку требуемых параметров.
Изменение канала на маршрутизаторе
Теперь рассмотрим, как поменять канал домашнего роутера от разных производителей сетевых устройств. Основных несколько: TP-Link, D-Link, Asus, Zyxel и Huawei.
TP-Link
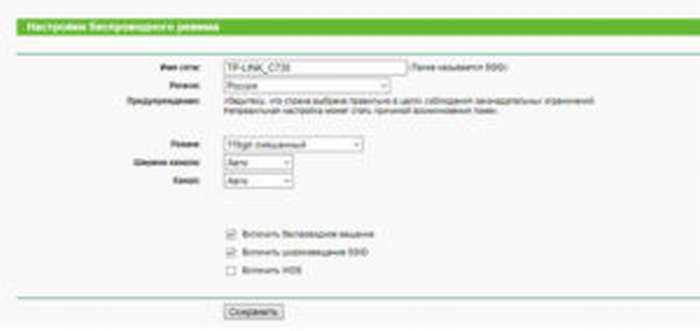 Чтобы поменять канал wi-fi на роутере tp-link, необходимо зайти через веб-интерфейс в раздел Wireless, или по-русски — «Беспроводная сеть»:
Чтобы поменять канал wi-fi на роутере tp-link, необходимо зайти через веб-интерфейс в раздел Wireless, или по-русски — «Беспроводная сеть»:
По умолчанию, значение в поле Channel — «Авто». При помощи вышеуказанной программы необходимо найти свободный на данный момент номер. После этого поменять статус «Авто» на найденное значение, нажать кнопку «Сохранить». Далее следует перезагрузить оборудование, чтобы изменения применились.
D-Link
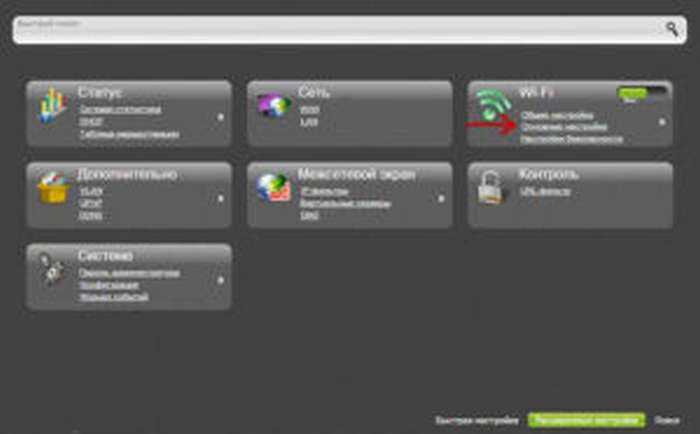 Чтобы сменить канал на роутере от производителя D-Link, необходимо зайти в меню Wi-Fi — «Основные настройки». Внизу должен гореть зеленой подсветкой пункт «Расширенные настройки»:
Чтобы сменить канал на роутере от производителя D-Link, необходимо зайти в меню Wi-Fi — «Основные настройки». Внизу должен гореть зеленой подсветкой пункт «Расширенные настройки»:
Далее выбрать поле «Канал», поменять значение на основании программы InSSIDer. Нажать кнопку «Сохранить», чтобы запомнить изменение конфигурации. Потребуется перезагрузка устройства для перехода беспроводного модуля на новые настройки.
К сожалению, производитель D-Link использует несколько интерфейсов для своих сетевых устройств. Но для того чтобы поменять канал вручную, необходимо зайти в расширенные настройки беспроводной связи, там найти данный параметр.
Asus
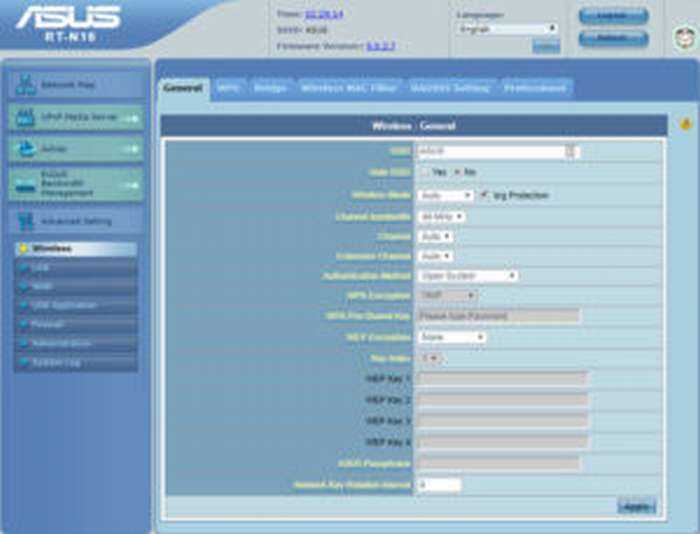 Поменять канал «вайфай» на роутере от фирмы Asus довольно просто.
Поменять канал «вайфай» на роутере от фирмы Asus довольно просто.
- Зайти в меню Advanced Settings — «Расширенные настройки», раздел Wireless, параметр Channel:
- По умолчанию, там значение Auto.
- Чтобы поменять вручную на цифру из встроенного списка, нажать стрелку справа и выбрать значение.
- Далее кликнуть на кнопку Apply — «Применить».
- Теперь оборудование требуется перезагрузить, для этого щелкнуть Reboot — «Перезагрузка».
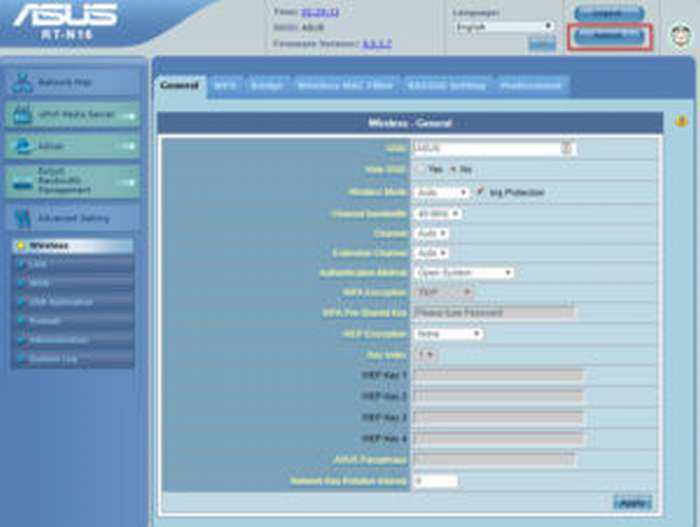
Zyxel
 Чтобы изменить канал wi-fi в настройках маршрутизаторов от Zyxel, надо сделать следующее. Зайти в меню «Сеть Wi-Fi», выбрать раздел «Соединения». Поле Channel имеет статус «Автовыбор». С целью поменять его нажать стрелку справа, выбрать цифровое значение, найденное через программу InSSIDer:
Чтобы изменить канал wi-fi в настройках маршрутизаторов от Zyxel, надо сделать следующее. Зайти в меню «Сеть Wi-Fi», выбрать раздел «Соединения». Поле Channel имеет статус «Автовыбор». С целью поменять его нажать стрелку справа, выбрать цифровое значение, найденное через программу InSSIDer:
Далее нажать «Применить», а потом перезагрузить маршрутизатор, чтобы изменения применились.
Huawei
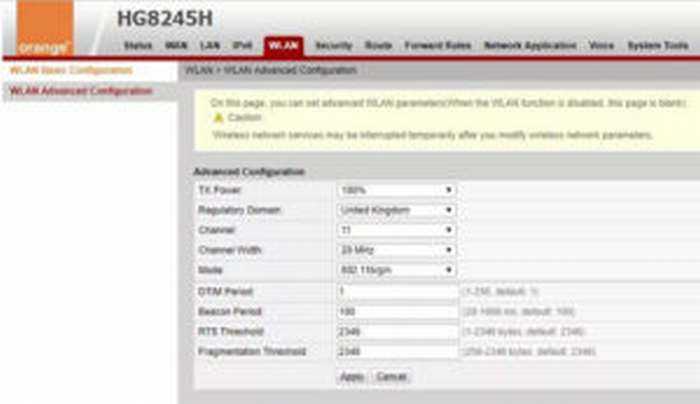 Чтобы поменять канал wi-fi на роутере от производителя Huawei, необходимо зайти в меню WLAN, выбрать слева раздел WLAN Advanced Configuration:
Чтобы поменять канал wi-fi на роутере от производителя Huawei, необходимо зайти в меню WLAN, выбрать слева раздел WLAN Advanced Configuration:
В поле Channel ввести значение, найденное при помощи специальной программы, чтобы поменять параметр на другой. Далее нажать Apply, перезагрузить сетевое устройство для сохранения изменений.
Особенности перенастройки роутера
В процессе эксплуатации маршрутизатора владельцам может понадобиться подробная инструкция о том, как перенастроить роутер. Причин проведения такой операции может быть множество, но наиболее часто выполнять такую работу приходится при смене оператора связи либо при подозрении на взлом электронного устройства. Полный сброс настроек может понадобиться и в том случае, когда маршрутизатор приобретается с рук. Для выполнения этой процедуры необходимо найти кнопку «Сброс» (RESET, Default). Найти кнопку можно на корпусе роутера, но сделать это бывает очень непросто, ведь этот «рубильник» бывает защищен от случайных нажатий. То есть может быть закрыт крышкой или утоплен в корпус прибора.

На следующем этапе перенастройки роутера необходимо войти в устройство с использованием заводских логина и пароля, как было описано выше. Затем следует изменить эти данные на более надежные, чтобы снизить вероятность взлома оборудования. Кроме соединения по вай-фай-сети требуется также ввести все необходимые данные провайдера интернета для успешного подключения к сети.
Когда изменения будут сделаны, следует сразу проверить работоспособность оборудования. Если подключение будет отсутствовать, то необходимо попытаться самостоятельно определить неисправность. Для этой цели достаточно воспользоваться приведенным ниже списком, наиболее часто встречающихся причин неработоспособности маршрутизаторов.
Схема подключения:
Общая схема подключения такая:
Провод провайдера, приходящий в квартиру включается в WAN-порт WiFi-роутера, который подключается к сети провайдера и раздает интернет подключенным устройствам — компьютерам, ТВ-приставкам, телевизорам и сетевым хранилищам по проводному соединению, а ноутбукам, планшетам и смартфонам — через WiFi. Первым делом, настоятельно рекомендую проверить правильность подключения устройства, как это описано в инструкции здесь. Вкратце, смысл её в том, LAN-кабель от компьютера или ноутбука Вы должны подключить в один из LAN-портов устройства. К WAN-порту подключаться нет смысла:
Ещё один очень важный момент — не нужно включать кабель провайдера в LAN-порт роутера — это не правильно. У некоторых провайдеров это может даже привести к сбою работы домовой сети. Замечу, что как правило WAN-порт отличается от LAN-портов даже по цвету, а так же он обычно подписан как Internet или WAN. В своей практике я встречал настройщиков у нескольких крупных провайдеров, которые просто включали WAN-кабель в LAN-порт и настраивал соединение на компьютере, делая из роутера простой бестолковый коммутатор. Это неправильно и так быть не должно!
Вход в настройки роутера. Как зайти в web-интерфейс?
Каждый маршрутизатор имеет свой веб-интерфейс (сайт с настройками, панель управления), в который можно зайти через браузер, перейдя по соответствующему адресу.
Важно! Чтобы зайти в настройки роутера и настроить его, ваше устройство (ПК, ноутбук, смарфтон, планшет) должно быть подключено к роутеру по кабелю, или по Wi-Fi сети. При этом, доступа к интернету на компьютере может не быть. Для входа в панель управления интернет не нужен!
Для входа в панель управления интернет не нужен!
Если у вас на компьютере есть высокоскоростное подключение (может быть с названием вашего провайдера), то после подключения через маршрутизатор его запускать не нужно!
На компьютере, в свойствах адаптера должно быть выставлено автоматическое получение IP-адресов. Чаще всего так и есть. Как проверить, я показывал в этой стать.
Для входа в настройки нам нужно узнать адрес нашего маршрутизатора и заводское имя пользователя и пароль для авторизации. Эта информация находится на корпусе самого устройства. Выглядит примерно вот так:
Практически во всех случаях, в настройки можно зайти по адресу 192.168.1.1, или 192.168.0.1. Даже в независимости от того, что указано на корпусе устройства. Подробнее об этом можно посмотреть в статье: как узнать IP-адрес роутера.
На компьютере, или мобильном устройстве, которое подключено к маршрутизатору открываем браузер (Opera, Хром, Яндекс.Браузер и т. д.) и переходим по адресу, который указан на корпусе. Или пробуем 192.168.1.1 и 192.168.0.1.
Важно! Адрес вводим именно в адресную строку, а не в строку поиска. Многие путают, и вместо страницы с настройками попадают на страницу с результатами поиска какой-то поисковой системы.. На странице авторизации нужно указать имя пользователя и пароль
Заводские указаны на корпусе устройства. Чаще всего это admin и admin. На некоторых моделях настройки по умолчанию не защищены, и сразу после входа в панель управления, нужно установить логин и пароль
На странице авторизации нужно указать имя пользователя и пароль. Заводские указаны на корпусе устройства. Чаще всего это admin и admin. На некоторых моделях настройки по умолчанию не защищены, и сразу после входа в панель управления, нужно установить логин и пароль.
Сама страница авторизации, и страница с настройками конечно же отличается в зависимости от производителя и модели (прошивки). Поэтому, рассмотреть все варианты невозможно.
Статьи, которые могут вам пригодится на этом этапе:
- 192.168.1.1 или 192.168.0.1 – заходим в настройки Wi-Fi роутера
- Как зайти в настройки роутера? Открываем страницу с настройками любого роутера
- Не заходит в настройки роутера на 192.168.0.1 или 192.168.1.1


































