Защищаем Wi-Fi паролем на роутерах Tp-Link
Подключаемся к роутеру (по кабелю, или по Wi-Fi)
, запускаем любой браузер и открываем адрес 192.168.1.1, или 192.168.0.1 (адрес для вашего роутера, а так же стандартные имя пользователя и пароль указаны на наклейке снизу самого устройства)
. Укажите имя пользователя и пароль. По умолчанию, это admin и admin. В , я подробнее описывал вход в настройки.
В настройках перейдите на вкладку Wireless
(Беспроводной режим) — Wireless Security
(Защита беспроводного режима). Установите метку возле метода защиты WPA/WPA2 — Personal(Recommended)
. В выпадающем меню Version
(версия) выберите WPA2-PSK
. В меню Encryption
(шифрование) установите AES
. В поле Wireless Password
(Пароль PSK) укажите пароль, для защиты своей сети.
В настройках нам нужно открыть вкладку Беспроводная сеть
, и выполнить такие настройки:
- В выпадающем меню «Метод проверки подлинности» выбираем WPA2 — Personal.
- «Шифрование WPA» — устанавливаем AES.
- В поле «Предварительный ключ WPA» записываем пароль для нашей сети.
Для сохранения настроек нажмите на кнопку Применить
.
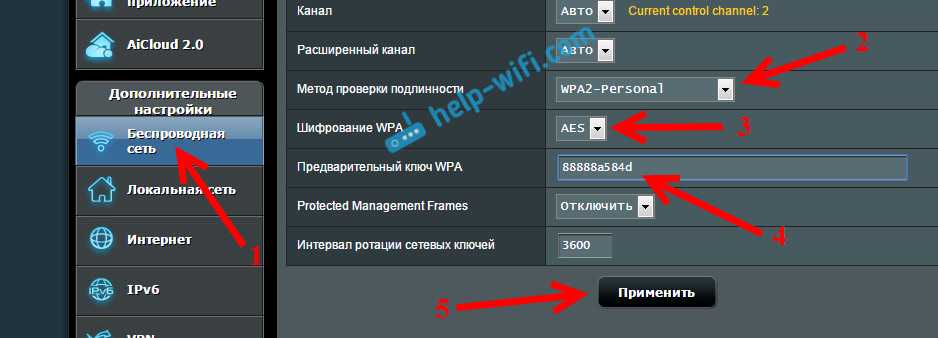
Подключите свои устройства к сети уже с новым паролем.
Защищаем беспроводную сеть роутера D-Link
Зайдите в настройки своего роутера D-Link по адресу 192.168.0.1. Можете смотреть подробную инструкцию . В настройках откройте вкладку Wi-Fi
— Настройки безопасности
. Установите тип безопасности и пароль, как на скриншоте ниже.
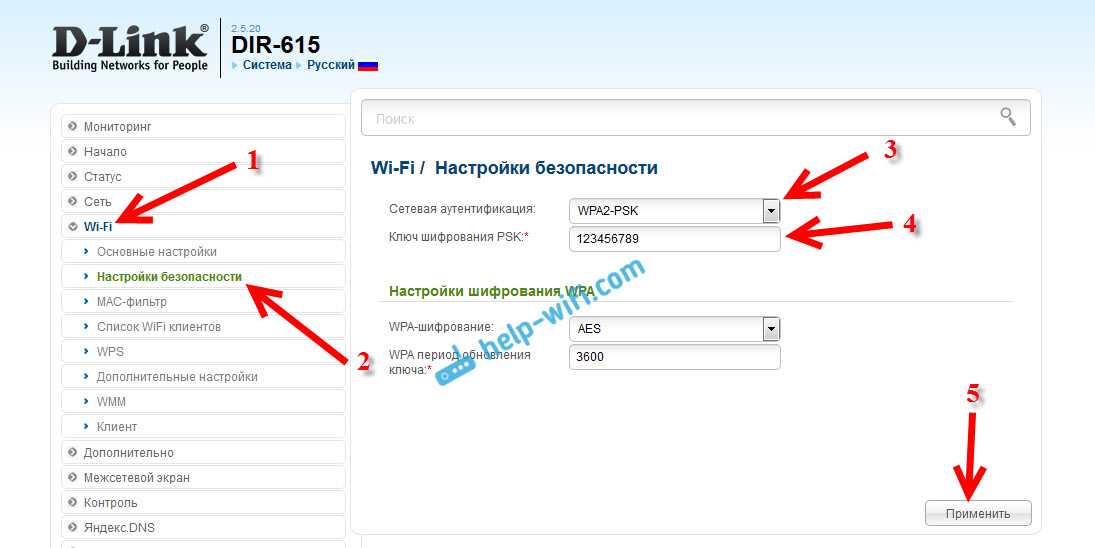
Установка пароля на других маршрутизаторах
У нас есть еще подробные инструкции для роутеров ZyXEL и Tenda. Смотрите по ссылкам:
Если вы не нашли инструкции для своего роутера, то настроить защиту Wi-Fi сети вы сможете в панели управления своим маршрутизатором, в разделе настроек, который называется: настройки безопасности, беспроводная сеть, Wi-Fi, Wireless и т. д. Найти я думаю будет не сложно. А какие настройки устанавливать, я думаю вы уже знаете: WPA2 — Personal и шифрование AES. Ну и ключ.
Что делать, если устройства не подключаются после установки, смены пароля?
Очень часто, после установки, а особенно смены пароля, устройства которые раньше были подключены к вашей сети, не хотят к ней подключатся. На компьютерах, это как правило ошибки «Параметры сети, сохраненные на этом компьютере, не соответствуют требованиям этой сети» и «Windows не удалось подключится к…». На планшетах, и смартфонах (Android, iOS)
так же могут появляться ошибки типа «Не удалось подключится к сети», «Подключено, защищено» и т. д.
Решаются эти проблемы простым удалением беспроводной сети, и повторным подключением, уже с новым паролем. Как удалить сеть в Windows 7, я писал . Если у вас Windows 10, то нужно «забыть сеть» по . На мобильных устройствах нажмите на свою сеть, подержите, и выберите «Удалить»
.
Если проблемы с подключением наблюдаются на старых устройствах, то установите в настройках роутера протокол защиты WPA, и шифрование TKIP.
Не обязательно соседи воруют вай фай, но кто-то бессовестно это делает. И вроде бы скорость соединения позволяет делиться с соседями, но иногда она падает. Что нужно делать, чтобы так нагружать сеть? Как минимум совесть потерять и пользоваться без разрешения чужим интернетом. Но ближе к делу.
Ситуация — вы сидите в сети интернет через ваш wi-fi роутер. И вдруг резко падает скорость так, что с трудом открываются страницы. И это не впервой. Вполне разумная мысль, что кто-то ворует вай фай. Как узнать, подключен ли кто-то к моему фай фай и как отключить чужаков.
Важно! Все описания роутера не являются универсальными — речь идет об конкретной модели TP-LINK и для других устройствах может различаться. Если вы не уверенны в своих действиях — не стоит продолжать
Отсканируйте теги QR или NFC, чтобы подключиться к Wi-Fi.
Существует множество сайтов и приложений, которые позволяют создавать QR-коды для паролей Wi-Fi. Если вы работаете в экосистеме Android, ознакомьтесь с этими приложениями с QR-кодом, чтобы поделиться паролем Wi-Fi с одного телефона на другой, или, если вы находитесь в Интернете, перейдите на QR Stuff и выберите «Wifi Войти«В левом меню, затем введите свой SSID (имя сети), пароль а также шифрование тип. Получив QR-код, распечатайте его на листе бумаги и приклейте рядом с маршрутизатором WiFi.
Если вы хотите создать тег NFC, который подключает ваш гостевой смартфон Android к сети Wi-Fi, вы можете использовать WiFiKeyShare.
Как подключиться к QR-коду
Чтобы подключиться к вашей сети, ваш гость должен будет отсканировать QR-код. и мгновенно подключит их к сети Wi-Fi. Хотя для сканирования сети Wi-Fi ваш гость должен будет установить приложение сканера QR-кода (если у него его еще нет на телефоне), или, если у него есть iPhone, приложения камеры по умолчанию должно быть достаточно, учитывая, что они работают последняя версия iOS 11 или выше.
Плюсы
Пользователь может просто поднести свой телефон к метке NFC, и он автоматически подключится к сети Wi-Fi. В отличие от QRcode, им не нужно устанавливать какое-либо приложение.
Минусы
Не в каждом смартфоне есть NFC.
Если ваши гости не разбираются в технологиях, QR-коды и теги NFC могут пролететь над их головой.

Как уменьшить уязвимость сети компании
По нашему мнению, несмотря на риски, связанные с ними, отказываться от Wi-Fi не стоит. Однако, вы должны сосредоточиться на её безопасности как с точки зрения устройств, которые будут к ней подключаться, так и с соответствующей конфигурацией.
- Регулярно обновляйте прошивку Wi-Fi роутеров и точек доступа. Производители такого оборудования время от времени выпускают обновления, поэтому не следует полагать, что если что-то работает, это означает, что оно безопасно.
- Установите уникальный, длинный и сложный пароль для доступа к сетям Wi-Fi. Сотрудникам придется вводить их на свои устройства только один раз, а надежные пароли затруднят проникновение в сеть.
- Ограничьте уровень сигнала, чтобы сеть была недоступна за пределами офисного здания.
- Скройте имя сети, чтобы её было сложно найти.
- Выберите имя для сети, чтобы оно не было очевидным или легко угадывалось, и удалите из него модель маршрутизатора, чтобы злоумышленники не могли найти известные уязвимости.
- Разделите гостевую сеть, чтобы посторонние не имели доступа к внутренним ресурсам. Возможно, вы уменьшите удобство (например, вы не сможете распечатать документ), но вы значительно снизите риск утечки данных.
- Используйте надежное решение безопасности, которое предотвратит серьезный ущерб рабочим станциям и серверам, даже если кто-то вошел в сеть.
WiFi шифрование — общая информация
Для начала сильно упрощенно поговорим о том как выглядит аутентификация с роутером (сервером), т.е как выглядит процесс шифрования и обмена данными. Вот такая вот у нас получается картинка:
Т.е, сначала, будучи клиентом мы говорим, что мы, — это мы, т.е знаем пароль (стрелочка зелененькая сверху). Сервер, тобишь допустим роутер, радуется и отдаёт нам случайную строку (она же является ключом с помощью которого мы шифруем данные), ну и далее происходит обмен данными, зашифрованными этим самым ключом.
Теперь же поговорим о типах шифрования, их уязвимостях и прочем прочем. Начнем по порядку, а именно с OPEN
, т.е с отсутствия всякого шифра, а далее перейдем ко всему остальному.
Как без труда управлять домашней сетью
Мы дали несколько советов по обеспечению безопасности домашней сети, причём большинство из них относится к роутерам с продвинутыми функциями — было бы нехорошо, если бы мы не дали рекомендации по выбору устройств. С учётом этого мы бы посоветовали приглядеться к линейке Mesh Wi-Fi устройств Deco.
Устройства TP-Link Deco — это отличное решение для простого управления безопасностью домашней сети, которое не только обеспечит Wi-Fi покрытие во всём доме с одним именем сети (SSID), но и позволит иметь доступ ко всем функциям безопасности, о которых говорилось выше.
Компания TP-Link разработала сервис HomeCare, чтобы у устройств Deco была самая лучшая безопасность из всех домашних Wi-Fi систем, имеющихся в продаже на сегодняшний день, и чтобы каждое устройство в сети было автоматически защищено от угроз безопасности.
HomeCare также включает в себя мощный родительский контроль, которым легко управлять через приложение Deco, благодаря чему можно без труда составлять для семьи расписания времени, проводимого в сети, а также создать безопасную сетевую среду за счёт блокировки неподобающих сайтов с помощью продвинутой фильтрации контента.
Устройства серии Deco* поддерживают новейший протокол WPA3 и автоматическое обновление до новой версии прошивки с улучшенной безопасностью и функционалом.
Благодаря приложению Deco настройка не займёт много времени, а в случае возникновения каких-либо угроз безопасности тут же поступит уведомление.
Взлом роутера
Вскрыть чужой роутер можно только в том случае, если есть проводное подключение к Wi-Fi или имеется информация о внешнем IP адресе. В таком случае можно попытаться найти логин и пароль для входа в панель управления.
Обратите внимание! В большинстве случаев данные остаются по умолчанию — admin/admin (логин/пароль). Ну, а в настройках уже находится пароль, который выложен в открытом виде
Взлом роутера
Обход фильтров
Можно столкнуться с тем, что точки доступа не пропускают пользователя только потому, что у него неподходящий МАС-адрес. В данном случае разговор идет даже не о взломе. Необходимо просто поменять МАС-адрес на определенный и уже спокойно настроить вай-фай соединение.
В данной ситуации причина может быть следующей:
- МАС-адрес внесен в черный список. То есть конкретный клиент просто не может подключаться к Сети. Можно использовать программу Macchanger;
- установлен белый список пользователей. То есть система будет подключать только определенные МАС-адреса. Нужно будет просмотреть данный список и подстроиться под него, подойдет программа Airodump-ng.
Защита сети
Как можно понять, обойти защиту Сети можно самыми разными способами. Чтобы предотвратить подобные действия, рекомендуется следовать простым советам:
- ставить сложный пароль как на вай-фай подключение, так и на сам роутер, который сложно будет узнать обычным подбором;
- поставить фильтр для МАС-адресов. В данном случае можно будет разрешать подключение только для определенных устройств;
- отключить функцию WPS.
Взлом с телефона
Почти все методы, из описанных ранее, можно использовать и на телефоне, необходимо только выбрать наиболее подходящий. Если чтобы разблокировать чужой Wi-Fi, нужно использовать отдельную программу, то не нужно искать ее в Сети. Можно просто посмотреть на официальных источниках вроде Google Маркет или App Store.
Важно! Найти на официальных магазинах что-то стоящее, что поможет сломать соседский вай-фай, можно, однако для этого придется хорошо покопаться
Дополнительные способы защиты
aircrack-ng – не единственный инструмент взлома. Поэтому чем больше методов защиты вы используете, тем сложнее будет взломать сеть. Мы перечислим несколько самых полезных:
1. Защита настроек ЕАР устройства. В настройках есть дополнительные защитные функции. Например, есть такая полезная вещь, как проверка действительности сертификата сервера. Устанавливается определённый сертификат удостоверяющего центра. И если к сети пытается подключиться пользователь, разрешающий доверять другим серверам или сертификатам, такое подключение блокируется.
2. Системы предотвращения вторжений. Это системы типа Snort, AirMagnet, AirTight Networks. Их существует достаточно много. Программы распознают фиктивные точки доступа, ловят подозрительную активность, блокируют её и предупреждают администратора.
3. NAP и NAC. Данные системы проверяют устройство, с которого идёт подключение, на соответствие его определённым параметрам. Если устройство не соответствует, подключение блокируется.
Шаг 4: Включите фильтрацию по MAC-адресу
В управлении программным обеспечением существует список устройств, который показывает имена всех компьютеров, подключенных к Wi-Fi. Рекомендуется иногда проверять этот список. А для того, чтобы предотвратить подключение неизвестных пользователей к вашей сети, можно воспользоваться фильтрацией по MAC-адресу.
Адрес контроля устройств (MAC) является уникальным идентификатором вашего компьютера. Включая фильтрацию по MAC-адресам, вы можете обеспечить контроль над тем, кто может подключаться к вашей сети, а кто нет. После включения данной опции, роутер будет проверять MAC-адреса каждого клиента, посылающего запрос на подключение к сети, и сравнивать его с имеющимся списком. И те номера, которые не содержатся в вашем перечне, не смогут подключиться. Конечно, это решение не может полностью изолировать вашу сеть от мошенников, ведь MAC-адрес можно фальсифицировать. Поэтому позаботьтесь о том, чтобы другие меры защиты также были приняты.
Какой стандарт безопасности беспроводного соединения следует предпочесть?
Беспроводные маршрутизаторы могут использовать большой набор различных протоколов для шифрования данных. Вот три основных стандарта, с которыми работает большинство домашних и офисных маршрутизаторов:
1. Wired Equivalent Privacy (WEP)
: этот протокол был введен в 1997 году сразу после разработки стандарта 802.11 Wi-Fi; в настоящее время WEP считается небезопасным и уже с 2003 его заменяет технология защиты информации WPA с методом шифрования TKIP.
2. Протокол Integrity Key Temporal Key (TKIP)
. Этот стандарт также является устаревшим и постепенно выходит из использования. Но в отличие от WEP его по-прежнему можно встретить в прошивках многих моделей современного оборудования.
3. Advanced Encryption Standard (AES)
. Этот стандарт был введен сразу после TKIP в 2004 году вместе с обновленной и улучшенной системой сертификации соединений WPA2. Маршрутизаторам, работающим именно с этой технологией нужно отдавать предпочтение при выборе нового сетевого оборудования. Гаджеты, подключаемые к беспроводной сети, также должны поддерживать AES, чтобы нормально взаимодействовать с такими маршрутизаторами. Несмотря на уязвимость, о которой говорилось выше, WPA2 по-прежнему считается лучшим методом защиты Wi-Fi. В настоящее время производители маршрутизаторов и интернет-провайдеры обычно используют WPA2 как стандарт; некоторые из них используют комбинацию WPA2 и WPA, чтобы сделать возможной работу с самым широким набором беспроводных гаджетов.
В технической документации к маршрутизаторам также иногда можно встретить буквы PSK, которые означают Pre-Shared-Key или Personal Shared Key. Когда есть выбор, всегда лучше отдать предпочтение моделям с WPA2-PSK (AES) вместо WPA2-PSK (TKIP), но если некоторые старые гаджеты не могут подключиться к роутеру, тогда можно остановиться и на WPA2-PSK (TKIP). Технология TKIP использует современный метод шифрования WPA2, оставляя старым устройствам, зависящим от TKIP, возможность подключаться к беспроводным маршрутизаторам.
Взломать Wifi без программ с ПК
В некоторых случаях, чтобы узнать пароль к сети Wi-Fi, необязательно быть хакером, поскольку все, что вам нужно сделать, это иметь компьютер пользователя, которого вы хотите атаковать.
Windows
- Если у вас ПК с Windows, щелкните значок сети в области уведомлений рядом с часами Windows и выберите «Открыть центр управления сетями и общим доступом» в появившемся меню.
- В открывшемся окне щелкните имя беспроводной сети, пароль которой вы хотите узнать, затем нажмите кнопку «Подробности» и вкладку «Безопасность».
- Наконец, отметьте опцию отображения символов и все! Теперь вы можете увидеть пароль для сети Wi-Fi в виде обычного текста.
Mac
- Если вы используете Mac, вам нужно будет открыть приложение Keychain Access, расположенное в папке «Еще» на панели запуска.
- Выберите параметр «Система и пароль» на левой боковой панели и дважды щелкните имя беспроводной сети, пароль которой вы хотите найти.
- Затем выберите вкладку Атрибуты и поставьте галочку рядом с показом пароля.
- Введите пароль для учетной записи пользователя macOS, и вам автоматически будет показан ключ доступа к сети.
Принцип разумного и достаточного
Что самое худшее может сделать хакер? Если системы управления на предприятии могут работать с вероятностью причинения вреда здоровью или безопасности, то они должны быть пересмотрены.
Это может показаться странным, однако если работа оператора в контрольном зале или проникновение киберпреступника снаружи могут действительно создать угрожающую ситуацию, а система безопасности при этом не сработала и не перевела предприятие в защищенный режим, то очевидно наличие ошибок в разработке. В правильно сконструированной системе управления хакер, может быть, и создаст опасную ситуацию, однако она не будет иметь продолжительного негативного эффекта.
Эта концепция основана на пропорциональности, но и это не причина оставлять сеть производства незащищенной, особенно беспроводную сеть. План по осуществлению киберзащиты должен быть соизмерим с объемом того, что нужно защищать
Правильно разработанной системой управления является такая система, работу которой практически невозможно нарушить, неважно, преднамеренно это делается или нет
Пароль (ключ) WPA PSK
Какой бы тип безопасности и метод шифрования вы не выбрали, необходимо установить пароль. Он же ключ WPA, Wireless Password, ключ безопасности сети Wi-Fi и т. д.
Длина пароля от 8 до 32 символов. Можно использовать буквы латинского алфавита и цифры. Так же специальные знаки: — @ $ # ! и т. д. Без пробелов! Пароль чувствительный к регистру! Это значит, что «z» и «Z» это разные символы.
Не советую ставить простые пароли. Лучше создать надежный пароль, который точно никто не сможет подобрать, даже если хорошо постарается.
![]()
Вряд ли получится запомнить такой сложный пароль. Хорошо бы его где-то записать. Не редко пароль от Wi-Fi просто забывают. Что делать в таких ситуациях, я писал в статье: как узнать свой пароль от Wi-Fi.
Так же не забудьте установить хороший пароль, который будет защищать веб-интерфейс вашего маршрутизатора. Как это сделать, я писал здесь: как на роутере поменять пароль с admin на другой.
Если вам нужно еще больше защиты, то можно использовать привязку по MAC-адресу. Правда, не вижу в этом необходимости. WPA2 — Personal в паре с AES и сложным паролем – вполне достаточно.
Настройки параметров роутера (маршрутизатора) с помощью админки роутера
У каждого роутера (маршрутизатора) есть собственное программное обеспечение и так называемая «админка» – административная панель. Админка – это программное средство для настройки параметров роутера. К роутеру прилагается инструкция (в бумажном или в электронном виде), где подробно написано, как подключиться к админке роутера для его настройки.
Обычно подключение к админке осуществляется следующим образом. На компьютере, подключенном к настраиваемому роутеру, запускают браузер. Затем в строке браузера вводят специальный адрес, который указывают в документации к роутеру. Этот адрес выглядит обычно в виде набора цифр, разделенных точками.
После правильного ввода такого адреса в браузере на компьютере запускается административная панель управления роутером (админка роутера или, иными словами, админка маршрутизатора).
Внешне админка выглядит как меню настройки роутера. Там есть главное основное меню – набор опций для настроек роутера. После клика по каждой из опций может появиться дополнительное меню настроек по данной опции. Также могут появляться настроечные таблицы, где можно изменять параметры роутера.
Нет единых стандартов внешнего вида и содержания меню настроек роутеров. У каждого производителя, на каждой модели маршрутизатора (роутера) могут быть свои наименования настроечных опций, свой собственный вид настроек. Так что с каждым конкретным меню придется работать самостоятельно, не надеясь на то, чтобы «подсмотреть», куда нужно кликать мышкой. Правда, на сайте производителей маршрутизаторов вполне могут быть размещены описания меню админок – это уже хорошая помощь при самостоятельной настройке роутера.
Самостоятельно изменять настройки роутера можно
Но делать это нужно осторожно, чтобы не лишиться возможности работать в интернете. То, что непонятно, «трогать» и изменять не стоит
Кстати, обычно меню настроек маршрутизатора выполнено на английском языке, что затрудняет работу с ним. В некоторых случаях в настройках может быть возможность изменить язык на русский. Но это, что называется, если повезет.
Из того, что можно изменить в настройках роутера, пользуясь админкой, – это пароль, о котором было написано выше. А также некоторые другие параметры, что будут описаны далее.
О возврате роутера к заводским настройкам
Если в результате настроек роутер прекратил нормальную работу, например, из-за ошибочных неправильных параметров (ошибиться может каждый), роутер можно вернуть к заводским настройкам. Как это сделать – описано в документации к маршрутизатору (роутеру). Обычно в его корпусе есть маленькое мало заметно отверстие, куда можно аккуратно «ткнуть» обычной канцелярской скрепкой. Но могут быть и другие варианты действий.
По этой причине, что роутер всегда можно возвратить к заводским настройкам, не стоит подпускать к роутеру (маршрутизатору) малознакомых людей. Они могут таким простейшим способом «сбросить» все настройки, что Вы сделали для того, чтобы обезопасить себя от злоумышленников. Зачем им это надо? Допустим, чтобы незаметно подключиться к Вашей домашней сети.
Кстати, сброс настроек роутера возвращает на нем тот пароль, который был установлен в заводских условиях. Пароль снова станет таким, как он написан в документации роутера или зафиксирован на одной из наклеек маршрутизатора (роутера). Так что сбрасывать настройки маршрутизатора к заводским придется, если по какой-то причине пароль от роутера потеряли, забыли и нет никакой возможности его вспомнить.
Регулярные обновления программного обеспечения маршрутизатора
Производители маршрутизаторов (роутеров) знают об опасностях, связанных с уязвимостями безопасности. Поэтому если уязвимости (проще говоря, «дырки» для проникновения хакеров) обнаружены, производители разрабатывают и предоставляют обновления, которые устраняют выявленные проблемы.
Стоит примерно один раз в месяц проверять наличие доступных обновлений для маршрутизаторов. Тогда вы будете уверены, что посторонний человек не получит доступ к устройству, используя уязвимость в оборудовании. Обновления можно устанавливать с сайта производителя роутера (маршрутизатора). Кстати, в админке роутера может быть соответствующая опция по поиску и установке обновлений. Так что обновить программное обеспечение маршрутизатора можно, используя админку.
Перед началом установки обновления роутера нужно отключить от Интернета все, что к нему подключено (компьютеры, смартфоны, планшеты, смарт-телевизоры), кроме компьютера, с которого будут устанавливаться обновления. В ходе обновления устройства нужно набраться терпения и ждать, пока обновления скачиваются и устанавливаются.
В какой-то момент на завершающем этапе установки обновлений роутер станет временно недоступен даже с того единственного компьютера, с которого обновления устанавливаются. Это нормально, это штатная ситуация. Роутеру (маршрутизатору) нужно перезагрузиться после установки обновлений. На это время он становится недоступен, откуда бы то ни было. Зато после перезагрузки роутер заработает, что называется, как новенький, да еще и с установленными обновлениями, более надежно защищающими устройство от злоумышленников.
Тип безопасности и шифрования беспроводной сети. Какой выбрать?
Чтобы защитить свою Wi-Fi сеть и установить пароль, необходимо обязательно выбрать тип безопасности беспроводной сети и метод шифрования. И на данном этапе у многих возникает вопрос: а какой выбрать? WEP, WPA, или WPA2? Personal или Enterprise? AES, или TKIP? Какие настройки безопасности лучше всего защитят Wi-Fi сеть? На все эти вопросы я постараюсь ответить в рамках этой статьи. Рассмотрим все возможные методы аутентификации и шифрования. Выясним, какие параметры безопасности Wi-Fi сети лучше установить в настройках маршрутизатора
Обратите внимание, что тип безопасности, или аутентификации, сетевая аутентификация, защита, метод проверки подлинности – это все одно и то же
Тип аутентификации и шифрование – это основные настройки защиты беспроводной Wi-Fi сети. Думаю, для начала нужно разобраться, какие они бывают, какие есть версии, их возможности и т. д. После чего уже выясним, какой тип защиты и шифрования выбрать. Покажу на примере нескольких популярных роутеров.
Я настоятельно рекомендую настраивать пароль и защищать свою беспроводную сеть. Устанавливать максимальный уровень защиты. Если вы оставите сеть открытой, без защиты, то к ней смогут подключится все кто угодно. Это в первую очередь небезопасно. А так же лишняя нагрузка на ваш маршрутизатор, падение скорости соединения и всевозможные проблемы с подключением разных устройств.


































