Упаковка
Маршрутизатор поставляется в бирюзовой упаковке средних размеров, которую удобно переносить в рюкзаке от ноутбука.

На лицевой стороне коробки производитель приводит фотографию роутера, небольшое описание и перечень основных особенностей, среди которых поддержка MU-MIMO и двухдиапазонный тип работы, легкая настройка, гигабитные порты и многое другое. Отдельный стикер информирует о трехлетней гарантии.

Стало немного интересно или ничего не поняли? На обратной части упаковки приводятся технические характеристики и детальное описание режима работы каждой отличительной функции.
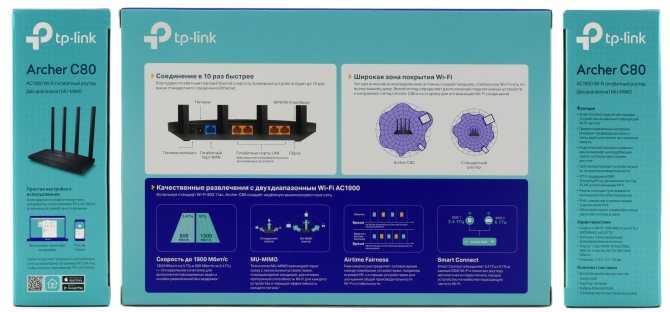
Внутри размещен специальный картонный лоток с устройством и необходимой комплектацией.

Вместе с роутером находится адаптер питания, короткий кабель Ethernet RJ45 белого цвета, карточка с паролем и SSID устройства, руководство пользователя и дополнительный мануал по безопасности.

Родительский контроль (Parent Control)
- Сначала о (Enable Parent Control).
- Далее в строке «MAC-адрес контролирующего компьютера» (MAC Address Of Parental PC) – нужно указать адрес родителя, если вы сидите с него, то нажмите на кнопку «Копировать» (Copy to Above).
- Ниже идет список из 4 адресов, куда как раз и завязываем устройства ребенка. Вы можете выбрать уже подключенные устройства в выпадающем списке «MAC-адрес в текущей LAN» (MAC Address in current LAN), для переноса в нужную строку выберете второй выпадающий список «Копировать» (Copy to).
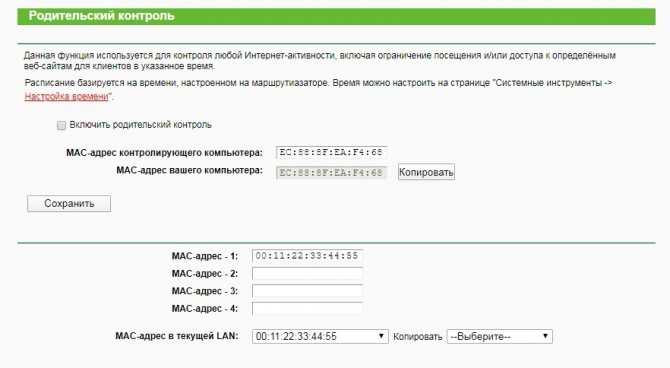
- Здесь также можно указать расписание. А ниже вписываем «URL» и нажимаем на кнопку «Добавить».
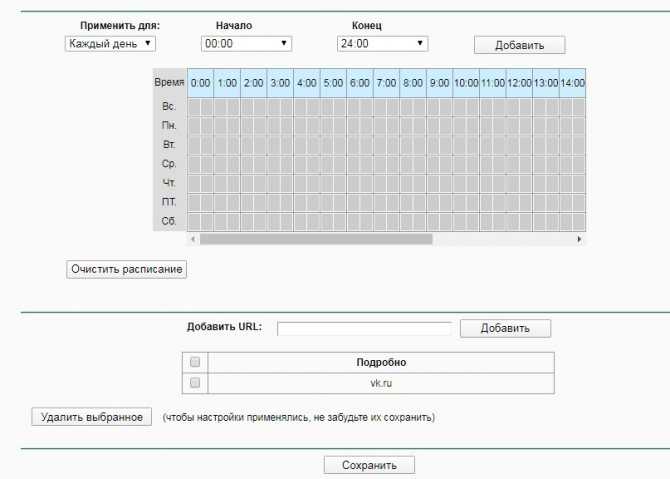
- Не забудьте в конце сохранить параметры.
Настройка TP-LINK Archer C7
Нам главное настроить интернет, настроить Wi-Fi сеть, и поставить пароль. Сделать это можно на разных вкладках в панели управления. А можно воспользоваться мастером быстрой настройки. Что мы и сделаем.
Слева переходим на вкладку «Быстрая настройка», и нажимаем кнопку «Далее».
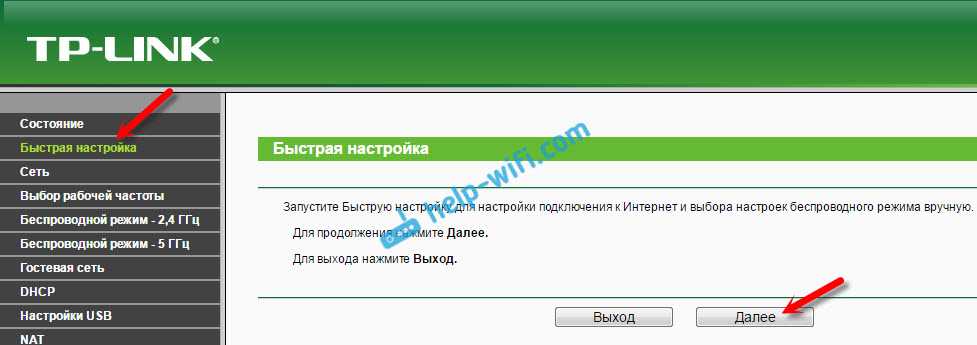
Сейчас внимание! Если у вас сразу появится окно с настройкой Wi-Fi, то это значит, что подключение к интернету настроилось автоматически (скорее всего, у вас подключение «Динамический IP»). Просто прокрутите страницу немного ниже, и продолжайте настройку беспроводной сети. Но, скорее всего, нужно будет задать параметры для подключения к интернет провайдеру
Первый способ, выбрать свою страну, регион и интернет-провайдера из списка (такой возможности может не быть на более старых версиях прошивки). Если вы не найдете своего провайдера, то поставьте галочку возле пункта «Я не нашел подходящих настроек». И нажмите «Далее»
Но, скорее всего, нужно будет задать параметры для подключения к интернет провайдеру. Первый способ, выбрать свою страну, регион и интернет-провайдера из списка (такой возможности может не быть на более старых версиях прошивки)
. Если вы не найдете своего провайдера, то поставьте галочку возле пункта «Я не нашел подходящих настроек». И нажмите «Далее».
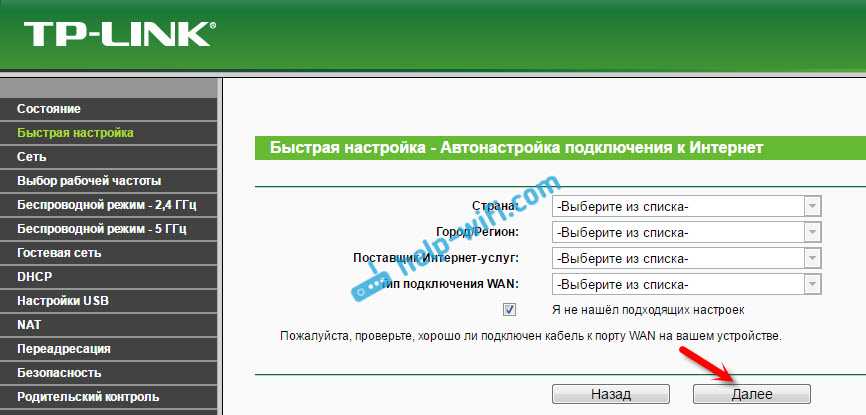
Нужно выделить тот тип подключения, который использует ваш интернет-провайдер (Динамический IP-адрес, Статический IP-адрес, PPPoE, L2TP, PPTP)
. Если не знаете, то лучше уточнить у поддержки провайдера. Так же, можно посмотреть на официальном сайте, или посмотреть в договоре о подключении. Там же должны быть указаны необходимые данные для подключения: имя пользователя, пароль (если они нужны)
.
Если вы выберите «Динамический IP-адрес», то нужно будет только указать, есть ли привязка по MAC-адресу, или нет. Если есть, то клонируем MAC-адрес с компьютера. Если нет, то интернет сразу заработает.
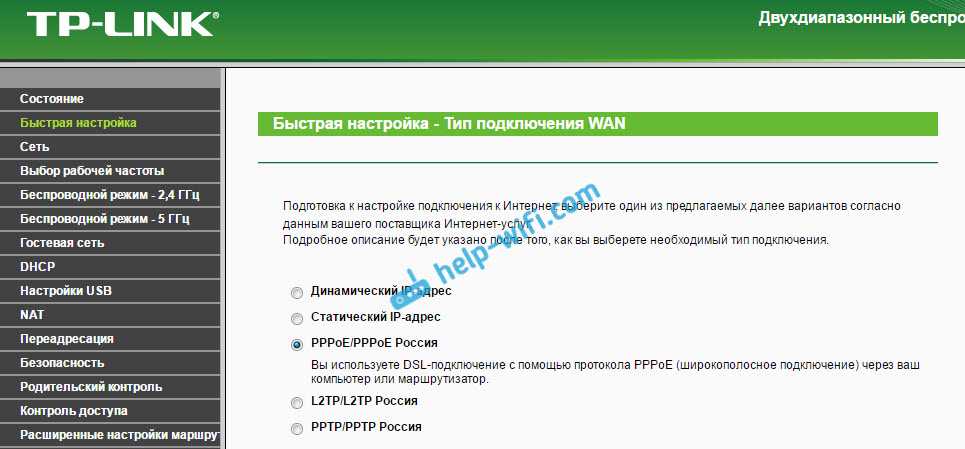
Появится окно, в котором нужно указать имя пользователя и пароль (их выдает провайдер)
. А если у вас L2TP, или PPTP, то нужно будет еще указать сервер. Нажимаем «Далее».
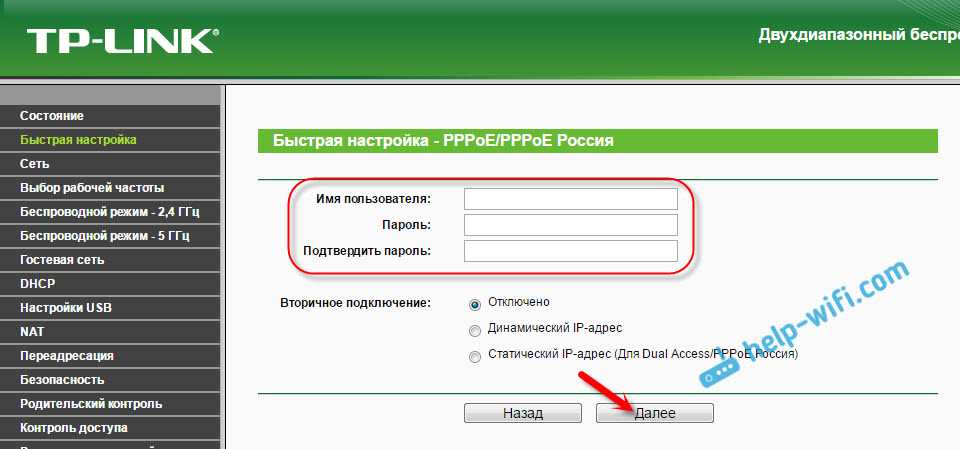
Если все правильно, то появится окно с настройкой Wi-Fi сети. Точнее, окно, в котором нужно выбрать, на какой частоте вы хотите использовать Wi-Fi сеть. Можно выбрать только 2,4 ГГц, или 5 ГГц. Или же использовать одновременно оба диапазона. Выберите нужный пункт, и нажмите «Далее». Я выбрал «Одновременно 2,4 ГГц и 5 ГГц (802.11a/b/g/n/ac)». Это значит, что роутер будет транслировать две Wi-Fi сети на разных частотах.
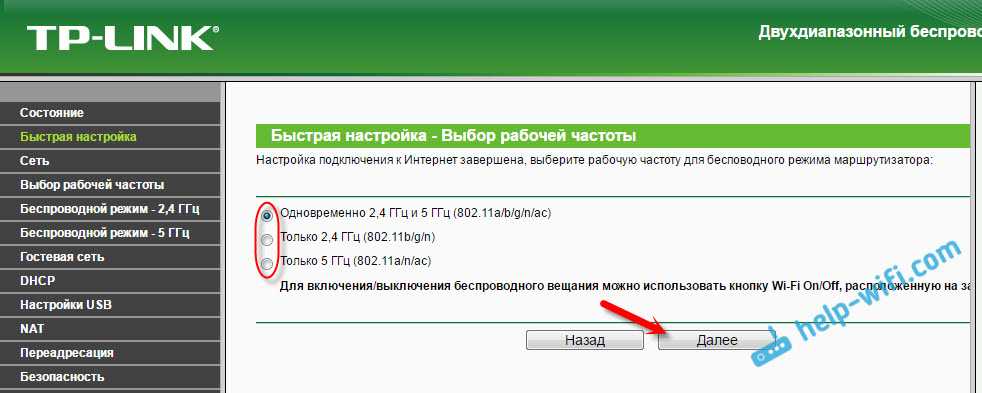
Дальше появится окно, в котором нужно задать имя для Wi-Fi сети, выбрать свой регион, и указать пароль, который будет использоваться для подключения к Wi-Fi. Если вы выбрали «2,4 ГГц и 5 ГГц», то появится два окна, для каждой частоты отдельно.
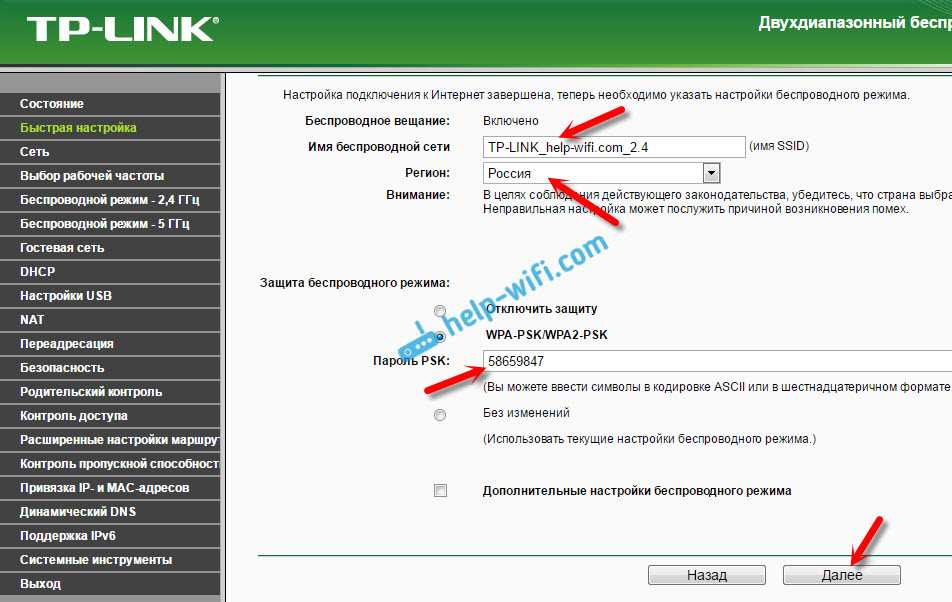
Ну и настройка беспроводный сети на частоте 5 ГГц.
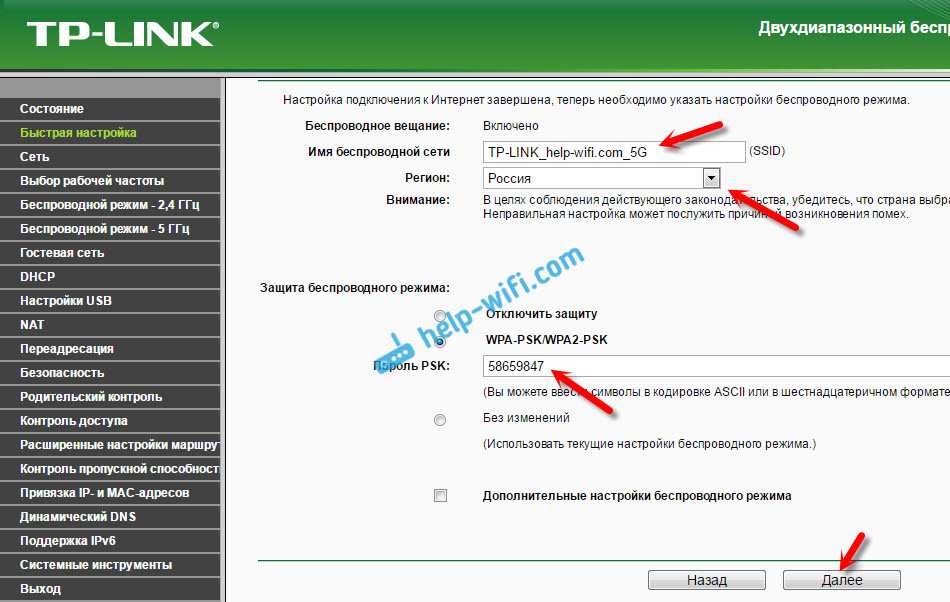
Видим окно с сообщением, что настройка завершена, и интернет работает. Нажимаем на кнопку «Перезагрузить».
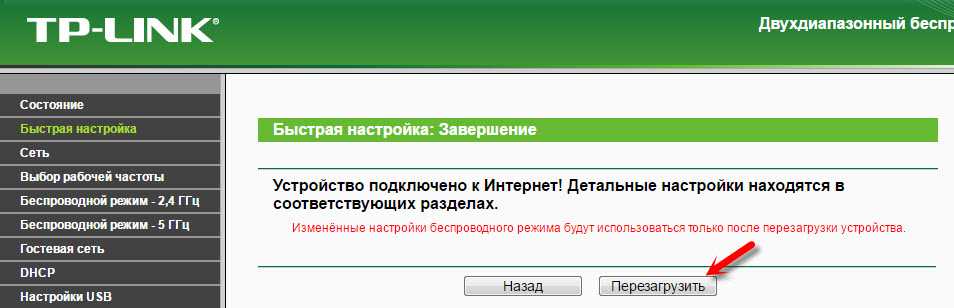
Интернет через маршрутизатор работает, название Wi-Fi сети сменили, пароль поставили. Вот и все настройки. Советую еще , который используется для защиты настроек маршрутизатора.
Настройка Wi-Fi сети 5 ГГц на роутере Archer C7 (AC1750)
Так как этот маршрутизатор у нас , то он может транслировать две Wi-Fi сети на разных частотах: 2,4 ГГц и 5 ГГц. Если в процессе настройки вы например включили только одну частоту, а нужно две, или наоборот, то все это можно сменить в настройках. Так же, отдельно можно сменить название сети и пароль для каждой сети (на каждой частоте)
.
В панели управления перейдите на вкладку «Выбор рабочей частоты». Там можно указать, на какой частоте роутер будет транслировать беспроводную сеть.
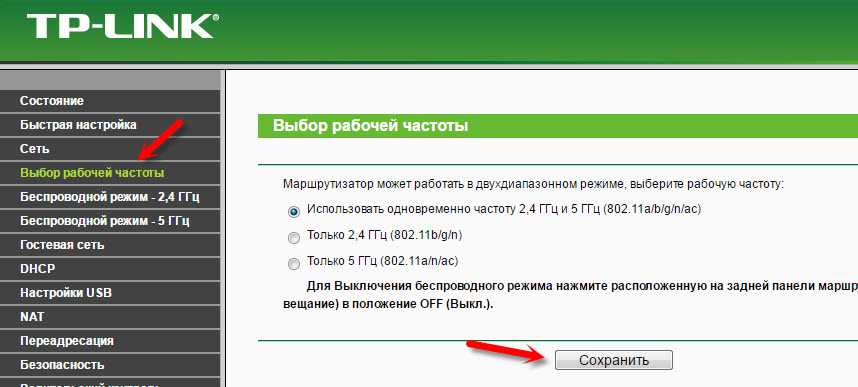
Затем, переходим на вкладку с настройками нужной нам Wi-Fi сети. Например, на «Беспроводной режим – 5 ГГц».
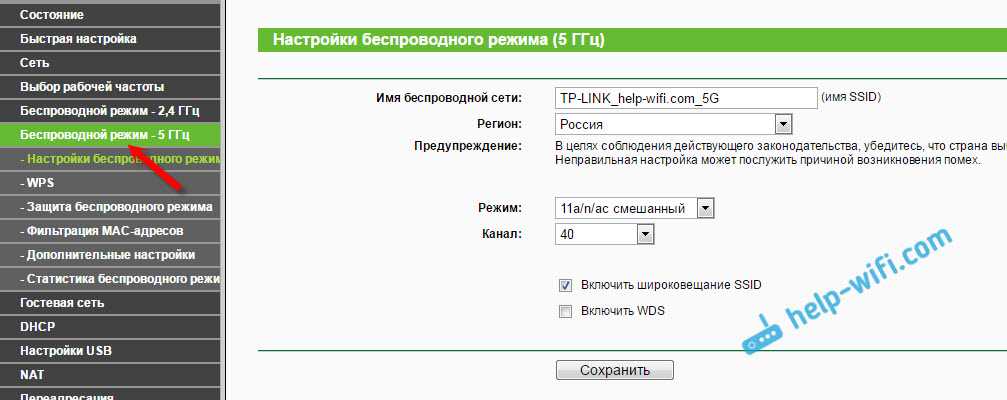
Там уже можно посмотреть, либо сменить необходимые параметры. Все просто и понятно.
Обычно, все инструкции по настройке маршрутизаторов получаются длинными и скучными. Очень много разных моментов и нюансов, о которых нужно рассказать. Много вариантов настроек и т. д. Ведь у всех разные устройства, провайдеры, установки. Эту инструкцию я постараюсь сделать максимально простой и короткой. По сути, для нормальной работы маршрутизатора нужно всего лишь задать параметры для подключения к интернет-провайдеру, сменить имя Wi-Fi сети и установить пароль на Wi-Fi.
Настройка роутера TP-Link Archer C60 практически ничем не отличается от настройки других маршрутизаторов компании TP-Link. Новых моделей, где установлена уже обновленная панель управления. Да и вообще, алгоритм действий при настройке маршрутизатора будет всегда практически одинаковым, в независимости от производителя, или модели.
Комплектация, внешний вид и возможности
Уже по достаточно объемной коробке можно сказать, что внутри лежит что-то серьезное. Недавно компания произвела ребрендинг, поменяв логотип и освежив свои фирменные цвета — теперь их устройства упакованы в стильные коробочки мятного оттенка. На обложке перечислены основные функции роутера
и наглядно изображены его возможности
Открываем упаковку и находим джентельменский набор — роутер, шнур питания, кабель Ethernet и пошаговое руководство по настройке на русском языке
Маршрутизатор действительно оказался довольно-таки тяжелым по весу, что говорит о том, что внутри он до упора напичкан «железом» и объем корпуса сделан не для чисто внешнего эффекта. Кстати, экстерьер его весьма стильный и может гармонично вписаться в интерьер комнате.
Поверхность основной крышки глянцевая — поверхность буквально зеркальная. Смотрится красиво, но честно говоря, не знаю, отнести ли это к достоинствам или недостаткам, так как после первых минут использования на него липнет пыли, а в процессе длительной эксплуатации не избежать царапин и потертостей, которые заметны даже после легкого протирания влажной тряпочкой — перфекционисты будут огорчены.
Спереди светодиодная панель, но при первом включении по умолчанию она светилась очень тускло — возможно, до нас кто-то уже настраивал ее яркость выставил ее на минимальный уровень, чтобы свет не раздражал в темное время суток — такая функция тоже здесь присутствует.
Расположение разъемов и кнопок классическое — на задней грани. Здесь мы видим порты WAN и LAN, которые все гигабитные, то есть работают на скорости до 1 Гбит/c (1000 Мбит/с). Далее имеется кнопка питания и кнопка WPS, которая здесь непривычно совмещена с функцией включения и выключения WiFi. И наконец, «Reset» для сброса настроек — она здесь утоплена внутрь корпуса для защиты от случайного нажатия.
Также присутствует порт USB 2.0 — именно его я имел в виду, когда в самом начале сказал, что роутер TP-Link Archer С1200 способен справляться «почти» со всеми современными задачами. Дело в том, что создание файлового сервера на нем ограничено скоростью стандарта USB 2.0 и подойдет лишь для обмена не слишком тяжелых документов — текстовых или графических. Если же зарядить в него видео с более-менее достойной картинкой для онлайн трансляции по локальной сети wifi, например, на тот же телевизор, то удовольствия вы получите мало — картинка будет постоянно притормаживать, дергаться и отставать от звука.
Зато проблем со скоростью WiFi вы не испытаете — 3 мощных антенны отлично добивают даже в диапазоне 5 ГГц до самой дальней локации №3 через 2 межкомнатных стены, где производится наш традиционный замер. Результаты тестов вы увидите в конце статьи.
Кроме того, в нашем случае порт USB умеет работать с модемами от сотовых операторов, благодаря чему роутер превращается в универсальное устройство, которое можно поставить не только в городе, но и где-нибудь на даче.
В самом конце статьи я привожу текущий список совместимых с моделью Archer C1200 сотовых модемов, однако самый актуальный вариант вы всегда сможете найти на официальном сайте TP-Link.
На днище маршрутизатора, как всегда, находится наклейка с основными данными для входа в настройки роутера TP-Link. Кроме стандартных адреса админки и названий сетей, отметим, что wi-fi изначально запаролен — ключ для подключения также указан на этикетке.
К плюсам модели также можем отнести поддержку мобильного приложения TP-Link Tether, благодаря которому настроить маршрутизатор TP-Link Archer С1200 можно без его подключения к компьютеру или ноутбуку, а сразу по WiFi с телефона — очень удобно, если под рукой нет ПК.
Подключение
Подключить роутер TP-Link не сложнее любого другого аналогичного устройства.
Схему можно представить в виде пошагового плана:
- Вынуть кабель интернета из компьютера.
- Вставить его в синее гнездо на задней крышке роутера.
- Кабелем RJ-45 из комплекта роутера подсоединить освободившийся порт компьютера к одному из оранжевых гнёзд маршрутизатора.
- Подключение выполнено.
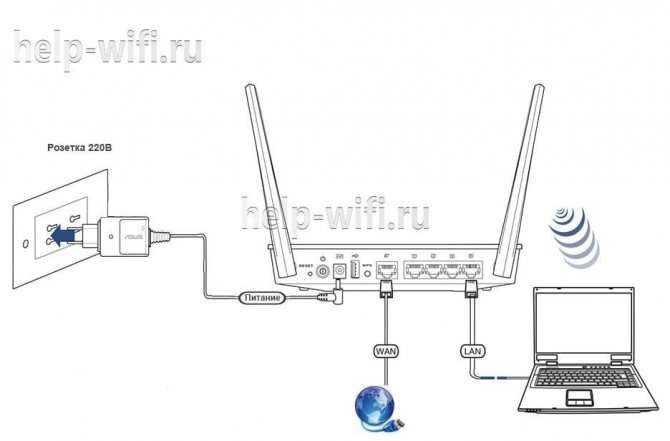
Далее включается компьютер и маршрутизатор, нажимается кнопка питания на нём. После нескольких секунд загрузки, когда индикатор питания перестанет моргать, роутер готов к работе.
Wi-Fi на роутере включен уже из «коробки». После загрузки в поиске сетей должны появится две новые сети:
- TP-Link_XXXX
- TP-Link_XXXX_5G.
Соответственно, 2.4 и 5 ГГц. Пароля нет. Иногда могут быть другие наименования — актуальное имя сети – на наклейке на нижней крышке.
Настройка Wi-Fi на роутере
Работа в двух частотных диапазонах одновременно, максимальная скорость передачи данных до 1300 Мбит/с при 5 ГГц и 450 Мбит/с при 2,4 ГГц. Общий объем пропускной способности до 1,75 Гбит/с.
Сперва включаем обе сети (либо. может включить только какую-то одну). Заходим в Dual Band Selection и ставим галочку на Concurrently with 2.4GHz and 5GHz.
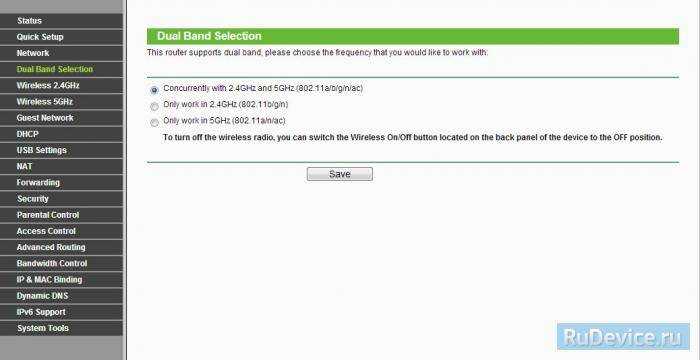
В боковом меню есть две вкладки – Wireless 2.4GHz и Wireless 5GHz. Настраиваем обе сети. Названия сете должны различаться.
- Wireless Network Name –
- Region
- Mode(Стандарт) : 11bgn mixed
- Далее нажимаем Save
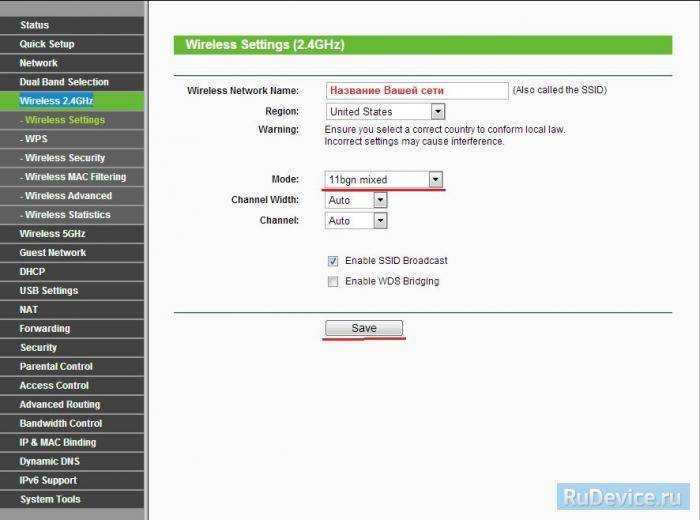
Wireless 5GHz
- Wireless Network Name – название вашей беспроводной сети
- Region (Регион): Можете поставить Россию, а можете и ничего не выбирать. Это не критично. 3. Mode(Стандарт) : 11bgn mixed
- Далее нажимаем Save
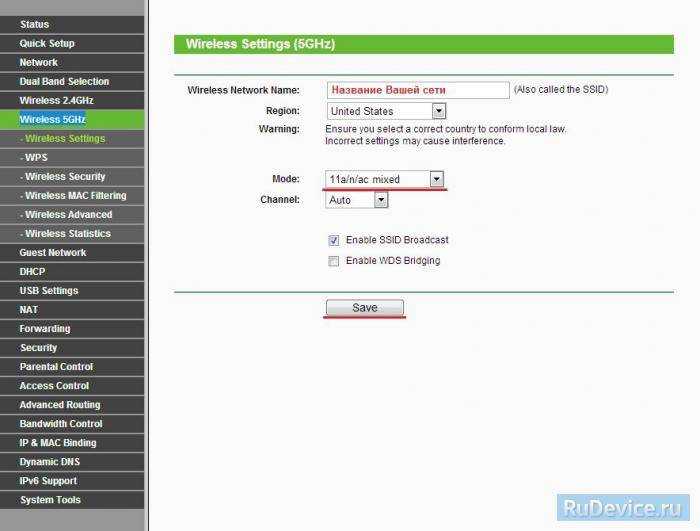
Настраиваем шифрование Wi-Fi для каждой сети. Пароли могут быть одинаковые. В боковом меню переходим вWireless Security (Защита Беспроводного режима):
- Выбираем тип шифрования WPA-PSK/WPA2-PSK
- PSK Password (PSK пароль): вводим пароль на Wi-Fi сеть. Пароль не должен быть менее 8 символов
- Нажмите внизу кнопку Save (Сохранить). После сохранения настроек будет предложено перегрузить роутер, игнорируйте это требование (красная надпись внизу)
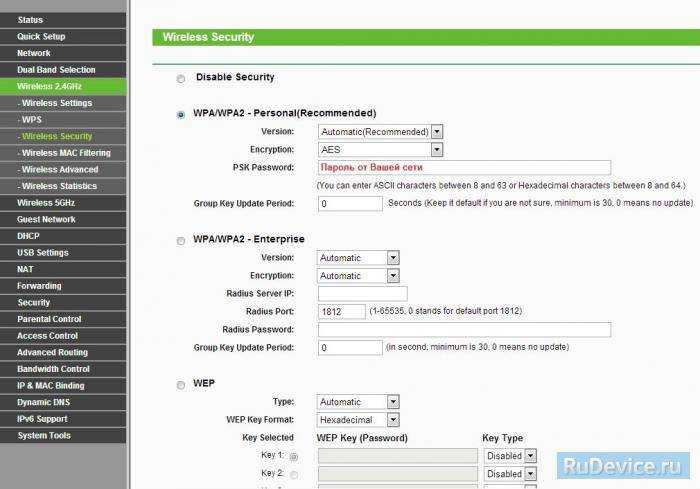
Настройка Wi-Fi
Несмотря на принадлежность к бюджетному сегменту, роутер TP-Link AC750 является двухдиапазонный, то есть умеет одновременно работать в менее скоростном, но дальнобойном диапазоне 2,4 ГГц, который часто загружен другими бытовыми устройствами, и на частоте 5 ГГц, характеризующейся меньшей дальностью действия, но более высокой производительностью. Поддержка двух диапазонов означает, что ваши устройства, подключаясь к беспроводной сети, смогут выбирать наиболее оптимальный вариант. Правда, поддержка диапазона 5 ГГц пока имеется не у всех гаджетов, но с каждым месяцем ситуация исправляется.
Рассмотрим настройку роутера TP-Link AC750 Archer C20 на работу с двумя частотами одновременно:
- заходим в веб-интерфейс, выбираем вкладку «Выбор рабочей частоты»;
- в основном окне справа ставим галочки возле обоих параметров, жмём кнопку «Сохранить» (если у вас нет устройств с поддержкой частоты 5 ГГц, ставить обе галочки не имеет смысла);
- теперь нужно заняться вводом параметров WI-Fi в обоих режимах. Сначала выбираем вкладку «Беспроводной режим 2,4 ГГц»;
- в окне подменю «Основные настройки» указываем имя беспроводной сети, которое желательно выбрать таким, чтобы вы могли понять, что это подсеть, работающая на более низкой частоте. Вводим это имя в поле «Имя беспроводной сети»;
- в графе «Регион» указываем «Россия», выбрав это значение из ниспадающего списка;
- жмём «Сохранить»;
- переходим во вкладку «Защиту беспроводного режима»;
- здесь нам нужно придумать и ввести пароль для вашей домашней сети, предварительно выбрав в параметре «Тип шифрования» значение «WPA/WPA2-Personal»;
- для параметра «Тип аутентификации» правильное значение – «WPA2-PSK», в графе «Шифрование» указываем «AES»;
- собственно пароль вводим в соответствующее поле и жмём кнопку «Сохранить»;
- такой же алгоритм действий выполняем и для сети 5 ГГЦ.
СОВЕТ. Многие пользователи при выборе пароля для второй сети выбирают тот же, что указан для 2,4 ГГц. С точки зрения безопасности это не совсем правильное решение, поскольку, если злоумышленником будет взломан один пароль, то пострадают оба диапазона.
После выполнения всех вышеописанных манипуляций над кнопкой «Сохранить» появится надпись красными буквами, что вам нужно перезагрузить маршрутизатор, чтобы изменения вступили в силу. Кликаем мышкой на ссылке «click here» и ждём, пока роутер не перезагрузится. После этого обе беспроводные сети должны заработать, и вы можете попробовать подключить к ней все ваши устройства.
Производительность
В режимах IPoE, PPPoE, PPTP и L2TP скорость при работе аппарата доходит до 900 Мбит/с. При двух активных подключениях (к сети провайдера и интернету) максимальная скорость составляет 525 Мбит/с (провайдер) и 251 Мбит/с (интернет).
Следует принять во внимание, что мобильные устройства оснащены одной антенной. Данное обстоятельство позволяет передавать сигнал только на частоте 2,4 ГГц
По этой причине скорость соединения ограничивается 72 Мбит/с.
При таких условиях возможности роутера значительно превышают скоростные способности мобильных устройств. Даже топовые модели планшетов и смартфонов не могут полностью раскрыть потенциал двухдиапазонного гигабитного Wi-Fi роутера AC1750. Для эффективной работы маршрутизатора на высоких скоростях требуется наличие ПК с высокоскоростным адаптером.
Тестирование устройства подтверждает, что платформа Qualcomm обеспечивает самые высокие показатели скорости беспроводных модулей.
Беспроводная сеть Wi-Fi 5 ГГц – Keenetic
Настройка беспроводной сети Wi-Fi 5 ГГц доступна в моделях Keenetic с поддержкой двухдиапазонной сети Wi-Fi 802.11n/ac (диапазон частот 2,4 + 5 ГГц).
NOTE: Важно! Не все мобильные устройства могут подключиться к беспроводной сети Wi-Fi 5 ГГц. Смогут только устройства (смартфон, планшет, ноутбук), которые поддерживают работу в этом диапазоне
Если ваше устройство не поддерживает работу в частотном диапазоне 5 ГГц, то оно без проблем сможет подключиться к сети Wi-Fi 2,4 ГГц. Информацию по настройке этой сети вы найдете в статье «Беспроводная сеть Wi-Fi 2,4 ГГц».
При первом же включении интернет-центр Keenetic развертывает максимально защищенную по стандарту WPA2 двухдиапазонную беспроводную сеть Wi-Fi (2,4 + 5 ГГц) для ноутбуков, смартфонов, планшетов и прочих беспроводных устройств. Для гостевых устройств предусмотрена отдельная сеть Wi-Fi с выходом только в Интернет без доступа к домашней сети. Оптимальный рабочий канал выбирается автоматически на основе периодического анализа радиоэфира.В большинстве случаев никаких дополнительных настроек основной точки доступа Wi-Fi производить не нужно. Достаточно знать имя и пароль для подключения к беспроводной сети интернет-центра (они указаны на наклейке, которая находится на нижней панели корпуса Keenetic).
При необходимости, вы можете самостоятельно настроить параметры беспроводной сети.
На странице «Домашняя сеть» в разделе «Беспроводная сеть Wi-Fi 5 ГГц» вы можете изменить имя беспроводной сети, пароль доступа к ней, а также другие параметры. Если вы хотите, чтобы беспроводная сеть работала только в определенные часы, настройте для нее расписание. Настройки беспроводной сети Wi-Fi 5 ГГц практически совпадают с настройками сети 2,4 ГГц, за исключением некоторых параметров.
Для изменения предустановленного имени сети и пароля, обратитесь к инструкции «Как изменить имя и пароль сети Wi-Fi?»
Для обеспечения защищенного беспроводного подключения в поле «Защита сети» по умолчанию установлено значение «WPA2-PSK» для обеспечения максимального уровня безопасности.
NOTE: Важно! Использование открытой (незащищенной) сети небезопасно. В поле «Расписание работы» можно указать определенные часы для работы беспроводной сети
Дополнительную информацию о настройке расписания можно найти в статье: «Расписание работы подключений»
В поле «Расписание работы» можно указать определенные часы для работы беспроводной сети. Дополнительную информацию о настройке расписания можно найти в статье: «Расписание работы подключений»
В разделе «Общие настройки Wi-Fi» в поле «Страна» вручную выберите страну, в которой планируете использовать интернет-центр. Для корректной работы беспроводных устройств на территории России следует установить «Russian Federation».
В поле «Стандарт» нужно указать какие стандарты поддерживают имеющиеся беспроводные устройства. На сегодняшний день стандарт 802.11a является устаревшим, если таких ус
Настройка PPtP (VPN) при статическом локальном IP адресе
- В поле Тип WAN подключения (WAN Connection Type): выберите PPTP/Russia PPTP
- User Name (Имя пользователя): ваш логин по договору
- Password (Пароль): ваш пароль по договору . В некоторых прошивках чуть ниже просит подтвердить пароль (Confirm Password)
- Выбираем Static IP address (Статический IP адрес)
- В полях Server IP Address/Name, IP Address, Subnet Mask, Gateway вводим данные из договора. В поле DNSможно ввести DNS адрес Вашего провайдера
- WAN Connection Mode (Режим WAN-подключение): Connect Automatically (Автоматическое подключение)
- После введения вышеперечисленных настроек нажимаем Save (Сохранить). Интернет настроен
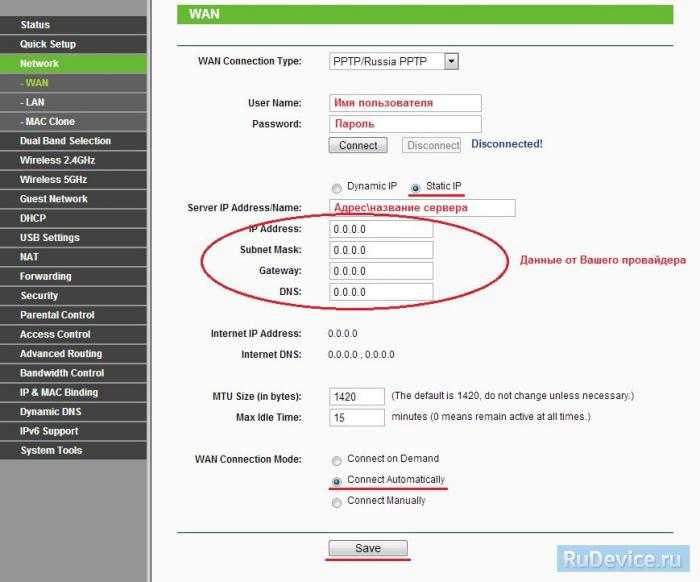
Обзор внешнего вида
Габаритные размеры корпуса составляют 243×160×33 мм. Производитель в качестве материала для корпуса выбрал черный пластик. Корпус устройства отличается завышенной шириной. Это довольно легко объяснить, ведь в боковых выступах разместились внутренние антенны 2.4 GHz.

Верхнюю панель сделали глянцевой. Довольно не практичный вариант, т.к. она из-за этого довольно быстро марается. 10 светодиодов разместили на скошенный передний край прибора. Кроме того, здесь же размещена надпись «AC1750». Индикаторы довольно хорошо подсвечиваются, поэтому контролировать работу устройства стало намного проще. Светодиоды этого роутера имеют зеленую окраску, отличаются небольшой яркостью. Они моргают при активности того или иного сетевого подключения.

На верхней и нижней крышке есть вентиляционные решетки, которые отвечают за охлаждение электронных компонентов. Пользователи отмечают, что нагрев устройства во время работы по сравнению с его аналогами довольно слабый.
На задней панели производитель разместил следующее:
- 3 разъема, чтобы подключать внешние антенны (5 GHz).
- Разъем питания.
- Клавишу включения/отключения питания.
- Тумблер для выключения Wi-Fi.
- USB-порты второй версии. Рядом с ними располагаются светодиоды их активности.
- 5 Ethernet-портов 1 Гбит/с каждый (1хWAN синего цвета и 4хLAN желтого цвета).
- Клавиша «WPS/Reset». Отвечает за активацию WPS и сброс настроек.

Из-за больших габаритов прибора, доступ ко всем портам и кнопкам довольно несложный. Один недостаток, который нельзя не отметить — кнопка «WPS» имеет неудачное расположение. Размещение в более доступное место позволило бы облегчить работу с устройством.

У данного маршрутизатора на дне располагаются неудобные ножки из пластика и 2 отверстия по центру, которые предназначены для настенного монтажа оборудования.
Производительность
В режимах IPoE, PPPoE, PPTP и L2TP скорость при работе аппарата доходит до 900 Мбит/с. При двух активных подключениях (к сети провайдера и интернету) максимальная скорость составляет 525 Мбит/с (провайдер) и 251 Мбит/с (интернет).
Следует принять во внимание, что мобильные устройства оснащены одной антенной. Данное обстоятельство позволяет передавать сигнал только на частоте 2,4 ГГц
По этой причине скорость соединения ограничивается 72 Мбит/с.
При таких условиях возможности роутера значительно превышают скоростные способности мобильных устройств. Даже топовые модели планшетов и смартфонов не могут полностью раскрыть потенциалдвухдиапазонного гигабитного Wi-Fi роутера AC1750.Для эффективной работы маршрутизатора на высоких скоростях требуется наличие ПК с высокоскоростным адаптером.
Итого
Когда берешь новенький роутер в руки, профессиональная деградация заставляет сразу же его оценить в рублях. А тут особо придраться не к чему для использования дома: все работает более чем достаточно, есть большой запас наперед, Wi-Fi 6, AX5400, OneMesh. Предварительно я ему предсказал 12000 рублей…
Какого же было мое удивление, когда TP-Link поставила рекомендуемую цену до 7000 рублей, а прямо сейчас в старт продаж в том же DNS он продается за 6000 рублей (а то и дешевле). И не придраться, просто разрыв шаблона. В сравнении с моим AX10, это просто ТОП за свои деньги. Может быть что-то плохое и всплывет в далеком будущем в процессе наглой эксплуатации, но я сомневаюсь. А текущие выделенные недостатки меня не останавливают, конечно, хотелось бы получить идеальный образец, но это скорее за разумную цену невозможно. Рекомендовал бы? Лично я уже успел порекомендовать его к покупке паре своих знакомых, и сам нахожусь в процессе преодоления себя, ибо OneMesh очень сильно подкупает.
И вот в таком приятном последумии в момент расставания с этой моделью, я и прощаюсь с вами! Не забываем про комментарии, всегда на связи, ваш WiFiGid.





























