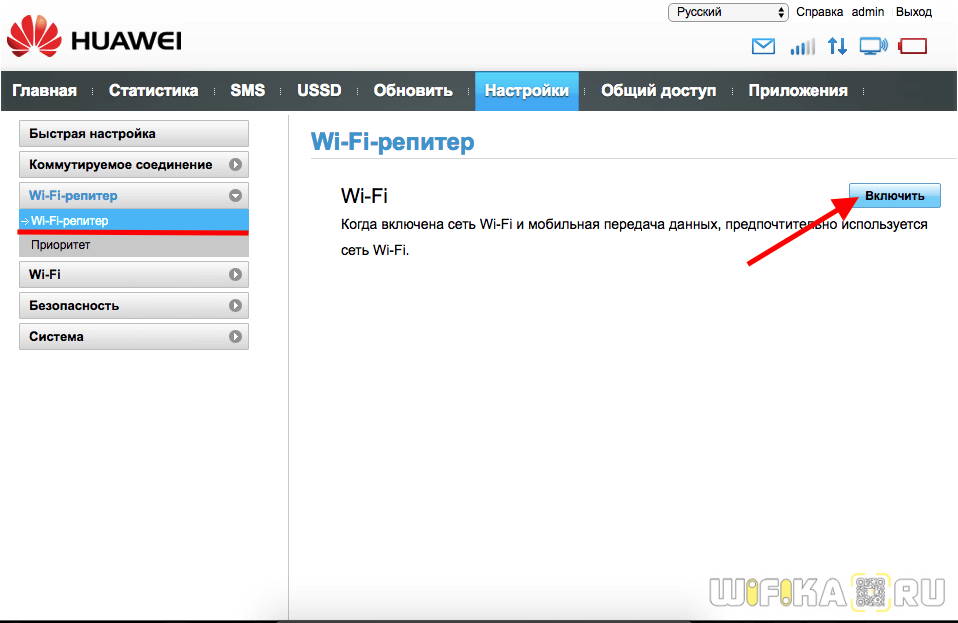Как настроить 4G на телефоне
Многие пользователи спрашивают, как подключить высокоскоростной Интернет 4 джи на смартфоне. Для этого можно ввести параметры вручную или запросить автоматические настройки мобильного оператора.
Способ 1: Ручная настройка
Переходим в «Настройки», ищем раздел «Мобильные сети» – «Другие сети». Появляется новое окно с развернутыми функциями, касающимися мобильного интернета. Далее заходим в пункт «Точки доступа».
Создаем новую точку доступа с помощью соответствующей опции. Теперь требуется указать достаточно обширное количество информации: имя пользователя, пароль, прокси, сервер, порт. Все эти данные ищем на сайте оператора.
Тип проверки подлинности обычно указывается PAP, тип точки доступа – default. После правильного указания всех параметров можно приступать к использованию интернета.
Автоматические настройки
Чтобы произвести автоматический выбор параметров сети, необходимо придерживаться следующей инструкции:
- Открыть «Настройки».
- Перейти в пункт «Параметры мобильной сети».
- Выбрать «Тип сети».
- В диалоговом окне отметить чекбокс «Только 4G».
Huawei HiLink (Mobile WiFi)
В последнее время все производители сетевых устройств стали выпускать мобильные приложения для удобной настройки всех устройств. Здесь тоже есть такое – Huawei HiLink (Mobile WiFi).
- Отображает состояние сети – какой уровень сигнала.
- Отключение подключенных устройств.
- Напоминалка о заряде батареи.
- Обмен файлами по сети, управление файловым хранилищем на microSD картах в устройствах.
- Родительский контроль и гостевые сети.
- Общие настройки – от самого интернета до параметров Wi-Fi сети.
На этом заканчиваю микрообзор серии. Для отдельных устройств у нас есть отдельные статьи. Не забывайте про комментарии, делитесь с другими людьми своим мнением.
Подключаться к интернету на сегодняшний день можно одним из многих способов. Например, можно использовать модем USB, оптический кабель и даже спутниковую тарелку. Но через кабель и роутер интернет подключается удобнее всего. В частности, одним из его преимуществ является стабильная передача сигнала с высокой скоростью. Да и цена модема относительно невысока.
Китайская компания Хуавей наряду со смартфонами выпускает и другие полезные мобильные гаджеты. В частности, речь идёт о модемах. Сегодня предлагаем детально поговорить о модели модема Huawei HG8245h — современном средстве для высокоскоростной передачи данных. Через данный маршрутизатор возможно подключение любых мультимедийных гаджетов, включая стационарный компьютер, мобильный телефон, ноутбук или планшет. Также через router можно подключиться к IPTV, чтобы смотреть любимые передачи в отличном качестве.
Huawei e3372h-320 обзор и настройка 4G модема
С середины 2021 года, компания Huawei Technologies Co. Ltd. ввела на российский рынок, новую модификацию 320, популярного модема, Huawei e3372h.
Напомним, предыдущая модификация данной модели была e3372h-153, новая визуально практически не отличается e3372h-320.

В модели e3372h-320 по-прежнему есть 2-а разъема CRC-9 (TS-5), что позволит подключить внешнюю антенну для усиления 3G / 4G сигнала (МИМО).

Устройство работает в 4-ой категории LTE (cat.4). Протокол передачи данных — LTE, HSPA+, GSM, GPRS, EDGE, 3G (UMTS).
Касаемо Web-интерфейса, его обновили, войти в него можно, как и на предыдущей версии устройства, по адресу 192.168.8.1
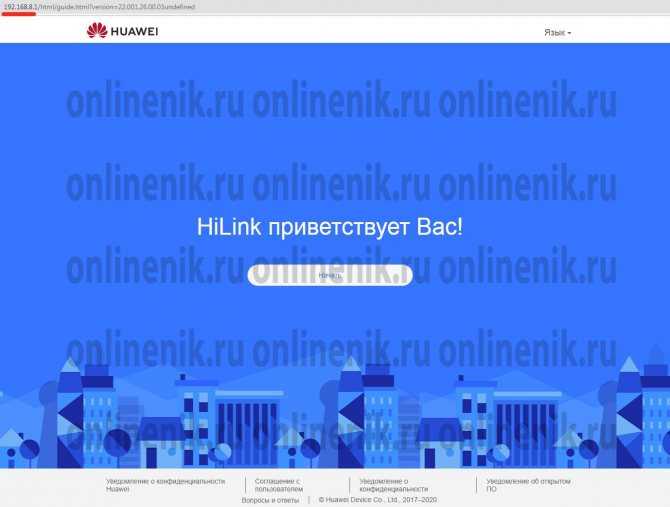
Модем будет готов к работе, сразу из коробки, все настройки он произведет автоматически.
При первом входе в web-интерфейс модема, вам будет предложено, выбрать способ обновления устройства. (Производитель следит за тем что бы устройство работало стабильно, для этого периодически выпускает обновления, где устраняет ошибки и недочеты). Рекомендуется Включить обновление.
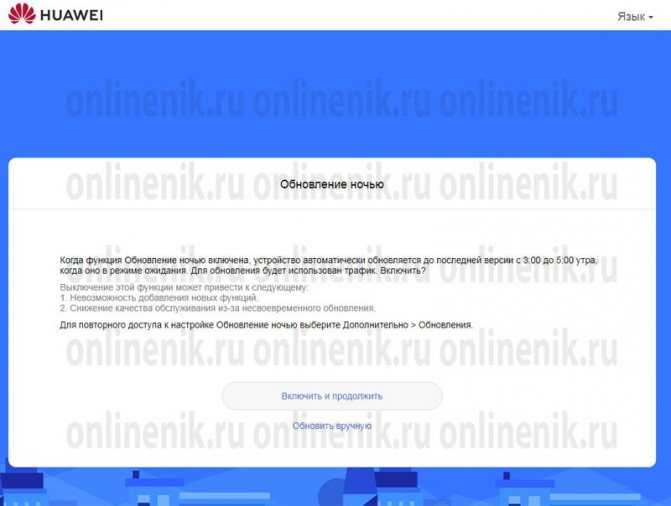
Интерфейс 4G модема, доступен на Русском и Английском языках.

Дизайн интерфейса, хоть и изменился, но так и остался достаточно информативным и понятным.
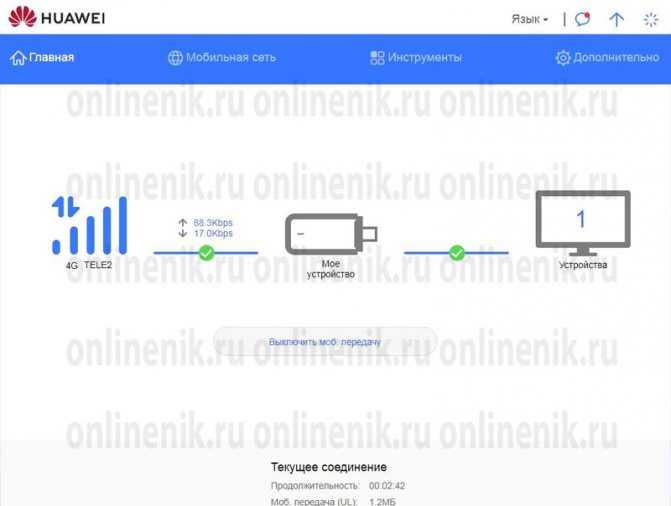
Настройка точки доступа (APN):
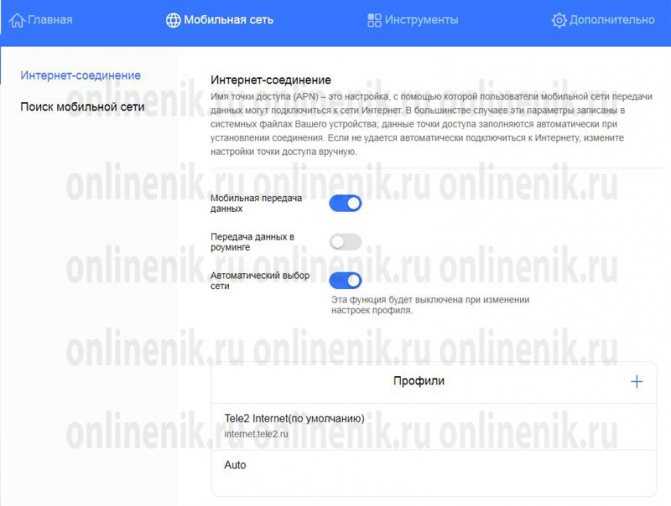
Выбор режима сети. Данная функция полезна в том случае, если используется тариф с безлимитом только в сети 4G, или в месте плавающего сигнала, обычно модем переключается автоматически на более мощный сигнал (ни как не ориентируясь на скорость приема передачи), при переходе с одного режима на другой могут быть обрывы, как и скорость в сетях 3G может быть в разы меньше, чем в LTE.
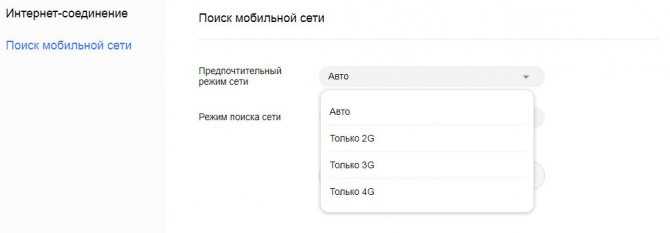
В интерфейсе LTE модема, 320 модификации, вы можете как принять SMS сообщение, так и отправить его. Благодаря этому легко контролировать, остаток средств, трафика, всякого рода подписки на номере.
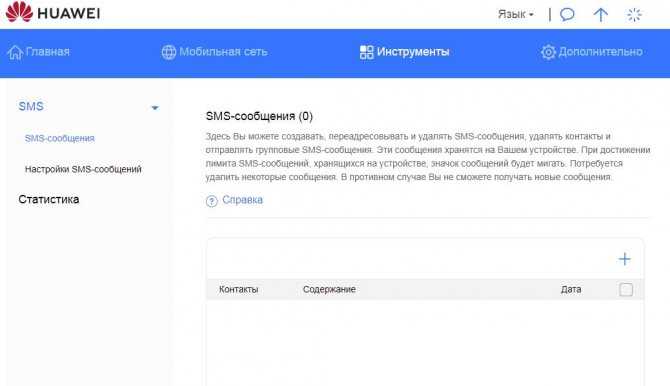
Актуальность обновления и версии прошивки, можно проверить в дополнительном меню «Обновления»
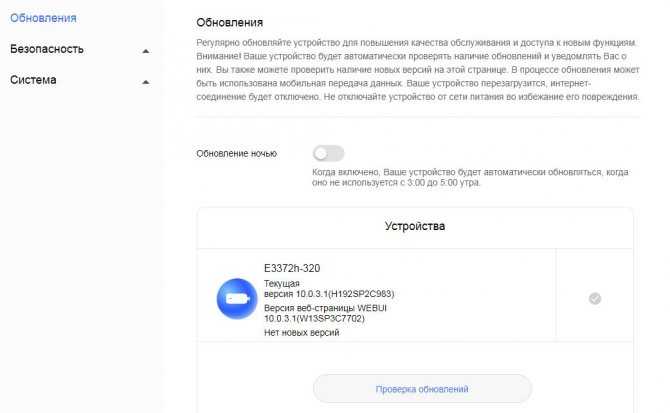
В меню, в разделе Система — Информация об устройстве. Вы найдете все необходимую информацию о качестве, уровне сигнала, сигнал-шум, что поможет настроить внешнюю антенну — усилитель. Об расшифровках показателей, мы писали в статье ранее.
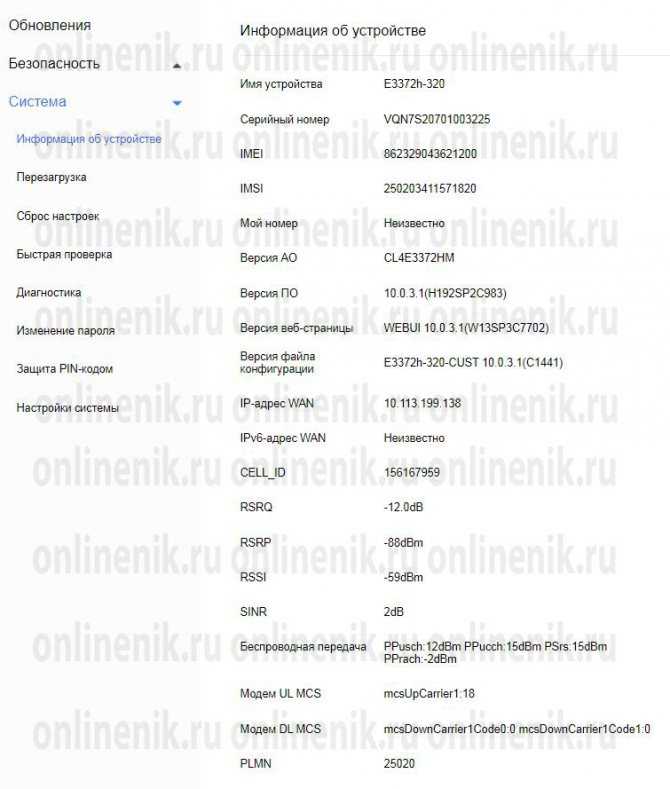
Безопасность универсального модема Huawei e3372-320. Настройки DMZ / SIP ALG / UPnP.
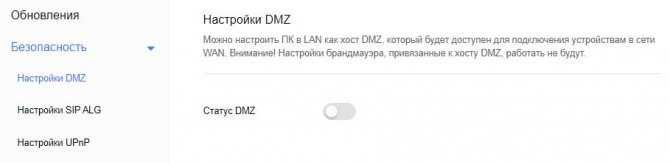
Диагностика. Эхо-тестирование и трассировка предназначена для быстрой проверки статуса сетевого соединения.
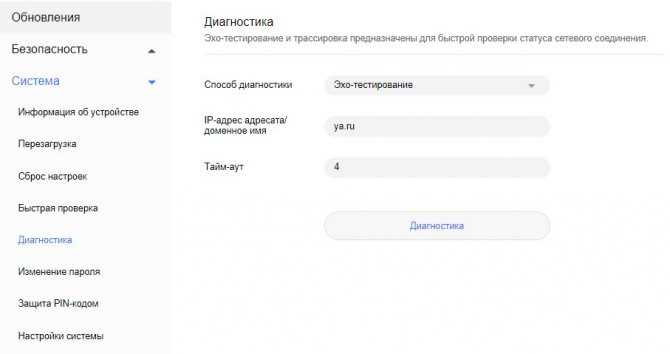
Пример Эхо-тестирования на ya.ru
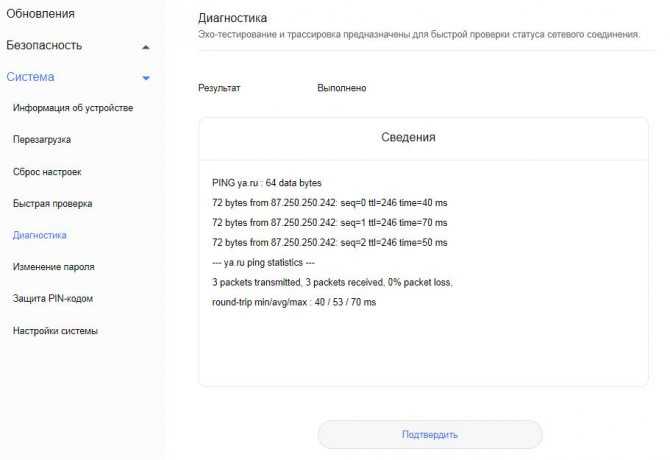
Модем поставляется в белом и черном цвете.

Упаковка модема Huawei e3372h-320. Оригинальная коробка белого цвета.

Состав комплекта поставки.
- Оригинальная коробка
- Универсальный 3G / 4G модем Huawei e3372h-153
- Руководство пользователя
- Гарантийный талон

Преимущество универсального 3G / 4G модема Huawei e3372h-320:
- Работает во всех частотах, предоставляющих 2G / 3G / 4G интернет на территории РФ.
- Скорость до 150 Мб./с. (работает в Cat.4)
- Совместим со всеми операторами МТС, Мегафон, Билайн, Теле2, Ростелеком и др.
- Работает с большинством Wi-Fi роутеров, выпущенных с 2021 года. (при условии использования актуальной версии ПО)
- Доступная стоимость.
Из минусов. Пожалуй одним из минусов, является проблема совместимости со старыми моделями Wi-Fi роутеров. ( Проблема решается, обновлением прошивки, на актуальную, при условие ее наличия у производителя).
Обновление прошивки
Если в работе роутера замечены перебои, то, вполне возможно, следует обновить его прошивку. Это делается так:
Качаем на компьютер архив с нужной версией прошивки
Для этого очень важно знать точное наименование модели роутера, оказавшейся у вас в руках. Найти нужную прошивку совсем несложно в интернете
Входим по привычному адресу http://192.168.100.1 в браузере в меню настроек. Заходим в системные настройки и соглашаемся на обновление, указав путь, где сохранена новая прошивка. Когда процесс завершится, настройки автоматически будут сброшены до заводских, и придётся заново выставлять конфигурации маршрутизатора.
192.168.8.1 — адрес входа подключенного устройства в личный кабинет роутера по локальной или беспроводной сети. Актуален для роутеров и USB 3G/4G модемов Huawei, а так же сим-модемов MTS, Beeline, Мегафон, Интертелеком, Tele2.
Модемы, использующие адрес 192.168.8.1 по умолчанию: Huawei 3372h (МТС 827F/829F/829FT, МегаФон M150-2, Билайн E3370), AF23, B310, LTE CPE B315 (МТС 8212FT), E1550, E3276, E3372/E3372h/E3372s (МТС 827F/829F/829FT, МегаФон M150-2, Билайн E3370), E3531, E5372 (Мегафон MR100-3, МТС 823F, 826FT), E5573, E5577s, E5885 (WiFi Pro 2 / WiFi 2 Pro), E8231w, E8372h (МТС 8211F), EC315, EC 5321,K5005.
Адрес и пароль по умолчанию: admin — admin; user — user или указан в договоре оказания услуг мобильным оператором связи. По умолчанию доступы в личный кабинет и к панели управления указываются в договоре, инструкции и на наклейке с обратной стороны роутера или модема. Если пароль безвозвратно утерян, то ниже попробуем восстановить настройки по умолчанию.
В зависимости от модема подключаем его к устройству:
- USB-модем: в USB-порт компьютера или ноутбука напрямую или через USB-удлинитель. Через удлинитель USB-mini/micro/т. д. модем подключается и к телефону (в зависимости от модели).
- Роутер, раздающий WiFi: подключаем роутер к сети, само устройство на выбор как в предыдущем пункте, так и напрямую по WiFi. При подключение через кабель запустится autorun. exe для первичной настройки роутера и установки драйверов. Так же на компьютер установится программа для работы с модемом, её функционал во многом идентичен веб-интерфейсу по адресу 192.168.8.1.
Мастер настройки автоматически запускается при первом подключение, если мастер настройки запустился, то переходим к последнему шагу. Если нет, то к шагу 2.
Вводим адрес 192.168.8.1 в адресную строку браузера на свой выбор.
Для входа в панель управления роутера вводим логин и пароль, по умолчанию роутеры Huawei используют пару admin — admin или user — user. Если роутер от оператора мобильного интернета, например МТС или Билайн, логин и пароль могут быть изменены, их указывают в договоре или приложение к нему.
Экран 3 — «Настройки соединения». Выбираем необходимую сеть или оставляем автоматический режим.
На этом настройка завершена и роутер должен работать.
Если Вы хотите внести настройки самостоятельно (испортили или модем не прошит провайдером), то создайте новый конфиг и на примере Билайн внесите данные:
Так же многие модемы позволяют настраивать дополнительные функции, такие как брэндмауэр, фильтрация, виртуальный сервер, Nat. Сомневаюсь, что это необходимо при поиске решения проблем со входом в роутер и это тема для отдельного разговора.Не ставится программаЕсли с автозапуском и работой модема возникают неполадки, то они связаны с версиями ПО, сетевыми настройками и антивирусами. Перед включением модема убедитесь, что удалили предыдущее ПО с компьютера, а фаерволл не блокирует запуск нового установщика. Если установка не происходит, зайдите в папку «мой компьютер» и откройте эмулятор CD Beeline, запустите файл autorun.exe вручную.При проблемах с web-интерфейсом по адресу 192.168.8.1 прочтите две статьи по решению проблем, попробуйте применить рецепты из них: 192.168.0.1 и 192.168.1.1
| название профиля | Beeline Internet |
| пользователь | beeline |
| пароль | beeline |
| APN (наименование точки доступа) | internet.beeline.ru. |
Дипломированный специалист по безопасности компьютерных сетей. Навыки маршрутизации, создание сложных схем покрытия сетью, в том числе бесшовный Wi-Fi.
- https://help-wifi.com/huawei/192-168-8-1-vxod-v-nastrojki-modema-huawei-otkryvaem-lichnyj-kabinet-3g-4g-routera-huawei-cherez-admin-admin/
- https://wifigid.ru/huawei/lichnyj-kabinet-huawei
- https://vpautinu.com/nastrojki-routerov/obshchee/192-168-8-1-vhod-v-router-huawei
- https://huaweigid.ru/blog/drugoe/nastrojka-routera.html
- https://ok-wifi.com/192-168-0-1/192-168-8-1-vhod-v-lichnyj-kabinet-routera-huawei-admin.html
Почему на Андроиде мобильный интернет не работает?
Первое, что нужно сделать, если на Андроид не включается мобильный интернет, — убедиться в том, что в настройках включена передача данных.
- Откройте настройки, перейдите в раздел «Подключения» или «Сетевые подключения».
- Зайдите в меню «Использование данных».
- Включите мобильный трафик.
Увеличить
Так же включить мобильный интернет на Андроиде можно при помощи быстрого меню. Проведите двумя пальцами от верхнего края экрана вниз и откроется полное меню с кнопками быстрого включения функций смартфона.
Увеличить
Следующий шаг – проверка баланса лицевого счета. Если в телефоне установлено две SIM-карты, необходимо в настройках посмотреть, какая используется для подключения к мобильному интернету, и убедиться, что на ней подключен подходящий пакет услуг.
Еще одной причиной того, мобильный интернет не работает, может быть некорректная регистрация телефона в сети. Чтобы устранить сбой, достаточно перезагрузить устройство. Если это не помогло, то проверьте данные точки APN, сравнив их с информацией с официального сайта оператора. Обычно данные APN приходят в конфигурационном сообщении при первой установке SIM-карты, но бывает, что пользователь их не сохраняет, или в процессе использования системы они сбиваются.
Нужна помощь?
Не знаешь как решить проблему в работе своего гаджета и нужен совет специалиста? На вопросы отвечает Алексей, мастер по ремонту смартфонов и планшетов в сервисном центре.
- Зайдите на сайт оператора – МТС, Tele2, Билайн, Мегафон или своей региональной сети.
- Найдите в разделе помощи настройки интернета для Android.
- Откройте настройки телефона. Вам нужен раздел «Мобильные сети».
- Зайдите в подраздел «Точки доступа».
- Измените текущую точку или создайте новую, используя данные с сайта оператора.
- Перезагрузите устройство.
Ручная настройка APN также помогает в случае, когда интернет не работает в некоторых приложениях. Если это не помогло, можно посоветовать выполнить сброс параметров сети – в последних версиях Android есть такая функция.
Увеличить
Еще одна возможная причина полного отсутствия мобильного интернета – отсутствие покрытия сети. Если в настройках Андроида выбран режим «LTE/4G», а устройство находится в зоне покрытия только сети 3G, то вы не сможете выйти в интернет. Что делать в такой ситуации:
- Откройте настройки, перейдите в раздел «Подключения».
- Зайдите в параметры мобильной сети.
- Откройте «Режим сети» и установите автоматическое переключение между LTE, 3G и 2G.
Увеличить
Если в таком режиме интернет всё равно не работает, выберите конкретное значение – 3G или 2G. Если вы находитесь в местности, где оператор вообще не имеет покрытия, то никакое изменение режима не поможет. Такое часто случается в дороге между городами – работать перестает не только интернет, но и звонки с SMS.
Есть небольшая вероятность, что проблемы с выходом в интернет связаны с профилактическими работами или сбоем на стороне оператора. Чтобы исключить эту возможность, позвоните провайдеру и уточните, почему у вас не работает мобильный интернет.
Как войти в параметры?
Зайти в настройки модема можно с помощью диска или браузера. Рассмотрим подробно оба способа.
С помощью диска
CD-диск входит в комплектацию модемов и маршрутизаторов. На нем записана программа (утилита) для простой и быстрой настройки устройства. Диск также открывает доступ в параметры аппарата. Удобная навигация позволяет быстро настроить сетевое оборудование – логин, пароль и другие. Для входа в настройки нужно вставить диск в компьютер и следовать указаниям системы.
Как зайти в настройки USB-модема?
Если для выхода в интернет используется не роутер, а USB-модем, то зайти в меню устройства также несложно. После установки девайса в разъем происходит автоматический запуск системы. После этого на мониторе появляется программа для подключения к интернету и входа в параметры.
С помощью ПК
Простая инструкция доступна в следующем видео:
Это обычный способ, как зайти на модем. Алгоритм действий будет следующим:
один конец LAN-кабеля вставьте в гнездо модема, другой – в сетевую карту компьютера;
- шнур электропитания аппарата вставьте в розетку;
- нажмите кнопку включения, если таковая предусмотрена;
- кликните по значку сети в нижнем правом углу монитора;
- перейдите в меню ЦУ сетями;
- откройте закладку смены параметров адаптера;
- перейдите в раздел подключений по локальной сети;
- правой кнопкой мыши кликните по активному подключению и вызовите меню «Свойства»;
- найдите надпись: «Протокол интернета четвертой версии» и нажмите на нее;
- кликните по кнопке «Свойства»;
- поставьте галочки напротив надписей о присвоении IP и DNS в автоматическом режиме;
- нажмите на кнопку «OK» сначала в одном открывшемся окне, потом в другом;
- откройте браузер;
- в соответствующей строке введите адрес модема;
- нажмите на кнопку поиска;
- войдите на сайт устройства;
- введите имя пользователя и шифр для авторизации;
нажмите на клавишу ввода.
После этого вход в настройки будет совершен.
Подключаемся к сети
Если вы уверены наверняка, что ваш смартфон подходит для нового поколения связи, следующий шаг – выйти в интернет с новой скоростью.
Для Android
- Зайдите в Настройки;
- Откройте вкладку Беспроводные сети, а затем Еще (или три точки);
- Выберите Мобильная сеть и открывайте Тип сети;
- Выставьте следующие параметры: Автоматически.
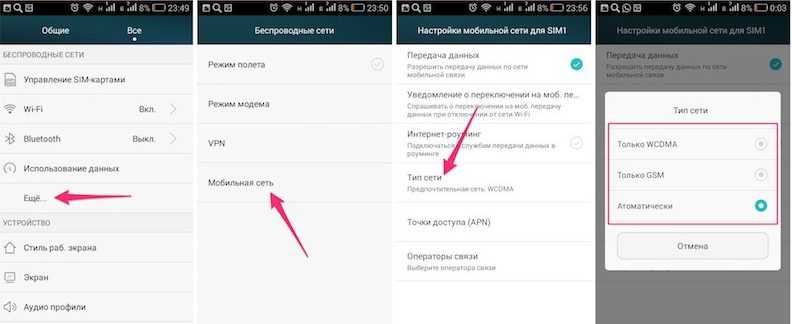
Еще вариант:
- Зайдите в Настройки;
- Откройте вкладку SIM-карты и мобильные сети;
- Выберите: Предпочтительный тип сети;
- Выставьте следующие параметры: 4G (LTE).
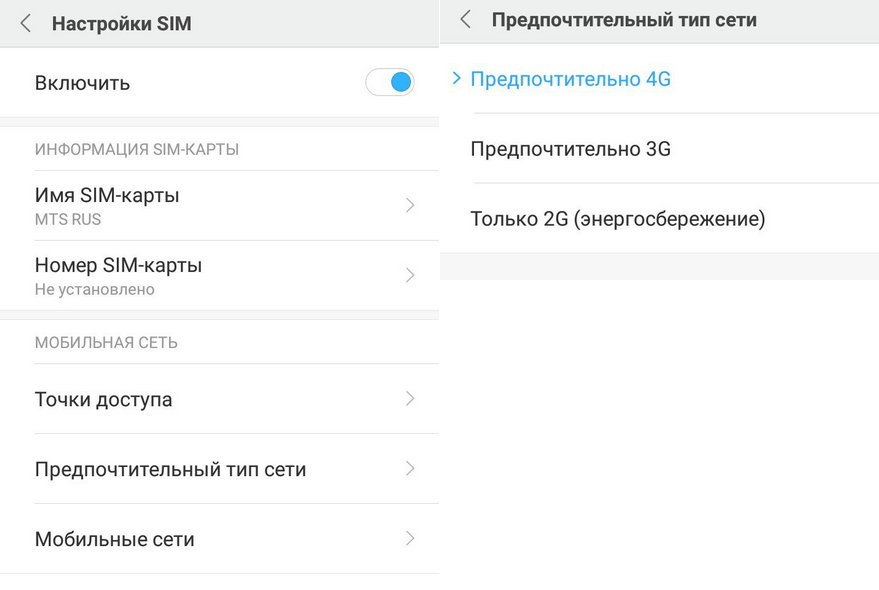
Для iOS
- Откройте Настройки;
- Найдите Сотовая связь;
- Потом Параметры данных и Голос и данные;
- Нажимаем LTE, а затем включаем этот стандарт.
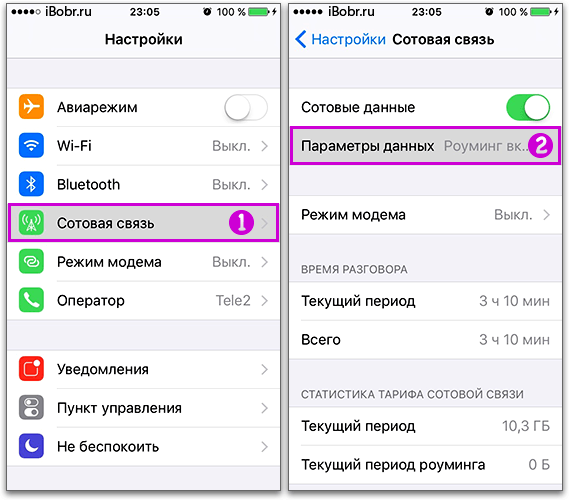
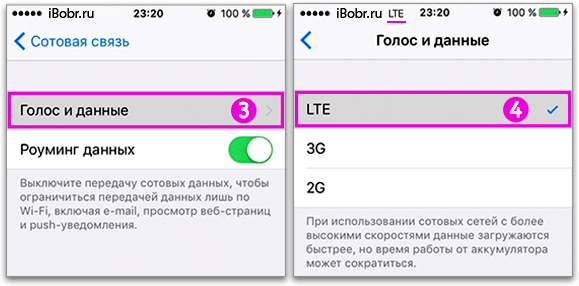
В разных гаджетах типы связи могут именоваться по-разному. Но чтобы вы ориентировались – вам нужно выбирать между LTE и 4G.
Меняем заводской пароль
Заводской пароль (admin) изменяется в настройках, в разделе «Система», «Изменить пароль». Последовательность действий одинаковая для всех типов модемов:
- Соединить ПК и модем через LAN или открыть беспроводное подключение.
- Зайти на страницу настроек «Settings».
- В поле SS >Что делать, если 192.168.8.1 не работает
Причины ошибок подключения, как правило, сводятся к аппаратным неисправностям, ошибкам при вводе параметров подключения:
- Не подключен адаптер питания. Все индикаторы должны гореть.
- Испорченный кабель. Необходимо проверить целостность.
- Изменение адреса маршрутизатора. Необходимо сбросить настройки до заводских.
- Техническая неисправность маршрутизатора. Необходимо обратиться в сервисный центр.
- Задан статический IP-адрес. Устранить проблему можно подключением автоматического получения IP.
Раздать интернет через Wi-Fi – самый удобный способ
Наиболее простой способ раздать интернет с помощью смартфона Huawei – использовать его как беспроводной роутер. Для этого открываем настройки и в разделе «Беспроводные сети» выбираем пункт «Еще». Находим вкладку «Режим модема» и кликаем по сервису «Точка доступа Wi-Fi».
В открывшемся меню переключателем активируем точку доступа и задаем необходимые настройки пароля в появившемся окне. Остается включить поиск сетей на ноутбуке, обнаружить новую, и подключиться к ней. Таким способом можно одновременно подключить любое количество устройств, будь то ноутбуки, ПК или другие смартфоны.
Почему смартфон не раздает интернет по Wi-Fi?
Наиболее распространенные причины:
- слабый сигнал мобильной связи;
- выключена передача данных на раздающем устройстве;
- стоит пароль;
- закончились деньги на счету, и оператор ограничил доступ;
- неисправен вай фай-модуль.
Режим модема на смартфонах Huawei и Honor
Чтобы активировать раздачу трафика, нужно просто включить режим модема на телефоне. В результате пользователи смогут подключить к мобильному интернету любое устройство, находящееся в зоне действия сети и поддерживающее соединение, включая:
- планшеты;
- другие смартфоны;
- компьютеры и ноутбуки;
- современные смарт-телевизоры и ресиверы.
Строгих ограничений не предусмотрено. Главное, чтобы выбранное устройство обладало возможностью подключаться к интернету стандартными способами. Исключение составляют старые телефоны, которые поддерживают только сеть, предоставленную оператором.
Через приложения
Существует немало приложений, которые позволяют раздавать Internet на другие девайсы. Удобство их использования заключается в том, что достаточно один раз задать нужные параметры и потом только остается запустить приложение в нужный момент. При этом не придется ползать в настройках смартфона для включения нужной функции.
В магазине приложений Google Play существует огромное количество приложений. Их функционал примерно одинаков. Есть платные версии, а есть бесплатные, но в них встречается реклама других продуктов. Примером одного из самых многофункциональных и бесплатных приложений является Wi-Fi hotspot.
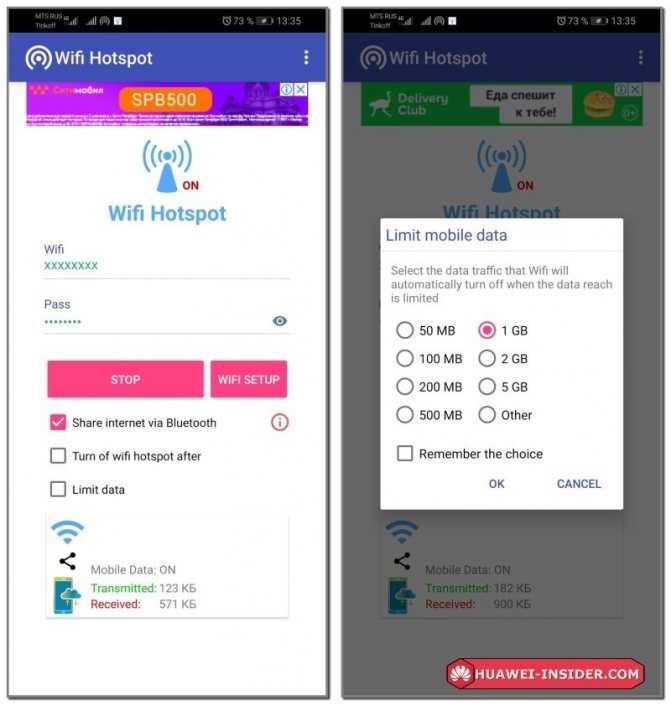
Данное приложение не только умеет раздавать мобильную сеть по вай-фай, но и по Bluetooth. Кроме того, в нем можно устанавливать лимит трафика для устройств и время сеанса. Данное приложение отлично подходит для создания точек доступа в публичных заведениях.
Пять основных фактов, которые нужно знать о VoWiFi
Более высокое качество звонков
VoWiFi улучшает качество звука звонка, из-за чего пользоваться мобильной связью становится гораздо приятнее. Общение между абонентами выходит на новый уровень. Для бизнеса это играет важную роль, так как повышается эффективность работы сотрудников и наблюдается экономия рабочего времени.
Когда есть VoWiFi, отсутствуют проблемы со связью внутри помещений
Иногда в жилых домах, офисах и торгово-производственных помещениях сотовый сигнал слабеет или вовсе отсутствует. Слабый сигнал может превратиться в проблему. Но с появлением VoWiFi приходит и решение. Надежность связи внутри помещений заметно возрастает. При этом нет необходимости в установке нового оборудования или покупке более мощного смартфона.
Экономическая выгода
Раньше звонки в роуминге могли свести к нулю любой бюджет. Однако с VoWiFi можно легко экономить средства и разговаривать с родными и близкими, не опасаясь остаться без денег. Более того, звонки в роуминге внутри страны и из-за рубежа в определенных условиях можно сделать совершенно бесплатно.
С VoWiFi можно делать звонки с устройств, не имеющих модуль GSM/LTE
Технология VoWiFi позволяет владельцам устройств без модуля сотовой связи, например, планшетов с Wi-Fi, совершать недорогие/ бесплатные звонки в разные страны мира. Операторам также гораздо проще развивать спектр услуг, не вкладывая в это дополнительные средства.
Универсальный сервис
Если у пользователя есть устройство, которое поддерживает VoWifi, услуги мобильной связи приобретают универсальный, более широкий характер. Однако здесь есть одно условие – необходим стабильный доступ к сети Wi-Fi.
Если оператор сотовой связи предоставляет доступ к технологии VoWiFi, это огромное преимущество. Высокое качество работы сетей привлекает больше пользователей, от этого выигрывают все – и простые клиенты, и бизнес-пользователи, и сами поставщики услуг.
Сегодня в РФ технологию передачи голоса по сетям Wi-Fi поддерживают все основные операторы сотовой связи: Билайн, МТС, Мегафон, Теле2. Об условиях предоставления доступа к VoWiFi лучше узнать подробнее в офисе поставщика услуг. В некоторых случаях достаточно набрать код на телефоне, чтобы начать пользоваться улучшенной связью. В других случаях, возможно, придется перейти на новый тарифный план.
Кроме того, сам телефон (его аппаратная часть) должен поддерживать VoWiFi. Чаще всего новые модели смартфонов имеют такую возможность. Но в телефонах Хуавей, которые были приобретены 2-3 года назад, необходимо проверить технические характеристики, прежде чем подключать новую услугу.
ADSL-роутер Huawei: как подключить модем к компьютеру
Помимо моделей с USB, компания Хуавей выпускает ADSL-роутеры для домашнего использования. Они работают при подключении к телефонной линии и точно так же раздают интернет, как устройства с USB
Эти роутеры зарекомендовали себя достаточно неплохо, но с одной важной оговоркой: их антенны для раздачи Wi-Fi рассчитаны на небольшую площадь. То есть, грубо говоря, они передадут интернет только в ближайшие комнаты
Для квартир с большой площадью, загородных домов или крупных офисов эти роутеры не подойдут.
Отличие этого роутера от версии с USB заключается в том, что его требуется подключить к телефонной линии. Следовательно, логин и пароль для подключения интернета вы должны использовать те, что указаны интернет-провайдером в вашем с ним договоре. Все остальные шаги проводятся так же, как прописано выше в разделе «Как настроить модем Huawei: пошаговая инструкция».
Настройка модема Huawei завершена. Теперь вы знаете, как зайти в меню роутера, как настраивать его в соответствии со своими требованиями и как подключаться с его помощью к Wi-Fi или 4G. С нашей подробной пошаговой инструкцией настройка проводится легко и быстро, и вы можете использовать свой новый роутер дома, за городом и в поездке. Будем рады вашим отзывам по работе с техникой Хуавей!
Как подключиться к 3g/4g-lte модему huawei с телефона android или iphone через мобильное приложение? — вайфайка.ру
Мало кто знает, но для своих модемов компания Huawei разработало отдельное мобильное приложение. С его помощью есть возможность настроить и управлять своей сетью через обычный смартфон. Это удобно, поскольку, как показывает практика, очень многие пользователи предпочитают не заходить в настройки с компьютера или ноутбука через браузер, а подключить модем к USB розетке и настроить на нем wifi прямо с телефона. Давайте же разберемся, как это можно сделать.
Итак, для того, чтобы управлять 3G/4G модемом Huawei, он может быть подключен как к USB порту роутера, так и к любой розетке, удлинителю или вовсе внешнему аккумулятора. Благодаря чему его легко использовать в качестве переносной беспроводной точки доступа.
Для настройки USB модема Хуавей со смартфона необходимо предварительно установить мобильное приложение, которое называется Huawei HiLink Mobile WiFi. Она доступна как в Google Play Market для телефонов на Android, так и в Apple Store для iPhone на iOS.
Сразу после подачи на модем питания, модем Huawei кроме приема сигнала от сотового оператора начинает автоматически раздавать беспроводной сигнал по вай-фай. Необходимо подключиться к этой самой wifi сети со своего телефона.
После чего заходим в программу HiLink Mobile и выбираем свое устройство для настройки — в нашем случае это «Беспроводной роутер 3G/4G». И жмем «Подключить»
Выбираем его wifi сигнал и подключаемся к нему, введя назначенный для нее ранее пароль.
Если вы настраиваете устройство в первый раз, то имя беспроводной сети (SSID) и ключ авторизации указаны на наклейке под крышкой модема Huawei
Попадаем на рабочий стол, на котором отображается текущий статус USB модема Huawei. Крупными цифрами отображается количество использованного по связи 3G или 4G (LTE) трафика — действительно, эта информация наиболее актуальна для пользователей мобильных тарифов.
Ниже — список подключенных устройств. Если перейти на вкладку «Инструменты», то получим доступ к быстрым функциям модема
Чтобы попасть в более тонкие настройки нажимаем на иконку шестеренки в правом верхнем углу экрана. Здесь уже поинтереснее.