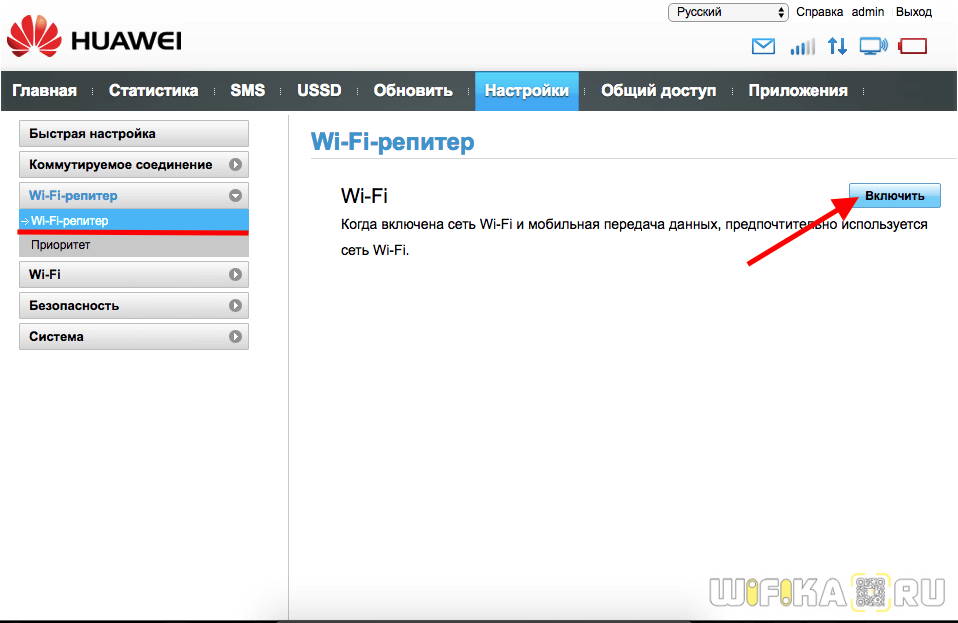Что показывают индикаторы роутера
На передней панели роутера есть световые индикаторы, которые загораются по-разному в зависимости от запуска той или иной функции маршрутизатора. Первым идет индикатор питания, который может гореть или не гореть, что говорит о включенном или выключенном питании соответственно.
У второго индикатора, называемого индикатором режима сети, значений много. Это связано с тем, что роутер Huawei B315s можно подключать к интернету разными способами. И каждый цвет означает свой тип подключения: зеленый цвет — роутер подключен к сети Ethernet, желтый — к сети 2G, синий – к сети 3G, голубой — к сети LTE.
Третий индикатор называемся Wi-Fi/WPS и имеет три режима. Горящий индикатор говорит о включении Wi-Fi, погасший о том, что сеть Wi-Fi выключена, а мигающий информирует вас о подключении к роутеру другого устройства по WPS. Четвертый индикатор отражает состояние портов LAN и WAN.
Если он не горит, то нет устройств, подключенных по названным портам. Горящий индикатор означает, что к портам подключено не менее одного устройства LAN, или означает подключение порта WAN к Ethernet. Мигание индикатора показывает, что по порту LAN или WAN идет передача данных. И пятый индикатор передает уровень сигнала сети. Он может быть включенным или выключенным.
Впечатления от устройства
Этот роутер я приобретал как первый из линейки данного производителя, поддерживающий технологию WiFi6. Да и вообще, на рынке, Huawei AX3 WS7100 по праву может называться одним из самых доступных: такое железо и функционал за такие деньги — отличный вариант! Хорошая зона покрытия, поддержка до 20 беспроводных устройств, скорость до 3000 Мбит\сек, возможность построить MESH-сеть за разумные деньги, полноценная поддержка IPTV c VLAN — что ещё надо обычному пользователю?
![]() Пару раз в сети видел отзывы, что у Huawei AX3 плохая зона покрытия и уже в соседней комнате плохой приём. Дескать, старый ТП-Линк в дальний угол добивал, а Хуавей — не добивает! Я сравнивал этот девайс с Redmi AC2100 и Keenetic GIGA KN-1010. Все они имеют одинаковые антенны 5dBi, только у Кинетика они вдобавок ещё и печатные. В результате, Хуавей и Редми имеют практически одинаковую зону покрытия в обоих диапазонах. Кинетик в этом смысле выиграл, но выигрыш не такой значительный, как разница в цене.
Пару раз в сети видел отзывы, что у Huawei AX3 плохая зона покрытия и уже в соседней комнате плохой приём. Дескать, старый ТП-Линк в дальний угол добивал, а Хуавей — не добивает! Я сравнивал этот девайс с Redmi AC2100 и Keenetic GIGA KN-1010. Все они имеют одинаковые антенны 5dBi, только у Кинетика они вдобавок ещё и печатные. В результате, Хуавей и Редми имеют практически одинаковую зону покрытия в обоих диапазонах. Кинетик в этом смысле выиграл, но выигрыш не такой значительный, как разница в цене.
Что касается негативных отзывов, то на мой взгляд они связаны с включенным по-умолчанию приоритетом диапазона 5 ГГц. Пользователи забывают про физику и считают что проникающая способность в обоих диапазонах одинакова. По факту же, разница более чем в 2 раза в пользу классического диапазона 2,4 ГГц. Вот потому в дальнем углу Вай-Фай в обычном диапазоне работает, а на 5 ГГц уже нет. А приоритет-то в сторону последнего выставлен.
Перегревов у WS7100 не было даже несмотря на то, что использовался маршрутизатор всё лето. Нагревался он при этом незначительно, хотя охлаждение пассивное в виде экранов, нескольких радиаторов и отверстий в корпусе.
![]()
Есть и некоторые нарекания к Huawei AX3. Из серьёзных — за три месяца на роутере пару раз подвисало соединение. Мне это особых неудобств не создало. А вот те, кто подключен к Билайн с использованием L2TP VPN утверждают, что там такое случается раз в 3 дня. Надеюсь решат в очередном обновлении прошивки. Остальные нарекания это скорее придирки: несколько кривоватое меню и ряд нелогично расположенных пунктов в нём.
Резюмируя всё выше сказанное — есть нужно недорогой и производительный роутер с WiFi6 — Huawei AX3 WS7100 будет отличным выбором. Если большая площадь или коттедж — купите пару таких и сделайте неплохой MESH с WiFi6 всего за 7-8 тысяч рублей.
Настройка модема
Мы уже выяснили, что на вкладке «Главная» отображается основная информация о подключении к интернету. Там же сверху можно сменить язык страницы с настройками.
На вкладке «Статистика» можно посмотреть информации о интернет трафике.
В разделе «SMS» можно посмотреть входящие сообщения и при необходимости отправить текстовое сообщение. Или открыть настройки SMS-сообщений.
Дальше по курсу полезный раздел «USSD». Оттуда можно выполнять USSD команды. Например, для проверки счета, количества оставшихся мегабайт, подключения пакетов, тарифов и т. д.
Дальше идут основные «Настройки». В первую очередь это «Мобильное соединение». Можно выключить, или включить мобильную передачу данных, управлять передачей данных в роуминге и установить интервал автоматического отключения.
В разделе «Управление профилями» выбираем профиль подключения к интернету для нашего оператора. Обычно там 1-2 профиля. Или создать новый профиль вручную и прописать имя пользователя, пароль и точку доступа.
«Настройка сети» – можно установить режим работы сети: GSM (2G), UMTS (3G), LTE (4G), или смешанные режимы. Эти настройки могут пригодится при настройке антенны, или не очень стабильном подключении.
В разделе «Безопасность» нет ничего интересного. При настройке может пригодится еще страница «Система» – «Информация об устройстве». Там можно посмотреть уровень сигнала и шумов. И уже ориентироваться по этих показателях при настройке самого модема, или антенны.
Если у вас модель, которая работает не только как USB модем, но и раздает Wi-Fi, то в личном кабинете Huawei будут еще настройки Wi-Fi сети (WLAN). Там можно выключить Wi-Fi, сменить имя сети, и сменить пароль на Wi-Fi (ключ).
Очень сложно писать такие инструкции, так как самих устройств очень много, и все они отличаются друг от друга. У кого-то разлоченный модем с СИМ-картой того же Мегафона, а у кого-то модем от МТС. С Wi-Fi и без. Разные модели и прошивки. Но практически на всех настройки можно открыть по адресу 192.168.8.1, через любой браузер и с любого устройства. Главное, чтобы оно было подключено к модему.
635
Всем привет! Прежде чем мы начнем, давайте разъясним, что же такое личный кабинет. Просто мне постоянно приходят письма с вопросом – как войти в личный кабинет Huawei. И когда я им говорю: что это можно сделать на официальном сайте. Они мне отвечают: что имеют ввиду интерфейс для внутренних настроек. Теперь кратко:
- Личный кабинет – расположен на сайте shop.huawei.ru. Сверху вы можете увидеть две кнопки «Регистрация» и «Вход». Сначала регистрируемся, а потом заходим. Честно сказать, для чего он нужен – не знаю. Наверное, для быстрой покупки товаров.
- Web-интерфейс – предназначен для настройки вашего роутера или модема. Расположен внутри аппарата и зайти туда можно через любой браузер. Но это – не личный кабинет.
Как зайти на 192.168.8.1?
Подключите модем Huawei по кабелю, или по Wi-Fi. Откройте любой браузер. Желательно использовать браузер, которым вы не пользуетесь каждый день. Там обычно нет никаких дополнений, которые могут помешать нам открыть страницу с настройками модема. В адресной строке браузера наберите адрес http://192.168.8.1 и перейдите по нему.
Обратите внимание, что на некоторых модемах/мобильных роутерах заводской адрес может быть 192.168.1.1
Должна загрузится страница с настройками модема. Если это не произошло, можно сделать сброс настроек модема Huawei.
На главной странице отображается информация о подключении к интернету, уровню сигнала 3G/4G сети, ну и доступ к другим настройкам и функциям модема.
В зависимости от устройства (модем без/с Wi-Fi), модели, мобильного оператора (Билайн, МТС, Мегафон и т. д.) – личный кабинет (страница с настройками) может немного отличаться. Могут отсутствовать каике-то пункты меню и настройки.
Если у вас модем Хуавей без Wi-Fi, то вы без проблем можете перейти в любой раздел: Статистика, SMS, USSD, Настройки и т. д. Ну а если у вас модем с возможностью раздачи Wi-Fi, то без ввода логин и пароля будет отображаться только главная страница. А если вы попытаетесь зайти в настройки, или в другой раздел, то появится окно «Вход» с запросом имени пользователя и пароля. Обычно заводское имя пользователя и пароль на модемах с Wi-Fi от Huawei – admin и admin.
Заводской пароль потом можно сменить в настройках, в разделе «Система» – «Изменить пароль».
Краткое техническое описание
РоутерHuawei HG8245H – это устройство для управления интернет-сетями и телефонией. Маршрутизатор работает как с проводными, так и с беспроводными сетями. Устройство относится к классу GPON-терминалов, поэтому с помощью этого прибора можно добиться большой скорости подключения (до 1,2 гигабит в секунду). Внешне имеет вид небольшой прямоугольной коробки белого цвета. По бокам устройства имеется 2 антенны для работы с беспроводными сетями
Обратите внимание, что устройство выпускается в различных версиях (HG8245A, HG8245M и другие). Однако они незначительно отличаются друг от друга (обычно разнятся только заводские данные по умолчанию)
Детальные технические характеристики прибора представлены в таблице ниже:
| Технические возможности | Маршрутизатор, управление Wi-Fi-сетями, работа с IPTV-подключениями |
| Количество разъемов | 2 входящих порта, 4 исходящих порта и 1 USB-порт |
| Скорость доступа | Входящая скорость – до 2,4 гигабит в секунду, исходящая скорость – до 1,2 гигабит в секунду |
| Стандарты Вай-Фай | 802.11 b/g/n |
| Шифрование | AES, TKIP, WPA/WPA2-PSK |
| Совместимость с операционными системами | Windows XP/Vista/7/8/10, Linux, MacOS, UNIX и другие |
| Размеры | Приблизительно 3 x 17,5 х 13 см |
| Особые указания | Есть возможность фильтрации по MAC- и IP-адресам, имеется встроенная защита от DDoS-атак |
-обзор смотрите здесь:
Подготовка «операционки» на ПК к настройке
Как установить и настроить модем Huawei E8372
Чтобы сеть работала как положено, нужно установить автоматическое обновление и получение IP-адресов и DNS. Для этого следует:
- Перейти в «Панель управления» и найти там раздел «Центр управления сетями и общим доступом». Это же можно сделать и в меню «Пуск», прописав соответствующую строку;
- В окне выбрать ссылку «Изменение параметров адаптера» слева;
- Будет выведен список всех сетей, среди которых нужно выбрать активную и нажать на нее ПКМ, выбрав «Свойства»;
- В списке выбрать IPv4 — версию интернет протокола 4 и нажать на него;
- В окошке будет несколько настроек: необходимо поставить галочки напротив пунктов «Получать IP-адрес и DNS автоматически».
Важно! После этого необходимо нажать кнопку «Принять» — «Ок» и перезагрузить компьютер. Это установит настройки на нужные параметры, и роутер будет принимать данные в автоматическом режиме
Популярные проблемы и ошибки
Однако бывают ситуации, когда указанные логин и пароль не работают, и войти в меню настроек маршрутизатора не получается. Первое, что большинство пользователей делают в этой ситуации, сбрасывают настройки маршрутизатора до заводских. Это верное решение, если абонент приобрел устройство, ранее бывшее в употреблении.
Чтобы обнулить параметры, на задней части предусмотрена кнопка Reset. Чтобы избежать случайного сброса, кнопка утоплена в панель и для ее активации нужно длинное тонкое приспособление типа скрепки. Параметры обнуляются после удерживания Reset на протяжении 10–15 секунд.
Войти в меню настроек не получится, если на компьютере отключена функция автоматического получения IP-адреса. Проверяют это через кнопку «Пуск». В появившемся меню выбирают «Панель управления», переходят в «Сеть и интернет». Затем нужно кликнуть раздел «Центр управления сетями и общим доступом» — «Изменение параметров адаптера» — «Сетевые подключения».
Правой кнопкой мыши нажимают на нужное устройство и переходят в «Свойства». Следующий шаг «Протокол интернета версии 4». В свойствах этого параметра должны быть активированы пункты автоматического получения IP и DNS-сервера. Изменения подтверждают нажатием на «Ок» и обязательно перезагружают оборудование. Если не выполнить перезапуск, изменения будут применены некорректно.
Есть еще один способ, с помощью которого можно войти в настройки маршрутизатора. Путь такой:
- В разделе «Пуск» выбрать «Этот компьютер».
- Перейти во вкладку «Сеть».
- Во вкладке «Сетевая инфраструктура» кликнуть на значок модема правой кнопкой мышки.
- Выбрать «Просмотр веб-страницы устройства».
Иногда IP оборудования меняют вручную. Это происходит в случае, когда устройство использовалось ранее в качестве моста, повторителя или свитча.
Чтобы изменить режим работы роутера высокоскоростного интернета в частном доме, его перенастраивают и отключают функцию маршрутизатора. Если прибор работает как репитер, его предназначение в передаче параметров беспроводной сети в уголки квартиры, не охваченные вай-фай.
Нередко прибор используют как свитч, к которому подключают сетевое оборудование, для которого не хватило портов на основном маршрутизаторе. В такой ситуации адрес маршрутизатора, который выполняет роль вспомогательного оборудования, меняют, чтобы не возникло конфликта двух сетевых единиц.
Если адрес был изменен вручную, узнать его не составляет труда. Это делают перед тем как зайти в настройки роутера Huawei с помощью системных инструментов Виндовс.
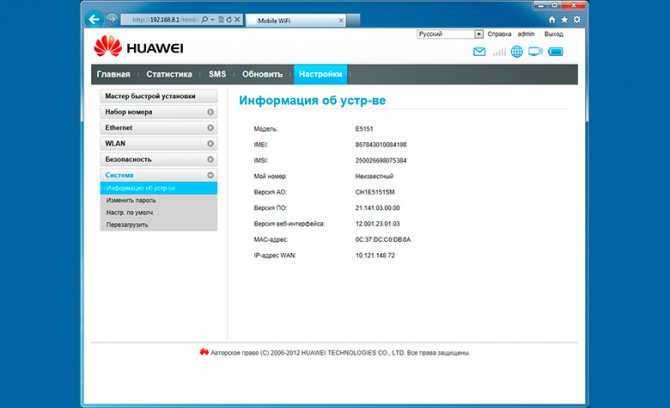
На компьютерах с установленной операционной системой Windows 10 порядок действий следующий:
- В нижнем углу экрана справа щелкнуть на иконку с изображением монитора.
- Кликнуть строку «Параметры сети и интернет».
- В выпавшем окне выбрать графу Ethernet.
- Нажать «Сопутствующие параметры».
- Перейти в раздел «Настройка параметров адаптера».
- В предложенном списке выбрать сетевое устройство, IP-адрес которого требуется проверить.
- Кликнуть на название правой кнопкой мышки.
- Нажать «Состояние».
- Перейти в «Сведения».
- Нужная информация прописана в строке «Шлюз по умолчанию».
Остается только скопировать данные и перенести их в браузер.
Проблемы с входом в сетевой интерфейс могут возникнуть и по самой банальной причине — плохому коннекту кабеля с устройствами. Проверить это несложно — вытащить и вновь вставить шнур в гнездо. Патч-корд также может оказаться нерабочим. О некорректном соединении свидетельствует красный крестик на значке сетевых подключений. Если на лицевой панели маршрутизатора не светятся индикаторы, вполне вероятно, что всему виной неисправный блок питания.
Если вопрос с подключением возник не по причине измененного IP, а из-за несовместимости сетевых параметров маршрутизатора и компьютера,
неисправность решается по такой схеме:
- В разделе «Настройка параметров адаптера» с помощью правой кнопки мыши перейти в «Свойства».
- Поставить курсор на строку «IP версии 4» и нажать «Свойства».
- Если в графах «Маска подсети», «IP-адрес» и так далее установлены цифровые значения, их нужно скопировать и сохранить любым удобным способом. Это делают, чтобы данные можно было восстановить, не обращаясь к специалистам.
- Если поля пустые, активируют строчку «Использовать следующий IP-адрес» и заполняют графы.
- В строке для ввода IP-адрес указывают значение 192.168.100.10.
- В графе «Маска подсети» вписывают комбинацию 255.255.255.0, если это сочетание не появится автоматически.
- В строчке «Основной шлюз» вносят значение 192.168.100.1.
- В поле «Предпочитаемый DNS» — 192.168.100.1.
- Кликнуть «Ок».
- Выполнить перезагрузку оборудования.
Как выяснить IP-адрес роутера. Несколько способов
Каждый роутер, либо модем, не принципиально, имеет собственный адресок. IP-адрес в локальной сети. Зная этот адресок, можно получить доступ к роутеру. Зайти в его панель управления, и поменять нужные опции. Как правило, опосля установки и опции маршрутизатора, мы просто забываем о нем. Он выполняет свою работу, раздает веб, и нет необходимости что-то поменять, либо настраивать.
Но, когда что-то перестает работать, либо нам необходимо к примеру поменять опции Wi-Fi сети, поменять пароль, то возникает вопросец, а как зайти в опции роутера, по какому адресу, и как выяснить адресок роутера. Конкретно на эти вопросцы я постараюсь ответить ниже в статье. Ежели у вас цель зайти опции маршрутизатора, то сможете поглядеть подробную аннотацию для различных моделей: https://help-wifi.com/sovety-po-nastrojke/kak-zajti-v-nastrojki-routera-podrobnaya-instrukciya-dlya-vsex-modelej/.
Есть несколько методов, которыми можно узнать IP-адрес маршрутизатора, либо модема.
- 192.168.1.1, либо 192.168.0.1 – быстрее всего, один из этих вариантов и есть IP-адресом вашего роутера. Вы сможете проверить это, просто открыв адрес в браузере.
- Практически на всех моделях, всех производителей, адресок роутера указан на самом устройстве (обычно, на наклейке снизу). Это может быть не лишь IP-адрес (из цифр), а и хостнейм (как адресок веб-сайта, из букв). К примеру, у TP-Link, это tplinkwifi.net. При этом, доступ к маршрутизатору по IP-адресу так же возможен.
- Сам IP-адрес можно поглядеть с компа. Основное, чтоб комп был подключен к маршрутизатору. Через характеристики подключения, либо командную строку.
Давайте разглядим все наиболее тщательно, и с картинками.
Смотрим IP-адрес на самом роутере (на корпусе устройства)
Возьмите собственный роутер, и поглядите на него. Быстрее всего, снизу вы увидите наклейку с разной информацией. Там будет указан адресок роутера. IP-адрес (из цифр), или хостнейм. Так же, не считая адреса там вы можете отыскать много полезной информации: модель роутера, аппаратную версию, заводские логин и пароль для входа в опции роутера, MAC-адрес, заводское заглавие Wi-Fi сети и пароль к ней.
Вот так это смотрится на роутерах TP-Link:
Или вот так (хостнейм):
На роутерах ASUS:
Кстати, по ASUS я подготовил отдельную инструкцию: IP-адрес роутера ASUS. Узнаем адресок, имя юзера и пароль по умолчанию.
Веб-адрес роутеров ZyXEL:
А вот так указан IP-адрес на роутерах D-Link:
Но фактически в любом случае, даже ежели указан хостнейм, подойдет 192.168.1.1, либо 192.168.0.1.
Если у вас некий иной роутер, то там адресок должен быть указан приблизительно так же, как на фото выше. Так же, адресок может быть прописан в аннотации к маршрутизатору.
Как выяснить адресок роутера в сети (через опции Windows)
Можно поглядеть шлюз по умолчанию в сведениях нашего подключения. Необходимо поначалу открыть “Сетевые подключения”, где показываются все адаптеры. Можно надавить правой клавишей мыши на значок подключения к вебу, выбрать “Центр управления сетями…”, и в новеньком окне перейти в раздел “Изменение характеристик адаптера”. Либо надавить сочетание кнопок Win + R, ввести команду ncpa.cpl и надавить “Ok”.
Нажимаем правой клавишей мыши на то подключение, чрез которое вы подключены к роутеру (если по кабелю, то это “Подключение по локальной сети”, либо Ethernet (в Windows 10), а ежели по Wi-Fi, то “Беспроводное соединение”) и избираем “Состояние”.
В новеньком окне нажмите на клавишу “Сведения…”. Раскроется еще одно окно, в которой поглядите адресок в строке “Шлюз по умолчанию IP…”. Это и будет адресок вашего роутера в локальной сети.
С помощью командной стройки
Запустите командную строчку. Ее можно отыскать и запустить через поиск. Так же, можно надавить сочетание кнопок Win + R, ввести cmd и надавить “Ok”.
В командной строке исполняем команду:
В строке “Основной шлюз” будет указан подходящий нам IP-адрес.
Вот так все просто.
Как выяснить IP-адрес роутера соседа
Честно говоря, не понимаю для чего это кому-то необходимо. Для чего узнавать адресок роутера соседа
В любом случае, вы не можете выяснить адресок, ежели не подключены к роутеру (да и в таком случае, он для вас просто не нужен). А ежели подключены к роутеру с компа, то адресок можно поглядеть одним из методов, о которых я писал выше. На мобильном устройстве так же можно выяснить нужный адресок (роутера, к сети которого вы подключены). Просто откройте характеристики Wi-Fi сети, к которой вы подключены. Там должен быть пункт “Маршрутизатор”, либо что-то типа этого. Быстрее всего вы там увидите 192.168.1.1, либо 192.168.0.1.
Windows 10 – все аннотации по настройке веба и решению проблем
Быстрое подключение
В некоторых случаях есть возможность более простого подключения, но она доступна не для каждого роутера. Как правило, ей можно воспользоваться, если маршрутизатор был куплен в салоне сотовой связи или магазине компьютерной техники, а не заказан по Интернету.
Для того чтобы это сделать, необходимо заранее снять рамку с корпуса роутера, к которой закреплен оптический кабель устройства. Под этой рамкой должны находиться несколько стикеров, и на одной из этих наклеек должны быть указаны название сети и ключа к ней. Обычно на ней нет никакого русскоязычного текста и указан логотип Huawei.
В виде текста они выглядят как две строчки, первая — SSID с цифробуквенным кодом и вторая — WLAN Key с длинным численным кодом, с одной или двумя буквами латинского алфавита на конце.
Какие виды роутеров и USB-модемов выпускает компания Huawei
На сегодня представляет всего лишь три официально зарегистрированных устройства, которые можно отнести к разделу роутеров и беспроводных модемов:
- стационарные модели, использующие для усиления и передачи сигнала две дипольные антенны (например, LTE CPE B315);
- полноценные компактные Wi-Fi-роутеры с поддержкой передачи данных по протоколу 4G (например, E5573Cs-322);
- классический USB-модем (например, E8372h-153).
Обратите внимание! Компания Huawei также занимается выпуском оборудования для работы с устаревшими технологиями обеспечения передачи данных. Как пример можно привести ADSL-модем, модель HG532d. Его также можно приобрести в магазинах электроники, для подключения потребуется стандартная телефонная линия
Также следует заметить, что хотя официально они и не представлены, огромная линейка USB-модемов выпускается специально под конкретных операторов связи. При этом они прекрасно поддаются прошивке с целью обеспечить им возможность работы с СИМ-картой любого провайдера
Его также можно приобрести в магазинах электроники, для подключения потребуется стандартная телефонная линия. Также следует заметить, что хотя официально они и не представлены, огромная линейка USB-модемов выпускается специально под конкретных операторов связи. При этом они прекрасно поддаются прошивке с целью обеспечить им возможность работы с СИМ-картой любого провайдера.
Пять основных фактов, которые нужно знать о VoWiFi
Более высокое качество звонков
VoWiFi улучшает качество звука звонка, из-за чего пользоваться мобильной связью становится гораздо приятнее. Общение между абонентами выходит на новый уровень. Для бизнеса это играет важную роль, так как повышается эффективность работы сотрудников и наблюдается экономия рабочего времени.
Когда есть VoWiFi, отсутствуют проблемы со связью внутри помещений
Иногда в жилых домах, офисах и торгово-производственных помещениях сотовый сигнал слабеет или вовсе отсутствует. Слабый сигнал может превратиться в проблему. Но с появлением VoWiFi приходит и решение. Надежность связи внутри помещений заметно возрастает. При этом нет необходимости в установке нового оборудования или покупке более мощного смартфона.
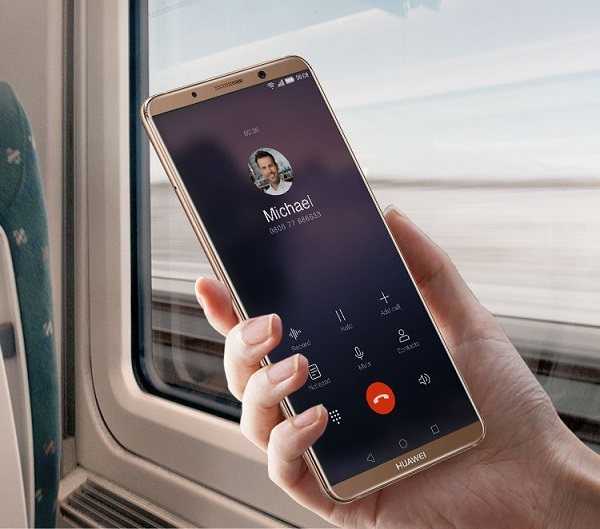
Экономическая выгода
Раньше звонки в роуминге могли свести к нулю любой бюджет. Однако с VoWiFi можно легко экономить средства и разговаривать с родными и близкими, не опасаясь остаться без денег. Более того, звонки в роуминге внутри страны и из-за рубежа в определенных условиях можно сделать совершенно бесплатно.
С VoWiFi можно делать звонки с устройств, не имеющих модуль GSM/LTE
Технология VoWiFi позволяет владельцам устройств без модуля сотовой связи, например, планшетов с Wi-Fi, совершать недорогие/ бесплатные звонки в разные страны мира. Операторам также гораздо проще развивать спектр услуг, не вкладывая в это дополнительные средства.
Универсальный сервис
Если у пользователя есть устройство, которое поддерживает VoWifi, услуги мобильной связи приобретают универсальный, более широкий характер. Однако здесь есть одно условие – необходим стабильный доступ к сети Wi-Fi.
Если оператор сотовой связи предоставляет доступ к технологии VoWiFi, это огромное преимущество. Высокое качество работы сетей привлекает больше пользователей, от этого выигрывают все – и простые клиенты, и бизнес-пользователи, и сами поставщики услуг.

Сегодня в РФ технологию передачи голоса по сетям Wi-Fi поддерживают все основные операторы сотовой связи: Билайн, МТС, Мегафон, Теле2. Об условиях предоставления доступа к VoWiFi лучше узнать подробнее в офисе поставщика услуг. В некоторых случаях достаточно набрать код на телефоне, чтобы начать пользоваться улучшенной связью. В других случаях, возможно, придется перейти на новый тарифный план.
Кроме того, сам телефон (его аппаратная часть) должен поддерживать VoWiFi. Чаще всего новые модели смартфонов имеют такую возможность. Но в телефонах Хуавей, которые были приобретены 2-3 года назад, необходимо проверить технические характеристики, прежде чем подключать новую услугу.
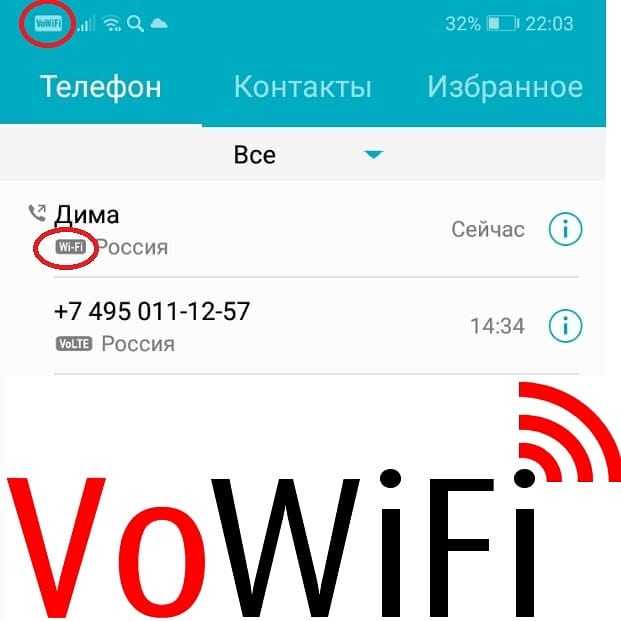
Настройка WiFi сети на модеме Huawei E8372H-153
В отличие от E3372, на модеме Huawei E8372h-153 имеется отдельный блок конфигураций, связанных с настройкой беспроводной сети для раздачи интернет по wifi на другие компьютеры, ноутбуки или смартфоны.
- В «Основных настройках WiFi» можно поменять имя сети (SSID), назначить новый пароль и сделать сеть невидимой для других пользователей.
- В «Дополнительных» также можно сменить регион и выбрать оптимальный WiFi канал.
- «Фильтр MAC адресов» позволяет отсечь от интернета нежелательных клиентов по уникальному идентификатору устройства.
- В разделе «WPS» активируется функция автоматического присоединения к сигналу или по пин-коду с других девайсов.
- Наконец, в DHCP — задается IP адрес модема, диапазон доступных значений для выдачи другим компьютерам и время аренды этих адресов.
В отдельный раздел меню вынесено управление режимом «wifi репитера». Если его включить, то модем Huawei сможет выбирать, откуда брать интернет — от другого маршрутизатора или с СИМ-карты. Это удобно, если вы подключили модем к ноутбуку. Чтобы не тратить мобильный трафик, при нахождении в зоне известного вай-фай сигнала предпочтение будет отдаваться именно ему.
Доступ к SD-карте
И еще одна интересная особенность модема Huawei E8372h — это поддержка работы с микро SD картами. Она, также как и симка, устанавливается внутрь корпуса. На ее базе можно создать сетевой FTP сервер и открыть в него доступ для всех гаджетов, подключенных к его WiFi сети. Находится эта настройка в разделе «Общий доступ».
По умолчанию активирован режим «Только USB», то есть она используется как обычная флешка, подключенная к компьютеру. Но если переставить флажок на «Доступ по FTP», то открываются описанные выше возможности.
Можно дать права только на чтение файлов или также на запись. Плюс выбрать каталог, в который будет открыть доступ — ко всей карте памяти или же к отдельной папке.
Это основные настройки модема, которые можно найти по адресу http://192.168.8.1 или 192.168.3.1 в личном кабинете Huawei. Теперь вы знаете, как в них зайти и изменить.
Не получается зайти на 192.168.1.1
На самом деле, причин, из-за которых у вас может не быть доступа к 192.168.1.1 может быть много, но мы разберем самые распространенные:
- У вас не установлены драйвера на сетевое оборудование (сетевая карта или Wi-Fi адаптер)
- Вы не подключили ваше устройство к роутеру
- Роутер не выдал IP адрес вашему компьютеру, и поставить его нужно вручную.
- Адрес роутера отличается от 192.168.1.1
- Неверный логин или пароль
Давайте выясним, в чем проблема.
Нажимаем две клавиши на клавиатуре — Win + R, и вводим туда команду . Нажимаем Enter (ввод), или кноку «ОК».
Откроется окно свойств сетевых подключений. Во многих случаях возможно, что их может быть у вас несколько — например проводное и беспроводное.
Если у вас вообще там пусто — то у вас либо не установлены драйвера на сетевое оборудование, либо какие-то аппаратные проблемы.
Если у вас все подключения имеют статус «Сетевой кабель не подключен», то проверьте — включен ли роутер, и подключен ли к нему ваш компьютер.
Если же ваше подключение имеет статус «Неопознанная сеть», то значит вы не получили автоматически IP адрес от вашего маршрутизатора.
В такой ситуации нужно поставить его вручную. Для этого нажимаем на этом подключении правой кнопкой мыши и выбираем пункт «Свойства».
В открывшемся окне находим пункт под названием «IP версии 4 (TCP/Ipv4)», выделяем его и нажимаем кнопку «Свойства».
Дальше откроется окно со множеством настроек. Выбираем пункт «Использовать следующий IP-адрес», и прописываем следующие настройки:
- IP адрес: 192.168.1.10
- Маска подсети: 255.255.255.0
- Основной шлюз: 192.168.1.1
- Предпочитаемый DNS-сервер: 192.168.1.1
И после этого нажимаем кнопку «ОК», затем еще раз «ОК». После этого пробуем зайти на заветный адрес 192.168.1.1.
Адрес роутера отличается от 192.168.1.1
Вполне возможно, что адрес роутера является не 192.168.1.1 — именно тогда, при попытке зайти в настройки роутера через браузер, вы увидите сообщения вроде «Не удается открыть эту страницу», «Не удается получить доступ к сайту», «Время ожидания соединения истекло» или что-то в таком духе.
В таком случае, определить истинный адрес роутера помогут сетевые настройки. Самый простой способ — посмотреть эти настройки через командную строку. Для этого, её сперва нужно запустить, просто набрав в поиске меню Пуск текстом «Командная строка», и запустить.
Затем, в ней необходимо набрать текст и нажать на клавишу ввода Enter. После этого, в командной строке появится примерно следующее:
C:\Users\Recluse>ipconfig
Настройка протокола IP для Windows
Адаптер Ethernet Ethernet:
DNS-суффикс подключения . . . . . :
IPv4-адрес. . . . . . . . . . . . : 192.168.169.2
Маска подсети . . . . . . . . . . : 255.255.255.0
Основной шлюз. . . . . . . . . : 192.168.169.1
Во всем этом нас должен интересовать пункт «Основной шлюз» — он и обозначает адрес роутера (конечно же, при условии, что компьютер подключен именно через роутер). В данном примере, это адрес 192.168.169.1 — значит, и нужно пробовать зайти на этот адрес через браузер, набрав в адресной строке браузера текст .
Неверный логин или пароль
Достаточно неприятная ситуация, когда доступ к настройкам роутера не возможен из-за неверного логина или пароля. Давайте рассмотрим, что же стоит делать в таком случае:
- Первым делом стоит проверить правильность набора логина пароля из значений по умолчанию, которые были приведены в начале статьи.
- Затем, если они не подошли, стоит посмотреть на нижнюю часть роутера — обычно там так же можно найти логин пароль, и они могут отличаться от тех, что написаны в начале нашей статьи.
- Если и они не подошли, и у вас нет совершенно никакого понятия, какие же у вас установлены логин и пароль на роутере, придется провести процедуру сброса настроек. Стоит понимать, что при сбросе настроек придется по новой настраивать как сетевые параметры для работы интернета, так и настройки Wi-Fi, проброс портов. Таким образом, после сброса настроек, велика вероятность остаться без интернета и вайфая — по этому, если вы не уверены в своих силах, лучше обратиться к нужным специалистам от провайдера или множества фирм, предлагающих свои услуги по работе с компьютерами.
Прочитать про необходимые действия для сброса пароля, можно здесь.