Англоязычная версия
Видео с наглядными инструкциями тут:
Нужно выбрать пункт «Настройки» («Setup») и нажать на строчку «Настройки сети» («Wireless Settings»). По вашему запросу откроется новое модальное окно, в котором следует выбрать пункт «Ручная настройка беспроводной сети» («Manual Wireless Network Setup»).
Тогда заполняем данными требуемые строчки и можно начинать пользование беспроводной сетью. В строке «Защищенная настройка Wi-Fi» («Wi-fi Protected Setup») стоит убрать галочку со строчки: «Включить» («Enable»). Таким образом, вы избежите проблем с аппаратами, не поддерживающими технологию. В последнем пункте «Pre-Shared Key» вписываем сетевой ключ.
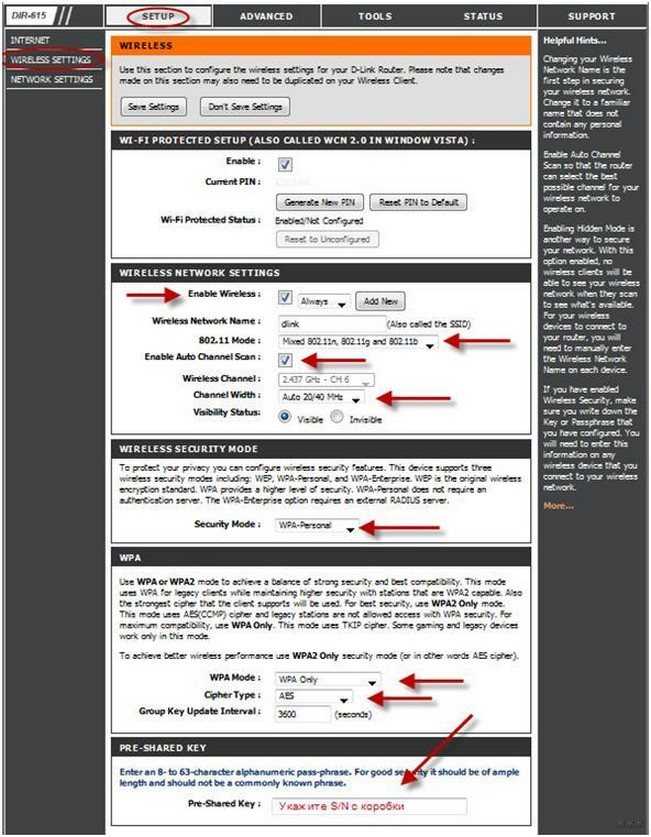
После установки параметров нажимаем кнопку: «Сохранить настройки» («Save Settings»). Затем маршрутизатор автоматически перезагрузится и возможно будет работать с ним.
Настройка D-link DIR-615. Подробная инструкция по настройке Wi-Fi роутера
Что касается настройки D-link DIR-615, то там все очень просто. А если ваш провайдер использует технологию соединения Динамический IP, то вам достаточно будет подключить роутер, и интернет уже будет работать. Нужно будет только установить пароль на Wi-Fi сеть и сменить имя сети, если понадобится. Не нравиться мне только то, что настройки в D-link практически в каждой версии меняются (на вид) . Я имею введу панель управления роутером. И поэтому, настройки вашего роутера могут отличаться от тех, которые вы увидите в этой статье. Но это может исправить обновление прошивки.
Настраивать D-link DIR-615 будем по такой схеме:
- Подключение и вход в панель управления на D-link DIR-615
- Настройка интернета на D-link DIR-615 (подключения к провайдеру)
- Настройка Wi-Fi сети и смена пароля
А теперь, обо всем подробнее.
Сброс настроек на D-link DIR-615
Осуществить обнуление настроек совсем не сложно. Для этого взять острый предмет и с помощью него осуществить нажатие кнопочки RЕSET, которая слегка углублена в системный корпус, и немного подождать. Потом перестать жать и ожидать перезагрузки маршрутизатора.
Вот сейчас в самый раз переходить к установке параметров. Рекомендации по поводу этого можно почитать в подробной статье. А также можете прочитать далее
Войдите в любую программу входа в интернет и осуществите переход по интернет – адресу 192.168.0.1. Выскочит окошко, в котором будет запрашиваться логин и секретный код. Если вами не осуществлялась смена этих данных, тогда набираете admіn обоих строках и открывается страница панели управления вашего роутера.
Может быть так, что настройки там будут на английском языке, который легко можно поменять на более подходящий и понятный (русский, украинский).
Также может выскочить окошко, в котором указано сменить первоначальный пароль, с помощью которого осуществляется вход в панель управления D-lіnk. Тогда введите какой-либо шифр, придуманный вами, и повторите такой же в следующей строке. И обязательно запомните, или лучше запишите, так как его нужно будет вводить при каждом входе в настройки маршрутизатора.
Рекомендую вам сразу же, перед тем как настраивать, скачать новое программное обеспечение на свой D-lіnk. Детально прочитать, как это сделать, можно в этой статье. Но можно осуществлять настройку далее и без прошивки, если допустим, вам будет тяжело это сделать.
После ввода пароля, мы непосредственно зашли в настройки, теперь можно настраивать роутер.
Горит только индикатор питания или мигают все лампочки
Распространённой считается проблема, когда на панели активным остаётся лишь индикатор питания. Его легко найти по обозначению power. Произвести настройки в такой ситуации невозможно. Если в браузере ввести 192.168.1.1, система не будет отвечать. Когда другие лампочки не мигают, скорее всего, это техническая неисправность.
В чем отличия между сетями 3G и 4G: особенности, преимущества и недостатки
На примере модели TR-740N видно, что срабатывание всех индикаторов не свидетельствует о наличии интернета. Проблема может крыться в блоке питания либо неисправности платы. Когда лампочки мигают, невозможно подключиться к роутеру из другого устройства. Пользователи могут наблюдать временный сбой сети либо постоянное мерцание.
Важно! Специалисты указывают на системную ошибку, предлагают делать перепрошивку
Обзор модели
Основные характеристики роутера Dir модели 615 такие же, как и у большинства роутеров данного сегмента.
Функции включают в себя
- поддержку DHCP-сервера,
- дополнительную сетевую защиту,
- динамический DNS,
- подключение к VPN-серверу провайдера, межсетевого экрана
- и множество других, о которых будет рассказано ниже.
Есть возможность управления с помощью мобильного устройства с ОС Android или iOS.
Внешний вид
Оборудование Dir представляет собой небольшую коробку со скругленными по краям углами. Корпус черного цвета. В верхней части находятся две антенны для wi-fi-сети. На оборотной стороне размещены: порт WAN для подключения сетевого кабеля от провайдера, четыре порта LAN для подсоединения устройств в одну локальную сеть.
Подключение и подготовка к работе
Для подготовки к работе и запуску маршрутизатора D-Link все необходимые детали идут в комплекте поставки. Сначала распаковывают коробку с оборудованием, достают его и подключают кабель питания. Следующим шагом необходимо провести предварительную конфигурацию для его работы с сетью «Интернет».
Расширенная настройка роутера
Расширенная настройка роутера d link 615, подразумевает использование специфических функций, которые редко могут пригодиться в широком кругу пользователей.
Например, в Virtual Server можно указать ИП-адреса тех машин из локальной сети, на которые будет перекидываться входящие соединения из внешней сети. Это позволяет организовать сервера на локальных машинах.
Port forwarding, в свою очередь, реализует перебрасывание исходящих соединений наружу, запоминая их, и возвращая полученные данные тому, кто их запрашивал из локальной сети. Там же возможно осуществить перенаправление трафика с одного порта на другой.
В роутере реализована функция QоS, это управление пропускной способностью канала.
Также имеется возможность фильтрации трафика по МАС-адресам, благодаря которому можно жестко ограничить перечень устройств имеющих право доступа к сети, либо запретить конкретным устройствам работу.
В заключение раздела, добавим, что настройка роутера dir 615 для билайн, подразумевает неукоснительное использование прошивок одобренных билайном и размещенных у него на сайте.
2 Роутер dir 615 настройка wifi на компьютере
Здесь также понадобится вкладка «Сетевые подключения»
, которую можно найти на Панели Управления
, вызванной из меню Пуска
. Далее нужно выбрать «Поиск беспроводных сетей»
, нажав правой кнопкой мыши на вкладке «Беспроводное сетевое соединение»
.
В зоне действия вашего устройства может находиться до нескольких сетей одновременно. Они все будут отображены у вас в виде списка. Вам достаточно лишь подключиться к вашей сети, найдя её в этом списке.
В настройках беспроводного соединения на роутере вы указывали пароль. Необходимо его ввести в поле Подтверждение ключа и Ключ Сети. Теперь выбирайте кнопку «Подключить», чтобы сделать соединение активным.
2.1
Доступ к локальной сети
Статические маршруты необходимы для того, чтобы получить доступ к локальным ресурсам.
Advanced и Routing
– вот какие вкладки необходимо выбрать.
Маршруты из таблицы необходимо вписывать поочерёдно. Gateway, Netmask, Destination IP
– эти поля необходимо заполнить в соответствии с настройками которые выдал вам провайдер
Лучше удалять маршруты, которых нет в таблице. Не забудьте поставить галочку с левой стороны.
Как вы уже могли запомнить, сохраняет настройки кнопка Save Settings.
Ваш IP-адрес – вот что влияет на содержание таблицы. Об этом лучше не забывать. Подключение через настраиваемый роутер позволяет открыть таблицу, чтобы она всегда была перед глазами.
Несколько примечаний по настройке роутера
Для того, чтобы процесс настройки прошел успешно, рекомендую (а на последнем пункте — настаиваю) выполнить несколько вещей:
- Проверить настройки подключения, используемого для связи с роутером, а именно убедиться, что IP адрес и адрес DNS сервера компьютер получает автоматически. (Как это сделать)
- Если Вы пробовали настроить этот маршрутизатор ранее, сбросьте его настройки, для чего нажмите и удерживайте 10-15 секунд кнопку «Reset» на обратной его стороне и отпустите ее (Питание роутера при этом должно быть включено).
- Перед настройкой отключите Ваше соединение Аист VPN — в списке подключений или в программе Aist Online. В дальнейшем, во время и после настройки не нужно его подключать, если в Аист Онлайн у Вас происходит автоматическое соединение при включении компьютера, отключите его. Т.е. в компьютере VPN подключен быть не должен, в противном случае это соединение не сможет установить роутер.
Если все проверено, подключено и готово, то можно продолжать.
Внешний вид
Для начала давайте познакомимся поближе с нашим зверем, узнаем какие у него есть индикаторы и отверстия, и для чего они предназначены. Это нужно для того, чтобы в дальнейшем вы легко могли понять, что не так в случае отключения сети или интернета.
Передняя часть

На рисунке представлена модель DIR-615S N300, но они имеют примерно одинаковое строение, так что не запутаетесь. Начнём с индикаторов расположение слева направо:
- Питание: Горит – значит включено,
- Не горит – выключено.
Беспроводная сеть WIFI:
- Не горит – значит сеть выключена.
Горит – значит включена.
Мигает – обозначает, что идёт подключение с другим устройством и передача данных.
WPS:
- Мигает – подключение беспроводной сети с помощью WPS.
Не горит – WPS выключено.
Интернет:
- Горит – соединение есть.
Мигает – Трафик идёт в одном направлении.
Не горит – интернета нет.
LAN порты от 1 до 4, которые указывают на подключение устройств по кабелю:
- Горит – идёт трафик.
Не горит – есть проблемы с проводом или сетевой картой, трафика нет.
Эти индикаторы в постоянном режиме показывают правильность работы маршрутизатора.
Задняя панель

- Кнопка ВКЛ и ВЫКЛ.
- VDC разъём для питания.
- Кнопка для включения WPS – зашифрованная безопасная защищённая сеть. Для дома это функция не нужна.
- 1-4 LAN порта, для подключения компьютера или других устройств по витой паре.
- Жёлтенький разъём для интернет кабеля вашего провайдера.
Вход в веб-интерфейс
Данные для входа в веб-меню указаны на нижней стороне корпуса, наряду с другой информацией об устройстве.
Под заголовком «Default Router Settings» прописан адрес, по которому нужно переходить в настройки – «192.168.0.1». Также работает адрес «dlinkrouter.local». Также указаны и авторизационные данные – admin/admin. Их нужно ввести при переходе по данному адресу, чтобы получить доступ к конфигурированию оборудования.
Чтобы войти в веб-интерфейс роутера D-Link DIR-615, нужно сделать следующее:
- Убедимся в подключении роутера D-Link DIR 615 к компьютеру (желательно по кабелю). В крайнем случае можно соединиться и по воздуху. В этом случае можно использовать и мобильное устройство.
- Заходим в любой удобный интернет браузер. Вверху в адресной строке нужно набрать «192.168.0.1».
- Появится окошко авторизации. В верхней строке нужно прописать логин – admin (он может быть уже указан заранее), а в нижней такой же пароль – «admin».
- Откроется веб-меню параметров маршрутизатора. При первом входе лучше сразу сменить авторизационные данные, в целях безопасности. Для этого переходим во вкладку «Tools», далее находим в меню слева подраздел «Admin».
- Рекомендуется при переназначении пароля использовать серийный номер устройства (чтобы не забыть его – так как он всегда указан на корпусе). Нужно ввести пароль дважды, после чего сохранить параметры, нажав на клавишу «Save Settings». Далее попробуйте снова зайти в веб-интерфейс, но уже используя новый пароль.
Настройка безопасности сети
«Setup»«Wireless Settings»ManualWirelessNetworkSetup
- Wireless Network Name – вписываем название сети. Может содержать как цифры, так и буквы латинского или кириллического алфавита.
- 11 Mode – выбираем в выпадающем списке значение Mixed 802.11n, 802.11g, 802.11b;
- Channel Width – устанавливаем «Auto 20/40 MHz»;
- Security Mode – открываем список и устанавливаем WPA – Personal.
- WPA Mode – выбираем «Auto (WPA or WPA2)»;
- Cipher Type – устанавливаем значение TKIP and AES;
- Pre— Shared Key – вводим придуманный вами пароль. Должен состоять из 8 знаков. Использовать можно буквы и цифры.
SaveSettingsContinue
Если страница по адрес 192.168.1.1 или 192.168.0.1 недоступна
В этом случае, в браузере будет сообщение, что страница, или сайт роутера недоступен. Примерно вот так:
Снова же, сама ошибка может быть другая, если у вас браузер другой.
Важно, чтобы компьютер был подключен только к роутеру, в настройки которого нам нужно зайти. Если, например, подключение по кабелю, то Wi-Fi нужно отключить (он он есть на вашем устройстве). И наоборот
И наоборот.
Вариантов решения, в случае появления такой ошибки будет больше.
Решение #1: проверяем адрес роутера
Необходимо убедится, что мы пытаемся открыть настройки роутера по правильному адресу. В большинстве случаев, заводской адрес для доступа к панели управления указан на самом роутере. Там скорее всего будет указан IP-адрес 192.168.1.1, 192.168.0.1, или адрес из букв. Например, tplinkwifi.net. Выглядит это следующим образом:
Более подробно на эту тему я писал в статье: как узнать IP-адрес роутера.
Так же вам могут пригодится следующие статьи:
- 192.168.0.1 – вход в роутер, или модем. admin и admin
- 192.168.1.1 или 192.168.0.1 – заходим в настройки Wi-Fi роутера
Иногда бывает, что мастера во время настройки изменяют IP-адрес роутера. В таком случае, попробуйте открыть проводник (Мой компьютер) и на вкладке сеть нажать правой кнопкой мыши на свой роутер. В меню выбрать “Просмотр веб-страницы устройства”.
Автоматически должен открыться браузер со страницей роутера. С определением адреса мы разобрались. Если настройки так и не удалось открыть, то попробуйте другие решения.
Решение #2: проверяем настройки IP
По умолчанию, практически каждый маршрутизатор выдает IP адрес автоматически. В нем работает DHCP-сервер
Поэтому, важно, чтобы в свойствах вашего подключения были выставлены настройки на автоматическое получение IP-адреса
Зайдите в “Сетевые подключения”. Можно нажать Win + R и выполнить команду ncpa.cpl
Дальше, в зависимости от того, по кабелю, или по Wi-Fi у вас подключен маршрутизатор, нажимаем правой кнопкой мыши на “Подключение по локальной сети” (в Windows 10 – Ethernet), или “Беспроводная сеть” и выбираем “Свойства”. Например, у меня подключение по Wi-Fi.
И дальше выставляем автоматическое получение адресов.
После этого пробуем открыть настройки роутера. Можно перезагрузить компьютер и попробовать еще раз.
Или просто сделайте сброс сетевых настроек.
Решение #3: правильно вводим адрес для доступа к роутеру
Дело в том, что адрес по которому можно получить доступ к панели управления роутером нужно вводить в адресной строке браузера. Сейчас во многих браузерах адресная строка и строка поиска поиска – это одна и та же строка. И мы чаще всего набираем адрес без http://. Из-за этого, у многих вместо страницы роутера открывается Яндекс, Google, или другая пиковая система.
Поэтому, если не удается получить доступ к странице с настройками роутера, в первую очередь попробуйте открыть ее в другом браузере. Если, например, в Опере не получается, то заходим через Хром. А еще лучше, через Internet Explorer, или Microsoft Edge в Windows 10.
Напомню, что адрес маршрутизатора вводим в адресной строке.
Или попробуйте прописать адрес с http://. Например: http://192.168.0.1, http://192.168.1.1, http://tplinkwifi.net.
Все должно получится.
Похожая статья на эту тему: не заходит в настройки роутера на 192.168.0.1 или 192.168.1.1. Там же есть ссылки на пробные инструкции по доступу к панели управления роутеров TP-Link, ASUS, D-Link, ZyXEL и т. д. Еще одна популярная проблема, когда не подходит пароль admin на 192.168.1.1 или 192.168.0.1. Может пригодится в том случае, когда страница авторизации открывается, но неверный логин или пароль.
103
Сергей
Ошибки и поломки
Производительность роутера
Роутер д линк 615, не относится к чемпионам. В условиях хорошего сигнала при включенной шифрации трафика, он показывает максимальные около 70 Мбит/с. При этом у него значительно вырастает потребление электроэнергии и происходит разогрев. Как следствие, через 20-30 минут, автоматика для избегания перегрева, понижает частоту процессора. При этом скорость проседает на треть.
Полученные данные, позволяют считать wifi роутер dir 615, достаточным для применения в обыкновенной квартире, без высокоскоростного подключения в интернет
Если же вам посчастливилось быть обладателем канала со скоростью выше 50Мбит/с, рекомендуем обратить внимание на более производительные модели
Настройка wifi роутера dir 615, возможна в двух вариантах. Если вы обладаете лишь базовыми понятиями о сетевых технологиях и не имеете времени или желания углубляться в детали, то ограничьтесь базовыми настройками. Оставьте расширенную настройку профессионалу, либо, если ее функционал вам не нужен вообще не выполняйте.
В то же время, подключение роутера dir 615, не составит труда даже для школьника. И если у вас такой имеется, разрешите ему самому подключить кабеля. Возможно, это будет его первый шаг, на пути к будущей профессии.
Причины недоступности настроек роутеров D-link
Рассмотрим наиболее часто встречающиеся случаи, когда переход к настройкам роутеров невозможен. Заметим, что, если эти советы вам не помогли, и вы все еще не можете открыть интерфейс настроек, скорее всего, проблема связана с аппаратной неисправностью. Здесь лучше воспользоваться гарантией на устройство, если она еще действует. Нужно также посмотреть на индикаторы вашей модели роутера. Если индикаторы передачи данных и соединений не горят, скорее всего, наши советы вам не помогут.
Произведите перезагрузку устройства, откройте настройки своего D-Link по этой инструкции – Настройка D-link DIR-615. Подробная инструкция по настройке Wi-Fi роутера
Переверните роутер и обратите внимание на наклейку. Там должен быть указан адрес для доступа к панели управления
Большинство устройств D-link настраиваются после ввода 192.168.0.1. Прочитайте общую инструкцию по вход в роутер: 192.168.0.1 вход в личный кабинет роутера по admin-admin.
Теперь нужен сброс настроек по этой инструкции – Как сбросить настройки и пароль на роутере D-link?.
Беспроводное подключение
Убедитесь в наличии подключения. Если с роутером налажено беспроводное соединение, об этом можно узнать по наличию такого значка (не стоит беспокоиться, если иконка с уровнем сигнала загораживается восклицательным знаком).
Кабельное подключение
Если устройство подключено при помощи кабеля, убедитесь в его целостности. Со стороны роутера кабель должен быть установлен в разъем LAN и идти к разъему для подключения сетевых контроллеров компьютера. При наличии соединения должен отображаться такой значок:
Кроме того, не стоит пренебрегать особенностями получения IP-адреса для вашего роутера. В настройках сетевого подключения проследите, чтобы адрес IP и DNS выдавался автоматически. Подробная информация о настройке подключений дана здесь
Здесь следует обратить внимание на проверку особенностей выдачи IP-адресов в случае, если вход на страницу настройки роутера невозможен
В случае, если данные инструкции не помогли решить проблему с открытием интерфейса настройки роутера, можно попытаться сделать это при помощи другого интернет-обозревателя. Можно также попытаться подключить устройство к другому компьютеру. Это также можно сделать, используя мобильный гаджет, подключенный через Wi-Fi интерфейс.
При невозможности настроить роутер, проблема, скорее всего, связана с физическим выходом из строя его узлов.
Вход в админку роутера
Итак, роутер DIR-300 подключен к компьютеру. Теперь необходимо внести изменения в параметры устройства. Для этого потребуется войти в специальный веб-интерейс маршрутизатора:
- На своем компьютере запустите любой браузер.
- В адресную строку вставьте скопированное ранее значение параметра «Шлюз» и нажмите Enter.
- В открывшемся окне введите логин и пароль. Эти даные указаны на наклейке, расположенной на задней крышке маршрутизатора. Как правило подходит комбинация «admin» и «admin.
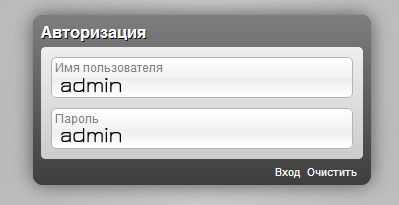
- После ведения данных, авторизуйтесь в сети с помощью кнопки » Вход».
- После успешной авторизаци на вашем экране откроется главное меню веб-интерфейса роутера DIR-300.
Как сбросить настройки и пароль на роутере D-link?
Роутеры D-link не сильно отличаются от своих собратьев действиями по сбросу параметров. Однако в целях упрощения жизни многим людям, у кого имеется устройство данной марки, стоит разобрать данный процесс на D-link DIR-615/A (см. инструкцию по его настройке). Всё указанное ниже отлично подойдет и к другим моделям этой фирмы. Вообще, сброс настроек на всех роутерах происходит аналогичным образом, однако для каждой марки существуют свои нюансы, которые могут затруднить выполнение данной задачи.
Будьте внимательны! При переходе к первоначальным параметрам, то есть заводским, все последующие изменения, которые вы производили в процессе эксплуатации этого устройства, исчезнут. После проведения процедуры – обновление настроек, дабы можно было нормально работать с имеющимся провайдером, а также использовать беспроводную сеть Wi-Fi.
Манипуляция по сбросу – отличное решение, если вы забыли пароль или хотите установить новый. Забывчивость присуща многим пользователям, поэтому в случае, когда из головы вылетел необходимый для входа набор символов, смело прибегайте к этому варианту решения проблемы.
Кнопка Reset – помощник в сбросе
Одним из способов избавиться от установленных параметров является нажатие кнопки. Она предназначена специально для осуществления данных действий.
Расположен сей выключатель на корпусе роутера, найти его не сложно, так как имеется название RESET. Когда будете выполнять этот маневр, убедитесь, что роутер получает питание из электросети. Кнопка расположена как бы в глубине корпуса. Это сделано в целях предотвращения случайного сброса. Используйте какой-нибудь подручный предмет, чтобы нажать ее, держите примерно 10 секунд.
Наблюдайте за значками, которые располагаются на корпусе спереди. Они не должны работать за исключением одного – POWER. Это значит, что перезагрузка произошла так же, как и восстановление. При неудачной попытке – просто повторите оговоренный выше алгоритм действий.
Сброс настроек посредством панели управления
Еще один способ привести все параметры к первозданному состоянию – обратиться к помощи панели управления. Данная функция доступна на всех роутерах вне зависимости от их марки, модели и других характеристик. Однако, чтобы гарантировать вам положительный результат, нужно убедиться, что вы имеете доступ к настройкам (то есть известны логин, пароль). Благодаря этому вы сможете выйти на страницу с настройками.
Как действовать
Сейчас опишем пошаговые действия:
- Вход в панель управления. Используйте инструкцию по входу в настройки на D-link.
- Открытие браузера;
- печать в адресную строку следующей комбинации — 192.168.0.1;
- Указание данных (стандартные — admin и admin).
- Выбираем элемент Система, далее – Сброс настроек. Соглашаемся с выбранными действиями, нажав Ok.
Необходимо потратить немного времени на ожидание, после чего произойдет перезагрузка роутера, то есть все имеющиеся до этого настройки будут удалены, а вместо них будут настроены заводские параметры.
Если у Вас возникли проблемы со входом в личный кабинет, ознакомьтесь с пошаговой инструкцией и решением проблем в статьях: вход в роутер по 192.168.0.1 и адрес входа 192.168.1.1.
Последний шаг в данной эпопее – обновление параметров по своему усмотрению. Это необходимо для того, чтобы дальнейшая работа с подключенным провайдером была возможна, а также, чтобы можно было подключать свои технические устройства к беспроводной сети – интернет.
В случае возникновения проблем с роутерами марки D-link, обратите свое внимание на этот раздел. Здесь вы найдете много полезных информативных статей, каждая из которых подкреплена подробным алгоритмом действий, а также непосредственным графическим сопровождением
Заключение
В заключение коснемся вопроса сброс настроек DIR 615. Он вам может и не понадобиться, но рассмотреть стоит. Кнопка сброса находится на задней стороне роутера в виде небольшой дырочки в кружке, подписанной «reset», рядом с гнездом подсоединения электропитания. При включенном роутере скрепкой или булавкой нажимаем ее (она в этом отверстии) и удерживаем в течение минуты. После отпускания роутер начнет перезагрузку, после которой можно заново настраивать Интернет, wi-fi и другие параметры.
Доступ в интернет уже не первый год является одним из доминирующих источников информации. По объему предоставляемого контента, он уже давно опередил телевидение и печатные издания. Более того, теперь уже и сам Интернет может предоставлять услуги по просмотру телепрограмм или чтению онлайн версий печатных изданий. На главные ваши врата, в это все разнообразие, вполне может претендовать роутер d link dir 615.
Но такая всеядность скрывает за собой и теневую сторону, в возможности потери личной информации ввиду проникновения в локальную сеть злоумышленника. Поэтому, от того как настроить роутер dir 615, будет зависеть и сохранность ваших данных.
Внешний вид маршрутизатора
И хотя подобные устройства выпускают многие компании, D-Link, которая хорошо известна на рынке благодаря свои надежным решениям, предлагает очень функциональный и многозадачный маршрутизатор для организации беспроводного доступа к Интернет

![Настройка роутера d-link dir-615 – подробная инструкция [2020]](http://zv-prhost.ru/wp-content/uploads/9/5/9/9593908e406978a01aa9c56345d08551.jpeg)






























