Настройка сети и Wi-Fi
Особенности и возможности программы Яндекс Интернетометр
Как настроить маршрутизатор «Mercusys MW325R», можно посмотреть в инструкции. Процесс несложный и выполняется в несколько шагов. Потребуется:
</ul>
- Зайти в браузер и в адресной строке набрать mwlogin.net или 192.168.1.1;
Важно! Этот адрес можно найти на корпусе самого роутера
- Откроется панель управления, которая сразу предложит создать пароль для входа. Он будет запрашиваться при каждом входе в настройки. Заводской пароль отсутствует, то есть нужно сразу придумать свой;
- На сайте автоматически выставлен английский язык, но его легко поменять на русский;
- Затем потребуется выбрать тип подключения к интернету — статический (потребуется ввести IP-адрес, шлюз, маску и DNS-сервер), динамический (ничего дополнительно указывать не нужно), «PPPoE» (используют многие провайдеры, например, «Дом.ру» и «Ростелеком»), «L2TP» (обычно использует «Билайн»), «PPTP» (можно встретить у «МТС» и «Виндовс»). Узнать данные можно у провайдера;
- После можно начать настраивать вай-фай сеть. Необходимо ввести название сети и пароль, состоящий из 8-63 символов;
- В конце нужно нажать зеленую галочку для подтверждения и подождать перезагрузки устройства.
После включения компьютер, ноутбук, телефон и другие устройства можно подключать к вай-фаю: указанная сеть появится среди доступных.
Через сайт можно отключить устройства от маршрутизатора. Для этого нужно зайти в «Управление устройствами» и нажать на зеленый кружок напротив нужного. Также на сайте можно увидеть основные настройки роутера, включить/выключить wifi-сеть, сменить имя или пароль на ней.
Дополнительные возможности
Слева в колонке указаны дополнительные настройки, которые также можно изменить:
</ol>
- Невидимость: подключиться к вай-фаю можно будет только через ручной ввод SSID — в списках доступных сеть не будет значиться. Для включения необходимо зайти в дополнительные настройки и убрать галочку с пункта «Включить широковещание SSID»;
- Смена канала: это позволит найти наименее заспамленный канал сети и подключиться через него. Можно поставить автоматическую настройку (роутер будет при подключении выбирать канал) или поставить конкретный номер;
- Усиление мощности: небольшая мощность может потребоваться, если квартира небольшая, и пользователь не хочет делиться интернетом с соседями;
Важно! Также усилить сигнал можно, нажав кнопку «Turbo» на корпусе устройства. Гостевая сеть: это отдельная wifi сеть, которая не пересекается с основной. Настроить ее можно во вкладке «Гостевая сеть» в «Беспроводном режиме»
Настроить ее можно во вкладке «Гостевая сеть» в «Беспроводном режиме»
Гостевая сеть: это отдельная wifi сеть, которая не пересекается с основной. Настроить ее можно во вкладке «Гостевая сеть» в «Беспроводном режиме».
Также в дополнительных настройках можно изменить режим работы, канал, его мощность, ширину и другие.
Подключение к другому маршрутизатору
Как настроить подключение роутера «Mercusys n300» к другому маршрутизатору, рассказано ниже. Это делается через тот же сайт:
</ul>
- Нужно зайти на сайт и ввести логин и пароль;
- Перейти в «Расширенные настройки» — «Беспроводной режим» — «Беспроводной мост WDS» — «Далее»;
- Маршрутизатор начнет поиск доступных сетей в указанном диапазоне. Нужно выбрать нужную сеть и ввести пароль от нее;
- Затем выбрать логин и пароль от сети, которую будет раздавать уже «Mercusys»;
- Далее потребуется задать новый IP-адрес: для этого обычно меняют последнюю цифру, чтобы оба адреса были в одной подсети;
- В конце нужно сохранить изменения и дождаться перезагрузки.
После войти можно будет по новому АйПи-адресу, введя пароль.
Як посилити сигнал Wi-Fi роутера? — Огляд Mercusys ME30.
30770
475
32
00:05:20
13.09.2021
Актуальні ціни на Mercusys ME30 — 🤍
Telegram — 🤍
Сайт Root Nation: 🤍 — новини технологій та огляди гаджетів українською
Підтримати канал фінансово можна тут — 🤍
Показники продуктивності були зафіксовані за допомогою GameBench Pro — 🤍
Підтримай україномовних контентмейкерів та використовуй #WatchUA
Якщо ти — україномовний автор на Youtube, то долучайся до нас 🤍
Співпраця (COOPERATION) — Yuriy.Havalko🤍gmail.com
Як можна підтримати канал Огляд UA -🤍
Картка для донатів — 5167-9856-6047-7977
Україномовна група про ІТ новини — 🤍
Маєш цікаві пропозиції? Напиши мені)(FB) — 🤍
_
#Огляд_Mercusys #віфі_підсилювач #Обзор_сигнал_Wi_Fi
Основные причины ошибок в работе с приложением и их решение
При работе с мобильным приложением Keenetic обратите внимание на следующее:
1. Приложение предназначено для работы с устройствами c операционной системой KeeneticOS версии 3.1 и выше (это все модели Keenetic с индексом KN-xxxx, а также Zyxel Keenetic Giga III / Ultra II / Air / Extra II).
NOTE: Важно! Проверьте какая версия ОС установлена в интернет-центре (она должна быть выше 3.1), и убедитесь, что в настройках интернет-центра включена “Облачная служба Keenetic Cloud для мобильных приложений“.Подробно, о том как это сделать, написано в Приложении в конце данной статьи.
2. При удаленном добавлении Кинетика в приложение через CID, на роутере обязательно должен быть установлен пароль администратора, иначе подключение не установится.
3. Мобильное устройство, на котором установлено приложение, должно быть подключено к основной домашней сети Wi-Fi. Если вы подключитесь к гостевой сети, либо к любому другому сегменту, изолированному от домашнего, вы не сможете подключиться к Кинетику через приложение.
Имя сети Wi-Fi и пароль для подключения указаны на наклейке на обратной стороне корпуса интернет-центра.Включите сеть Wi-Fi на мобильном устройстве и в списке доступных сетей найдите свою сеть, название которой указано на наклейке, и нажмите на неё. Затем введите пароль Wi-Fi для подключения к сети, он также указан на наклейке, и нажмите “Подключить”.
4. При установленном VPN-подключении на интернет-центре или мобильном устройстве могут возникать ошибки в работе с приложением. Рекомендуем временно отключить VPN-соединение.
5. Если ваш интернет-центр Keenetic подключен за вышестоящим маршрутизатором, убедитесь, что в его настройках, в сетевом экране (firewall), отсутствуют правила для блокировки трафика, который может использоваться в работе с облачными серверами.
6. Проверьте наличие всех разрешений, которые необходимы для работы приложения.
7. В некоторых ситуациях, когда через приложение не удается подключиться к Кинетику или возникает ошибка при его добавлении, перезагрузите интернет-центр.
8. Если вы изменяли рекомендованный набор компонентов в операционной системе роутера, убедитесь, что в установлен специальный компонент системы “Агент облачной службы Keenetic Cloud и KeenDNS”, необходимый для работы мобильного приложения. Сделать это можно в веб-конфигураторе на странице “Общие настройки” в разделе “Обновления и компоненты”, нажав на “Изменить набор компонентов”. По умолчанию этот компонент установлен в интернет-центре.
9. Если вам не удалось добавить роутер в мобильном приложении Keenetic, попробуйте вариант добавления Keenetic через “Веб-портал Keenetic Cloud“.
Если все предыдущие пункты были проверены, рекомендуем сделать сброс настроек роутера на заводские установки и повторить добавление роутера через приложение.
TIP: Примечание:
Подключитесь с мобильного устройства к сети Wi-Fi вашего Кинетика. Затем откройте веб-браузер (Google Chrome или Safari) и в адресной строке наберите 192.168.1.1 или my.keenetic.net для подключения к веб-конфигуратору интернет-центра.
В поле “Логин” впишите admin (английскими строчными буквами).В поле “Пароль” впишите пароль администратора интернет-центра.
Важно! Пароль администратора интернет-центра не установлен по умолчанию (в заводских настройках), он устанавливается пользователем при первоначальной настройке. Для продолжения нажмите “Войти”
Для продолжения нажмите “Войти”.
При успешном подключении вы увидите экран веб-конфигуратора (панель управления) интернет-центра. Пролистайте страницу вниз до раздела “О системе”. В строке “Версия ОС” отображается номер установленной версии операционной системы KeeneticOS. Если имеется обновление, установите его.
Нажмите на в левом верхнем углу экрана. На боковой панели откроется меню навигации. Пролистайте его вниз и перейдите в меню “Общие настройки”.
В разделе “Облачная служба Keenetic Cloud для мобильных приложений” переключатель должен быть установлен в положение “Включена”.
Проблемы с подключением
Очень часто пользователи роутера Mercusys, пытающиеся зайти в личный кабинет, сталкиваются с проблемой недоступной страницы. Об этой неполадке он узнает из выскакивающих сообщений, которые появляются вместо панели управления.
В чем может заключаться причина и какие могут быть пути выхода:
- Проверить, присоединен ли кабель к устройству, на котором есть подключенный интернет.
- Даже если активен статус «без доступа», доступ к интерфейсу должен быть открытым.
- Стоит отключить устройство от других маршрутизаторов, оставив только Mercusys.
- Попытаться подключиться к роутеру с другого браузера или гаджета.
MERCUSYS MW301R| N300 настройка Wi-Fi роутера.
40962
382
51
00:05:25
09.01.2021
Mercusys – это суббренд известного китайского производителя сетевого оборудования TP-Link. В этом ролике рассмотрим подключение, настройку и обновление прошивки Wi-Fi маршрутизатора Mercusys MW301R (Mercury). Зайти в роутер: 🤍
Оф. сайт прошивки: 🤍
МЕНЮ:
00:00 — соединяем WAN
00:08 — соединяем LAN
00:19 — соединяем WLAN
00:27 — смотрим SSID
00:32 — вход в веб-интерфейс роутера
00:39 — смотрим IP-адрес роутера
01:14 — создаем пароль для входа
01:30 — «Сеть» статический ip
01:49 — «Сеть» динамический ip
02:00 — «Сеть» PPPoE
02:16 — «Сеть» L2TP
02:28 — «Сеть» PPTP
02:40 — «Беспроводной режим»
03:21 — «Дополнительные настройки»
03:25 — настройка WAN
03:32 — настройка локальной сети
03:35 — IPTV / мост
03:42 — MAC-адрес
03:50 — WDS мост (репитер)
03:52 — обновление ПО
КУПИТЬ по низкой цене Wi-fi роутер:
AliExpress — 🤍
Banggood —
🤍
Gearbest — 🤍
Citilink — 🤍
#Mercusys #mwloginnet #Меркусис_Роутер_Настройка #router_Mercury #Mercusys_MW301R_обзор #router
Настройка Mercusys MW301R
Если на компьютере все в порядке с сетевыми настройкам, то мы можем получить доступ к настройкам роутера через любой браузер. Для этого достаточно перейти по адресу mwlogin.net, или 192.168.1.1. Подробнее в статье как зайти в настройки роутера Mercusys. Если страница с настройками не откроется, появится ошибка, то смотрите статью не заходит в настройки роутера.
Роутер сразу предложит создать пароль для входа (пароль администратора). В дальнейшем этот пароль нужно будет вводить при входе на страницу с настройками Mercusys MW301R. Придумываем хороший пароль, указываем его два раза и продолжаем. Пароль рекомендую записать.
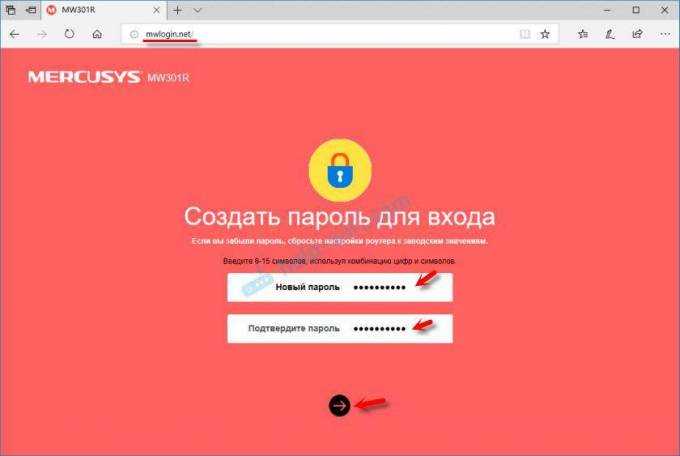
Дальше нужно настроить подключение к интернету. Задать параметры подключения к интернет-провайдеру. Первым делом нужно выбрать тип подключения. Если у вас (как и у меня) провайдер использует «Динамический IP-адрес» (можно уточнить у поддержки), то выбираем его и продолжаем, никакие параметры задавать не нужно.
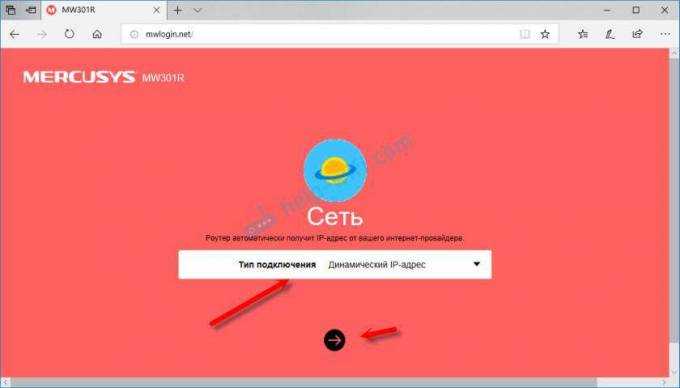
Если ваш провайдер использует PPPoE, L2TP, или PPTP, то придется указать имя пользователя и пароль. А для L2TP и PPTP еще и адрес сервера. Все эти параметры выдает провайдер!
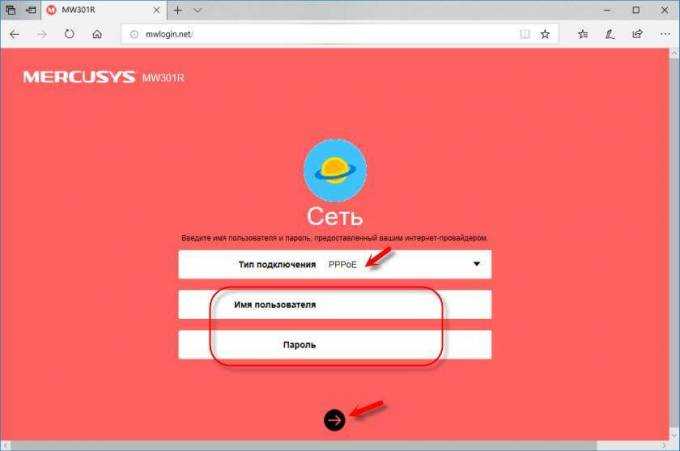
На странице с настройками беспроводного режима необходимо только сменить имя Wi-Fi сети и создать пароль, который будет защищать эту сеть.
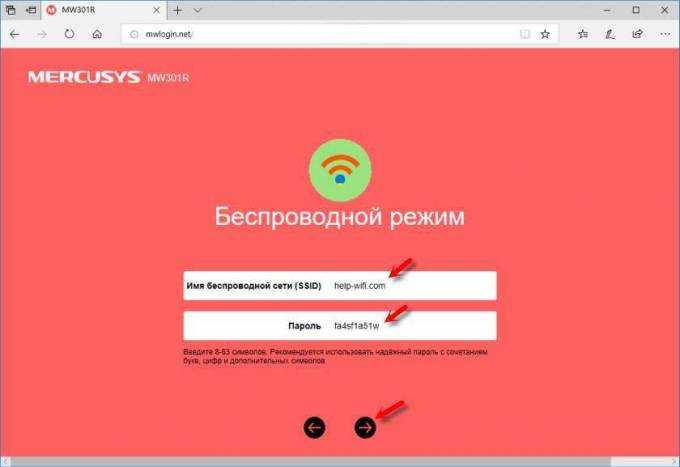
Завершаем настройку.
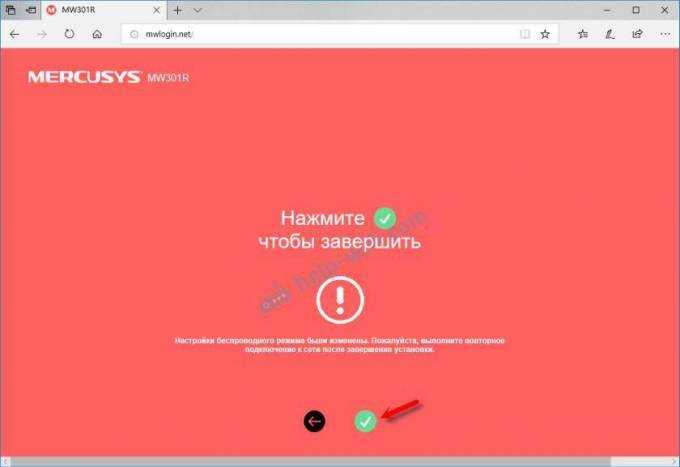
Если мы подключали наше устройство по Wi-Fi, то его необходимо заново подключить. Ведь мы сменили имя сети и установили пароль. После повторного подключения автоматически откроется веб-интерфейс Mercusys MW301R. Или вы сами сможете открыть его по адресу http://mwlogin.net.
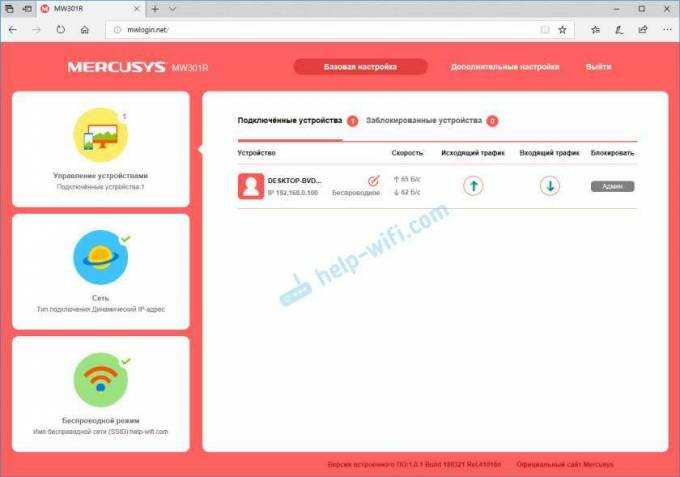
Все, базовая настройка маршрутизатора завершена. В большинстве случаев больше ничего не нужно делать.
Обзор некоторых настроек
На главной странице, слева находится три вкладки: «Управление устройствами» – где можно посмотреть какие устройства подключены к роутеру, ограничить для них скорость, или заблокировать/разблокировать их. «Сеть» – где можно сменить основные настройки подключения к интернету (провайдеру). «Беспроводной режим» – где можно отключить Wi-Fi сеть, сменить имя сети и пароль.
Все остальные, более расширенные настройки находятся в разделе «Дополнительные настройки».
Там, например, на вкладке «Сеть» – «Настройки WAN» можно посмотреть, подключен ли роутер к интернету (у меня на скриншоте статус «Подключено») и при необходимости сменить параметры подключения.
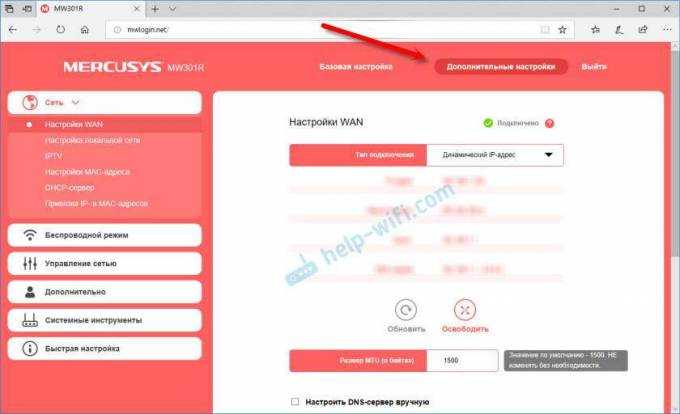
В этом же разделе находятся настройки локальной сети, IPTV (где можно настроить как мост, так и 802.1Q VLAN), настройки MAC-адреса (пригодится, если ваш провайдер делает привязку по MAC-адресу), DHCP-сервер и привязка IP адресов к MAC.
Все настройки Wi-Fi сети находятся в разделе «Беспроводной режим».
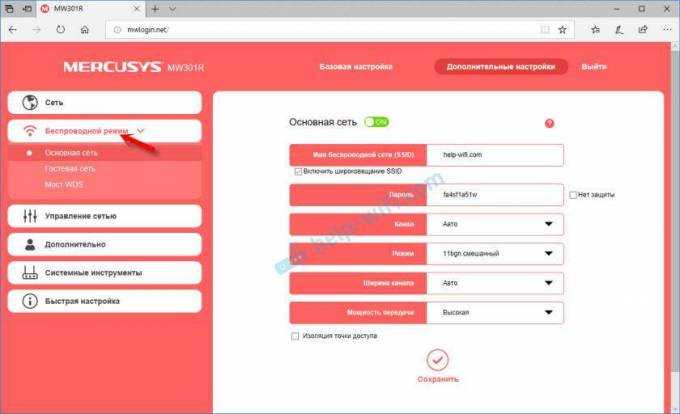
Там же находятся настройки гостевой Wi-Fi сети и режима моста (WDS).
«Управление сетью» – это родительский контроль и контроль доступа.
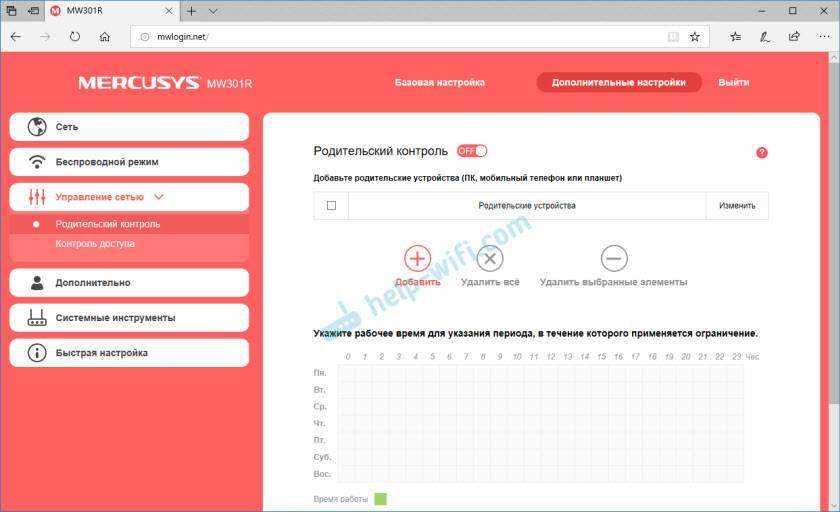
В разделе «Дополнительно» находятся параметры виртуального сервера, сервера DMZ, настройки UPnP, маршрутизации и параметры DDNS. Это те настройки, которые без необходимости (если вы не знаете для чего) лучше не менять.
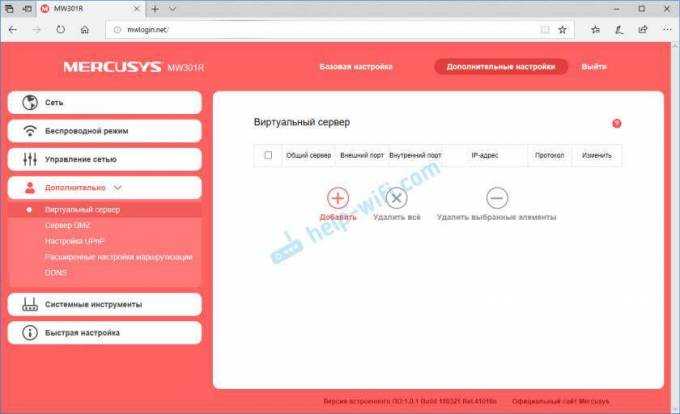
Ну и «Системные инструменты». Здесь находятся параметры доступа к панели управления Mercusys MW301R, настройки времени, обновление прошивки, сброс настроек, создание резервной копии и восстановление параметров, перезагрузка, смена пароля роутера, диагностика и системный журнал.
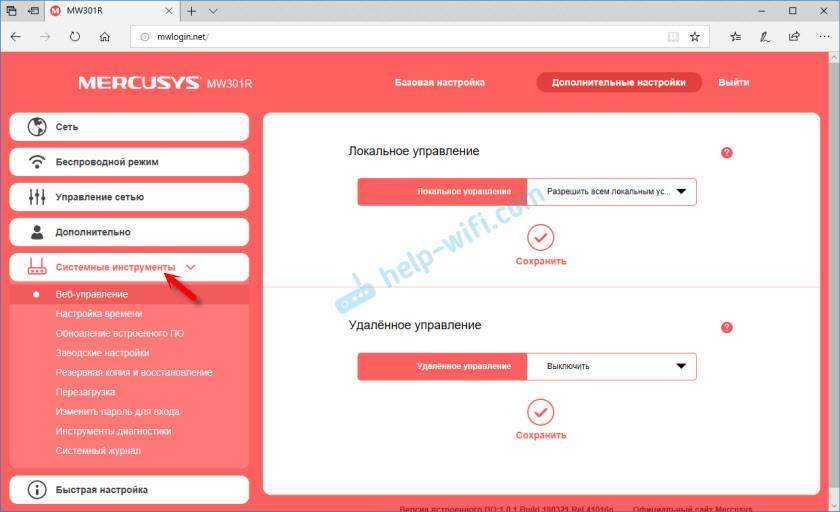
Как для одного из самых доступных роутеров, у Mercusys MW301R очень богатый функционал. А главное, все удобно оформлено и все понятно.
Сергей
Mercusys
Проверка сетевых настроек
Если страница авторизации ну совсем не открывается ни через mwlogin.net, ни через IP 192.168.1.1, тогда может быть, что «корень зла» кроется в сетевых настройках компьютера, ноутбука или иного устройства, с которого Вы пытаетесь войти на сайт роутера. Чтобы это исключить, надо проверить, что в свойствах протокола TCP/IPv4 вашего сетевого подключения к маршрутизатору было выставлено автоматическое получение IP-адреса.
![]()
Чтобы это сделать в Windows 10, кликните правой кнопкой мыши по кнопке «Пуск», выберите в меню пункт «Сетевые подключения». В открывшемся окне кликните на ссылку «Настройка параметров адаптера». Откроется второе окно с сетевыми подключениями. Если их несколько, то выберите то из них, через которое ПК подключен к маршрутизатору. У меня это беспроводная сеть WiFi. Кликните по нему правой кнопкой мыши и выберите пункт «Свойства».
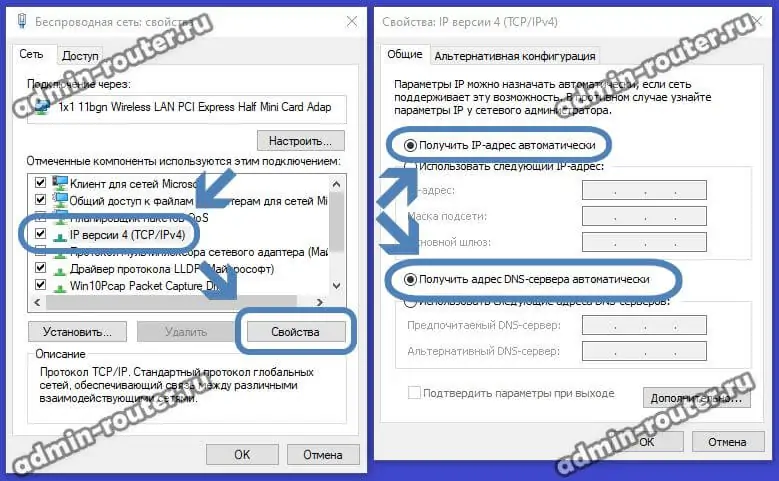
Появится третье окно, в котором найдите компонент IP версии 4 (TCP/IPv4), выделите его и нажмите кнопку «Свойства». Появится следующее окно (на этот раз последнее), где надо проверить, чтобы стояли галочки автоматического получения системой IP и адресов DNS-серверов. Если не стоят — поставьте и нажмите кнопку ОК в этом и предыдущем окне.
mwlogin.net заходим в веб-интерфейс маршрутизатора Mercusys
Билайн личный кабинет абонента мобильной. Личный кабинет Мой Билайн управление услугами в один клик
Рекомендую заходить с компьютера, или ноутбука. С этих устройств удобнее, по сравнению с мобильными устройствами. Как я уже писал выше, наше устройство должно быть подключено к маршрутизатору. Можно с помощью сетевого кабеля.
Или подключитесь к Wi-Fi сети. Если роутер еще не настроен (на заводских настройках), то сеть не защищена. А ее имя (SSID) указано на наклейке снизу роутера (можете посмотреть первое фото в этой статье).
После подключения откройте интернет браузер. Можно использовать какой угодно, но лучше стандартный (как правило, там меньше всяких настроек и дополнений). В браузере, в адресной строке (а не в строке поиска) перейдите по адресу http://mwlogin.net.
Если роутер еще не был настроен, то сразу откроется мастер быстрой настройки. Где нужно указать пароль для защиты настроек, параметры Wi-Fi сети и подключения к интернету.
Мастер быстрой настройки при необходимости можно пропустить и сразу перейти в веб-интерфейс.
Настройки у вас скорее всего будут на русском языке. У меня просто такая модель (EU). Весь процесс настройки можете посмотреть в статье инструкция по настройке роутера Mercusys AC12, или как подключить и настроить роутер Mercusys MW325R.
После установки пароля на web-интерфейс, или в том случае, если пароль уже установлен, будет появляться страница авторизации.
После того, как вы укажете правильный пароль – откроется страница с настройками. Если вы забыли пароль от роутера Mercusys, то необходимо сделать сброс настроек и выполнить повторную настройку (придумать и указать новый пароль). Не путайте этот пароль с паролем от Wi-Fi сети.
Вот так выглядит сам веб-интерфейс:
Все настройки находятся в разделе «Дополнительные настройки» (Advanced).
Если настройки не открываются, страница mwlogin.net недоступна
Если вместо панели управления маршрутизатора открывается страница поисковой системы, то проверьте, в той ли строке браузера вы вводите адрес. Используйте другой браузер.
Самая распространенная проблема, это наверное когда мы пытаемся открыть страницу mwlogin.net и получить доступ к настройкам Mercusys, но появляется сообщение «Страница недоступна», «Не удалось отобразить страницу», «Не удается открыть эту страницу», или что-то типа этого.
Причины и решения могут быть самые разные:
- Обязательно проверьте подключение к роутеру. Сам статус подключения может быть «без доступа к интернету», но настройки все ровно должны открываться. Убедитесь, что ваш компьютер, ноутбук, или другое устройство подключено только к роутеру Mercusys. Других активных подключений нет.
- Попробуйте подключится к роутеру другим способом и желательно с другого устройства. Попробуйте зайти на http://mwlogin.net через другой браузер.
- Если настройки роутера Mercusys не открываются ни с одного устройства – сделайте сброс настроек.
- Попробуйте зайти по адресу http://192.168.1.1 (подробнее читайте здесь).
- Смотрите больше решений в статье не заходит в настройки роутера на 192.168.0.1 или 192.168.1.1.
Лично я ни разу не столкнулся с какими-то проблемами, связанными с доступом к веб-интерфейсу маршрутизаторов Mercusys. Все открывается и работает стабильно. Мне очень нравится, как в этих маршрутизаторах сделали настройки по умолчанию и процесс первой настройки. Нет заводских логинов и паролей (admin/admin), как это обычно бывает на других роутерах. Многие в них часто путаются. Заходим первый раз в настройки маршрутизатора Mercusys и он предлагает на установить пароль, который в дальнейшем будет защищать панель управления. Все просто и понятно.
Сергей
Mercusys
- https://help-wifi.com/mercusys/kak-zajti-v-nastrojki-routera-mercusys-na-mwlogin-net/
- http://help.gals.uz/help/wi-fi-роутер-mercusys-mw301r/
- https://howto.by/22
- https://vpautinu.com/nastrojki-routerov/obshchee/nastroyka-routera-mercusys-n300
- https://sksmonitoring.ru/sety/mwlogin-net-licnyj-kabinet.html
</h2></ul></h2>
Как войти в настройки модема
В зависимости от ситуации необходимость зайти в роутер может возникнуть с компьютера/ноутбука или мобильного устройства. В каждом из случаев имеются индивидуальные особенности, о которых поговорим подробнее.
Подключение через ПК и сетевой кабель
Простой и быстрый путь зайти в модем — подключиться с помощью сетевого кабеля к компьютеру. Как правило, он идет в комплекте вместе с маршрутизатором. Общий алгоритм действий такой:
Вставьте один конец кабеля в роутер (желтый LAN разъем), а второй в компьютер.
- Включите маршрутизатор.
- Войдите в любой браузер и введите в адресной строке один из вариантов IP — 192.168.0.1 или 192.168.1.1. Если эти данные не подходят, загляните на этикетку своего модема (находится на днище или коробке). Там могут быть указаны другие данные.
Укажите логин и пароль. Эти сведения могут задаваться пользователем. Если человек не вносил изменения, можно использовать информацию по умолчанию. Чаще всего используются данные admin и admin. Эти сведения, как и IP для входа, можно найти на днище оборудования. Если вы меняли эти данные, указывайте их. Если вдруг информация забыта, придется делать полный сброс, чтобы войти в модем с помощью заводских параметров.
Жмите кнопку, позволяющую зайти в настройки роутера. Вид окна может быть различным, но суть не меняется.
После входа в модем пользователю доступны все настройки. На данном этапе можно менять канал, данные для входа, узнать MAC адреса, добавить некоторые в черный список и внести иные изменения.
Как зайти через мобильный телефон или планшет
При отсутствии под рукой сетевого кабеля зайти в настройки модема также не составляет труда. Для этого нужно соединиться с устройством с помощью беспроводного соединения Вай Фай. При использовании этого метода можно также подключиться к настройкам и внести данные в новый роутер.
как подключить модем к планшету
Как зайти в настройки модема мобильного Интернета
В отличие от домашней Сети, подключение к мобильному Интернету происходит через оператора. Настройки для связи устанавливаются автоматически после получения специального СМС или устанавливаются вручную. Для перехода к необходимым параметрам войдите в раздел Настройки, а далее Мобильная сеть.
Перейдите в секцию Мобильная передача данных. Там будет раздел Имена точек доступа APN, где и можно выставить настройки.
Необходимую информацию для ввода предоставляет провайдер.
Он же может рассказать, как войти в настройки модема, и по каким принципам настроить Интернет.
Как зайти без подключения к Интернету
Среди малоопытных пользователей бытует мнение, что войти в меню модема можно только при наличии подключения. Это ошибочное представление. Доступ к «всемирной паутине» не является обязательным требованием, чтобы зайти в роутер. Даже без подключения можно осуществить вход в настройки модема и внести необходимые данные.
Причина в том, что пользователь набирает IP адрес и входит в маршрутизатор напрямую или с помощью Вай-Фай сети. Главное — правильно ввести данные для авторизации, но с поиском этой информации трудностей нет. Модель роутера также не имеет значения. После завершения настройки можно войти в Интернет.
Настройка
Если вход в настройки mwlogin прошёл без затруднений, нам будет предложено ввести новый пароль, закрывающий доступ к личному кабинету. Для подтверждения его нужно написать два раза, после чего его следует хорошо запомнить.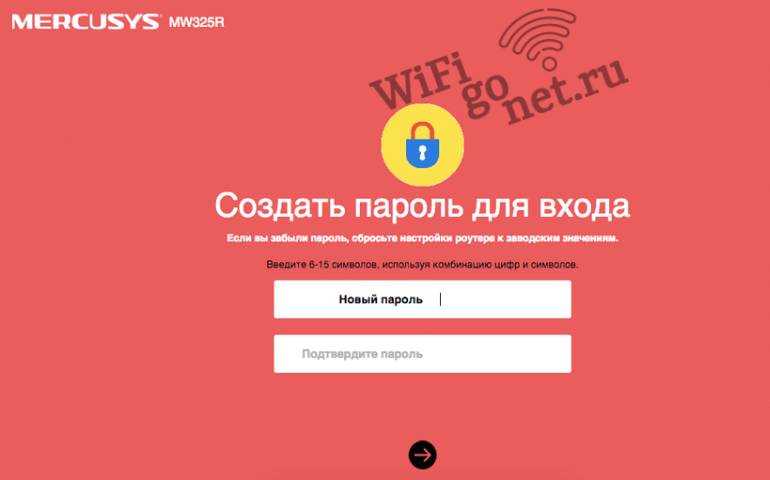
Далее задаём параметры подключения к сети. Это базовые настройки, которые следует установить в первую очередь. Можно пропустить этап быстрой настройки и сразу открыть веб-интерфейс.
Разные интернет-провайдеры предоставляют различные типы сетевого подключения. Это может быть динамический или статический IP, PPPoE, L2TP. В каждом случае, кроме динамического IP, понадобится привязать к пользователю данные для входа в систему. Это логин, пароль, IP-адреса. Эти параметры выдает провайдер.
На последнем этапе производим настройку Wi-Fi сети.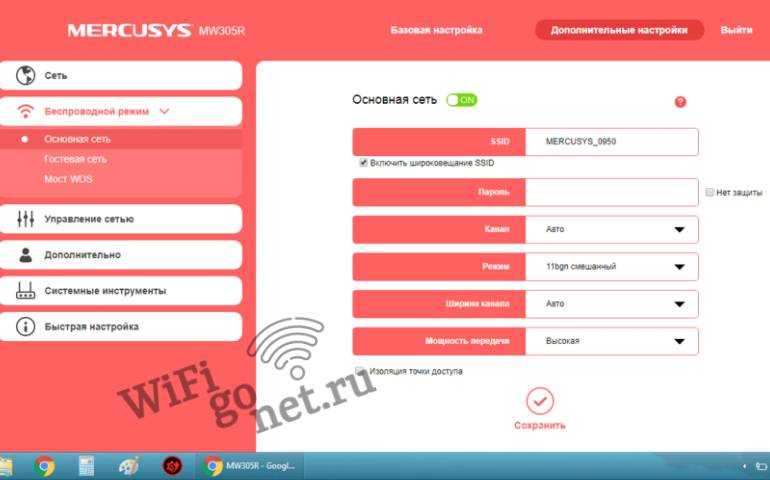
- В этом разделе меню устанавливается имя и задаётся пароль для беспроводного подключения. При диапазоне частот 5 ГГц нужно убрать галочку с пункта «Копировать пароль беспроводной сети 2.4 ГГц» – тогда станет доступной возможность установки пароля.
- Делаем сохранение и перезапуск устройства.
- Ищем новую сеть Wi-Fi по заданному имени и паролю и подключаемся к ней.
- Готово. Если роутер распространяет Wi-Fi, значит, сетевое подключение Mercusys налажено.
Иногда у пользователей случаются неприятности с настройками: например, они забывают пароль от роутера или параметры сбиваются и путаются. Выход из этой ситуации: сбросить настройки маршрутизатора. Для нажимаем на Reset и не отпускаем до отключения индикаторов.
Расширенные настройки
Перейти в личный кабинет mwlogin, ввести логин и пароль, придуманный на этапе быстрой настройки роутера. На домашней странице видим три основных раздела меню: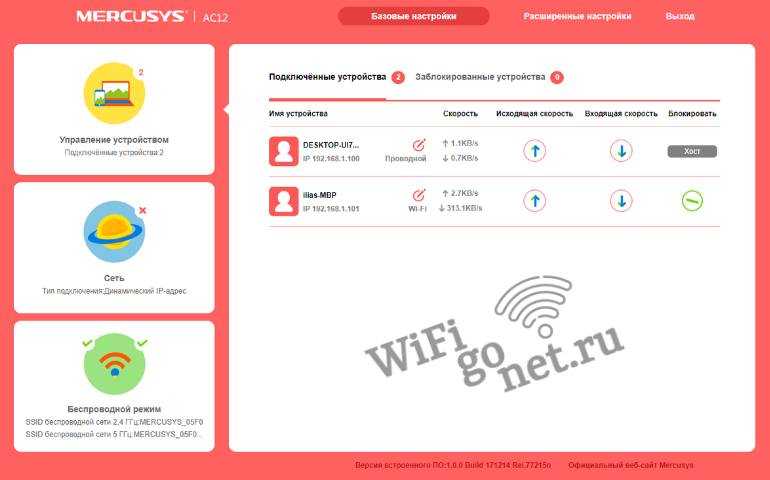
- Управление сетью. Список подключенных устройств, которые можно заблокировать или ограничить им скорость интернета.
- Сеть. Настройки WAN (тип подключения, режим MTU в байтах, DNS-сервера), локальной сети, IPTV, MAC-адреса, DHCP-сервера, привязки IP и MAC-адресов.
- Беспроводной режим. Имя сети Wi-Fi (SSID), пароль, канал, режим, ширину канала, мощность передачи.
Иногда мастер быстрой настройки не помогает создать интернет-подключение. Тогда нужно перейти в подраздел меню «Сеть» – WAN.
Параметры IPTV. Настраиваются одним из двух способов: активировать режим «Мост» и присоединить IPTV приставку к LAN порту или включить 802.11Q VLAN.
Параметры MAC-адреса. Провайдер может привязать роутер по MAC-адресу, тогда этот раздел окажется полезным. Можно копировать этот адрес с компьютера, к которому присоединен кабель, или написать самостоятельно. На том же компьютере сто́ит найти MAC-адрес маршрутизатора, на случай, если его затребует провайдер.
Другие разделы меню с настройками Wi-Fi. Доступные диапазоны – 2.4 ГГц и 5 ГГц. Есть возможность организовать сеть гостевого типа, что работает для частотной полосы 2.4 ГГц.Беспроводной мост WDS. На роутере Mercusys есть функция «Режим моста», позволяющая подключать устройство к посторонним сетям Wi-Fi. Это дает возможность сигналу охватывать большую площадь, в этом режиме роутер можно использовать для приёма беспроводной сети. В «Системных инструментах» содержится масса ценных настроек, заложенных разработчиками. Там возможна смена прошивки, настройка доступа к веб-интерфейсу, установка времени, откат настроек, сделать сохранение/восстановление настроек из резервной копии, перемена пароля от личного кабинета, диагностика, просмотр системного журнала, перезагрузка роутера.
Смена пароля
Пароль от Wi-Fi относится к числу настроек, которые можно изменить легко и быстро. Для изменения сетевого пароля нужно выполнять шаги по инструкции:
- Зайти в интерфейс, введя логин и пароль от своей учетной записи.
- Щелкнуть по верхней вкладке «Основные».
- Выбрать пункт «Беспроводная связь» в меню слева.
- Придумать новый пароль от сети Wi-Fi, вписать в соответствующее поле и прожать кнопку «Сохранить».
- Пароль пользователя роутера изменен. Теперь при подключении к сети нужно вводить его.
Родительский контроль
Режим «Родительский контроль». Функционал роутера Mercysus позволяет активировать родительский контроль, ограничивающий доступ к тем или иным устройствам в определенное время суток. Для настройки режима нужно добавить гаджет и установить временные интервалы, в течение которых пользователи могут заходить в сеть.
В настройках маршрутизатора есть другой похожий режим под названием «Контроль доступа». В нём есть возможность организовать белый (подключение разрешено) и черный (подключение запрещено) список электронных устройств.
Как зайти на mwlogin.net и открыть личный кабинет роутера?!
Действия очень простые: Вам надо на любом устройстве, которое подключено к роутеру Mercusys кабелем или по WiFi, открыть браузер (Хром, Опера, Яндекс.Браузер, Фаерфокс) и ввести адрес: http://mwlogin.net. Далее, если нет каких-либо проблем, должна открыться страничка входа в роутер. Если он настраивается впервые, то она будет выглядеть так:
![]()
То есть надо придумать пароль администратора устройства и перейти дальше к базовой настройке. Если же маршрутизатор ранее уже настраивался, то Вы увидите страничку для ввода пароля доступа к личному кабинету роутера Mercusys:
![]()
Если Вы его забыли или не знаете, тогда Вам один путь — воспользоваться вот этой инструкцией: забыл пароль роутера.
Настройка маршрутизатора Mercusys достаточно простая и каких-то особых проблем возникнуть не должно.
Роутеры, управляемые с приложения
Некоторые производители разрабатывают кроссплатформенные приложения, чтобы процесс настройки был максимально простым и быстрым. Это намного удобнее, чем заходить в админ-панель роутера через мобильный браузер.
Через приложение можно контролировать состояние интернет-соединения и подключенные к нему устройства (ограничив скорость, установив расписание и т.д.), настроить уведомления о событиях и многое другое. Однако функционал очень урезан по сравнению с браузерной админ-панелью.
На сегодняшний день собственные приложения имеют Asus, Xiaomi, TP-Link, D-Link, Zyxel/Keenetic, Tenda. Несмотря на то, что они отличаются, у всех понятный интерфейс, а первоначальная настройка происходит с помощью встроенного помощника. Все производители предоставляют возможность удаленного управления.
Как зайти в роутер через мобильное приложение
После скачивания и установки специализированной программы необходимо подсоединить роутер кабелем к интернету, адаптером питания к электросети и включить его. Далее нужно выполнить простые действия:
- На телефоне подключиться к сети Wi-Fi, которую раздает по умолчанию маршрутизатор. Ввести логин и пароль (данные для коннекта указаны на стикере, приклеенном к нижней части устройства). При этом мобильный интернет должен быть отключен.
- Открыть программу. Ознакомиться с возможностями и кликнуть по кнопке «Начать». Принять лицензионное соглашение.
- При необходимости выбрать тип устройства – в данном случае маршрутизатор.
- Начнется процесс сканирования – обнаружение доступного устройства.
- Если интернет подключен, в списке отобразится название модели. Кликнуть по нему. Используя логин и пароль, войти в интерфейс роутера.
- Следовать подсказкам Мастера настройки.
Если система автоматически не обнаружит устройство, нужно кликнуть по кнопке «Не находите ваше устройство?» (может быть подписана по-другому).
Важно! Названия параметров и последовательность действий отличаются в зависимости от бренда роутера
Какие модели управляются с приложения
Asus Router поддерживает следующие модели:
- Всю линейку ZenWiFi, 802.11ax, ROG Rapture, TUF Gaming.
- Некоторое оборудование
- Lyra/Mini/Trio/Voice (должна быть минимум 3.0.0.4.384 версия).
- 4G-AC53U/
- Blue Cave.
- RT-AC1200G/HP/G+/E/GU.
- RT-AC1300UHP/G+.
- RT-AC1200/AC1750/AC1900.
- RT-AC1750 B1.
- RT-AC1900P/U.
- RT-AC2200/2400/2600/2900/3100/3200.
- RT-AC51U/U+.
- RT-AC52U B1.
- RT-AC56U/R/S.
- RT-AC53/5300/55U/55UHP/57U/58U.
- RT-AC65P/65U/66U-B1/66U+.
- RT-AC66U/R/W.
- RT-AC68U/R/P/W/UF.
- RT-AC85P/85U/86U/87U-R/88U.
- RT-ACRH13/17.
- RT-N12+ B1.
- RT-N12E B1/C1.
- RT-N12D1-N12HP B1.
- RT-N12VP B1.
- RT-N14UHP/18U/19.
- RT-N66U/R/W/C1.
TP-Link Tether поддерживает следующие модели:
- AD7200 V1.
- Archer C5400 V1/C3200 V1/C3150 V1/C2600 V1/C2300 V1/A2300 V1/C1900 V1/C1200 V1.
- Archer C9 V1/C8 V1/C7 V2/C60 V1/C59 V1/C58 V1/C55 V1/C50 V1/C2 V1.
- Archer C900 V1/C25 V1/C20 V1/C20i V1.
- TL-WDR4300 V1/3600 V1/3500 V1.
- TL-WR1045ND V2/1043ND V3/1043N V5/949N V5/945N V1/942N V1/941ND V6.
- TL-WR940N V3/849N V4/845N V1/843N V4/842N V3/841ND V9/841N V9/.
- TL-WR840N V2/749N V6/741ND V5/740N V5/941HP V1/841HP V2/.
- Некоторое оборудование DSL и усилители беспроводного сигнала.
Важно! Более новые версии указанных моделей также совместимы с приложением TP-Link Tether
D-Link Assistant поддерживает следующие модели:
- DIR-300S/300A/615S/615A/620S/822/853/878/879/882.
- DIR-300/A/D.
- DIR-615/Т
- DIR-615/GF.
- DIR-615/A/N1.
- DIR-806A/B1.
- DIR-806A/C1.
- DIR-815/AC.
- DIR-815/R1.
- DIR-815/S.
- DIR-822/R1.
- DIR-825/AC/E1.
- DIR-825/AC/G1.
- DIR-825/R1.
- DIR-841/R1.
- DIR-842/R1.
- DWR-921/953/956/980.
- DWM-321/321D.
- DVG-N5402G/ACF.
- DVG-N5402SP/1S.
- DVG-N5402SP/2S1U.
Mi Wi-Fi поддерживает следующие модели: Mini WiFi, Mi Router 3, Mi WiFi 3c, Mi WiFi Router 3G, Mi WiFi Router HD, Pro R3P, Mi Nano и большинство других современных роутеров.
My.Keenetic поддерживает устройства c KeeneticOS версии 3.1 и выше (все модели с индексом KN-xxxx, а также Zyxel Keenetic Giga 3/Ultra 2/Air/Extra 2).


































