Что нужно знать пользователю перед прошивкой?
Прежде чем приступить к самому процессу перепрошивки любому пользователю (даже опытному) лучше всего пройти некий инструктаж для безопасности. Всегда сначала лучше перестраховаться, чем потом кусать локти и ругать себя за то, что телефон сломался. Итак, что же нужно знать перед прошивкой устройства Асус Зенфон?

- Прежде всего запомните, что все действия выполняются на свой страх и риск. Каждый случай перепрошивки индивидуален и охватить все аспекты просто невозможно. Конечно, такая ситуация не касается устройств на iOS. У них с этим всё намного проще: подключил к iTunes — и жизнь удалась!
- При подключении к персональному компьютеру используйте только оригинальные комплектующие (USB-кабель).
- Зарядите аппарат минимум до 70 процентов, чтобы избежать непредвиденной остановки работы аккумулятора. А это может произойти в самый неподходящий момент.
- При скачивании файлов из интернета используйте соединение без ограничения по трафику. Иначе вам может прийти неприятный счёт на оплату услуг. Если вы не знаете, какой у вас тариф, то рекомендуется обратиться к интернет-провайдеру.
- Если вы собираетесь прошить своё устройство с помощью сторонних утилит стоит помнить, что в этом случае вы лишаетесь гарантийного ремонта от компании. Тогда, в случае поломки, вы будете решать эту проблему за свой счёт
Процесс обновления прошивки маршрутизатора Asus
Подключиться к роутеру, как я уже писал выше, лучше всего по кабелю.
В настройках роутера перейдите на вкладку Администрирование
— Обновление микропрограммы
. Нажмите на кнопку Выберите файл
, и выберите файл прошивки на компьютере. Для запуска обновления, нажмите на кнопку Отправить
.
Ждем пока закончится процесс обновления. Ничего не отключаем и не нажимаем.
После обновления откроется главная страница настроек.
Что бы потом проверить наличие обновления, вы можете зайти в настройках на ту же вкладку Администрирование — Обновление микропрограммы, и нажать на кнопку Проверить
(интернет на роутере должен быть настроен)
. Там же указана текущая версия ПО.
Послесловие
Вроде бы и не сложно, но как-то запутано с поиском прошивки. Вот почему не сделать так, что бы в настройках была ссылка для загрузки ПО сразу для определенной модели. Ведь это же не сложно сделать. Я так же не понял, есть ли разница, какая у тебя аппаратная версия роутера. Насколько я понял, то разницы нет.
И еще один прикол, у меня сразу на роутере стояла версия более новая, чем та, которую я скачал на сайте (скачивал самую новую, которая была на официальном сайте)
. Может просто еще не добавили ее на сайт.
Если у вас остались какие-то вопросы – спрашивайте. Постараюсь помочь.
Роутер или Маршрутизатор — то устройство, что раздает интернет на наши мобильные, планшеты и компьютеры.
Еще несколько слов о…
Как видим, это совсем несложно. Правда, немного запутанно, когда ищешь нужную прошивку. И почему производитель не сделал так, чтобы настройки имели сразу новое готовое программное обеспечение для конкретной новой модели. Сделать это не составляет труда. А людям было бы проще. И, скорее всего, разницы между тем, какое программное обеспечение на роутере, нет.
Причем, может быть так, что роутер вы приобретете с версией более современной по сравнению с той, что находится на сайте. Возможно, разработчики еще не залили ее на сайт. Вот так просто можно добиться обновления даже устаревшего маршрутизатора.
Сергей Ефимов
Дипломированный специалист по безопасности компьютерных сетей. Навыки маршрутизации, создание сложных схем покрытия сетью, в том числе бесшовный Wi-Fi.
Откуда скачать последнюю версию прошивки
Скачивать обновление для роутера Asus – это важный шаг. Загружайте только лицензионные версии с проверенных источников или с официального сайта.
Алгоритм действий следующий:
- После того как нашли информацию о версии прошивки, аппаратный номер роутера и пр., скачайте апгрейд с официального сайта: www.asus.com/support/.
- Перейдя на портал, в поисковом поле введите модель оборудования и нажмите Enter.
- Появится список обновлений, среди которых найдите нужное, щелкните по кнопке Driver & Tools.
- Так попадете на страницу девайса. В поле OS выберите Other.
- Кликните Firmware. Появится последняя версия обновления. Внимательно ознакомьтесь. Для сохранения активируйте Global. На компьютер будет загружен архив.
- Файл формата .trx из скачанного архива извлеките сразу.
Готово, пора приступать к установке.
Характеристики роутера
«Железо» в роутерах серии «N» – устанавливалось абсолютно новое, с повышенной производительностью. Через время, появились «адекватные» версии прошивок (претензии к ним, если были когда-то – сейчас исчезли). Множество роутеров ASUS от «N10» до «N15», реализуют идею «100-мегабитного роутера с 802.11n». Совершенно другая модель: «RT-N16». В принципе, с теми же функциями и характеристиками (добавилась 3-я антенна, но режим Wi-Fi – остался тот же, «2х3»). Здесь нет и проблемы «перегрева», актуальной для некоторых «младших» в «N-серии». Роутер ASUS RT N16 – флагманская модель в линейке домашних роутеров, и рассчитан на «гигабитную» скорость. В этой модели, реализовано максимум функций – «штатный» набор, достаточный в большинстве случаев.
Внешний вид роутера
Роутер Асус RT N16, обладает характеристиками:
- Частота основного процессора (Broadcom): 533 МГц;
- Объем оперативной памяти: 128 Мб (2 по 64);
- Объем постоянной памяти: 32 Мб;
- Wi-Fi – чип: 802.11n для режима «2x» (модель – не известна), диапазон – 2,4 ГГц.
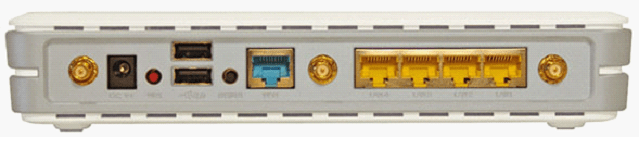
Вид с зади
Питающее напряжение, составляет 12 Вольт, наибольший потребляемый ток: 1,25 А.
Роутер ASUS 16-й серии, позволяет осуществить подключение USB-принтера и накопителя USB.
Откуда скачать последнюю версию прошивки
Скачивать обновление для роутера Asus – это важный шаг. Загружайте только лицензионные версии с проверенных источников или с официального сайта.
Алгоритм действий следующий:
- После того как нашли информацию о версии прошивки, аппаратный номер роутера и пр., скачайте апгрейд с официального сайта: www.asus.com/support/.
- Перейдя на портал, в поисковом поле введите модель оборудования и нажмите Enter.
- Появится список обновлений, среди которых найдите нужное, щелкните по кнопке Driver & Tools.
- Так попадете на страницу девайса. В поле OS выберите Other.
- Кликните Firmware. Появится последняя версия обновления. Внимательно ознакомьтесь. Для сохранения активируйте Global. На компьютер будет загружен архив.
- Файл формата .trx из скачанного архива извлеките сразу.
Готово, пора приступать к установке.
Узнаем модель, ревизию роутера и скачиваем прошивку для Asus
Модель вашего роутера, и его аппаратную версию, лучше всего смотреть на наклейке снизу самого устрйоства.
Теперь заходим на страницу поддержки на официальном сайте Asus по адресу http://www.asus.com/support/.
В строек поиска пишем модель своего роутера и нажимаем Enter. Например, у меня RT-N12+.
В списке найденных устройств найдите свой маршрутизатор и нажмите под ним на ссылку Driver & Tools.
Откроется страница вашего устройства. В списке, где нужно выбрать операционную систему, выберите Others. Нажмите на пункт Firmware и скачайте самую новую прошивку (она как правило в самом верху)
Обратите внимание на версию прошивки, сверьте ее с прошивкой, которая уже установлена на вашем устройстве (посмотреть можно в настройках, или снизу устройства)
Если на сайте новая версия, то нажмите на ссылку Global и сохраните архив с ПО на компьютер.
Сразу извлеките файл прошивки в формате .trx из архива, который мы только что скачали.
Все готово, можно приступать к обновлению программного обеспечения.
В каких случаях необходимо сбрасывать настройки
Просто так вряд ли кому-то понадобится сбросить установленные настройки роутера. Основные причины для этого:
- Маршрутизатор внезапно перестал выдавать нужную скорость, хотя ранее работал хорошо.
- Возникло подозрение, что роутером пользуется кто-то посторонний.
- Пользователь попытался внести изменение в параметрах устройства через панель управления, в результате чего оно перестало корректно функционировать.
- Поменялся провайдер или у текущего возникла необходимость в перенастройке роутера.
- Логин и пароль были безвозвратно утеряны.
При этом, решаясь сбросить маршрутизатор на заводские настройки, не стоит забывать, что потом в устройстве придется заново производить базовые настройки для корректной работы. Лучше всего перед тем, как обнулить роутер, зайти в его пользовательский интерфейс через браузер и сохранить конфигурацию в файл. Это необходимо сделать на тот случай, если сброс не поможет решить проблему. С этим файлом не нужно будет все настраивать вручную.
Непроходимость центральной артерии сетчатки
Окклюзия этого сосуда, питающего сетчатку, может возникнуть из-за сдавливания извне (опухоль, киста) или закупорки изнутри тромбом или эмболом. Повышенный риск развития патологии наблюдается у людей с сахарным диабетом, артериальной гипертензией, системным атеросклерозом, ревматическими пороками сердечных клапанов, сердечными аритмиями, антифосфолипидном синдроме и другими тромбофилиями.
Как правило, окклюзия появляется на протяжении нескольких секунд без каких-либо предвестников. Человек внезапно перестает видеть пораженным глазом. Это неотложное состояние, которое требует срочной помощи, в противном случае вернуть зрение не удастся. Иногда на скорое развитие закупорки могут указывать такие предвестники:
- появление пелены перед глазами;
- кратковременные эпизоды снижения или потери зрения;
- вспышки света, зигзаги, молнии перед глазами.
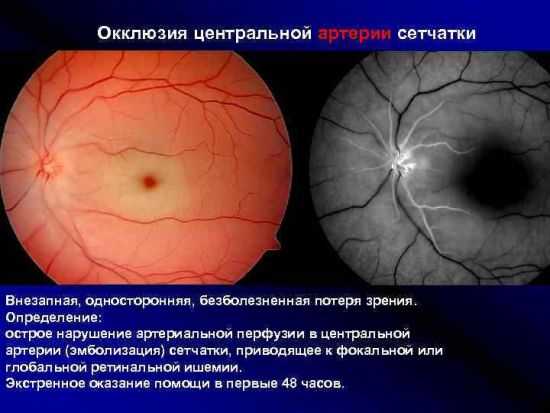 Осмотр глазного дна офтальмологом поможет быстро диагностировать окклюзию центральной артерии сетчатки
Осмотр глазного дна офтальмологом поможет быстро диагностировать окклюзию центральной артерии сетчатки
Как настроить базовые параметры роутеров ASUS
Главным базовым параметром любого роутера является правильная настройка интернет-соединения и установка пароля, если сеть беспроводная. Для этого вы можете использовать быструю или ручную настройки, чтобы подогнать параметры под себя. Как включить wi-fi и настроить с ноутбука Асус, можно посмотреть здесь
После первого входа в конфигуратор и первоначальной настройки, измените пароли: и к роутеру и к сети.
Быстрая настройка
Чтобы начать автоматическую экспресс-настройку маршрутизатора, cледуйте следующим инструкциям:
- Нажимаем кнопку «Быстрая настройка интернета» в левом верхнем углу, чтобы перейти на стартовый экран;
- Далее нажимаем кнопку «Перейти»;
- В первую очередь установите пароль для входа: для этого переходим во вкладку «Проверка соединения» и устанавливаем новый пароль на роутер. После этого нажимаем «Далее»;
- На вкладке «Настройки роутера» измените название точки доступа, если это необходимо. После этого нажимаем кнопку «Применить», после — «Применить», чтобы роутер подключил компьютер к интернету;
- Далее переходите во вкладку «Настройки роутера», которая содержит характеристики сети. Чтобы продолжить настройку, нажмите «Далее». Вот здесь, пример настройки роутера Асус
Пароль можно изменить в разделе «Дополнительные настройки» вкладка «Администрирование».
Чтобы закончить настройку, во всплывающем окне «Войдите в систему» впишите имя пользователя и пароль, которые вводили ранее и нажмите «Вход в систему».
Также для настройки роутера можно установить приложение для мобильного телефона — Asus Router. Оно доступно в магазинах Play Market и AppStore.
Нужно отметить, что не все роутеры совместимы с этой программой.
Как только вы запустили приложение в работу, он сразу начинает поиск роутера: Asus Router может определить его точную модель и IP-адрес.
Чтобы начать настраивать маршрутизатор, введите логин пароль и нажмите «Войти».
Главным преимуществом использованием программы считаются дополнительные настройки:
- Резервное копирование параметров: оно позволит быстро перенести их в случае сбоя работы системы;
- Возможность регулярного обновления прошивки;
- Тесты на уязвимость сети;
- Клиент общего доступа к файлам под названием Sambo;
- Возможность поделиться подключением, отправляя логин и пароль через социальные сети;
- Графики расхода трафика и контроль за его потреблением.
Ручная настройка подключения к интернету
Если вы хотите устанавливать подключение к интернету самостоятельно, следуйте инструкции:
- Переходите в раздел «Дополнительные настройки» и найдите вкладку «Интернет»;
- Разрешите для WAN, NAT, UРnP автоматическое подключение к вашему DNS-серверу. Однако если вы используете сторонний сервер, то в разделе «Настройка DNS WAN» отметьте «Нет»;
- В основных настройках отметьте тип подключения, который использует провайдер.
Далее параметры настройки зависят от выбранного типа подключения:
- Автоматический IP — заполнять графы больше не нужна
- Статический IP — в графах настройка IP-адреса WAN и настройка DNS WAN впишите данные, которые были выданы провайдером (их можно найти на задней панели роутера или в одном из документов);
- РРРоЕ — впишите имя пользователя и пароль, которые были получены от провайдера;
- РРТР, L2TP — пропишите логин и пароль от провайдера, а также адрес VPN-сервера. Если у провайдера имеется привязка по МАС-адресу, его также нужно ввести в соответствующее поле.
Ручная настройка беспроводной сети
При настройке беспроводного wi-fi-соединения на роутер Асус, требуется:
В разделе «Общее» перейдите во вкладку «Карта сети»
Обратите внимание на раздел «Состояние системы»: здесь отражаются основные характеристики беспроводных и проводных сетей, которые можно изменить. После внесения данных нажимаем «Применить»
Однако если требуется более детальное редактирование функционала, переходите в раздел «Дополнительные настройки» и нажимайте «Беспроводная сеть». Далее продолжаем работать с разделами этой вкладке:
- Общее — при необходимости изменяем ширину и номер канала;
- Профессионально — доступна настройка дополнительных параметров беспроводной сети. Однако стоит отметить, что система рекомендует использовать все значения по умолчанию. Здесь можно изменить частотный диапазон, включить радио модуль, беспроводной планировщик и т.д.
ASUS Firmware Restoration
Утилита ASUS Firmware Restoration — фирменное приложение компании, которое помогает выполнить аварийное восстановление прошивки на роутере. Другими словами, программа позволяет обнаружить роутер и загрузить в него новую прошивку.
Скачайте официальную прошивку для вашего маршрутизатора ASUS ( на сайте компании или же на нашем сайте). Предварительно следует узнать модель (посмотреть можно на наклейке снизу).
Далее, скачайте актуальную для вашего оборудования версию программы ASUS Firmware Restoration. Установите её на компьютер.
Выполните предварительную настройку компьютера:Для этого откройте окно с сетевыми подключениями, которое находится здесь — «Панель управления» → «Центр управления сетями и общим доступом» → «Изменение параметров адаптера».
Перейдите к свойствам вашего сетевого адаптера, а затем к свойствам компонента TCP/IPv4.
Укажите статический IP-адрес 192.168.1.10 и маску подсети 255.255.255.0
Обратите внимание! После всех манипуляций не забудьте вернуть параметры IP-подключения к ранее установленным, иначе могут возникнуть проблемы с подключением к интернету.
Выполним обновление роутера:Сбросьте настройки устройства к заводским. Для этого отключите от него все кабели, кроме питания
Спустя пару минут зажмите кнопку WPS/Reset на 5-10 секунд (маршрутизатор должен быть включен).
Теперь выключите питание. После, соедините с помощью Ethernet-кабеля ваш компьютер и LAN-порт роутера.
Нажмите и удерживайте кнопку WPS/Reset. Не отпуская её, включите питание маршрутизатора ASUS.
Держите кнопку нажатой до того момента, пока индикатор питания (или же все остальные) не начнут медленно мигать. Обычно это начинается спустя около 15 секунд.
Установка прошивки
Важно! Отключите на время Wi-Fi адаптер вашего устройства (если у вас ноутбук или же компьютер с беспроводным адаптером). Также рекомендуется временно выключить антивирусное программное обеспечение и брандмауэр системы.Откройте утилиту Firmware Restoration.
Нажмите «Обзор» для выбора скачанной прошивки.
Выполните запуск обновления с помощью кнопки «Загрузить».
По окончанию вы получите сообщение о состоянии системы, что она восстановлена успешно
Подождите, пока роутер будет перезагружен.
кнопки WPS и Reset это 2 разные кнопки, надо при включении нажать и держать именно кнопку Reset .
Здравствуйте Спасибо. Поправили статью.
ASUS Firmware Restoration ЕЕ НЕТ НА САЙТЕ АСУС НЕ ОДИН АДМИНИСТРАТОР САЙТА НЕ МОЖЕТ СКИНУТЬ СЕБЕ НА САЙТ ЕЕ. КАК ТЕПЕРЬ ПРОШИВАТЬ
Здравствуйте, Антон. Для какого роутера вы ищете утилиту? Вообще-то на сайте ASUS они есть. Вот, например, для RT-AC86U. Откройте эту страницу и посмотрите. Нужно выбрать ОС, на скриншоте это Windows 10 (64-bit), и кликнуть кнопку скачать.
а для RT-AC66U есть программка? спасибо )
Доброго дня, vk. Да, есть. Вот страница на сайте производителя для этого роутера. Если трудно там сразу разобраться, то вот и ссылка на скачивание программы для Windows 10 — XP. На той же странице вы найдете и сами прошивки.
Добрый день! Скажите, можно ли использовать эту утилиту для восстановления роутеров других производителей, например NEXX WT3020f? Спасибо!
Здравствуйте, vkoch. Мне кажется, нет. Даже для разных моделей роутеров ASUS может быть отдельная версия этой утилиты.
Мне кажется — нужно пробовать. Роутер все-равно не рабочий если прошивка стала криво.
А для RT-AC87U. где взять на оф нету
Здравствуйте, Андрей. Версия 2.0.0.0 подойдет. На оф. сайте она в разделе Утилиты спрятана.
Здравствуйте Не могу найти Firmware Restoration на ASUS RT-N12. Помогите, пожалуйста Спасибо
Здравствуйте, Александр. Для RT-N12 на сайте ASUS прошивка версии 2.0.0.0, как во второй строке таблицы в этой статье. Почему-то пишут, что она для Windows 8.1 — XP ( скриншот ), но для других моделей эта версия поддерживает и Windows 10 тоже.
Зачем обновлять прошивку роутера
Повышение уровня безопасности
Пожалуй, главная причина, по которой нужно обновлять прошивку роутера, — это поддержание безопасности. В микропрограммах маршрутизаторов часто находят дыры в защите, и, если их не исправлять, ваш компьютер будет более уязвим перед вирусами и прочими интернет‑опасностями.
Обнаружение новых функций
Производители роутеров через обновления могут добавлять своим устройствам полезные функции. Например, вы можете обнаружить появление родительского контроля, поддержку режима «репитера» или другие новшества.
Улучшение производительности
Наконец, веская причина обновить прошивку роутера — увеличение скорости его работы. Новая версия может быть лучше оптимизирована, и после её установки скорость интернета немного повысится.
Мастер настройки Asus RT-N12E
На устройстве, которое мы подключили к нашему маршрутизатору необходимо открыть браузер. Подойдет любой, но я советую стандартный. В браузере, в адресной строке перейдите по адресу 192.168.1.1, или router.asus.com.
Если страница с настройками не открывается, то посмотрите эти статьи:
- Вход в настройки на роутерах Asus (192.168.1.1)
- Не заходит в настройки роутера на 192.168.0.1 или 192.168.1.1
- 192.168.1.1 – вход в систему роутера, логин и пароль admin
Начните с проверки настроек получения IP-адресов в свойствах адаптера на компьютере. Там должно быть автоматическое получение IP.
Мастер настройки открывается только в том случае, когда роутер на заводских настройках. Если он уже был настроен, то появится страница авторизации (запрос логина и пароля)
Можно сделать сброс настроек Asus RT-N12E. Для этого на секунд 10 зажмите и подержите кнопку «Reset», или «WPS/Reset» (со значком, как на скриншоте ниже).
Когда все индикаторы (кроме питания) начнут мигать – кнопку можно отпускать.
Должен появится мастер быстрой настройки (у меня модель RT-N12+, не обращайте внимания). Чтобы начать настройку с помощью мастера быстрой настройки нажмите на кнопку «Настройка вручную». Следуя подробным инструкциям можно полностью настроить свой маршрутизатор. Это как один из вариантов настройки.
Если необходимо, вы можете пропустить мастер настройки (а необходимые параметры задать уже в панели управления), нажав на соответствующую кнопку. Но я все таки советую использовать мастер настройки. Так удобнее и проще. Нажимаем на «Настройка вручную» и продолжаем.
Придумайте и укажите имя пользователя и пароль, который нужно будет в дальнейшем вводит для того, чтобы попасть в настройки роутера. Имя пользователя можно оставить admin, а пароль придумайте свой. Сохраните его.
Asus RT-N12E может работать в трех режимах:
- Беспроводной роутер (стандартный режим).
- Режим повторителя. Для усиления сигнала другой WI-FI сети. Подробнее об этом читайте в статье: настройка роутера Asus в качестве репитера.
- Режим точки доступа.
Выбираем «Беспроводной роутер» и продолжаем.
Дальше идут очень важные настройки – подключение к интернету. Выберите один из двух вариантов:
- Интернет соединение требует имя пользователя и пароль. Когда провайдер выдает логин и пароль, то тип подключения PPPoE, PPTP, или L2TP.
- И когда для подключения к интернету не нужно вводить имя пользователя и пароль. Это тип подключения Динамический IP, или Статический IP.
Тип подключения к интернету можно уточнить у поддержки своего интернет-провайдера. Выберите свой вариант и нажмите «Далее».
Если у вас PPPoE, L2TP, PPTP, то нужно будет указать имя пользователя и пароль (и возможно еще адрес сервера). Все эти данные выдает провайдер.
У меня подключение без логина/пароля, поэтому просто выбираю «Автоматический IP (DHCP)» и нажимаю «Далее». Статический IP очень редко используется.
Дальше нужно настроить Wi-Fi сеть Asus RT-N12E. Желательно поменять имя WI-FI сети и обязательно установить пароль на эту сеть. Пароль рекомендую сразу куда-то записать.
Чтобы завершить установку нажимаем на кнопку «Выполнено».
После чего появится Wi-Fi сеть с новым именем и паролем, к которой нужно заново подключится. Откроется главная страница веб-интерфейса (Карта сети)
Обратите внимание на статус подключения к интернету. Там должно быть «Подключено». Если Asus RT-N12E не может подключится к интернету, то он будет раздавать Wi-Fi сеть без доступа к интернету
Я уже писал об этой проблеме: роутер Asus не раздает интернет по Wi-Fi сети. Проверьте все параметры в разделе «Интернет». Уточните настройки у провайдера. Возможно, ваш провайдер делает еще привязку по MAC-адресу. И нужно клонировать MAC-адрес, или прописать новый у провайдера
Если Asus RT-N12E не может подключится к интернету, то он будет раздавать Wi-Fi сеть без доступа к интернету. Я уже писал об этой проблеме: роутер Asus не раздает интернет по Wi-Fi сети. Проверьте все параметры в разделе «Интернет». Уточните настройки у провайдера. Возможно, ваш провайдер делает еще привязку по MAC-адресу. И нужно клонировать MAC-адрес, или прописать новый у провайдера.
В разделе «Беспроводная сеть» можно сменить настройки Wi-Fi.
IPTV на Asus RT-N12E можно настроить в разделе «Локальная сеть» – «IPTV». Подробнее в статье: настройка IPTV на роутере ASUS по Wi-Fi, кабелю и через приставку.
Так же на этом роутере можно настроить гостевую Wi-Fi сеть, если необходимо.
Не забывайте оставлять комментарии и задавать вопросы!
2
Сергей
Asus
Как прошить роутер на базе старых прошивок Asus
Собственно, теперь по перепрошивке инструкции для тех, у кого интерфейс не синенький, а сиреневый.
Для начала заходим в веб-морду (это я так зову веб-интерфейс ![]() ) роутера. Для этого запускаем любой браузер (IE, Mozilla Firefox, Google Chrome и тп), который установлен у Вас на компьютере, и в адресной строке оного вбиваем 192.168.1.1 (у некоторых роутеров это может быть 192.168.0.1). После сего действа появится запрос на ввод пароля:
) роутера. Для этого запускаем любой браузер (IE, Mozilla Firefox, Google Chrome и тп), который установлен у Вас на компьютере, и в адресной строке оного вбиваем 192.168.1.1 (у некоторых роутеров это может быть 192.168.0.1). После сего действа появится запрос на ввод пароля:
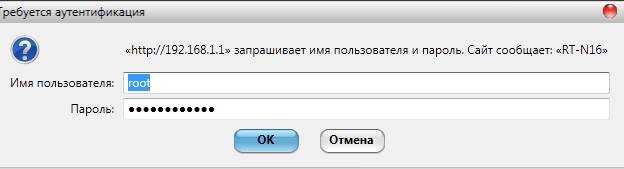
Если Вы никогда пароль не меняли, то скорее всего это будет admin и admin (логин и пароль соответственно), если меняли, то вводите свои.
Далее нам надо сбросить настройки на заводские.
Примечание: на всякий случай, Вы можете предварительно сохранить файл настроек, пройдя по пути «System Setup — Setting Management», нажав там в кнопочку «HERE» и выбрав путь сохранения файла настроек. Однако я настоятельно рекомендую не использовать сохраненный файл настроек, после миграции на новую версию прошивки, а произвести перенастройку после сброса вручную. Таким образом, сохранение файла настроек является частным страховочным случаем, если вдруг что-то координатно пошло не так и Вам пришлось вернуться на прошлую (ту, что стояла до момента старта прошивки) версию прошивки (лишь в этом случае я допускаю использование сохраненного ранее файла).
Для этого мы перебираемся на вкладку «System Setup — Factory Default» и жмем кнопочку «Restore». Дождавшись окончания сброса настроек, мы повторно входим в веб-морду роутера (введя заводские логин-пароль admin и admin) и приступаем к процессу прошивки.
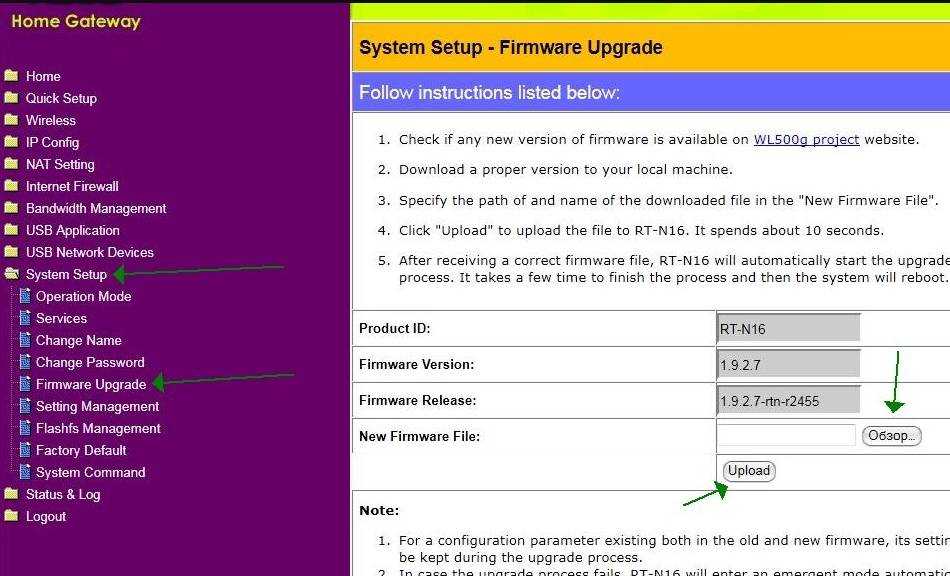
Для этого переходим на вкладку «System Setup — Firmware Upgrade», где, используя кнопку «Обзор», указываем на скачанный ранее файл прошивки и тыркаем в «Upload».
Как обновить роутер Asus
Маршрутизатор ASUS модели RT-N11p: подключение и настройка
Обновить роутер Asus можно тремя разными способами, через:
- веб-интерфейс;
- приложение для смартфона;
- USB-оборудование.
Рассмотрим каждый пункт в отдельности.
Через веб-интерфейс
Обновление через веб-интерфейс – дело несложное. Процедура состоит из нескольких шагов:
- Сначала в адресной строке браузера введите IP: 192.168.1.1. Откроется окно входа.
- Укажите логин и пароль. По умолчанию, это admin для каждого поля. Если сведения были изменены, тогда введите требуемое. Таким нехитрым способом попадаем в настройки девайса от Asus.
- Далее выполните сам апгрейд. Для этого перейдите во вкладку «Администрирование», где выберите пункт «Обновление микропрограммы».
- Нажмите клавишу «Выберите файл» и укажите путь на компьютере, где находится извлеченный документ из скачанного архива. Начать установку с «Отправить».
Процедура займет некоторое время. Отключать или нажимать какие-либо кнопки нельзя. После прошивки проконтролируйте результат. Через тот же путь — «Администрирование» и «Обновление микропрограммы» – посмотрите состояние обновления, нажав кнопку «Проверить».
Через мобильное приложение
Чтобы воспользоваться мобильным приложением, скачайте его с маркета, зайдите с помощью учетной записи и выполните прописанное действие.
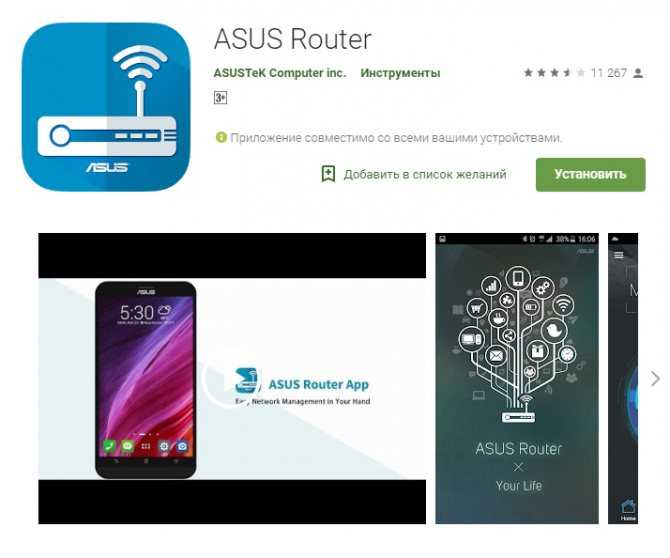
Через эту программу узнаете полную информацию об используемом девайсе, совершите обновление ПО. Однако в этом случае загрузка пойдет непосредственно из интернета. Вот почему на момент скачивания и установки ПО для роутера Asus рекомендуется обеспечить себя бесперебойным выходом в сеть с мобильного устройства.
По завершении установки проверьте загруженную версию тоже с помощью мобильного приложения.
Через USB-устройство
Обновление через USB-модем похоже на процедуру установки через веб-интерфейс. Процесс аналогичный. Через браузер войдите в настройки девайса и выполните инсталляцию. Единственное различие в том, что маршрутизатор будет подключен и осуществлять выход в интернет.
Как сделать резервную копию прошивки
В идеале сразу после проведения первоначальной настройки всегда стоит делать бекап рабочей системы. Удобнее воспользоваться методом Recovery всего в несколько касаний. Для этого сначала установите CWM или TWRP любым способом. Затем:
- Войдите в рекавери (для каждой модели комбинация разная).
- Перейдите в пункт «Backup and Restore».
- Выберите «Backup».
- Дождавшись окончания процесса, нажмите «Reboot system now».
Как обновить роутер Asus
Обновить роутер Asus можно тремя разными способами, через:
- веб-интерфейс;
- приложение для смартфона;
- USB-оборудование.
Рассмотрим каждый пункт в отдельности.
Через веб-интерфейс
Обновление через веб-интерфейс – дело несложное. Процедура состоит из нескольких шагов:
- Сначала в адресной строке браузера введите IP: 192.168.1.1. Откроется окно входа.
- Укажите логин и пароль. По умолчанию, это admin для каждого поля. Если сведения были изменены, тогда введите требуемое. Таким нехитрым способом попадаем в настройки девайса от Asus.
- Далее выполните сам апгрейд. Для этого перейдите во вкладку «Администрирование», где выберите пункт «Обновление микропрограммы».
- Нажмите клавишу «Выберите файл» и укажите путь на компьютере, где находится извлеченный документ из скачанного архива. Начать установку с «Отправить».
Процедура займет некоторое время. Отключать или нажимать какие-либо кнопки нельзя. После прошивки проконтролируйте результат. Через тот же путь — «Администрирование» и «Обновление микропрограммы» – посмотрите состояние обновления, нажав кнопку «Проверить».
Через мобильное приложение
Чтобы воспользоваться мобильным приложением, скачайте его с маркета, зайдите с помощью учетной записи и выполните прописанное действие.
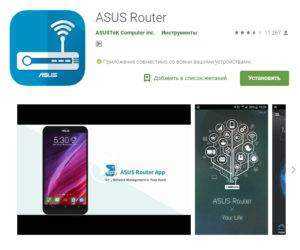
Через эту программу узнаете полную информацию об используемом девайсе, совершите обновление ПО. Однако в этом случае загрузка пойдет непосредственно из интернета. Вот почему на момент скачивания и установки ПО для роутера Asus рекомендуется обеспечить себя бесперебойным выходом в сеть с мобильного устройства.
По завершении установки проверьте загруженную версию тоже с помощью мобильного приложения.
Через USB-устройство
Обновление через USB-модем похоже на процедуру установки через веб-интерфейс. Процесс аналогичный. Через браузер войдите в настройки девайса и выполните инсталляцию. Единственное различие в том, что маршрутизатор будет подключен и осуществлять выход в интернет.

































